Search Knowledge Base by Keyword
-
HOW TO START WITH LABCOLLECTOR
- How does LabCollector interface look like?
- How does a module generally look like?
- How to set up storage in LabCollector?
- What are fields in LabCollector?
- What are records in LabCollector & how to create them?
- How to start with Antibodies module?
- How to start with Chemical structures module?
- How to start with Document module?
- How to start with Electronic Lab Notebook (ELN)?
- How to start with Equipment module?
- How to start with Plasmids module?
- How to start with Primers module?
- How to start with Reagent & Supplies module?
- How to start with Sample module?
- How to start with Sequences module?
- How to start with Strains & Cells module?
- How to use Webinars add-on?
- How to mass update memorized records?
- How to use LabCollector for COVID-19 testing?
- Show all articles ( 4 ) Collapse Articles
-
INSTALLATION
- How can I connect to LabCollector from another computer?
- LabCollector Installation Requirements for AWS
- How to install LabCollector using Docker?
-
- How to move a whole installation to a new Windows server?
- How to run LabCollector server on a 64bits Windows machine?
- Install LabCollector with IIS on Windows Server
-
- Clean the apache log manually to improve the speed.
- Switching to the ServerManager v2.5 (old way)
- Windows Installation Using Setup Wizard
- How to enable the soap.dll extension in LSMRemote using php file or LabCollector Server Manager (Windows)?
- How to use the LabCollector Server Manager?
- How to replicate LabCollector in real time with Windows Server Manager?
-
- Apache Server/Web server doesn't run on Windows 10
- Clean the apache log manually to improve the speed.
- Clean the logs manually to improve the speed.
- ERROR in log: AH00052: child pid 3461 exit signal Segmentation fault (11)
- ERROR: Warning: mysql_connect(): Client does not support authentication protocol requested by server (…)
- How to make Java applets work again after upgrading to Java 7U51+?
- How to restore overwritten documents
- I have the message "Failed to connect to mySQL server. No Database found for this lab account". What can I do?
- My LabCollector or Add-on is very slow. Why and how to fix it?
- Unknown column “auto_name_mode” in “field list”: The error is occurring when I want to adjust existing records, make new records or import data. What can I do?
- URL issue
- When I add records or any values I have this message: "incorrect integer value: for column 'count' at row 1"
-
- Give access to LabCollector to collaborators outside your network
- How can I connect to LabCollector from another computer?
- Can the database be separated from the system on which labcollector is installed?
- I have problems installing PHP and/or MySQL. Is there an alternative?
- Mysql Server memory usage optimization
- PHP extensions needed
- Rack scanners installation and connection with ScanServer
- System Requirements - Hosted options (FR/ENG)
- What are PHP and MySQL? Do I need to have PHP & MySQL?
- How to migrate LabCollector to new Linux Server?
-
GENERAL
- What is LabCollector?
- How do I install LabCollector? Where can I find the install.exe file?
- System Requirements - Hosted options (FR/ENG)
- How does the remotely hosted version work?
- Can I use LabCollector on a single computer? Can I install it on a web server?
- If I purchase ONE license, do I need to purchase additional licenses for other computers in my lab network?
- Client Area Tutorial
- LabCollector support
- What are the FDA requirements for software to comply with GxP guidelines?
- Do I need to purchase all modules? Can I use only the primers module?
- Icons meaning (EN/FR) V.6.0
- Icons meaning (EN/FR)
- How do I search in LabCollector?
- Can I see/list all records in a module?
- How do I print records?
- How to add panels to LabColletor v6.0?
- How to create tubes with storage and mark their usage? (v6.0)
- How to create and set alerts for tubes? (v6.0)
- Label network printers and roll types
- Show all articles ( 4 ) Collapse Articles
-
BASIC FEATURES
- Export and print models
- How do I add multiple records without data import
- How do I link records and for what purpose?
- How do you create or edit records? (FR/EN)
- Icons meaning (EN/FR)
- Icons meaning (EN/FR) V.6.0
-
- What can I do with the default fields?
- Can I add a custom module to fit my specific needs?
- Custom field types
- How do you create a custom field?
- How do you create a custom field? For version 5.2 onwards
- Custom field: Field category option version 5.2x
- Custom fields: Tab Analysis option
- How do I customize record options?
- How do I use a Read-only field?
- How to customize LabCollector login page colors?
- How to change the language & name of custom fields?
-
- What is a CSV file?
- Import your data (v6.0)
- Import your data (5.3 version and above)
- How to delimit data csv for data import?
- What are the default fields values while importing data? v6.0
- How do I format the date value as yyyy-mm-dd or yy-mm-dd to import?
- Import your samples and associated storage in 3 steps
- Import and manage your Reagent & Supplies V5.3 and above
- Importer ma BDD EndNote dans LabCollector (FR)
- How to solve errors while importing data
- How to mass update memorized records?
-
- What are user level permissions?
- How do you use versioning? v5.31 and below
- How do you use versioning? v5.4 and above
- How to manage users (v5.31 and below)
- How to manage users (v5.4 and above)
- How to use AD or LDAP for login authentication?
- What are group policies and how to use them?
- What are group policies and how to use them? v5.4 and above
- What are group policies and how to use them? v6.0 and above
- How to manage users? (v.6.032+)
- How to configure access permissions?
-
MODULES
-
- Articles coming soon
-
- How to start with Reagent & Supplies module?
- Reagent & supplies preferences (v6.03)
- Reagent & supplies preferences
- How do I create alerts for chemical and equipment?
- How do I create alerts with lots? (v6.0)
- Manage your reagent lots (v6.0)
- Manage your reagent lots
- How to dispose of a lot?
- Risk codes
- How do I manage vendors and sellers?
- How do I print risk and safety data information?
- Import and manage your Reagent & Supplies V5.3 and above
- Manage storage for Reagent & Supplies module
- Manage storage for Reagent & Supplies module (v6.0)
- GHS Hazard Pictograms, Mandatory Safety Signs and the NFPA Hazard Rating System
- How to Use SDS Maker?
- Show all articles ( 1 ) Collapse Articles
-
- Articles coming soon
-
- Articles coming soon
-
- How do I create alerts for chemical and equipment?
- How to activate and set different types of Equipment alerts? (v6.0)
- How to activate and set different types of Equipment alerts? (v5.4 and below)
- How to add a new category and record in equipment module? (v6.0)
- How to add a new category and record in equipment module? (v5.4 and below)
- How to add control chart for calibration maintenance of equipment?
- How to Add/Edit Maintenance for Equipment? (v6.0+)
- How to add/edit maintenance for equipment (v5.4 and below)
- How to export equipment maintenance report?
- What are the options in "display maintenance" section of equipment. (v5.4 and below)
- What are the options in "display maintenance" section of equipment. (v6.0)
-
- Articles coming soon
-
ADD-ONS
- What are Add-ons?
- Fly Stock Manager
- What's Weight Tracker Add-On? How To Use It?
- Custom Field File Upload
- What is e-catalog add-on? And how to use it?
-
- How to start with LSM?
- LSM Usage Guide – From Job Request to Results Reporting
- Test the LSM API
- Insert the LSMremote application in your website
- How to Perform a Paternity/Relationship Genetic Test using LSM?
- Introduction to HL7 and how to use it in LSM
- LSM Job List Icons - What do they mean?
- LSM: How to Group Test Results by Specialty?
- Lot-Sample Linking in LSM for Quality Control
-
- 1st step: Create users and requesters
- How to send samples from LabCollector to a LSM job
- How to link a custom module to LSM?
- How to manage case records (patients, animals...) in LSM?
- How to re-order/re-arrange job & sample custom fields in LSM?
- How to manage ranges in LSM?
- How to restart a job in LSM?
- I’m able to add a new job with no problems but when I try to start it I can’t do it. The following error appears: Error loading XML document: data/bl/bl-job.php. What’s the problem?
- How to accept jobs in LSM?
- How to create & execute a job in LSM?
- How to create version of test in LSM?
- How to import CSV with samples and tests in LSM?
-
- 5th step: Result and invoice template
- How to generate Reports in LSM?
- How to create a processing report in LSM?
- How to Generate Invoices Report Template in LSM?
- How to create a Chain Of Custody (CoC) report and use it LSM & LSMRemote?
- How to use text editor to create a report template in LSM?
- Report tags in LSM for result/invoice/CoC/batch templates?
- Correction/Amendement actions in LSM report
- How to print and follow multiple reports/CoC's in LSMRemote?
- Error loading big reports in LabCollector
- Error loading big reports in LSM
- How to configure header & footer in LSM report/CoC/invoices? (from v4.057+)
- What's the purpose of the report unique ID barcode?
-
- LSMRemote (v6.0) registration, login and other options
- LSMRemote installation steps & Integration into the website ? (v4.0)
- LSMRemote configurable options (v4.0)
- How to configure new fields, submit a job in LSMRemote & view it in LSM?
- How to search in LSMRemote?
- How to create a token for report access for patient/client using LSMRemote?
- How to generate CoC Manifest with integrated labels?
- How to print and follow multiple reports/CoC's in LSMRemote?
- Patient pre-registration configuration and LSMRemote portal connection
- How to do job pre-registration from the LSMRemote portal?
- How to integrate appointments scheduling in LSMRemote?
- How to enable the soap.dll extension in LSMRemote using php file or LabCollector Server Manager (Windows)?
- How to import jobs using LSMRemote?
- How to configure kit and activate it in LSMRemote?
- How to print in bulk the barcodes using LSMRemote?
-
- OW-Server ENET manual
- OW-Server Quick start guide
- OW-Server WiFi manual
- Quick WiFi configuration for OW-Server WiFi
- Conversion method from mA reads to specific Unit for data logger probe?
- How to setup your Data Logger in LabCollector?
- How to Install Sensors on ULT Freezers?
- How to Setup Alerts in Data Logger?
-
-
- How to create a Book, add an Experiment and a Page?
- What is inside a Book?
- What is inside an Experiment?
- Whats inside ELN Page?
- How do I print from ELN?
- ELN Workflows
- ELN templates
- TIFF Image usage
- How to electronically sign the ELN pages?
- How to add a microplate in ELN Page?
- How to add a reagents/solutions recipe in ELN?
-
- ELN - Zoho Spreadsheet Help Guide
- Graph in Flat spreadsheet
- How to change the language of ZOHO excel in ELN?
- How to replicate/import your excel in ELN?
- How to use spreadsheets?
- What is Flat & Zoho Spreadsheet Editor & how to enable it?
- How to use Flat spreadsheet & formulas in it?
- How to make graph in Flat Spreadsheet?
- What can be copy pasted from excel into Flat spreadsheet?
-
- Sample-receiving add-on : Project configuration settings
- How to create & process a package in Sample receiving add-on?
- How to perform pooling in sample receiving add on?
- How to process plates in sample receiving add-on?
- How to view samples created in sample receiving add-on into a module?
- How to add samples created in sample receiving into Workflow add-on?
- How to connect and send samples from 'sample receiving' to do tests in 'LSM'?
-
MOBILE APPS
-
INTEGRATION
-
API
- Introduction to LabCollector API
- API for LabCollector (v5.4+)
- API for LSM (v2)
- API for ELN (v1)
- How to test the LabCollector REST API?
- API error messages
- API: How to create boxes or plates?
- Test the Lab Service Manager API
- Webservice/API Apache setup
- How to set up your Web Services API?
- What's Swagger UI? How to access it & test out API endpoints?
-
TOOLS
- How do you install NCBI blast executable to use in LabCollector?
- How to setup and use Recipe Manager (old version)
- How to manage memorized items?
- Purchase order management - A to Z
- Purchase order management – A to Z (v 6.0+)
- Recipe Manager (v6.0)
- Samples batch tool (Rack scanner)
- How to use Mass Record Updater?
-
UTILITIES / MIDDLEWARE
-
- How to download and Install File connector v2.2? (Labcollector v6.0 )
- How to install Fileconnector in Mac OS? (Labcollector v6.0 )
- Editing a file using File Connector
- How to use a specific software to open certain types of files in fileconnector? (Labcollector v6.0 )
- How to use Fileconnector in Mac OS?
-
- How to setup and configure Scan Server with LabCollector?
- Samples batch tool (Rack scanner)
- The rack barcode on top or as third element in lines?
- How to open CSV in UTF8 in Excel?
-
PRINTING
- How to configure printer with LabCollector?
- How to connect USB printer to LabCollector?
- Compatible Label printers
- Label network printers and roll types
- Barcode label generation and printing
- How do I print barcode labels?
- How do I print box maps?
- How do I print records?
- How do I print risk and safety data information?
- How do I print storage records
- How to print labels on HTTPS environment?
- How to best configure your PDA N5000 for LabCollector use
- How can I configure my barcode scanner AGB-SC1 CCD?
- How can I configure my barcode scanner HR200C ?
- How do I configure FluidX to support ScanServer?
- Barcode Printer Connection Time Out
- AGB-W8X Manual for barcode scanning
- How to set up your Printers & Labels?
- Show all articles ( 3 ) Collapse Articles
-
STORAGE
- How to set up storage in LabCollector?
- How to create boxes/drawers/racks in storage equipment?
- How to create box models for storage?
- How to replicate and duplicate boxes in storage?
- How to store and manage straws? (EN/FR)
- How Do I Add Samples to a Specific Freezer, Shelf or Other Part of the Storage System?
- How do I get out samples from a specific freezer?
- Manage storage for Reagent & Supplies module
- How to organize Storage Browser?
- How do I print box maps?
- How do I print storage records
- Storage Check-in/out System
-
COMPLIANCY
- What is in the Compliancy Pack?
- How do I use a Read-only field?
- What are the FDA requirements for software to comply with GxP guidelines?
- FDA CFR21 part 11 product checklist
- ISO 17025 compliancy requirements
- How do you use versioning? v5.31 and below
- How do you use versioning? v5.4 and above
- Should I lock, archive or delete records?
-
SUPPORT
-
SETTINGS
- How to configure Apache to work with Office 2007 and higher?
- How to speed up your LabCollector? (EN/FR)
- PHP extensions needed
- Speed your local network
- TIFF Image usage
- Time stamp in the records showing incorrect time.
- How to configure SMTP to use OAuth 2.0 (Microsoft & Gmail)?
-
- LabCollector General setup
- LabCollector General setup - v5.4
- LabCollector General Setup 5.2
- LabCollector General setup-v6.0
- Login Options & php requirements for LDAP/SSO
- How to set up your LabCollector's general settings, logo & modules' names?
- How to configure your Proxy, Task Scheduler and Email options?
- How to configure your module search & form options?
- How to configure your Homepage external links?
- How to set up your News Feed?
-
- Error loading big reports in LabCollector
- Fields with scroll bar don't work with Safari, what can I do?
- I can't manage to view box scheme in Safari, why?
- I get the error: "The program can't start because MSVCR110.dll is missing from your computer. Try reinstalling the program to fix this problem" when installing or updating LabCollector for Windows
- Issue in upload file: look at your PHP configuration
- Module search fails with 404 error or request too long
- When I want to import large files, nothing happens?
- Why do I have the error “MySQL server has gone away” on file upload?
-
NEW KB OF THE MONTH
-
RECORDED PRESENTATIONS
FluidX Scanner setup
SUMMARY:
LabCollector offers integration of rack scanners to increase the automation process in labs thereby reducing data entry errors. LabCollector scanserver uses TCP/IP server that can send results over local/remote networks. Thus, data can be imported from rack scanners & a file can be generated that is then integrated into LabCollector LIMS. Our add-ons like tube sorter can work hand-in-hand with rack scanners to ensure automated efficient sample tracking.
Scanners always work with their own software. FluidX rack scanners work with FluidX IntelliCode™ Decoding software.
However, AgileBio’s ScanServer allows for the conversion of scan results into a rack/tray map file comprehensible by LabCollector using Batch generator (Rack Scanner) tool.

To set up the scan server follow the below steps:-
1. AgileBio ScanServer Installation & LabCollector set up
2. FluidX scanner setup & configuration
- Configure AgileBio Scan Server with FluidX
3. Scanning the Racks
![]()
1. AgileBio ScanServer installation & LabCollector set up
- LabCollector offers integration of rack scanners to increase the automation process in labs thereby reducing data entry errors.
- LabCollector scan server uses TCP/IP server that can send results over local/remote networks.
- Please read further our KB to know how to setup Scanserver with LabCollector Batch generator (Rack Scanner).
![]()
2. FluidX scanner setup & configuration
- For the FluidX scanner, you can read its manual which comes with the scanner or you can find it here.
- FluidX rack scanners work with FluidX IntelliCode™ Decoding software.
*You can download the manual for this software from here. - Install your scanner and FluidX IntelliCode™ Decoding software.
- Copy both files “RemoteEnable.bat” and “xtr96.xrs” from \AgileBio\AgileBioScanServer\FluidX User Deploy inside the IntelliCode installation folder.
- Create a shortcut to “RemoteEnable.bat” on your desktop, and run this shortcut every time before running AgileBio ScanServer.
-
For the later FluidX IntelliCode™ Decodin version, please follow this configuration:
-
1. Select Preferences > Remote
-
2. In the Connection Type field, ensure ” Winsock” is selected
-
3. If you have multiple network cards installed then select the appropriate one from the IP address drop-down.
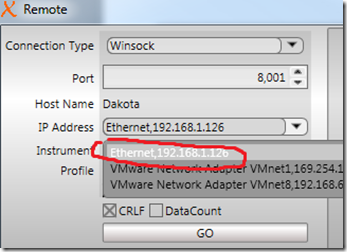
 NOTE:Once you have configured your settings as needed, if you check “Remote on boot” then FluidX IntelliCode™ will automatically boot to remote mode using your settings.
NOTE:Once you have configured your settings as needed, if you check “Remote on boot” then FluidX IntelliCode™ will automatically boot to remote mode using your settings.- 4. Click on Go.
-
-
Configure AgileBio Scan Server with FluidX
- Under the AgileBio Scan Server, click on the Options.

- When you click on the OPTIONS the below box will pop-up.

- 1. The server port is the same as in section 2 (Port 5151).
- 2. Check the box Autostart if you want to start scanning using Batch generator (Rack Scanner) tool.
- Click on the FluidX option in the AgileBio scanner and you will see the below options.

- 3. In the FluidX section, the IP address, scanner port, and notification port are by default.
- 4. Once you are done you can click on OK
 NOTE: Check your firewall about the Ports security.
NOTE: Check your firewall about the Ports security.
- Under the AgileBio Scan Server, click on the Options.
3. Scanning the Racks
- Start your scanner and open AgileBio ScanServer (DataPaq™ will be open in the background)
 NOTE: Be aware that FluidX scanners usually have an automatic sleeping mode which can be removed. If the scanner is sleeping, it will not react to scan requests.
NOTE: Be aware that FluidX scanners usually have an automatic sleeping mode which can be removed. If the scanner is sleeping, it will not react to scan requests.
- Start the AgileBio Scan Server process.

- In the LabCollector go to TOOLS -> Batch generator (Rack Scanner) tool. Below the Batch generator options are explained in detail.
-
A. 1. Direct Scanner trigger input
-
This tool allows direct imports of scanned well rack/trays from several manufacturers (Micronic, BioMicroLab, FluidX, Thermo, Ziath, Biotillion…).
-
The scanner generates a rack/tray map file that is loaded into LabCollector.
-
This accelerates sample registration with direct storage definition.
-
LabCollector recognizes scanner file formats automatically.

-
1. Choose the rack that you set up in LabCollector from the list,
- 2. Then click on Scan! button, the rack/box map preview will appear.
 NOTE: JAVA has to be updated to allow the Scan! button to be active.
NOTE: JAVA has to be updated to allow the Scan! button to be active.
 NOTE: If you have problems after the Process step, such as the list of positions not loading fully, please ensure that your php.ini file has a sufficient memory limit. The php.ini file can be found via the LabCollector -> Server Manager -> Configure Servers -> PHP Search for “memory_limit” in this file and increase the figure as needed e.g. 512M. Check the KB for more information on LabCollector server manager.
NOTE: If you have problems after the Process step, such as the list of positions not loading fully, please ensure that your php.ini file has a sufficient memory limit. The php.ini file can be found via the LabCollector -> Server Manager -> Configure Servers -> PHP Search for “memory_limit” in this file and increase the figure as needed e.g. 512M. Check the KB for more information on LabCollector server manager.
-
-
B. 2. Scanner Output or File Import
-
This mode allows you to import a file produced by a rack scanner and you can choose the correct format of the file.

- 3. Here you can select the output file for the rack scanner.
- 4. You can choose the file format from the options if you want the position, RackID, tube code, etc.
-
-
C. 3. Generic
-
The External Data Source part can be used together with the Direct scanner trigger mode if you want to import additional information about the samples at the same time.

- 5. You can do generic settings like rack or box (which rows and columns) you don’t want to scan.
- 6. You can choose the options depending upon if it’s a storage box or microplate.
- 7. Here you can choose to automatically name the record.
– You can assign an automatic name or add a prefix and suffix according to your requirement.
-
-
D. Processing options.

- 8. Processing options allow you to process the box or plate by either forcing the specific position by row and column or labels.
- 9. You can choose a field separator that you want in your CSV.
- 10. If you want to add and merge more data together with scanned vials you can choose the format of the CSV.
- 11. You can choose the file that you want to upload.
-
E. Rack origin and template

- 12. Based on the template [choose a template to apply].
NOTE: You can create this template by going to ADMIN -> SETUP -> RACK SCANNERS. Check section 2 of this linked KB. - 13. You can choose if you want to create a new tube/rack existing rack with a direct barcode read.
- 14. This option allows you to choose the existing tube rack, enter the rack ID/barcode corresponding, which is already in LabCollector.
- 15. Here you can replicate the existing rack, select tube rack/box in the list. In this case, the box will be saved as secondary storage of existing samples.
- 16. This option allows you to derive to a new record from the existing rack.
- 17. Here you can select the master tube or rack from the below options.
NOTE: You can create the storage by going to ADMIN -> STORAGE -> MANAGE STORAGE. Check this linked KB. - 18. Once you have entered all the details you can click on process.
- 12. Based on the template [choose a template to apply].
Related topics:
- Please see the KB on how to set up a Rack scanner with LabCollector.
- Please check how to set up a Ziath rack scanner with a scan server and LabCollector.
- Please check how to set up a Micronic Tracxer code reader setup with a scan server and LabCollector.



