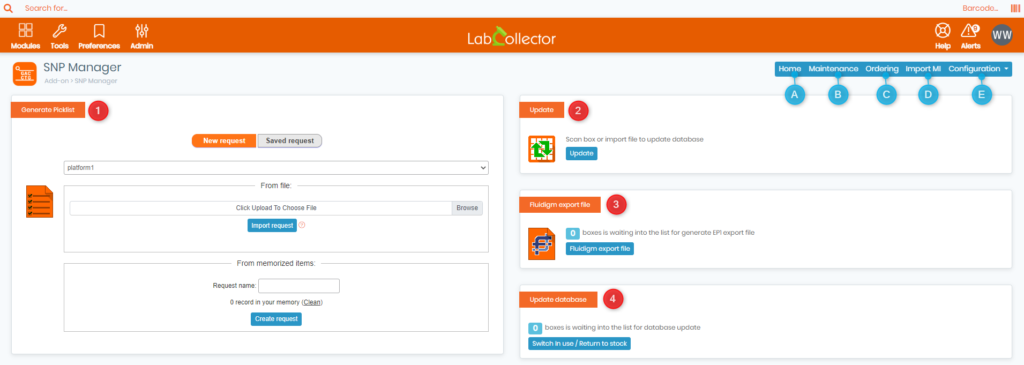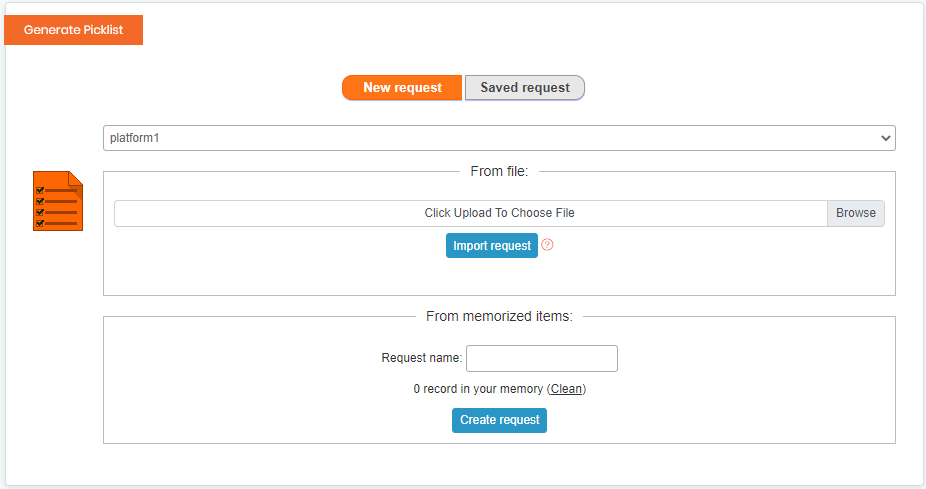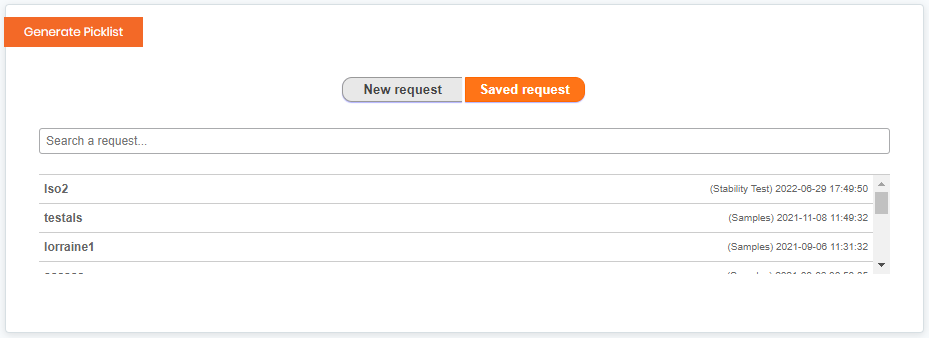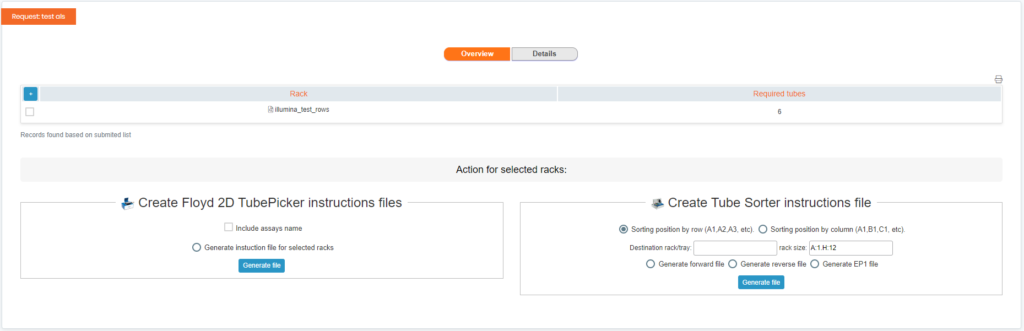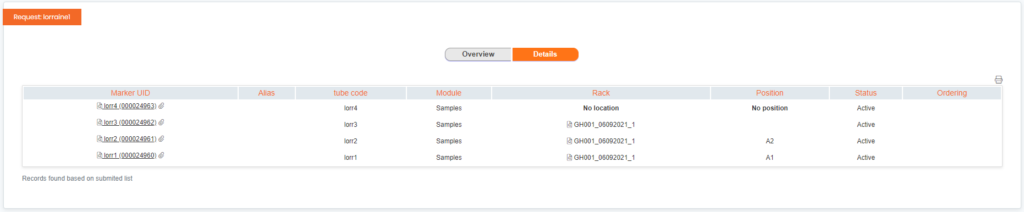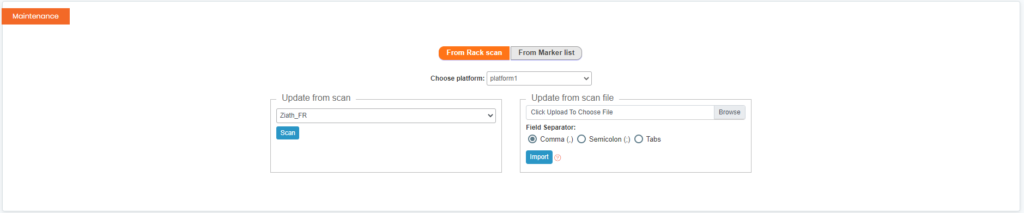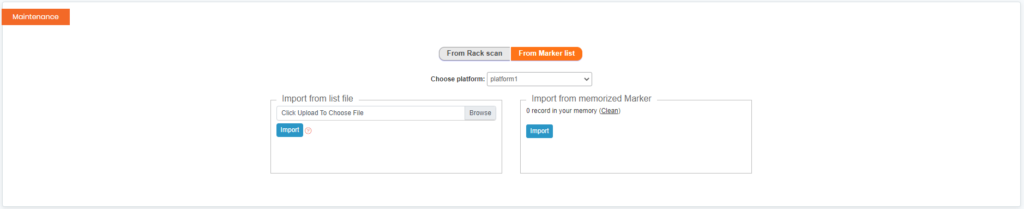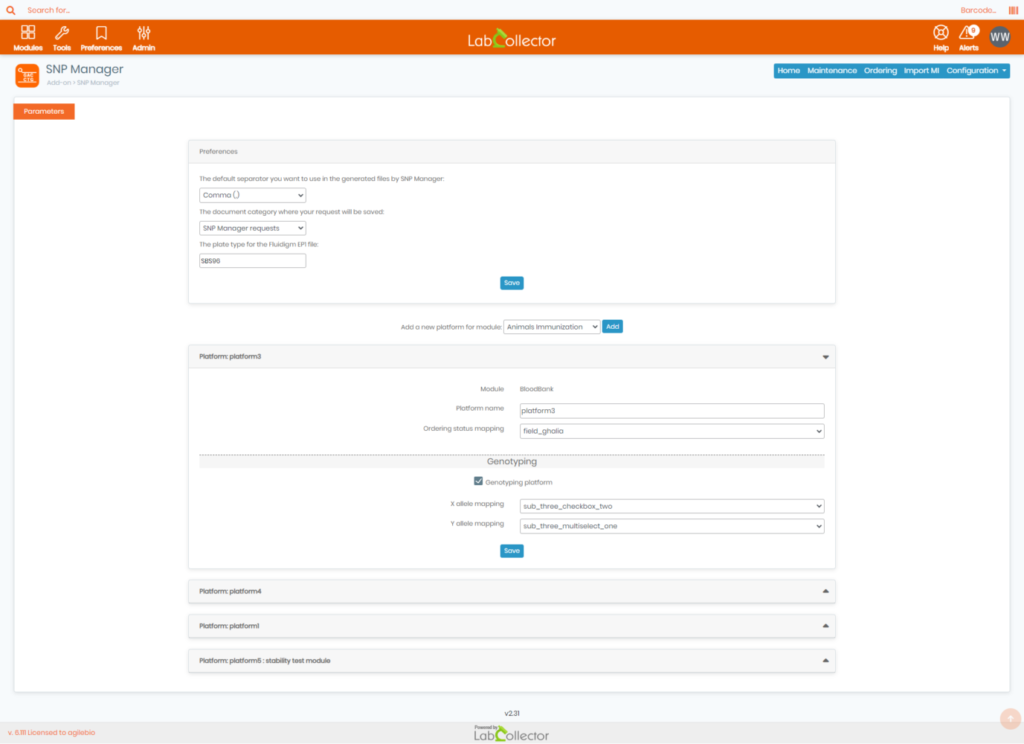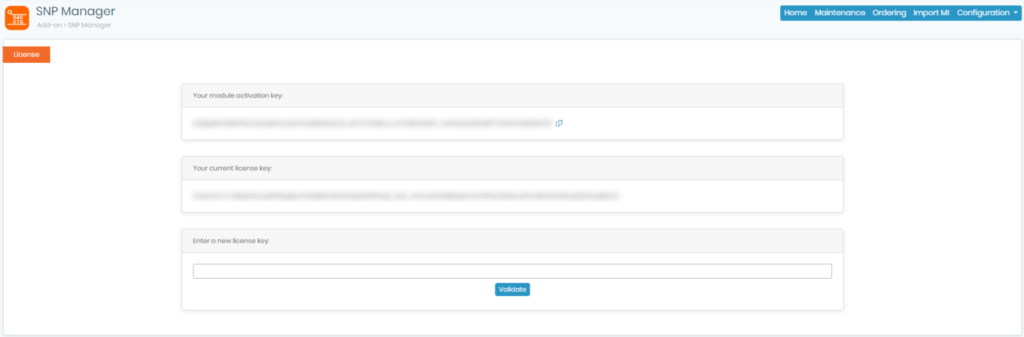Rechercher la base de connaissances par mot-clé
Si vous utilisez LabCollector ![]() , vous connaissez probablement les défis liés à la gestion des tubes contenant des marqueurs utilisés dans le génotypage des SNP. C'est là que Gestionnaire SNP entre
, vous connaissez probablement les défis liés à la gestion des tubes contenant des marqueurs utilisés dans le génotypage des SNP. C'est là que Gestionnaire SNP entre ![]() il s'agit d'un module complémentaire dédié conçu pour rationaliser l'ensemble du flux de travail de génotypage SNP et simplifier le processus de création de listes de sélection de marqueurs pour les fichiers Fluidigm EP1.
il s'agit d'un module complémentaire dédié conçu pour rationaliser l'ensemble du flux de travail de génotypage SNP et simplifier le processus de création de listes de sélection de marqueurs pour les fichiers Fluidigm EP1.
Le génotypage SNP est une technique utilisée pour identifier les variations du génome humain. Plus précisément, il recherche les polymorphismes nucléotidiques uniques (SNP), qui sont des variations d'un seul élément constitutif de l'ADN (nucléotide) à un emplacement spécifique du génome.
Le génotypage SNP peut être utilisé pour diverses applications, notamment l’identification des variations génétiques associées aux maladies, l’étude de la diversité génétique au sein et entre les populations et la détermination de l’ascendance.
La base de connaissances suivante constitue votre ressource ultime pour utiliser Gestionnaire SNP effectivement. Que vous débutiez ou que vous cherchiez à faire passer vos projets au niveau supérieur, nous avons ce qu'il vous faut. Vous trouverez ici des instructions étape par étape, des conseils utiles et les meilleures pratiques pour gérer les données SNP.
![]()
La capture d'écran ci-dessous fournit une représentation visuelle complète de l'interface principale du Gestionnaire SNP add-on.
.
- A: Lorsque vous cliquez sur le “Acceuil", vous serez redirigé vers la page principale (comme indiqué dans la capture d'écran ci-dessus), qui est notre page de destination par défaut lorsque vous accédez pour la première fois au module complémentaire. Pour vous aider à en tirer le meilleur parti, examinons chaque section de plus près :
- 1: Générer une liste de sélection: cette section fournit un moyen rapide et facile de créer une liste personnalisée d'éléments à partir d'un ensemble de données plus vaste. Vous avez deux options pour commencer : sélectionner une demande enregistrée ou en créer une nouvelle.
- Si vous choisissez de créer une nouvelle demande, sélectionnez simplement les enregistrements mémorisés qui répondent à vos besoins, puis saisissez un nom pour la demande. Cette fonctionnalité est particulièrement utile pour la gestion des stocks ou d'autres tâches nécessitant de générer une liste d'articles spécifiques. Une fois que vous êtes satisfait de vos sélections, cliquez sur le bouton «Créer une demande"Bouton.
- 1: Générer une liste de sélection: cette section fournit un moyen rapide et facile de créer une liste personnalisée d'éléments à partir d'un ensemble de données plus vaste. Vous avez deux options pour commencer : sélectionner une demande enregistrée ou en créer une nouvelle.
-
-
- Alternativement, si vous avez préalablement enregistré une demande, vous pouvez la sélectionner dans le menu déroulant, ou charger rapidement le fichier souhaité en cliquant sur le bouton «Demande d'importation" bouton. Il s'agit d'une fonctionnalité utile lors de la réutilisation de listes de sélection précédemment créées ou de leur partage avec d'autres.
-
L'importation de données ne fonctionne qu'avec CSV ou autre fichier texte avec des données délimitées et pas directement depuis HyperCard, Excel, Access ou autre logiciel. Vous pouvez convertir vos données au format texte (fichier texte avec saut de ligne DOS) avec les délimiteurs de champs de votre choix (virgule « », ou point-virgule « ; » ou tabulation) à partir d'Excel ou d'autres types de bases de données. (Sur Mac OS, enregistrez-les au format CSV pour Windows).
Les données doivent commencer en haut du fichier sans la ligne supérieure de l'étiquette.
Mise en situation :
UQ01A0009330
UQ01A0009128
UQ01A0010831
UQ01A0010575
Bnest0883
.
-
-
- Après avoir sélectionné ou créé une demande, un nouvel onglet apparaîtra en bas. Cet onglet vous permet de personnaliser davantage votre demande et de sélectionner un rack avec lequel travailler.
- Vous verrez une variété d’options pour créer et gérer votre liste de sélection. Vous pouvez choisir de filtrer davantage vos données en sélectionnant des lignes et des colonnes spécifiques, ou vous pouvez trier vos données selon les spécifications souhaitées. Une fois vos données organisées, vous pouvez choisir un rack avec lequel travailler et sélectionner l'une des deux actions principales :
- Création d'un fichier d'instructions FluidX 2D TubePicker : celui-ci permet de générer des instructions pour le FluidX 2D TubePicker, qui est une machine utilisée pour prélever des tubes individuels dans un rack. Cette option est utile lorsque vous devez sélectionner des éléments spécifiques dans un ensemble de données plus vaste pour un traitement ultérieur, par exemple dans un laboratoire ou dans un cadre de recherche.
- Ou créer un fichier d'instructions pour un Trieur de tubes : celui-ci permet de générer des instructions pour un Trieur de tubes, qui permet de trier les tubes en fonction de certains critères. Cette fonctionnalité est particulièrement utile pour la gestion des stocks ou pour organiser les articles en vue d'un traitement ou d'une analyse ultérieure.
-
-
-
- Vous pouvez également afficher tous les détails concernant la liste soumise, tels que : l'UID du marqueur, le code du tube, le nom du module, le rack, la position et l'état.
-
.
-
- 2: Mises à jour: cette section propose deux options pour mettre à jour vos données : «Mise à jour depuis l'analyse" et "Mise à jour à partir du fichier d'analyse" .
- Si vous sélectionnez "Mise à jour depuis l'analyse“, vous pouvez choisir un scanner et scanner le code-barres ou le code QR de l’article que vous souhaitez mettre à jour. Le module complémentaire mettra automatiquement à jour les champs correspondants en fonction des informations extraites de l'analyse.
- Alternativement, si vous sélectionnez «Mise à jour à partir du fichier d'analyse", vous pouvez télécharger un fichier contenant les données d'analyse et sélectionner le séparateur de champ qui sépare les colonnes du fichier. Le module complémentaire mettra ensuite à jour les données en fonction des informations contenues dans le fichier.
- Dans les deux cas, vous avez la possibilité de prévisualiser les modifications avant qu'elles ne soient appliquées à votre ensemble de données. Cela vous permet de vérifier et d'effectuer les ajustements nécessaires avant de mettre à jour vos données.
- 2: Mises à jour: cette section propose deux options pour mettre à jour vos données : «Mise à jour depuis l'analyse" et "Mise à jour à partir du fichier d'analyse" .
.
-
- 3: Fichier d'exportation Fluidigm: cette section permet de générer un fichier d'export personnalisé au format requis par la plateforme Fluidigm pour l'analyse qPCR. Ceci est utile si vous devez exporter des données du module complémentaire pour les utiliser dans une analyse en aval ou les partager avec d'autres.
- Pour utiliser cette fonctionnalité, accédez à la section « Fichier d'exportation Fluidigm » du module complémentaire. Ici, vous pouvez sélectionner le rack pour lequel vous souhaitez générer un fichier EP1. Une fois que vous avez fait vos sélections, cliquez sur « Générer un fichier EP1 » et le module complémentaire créera un fichier au format requis pour Fluidigm.
- 3: Fichier d'exportation Fluidigm: cette section permet de générer un fichier d'export personnalisé au format requis par la plateforme Fluidigm pour l'analyse qPCR. Ceci est utile si vous devez exporter des données du module complémentaire pour les utiliser dans une analyse en aval ou les partager avec d'autres.
.
-
- 4: Mettre à jour la base de données: cette section propose un moyen de gérer l'inventaire en vous permettant de mettre à jour l'état des cartons dans la base de données. Lorsque vous accédez à cette section, vous verrez un message indiquant le nombre de boîtes en attente d'être mises à jour dans la base de données.
- Vous avez la possibilité de faire passer le statut d'une boîte de « En cours d'utilisation » à « Retour en stock » ou inversement en cliquant sur le bouton correspondant.
- Cette fonctionnalité est particulièrement utile pour gérer les stocks ou suivre l’utilisation des articles. En mettant à jour le statut d’une boîte, vous pouvez voir rapidement si elle est disponible à l’utilisation ou si elle a été remise en stock. Cela permet d’éviter le surstockage ou la pénurie d’articles importants lorsque vous en avez besoin.
- 4: Mettre à jour la base de données: cette section propose un moyen de gérer l'inventaire en vous permettant de mettre à jour l'état des cartons dans la base de données. Lorsque vous accédez à cette section, vous verrez un message indiquant le nombre de boîtes en attente d'être mises à jour dans la base de données.
.
- B: Lorsque vous cliquez sur le “Entretien", vous serez redirigé vers la page ci-dessous. Cette section est conçu pour vous aider à gérer et à mettre à jour les informations de vos marqueurs pour différents racks. Il comprend deux options principales : «À partir de la numérisation du rack" et "À partir de la liste des marqueurs" .
- Si tu choisis "À partir de la numérisation du rack", vous pouvez mettre à jour les informations de votre marqueur en numérisant un rack à l'aide d'un scanner, puis en sélectionnant le scanner correspondant dans le menu déroulant. Vous pouvez également télécharger un fichier numérisé et sélectionner le séparateur de champ approprié pour importer les données. Cette option est utile lorsque vous souhaitez mettre à jour rapidement les informations de marqueur pour un grand nombre d'éléments.
-
- En revanche, si vous sélectionnez «À partir de la liste des marqueurs", vous pouvez importer les informations de vos marqueurs à partir d'un fichier de liste ou d'un ensemble de marqueurs précédemment enregistré. Cette option est utile lorsque vous souhaitez mettre à jour les informations du marqueur pour un plus petit nombre d'éléments ou lorsque vous devez effectuer des mises à jour plus ciblées sur des éléments spécifiques.
.
- C: Lorsque vous cliquez sur le “COMMANDE", vous serez redirigé vers la page ci-dessous. Cette section pourrait être utilisée pour gérer et suivre la commande et la réception des tubes et des tests. Il a deux options principales : «Recevoir des tubes" et "Commander des tubes" .
- Si tu choisis "Recevoir des tubes», vous devrez sélectionner un fichier et un séparateur de champs pour importer les données de votre commande. Une fois que vous avez téléchargé votre fichier, vous pouvez cliquer sur « Importer » pour ajouter les articles reçus à votre inventaire. Cette option est utile lorsque vous souhaitez ajouter rapidement de nouveaux objets à votre inventaire après les avoir reçus.
- En revanche, si vous sélectionnez «Commander des tubes", vous devrez d'abord définir le statut de commande des articles que vous souhaitez commander sur "À commander" dans l'onglet "Entretien" section. Une fois que vous avez fait cela, vous pouvez utiliser le « Commander des tubes» pour créer une demande de commande et l'envoyer à votre fournisseur. Cette option est utile lorsque vous devez commander de nouveaux articles pour votre inventaire et que vous souhaitez suivre le processus de commande.
.
- D: Lorsque vous cliquez sur le “Importer MI", vous serez redirigé vers l'onglet ci-dessous, cette section fournit un moyen d'importer des données liées aux interfaces de marqueurs dans le système. Cette section vous permet de télécharger des données à partir d'une source externe (un fichier) et de mapper les colonnes du fichier aux champs correspondants dans l'interface du marqueur.
.
- E: Lorsque vous cliquez sur le “configuration", vous aurez deux options, soit cliquer sur Paramètres or Licence.
- Paramètres: Ici, vous avez la possibilité de personnaliser et de définir diverses préférences en fonction de vos besoins. Par exemple, vous pouvez définir le séparateur par défaut du fichier généré par le gestionnaire SNP comme étant une virgule, un point-virgule ou une tabulation.
- De plus, vous pouvez choisir la catégorie de document dans laquelle votre demande sera enregistrée. Cela vous permet de garder vos demandes organisées et faciles à trouver, en les regroupant dans une catégorie spécifique que vous choisissez.
- Vous pouvez également sélectionner le type de plaque pour le fichier Fluidigm EP1. Cela vous permet de choisir le type de plaque que vous utiliserez dans vos expériences, afin que le module complémentaire puisse générer les instructions et les fichiers appropriés.
- De plus, vous pouvez ajouter de nouvelles plates-formes pour le module sélectionné et spécifier le nom de la plate-forme, le mappage du statut de commande et si la plate-forme sera utilisée ou non comme plate-forme de génotypage. Ceci est particulièrement utile si vous travaillez avec plusieurs plates-formes et souhaitez les garder organisées et facilement accessibles.
- Vous pouvez également sélectionner le mappage des allèles X et le mappage des allèles Y pour la plateforme, ce qui vous permet de spécifier comment les allèles seront cartographiés dans vos expériences.
- Paramètres: Ici, vous avez la possibilité de personnaliser et de définir diverses préférences en fonction de vos besoins. Par exemple, vous pouvez définir le séparateur par défaut du fichier généré par le gestionnaire SNP comme étant une virgule, un point-virgule ou une tabulation.
-
- Licence: Lorsque vous cliquez sur le “Licence", vous serez redirigé vers la page de votre licence complémentaire. Ici, vous pouvez afficher et gérer les informations de votre licence SNP Manager, telles que la clé d'activation et le numéro de licence, vous avez également la possibilité d'en saisir une nouvelle afin de renouveler votre ancienne licence.
![]()
-
-
- Consultez notre gestionnaire SNP Manuel.
- Lisez notre base de connaissances sur Comment modifier les paramètres dans I-Collector.
- Lisez notre base de connaissances sur Comment connecter Parser à I-Collector.
-