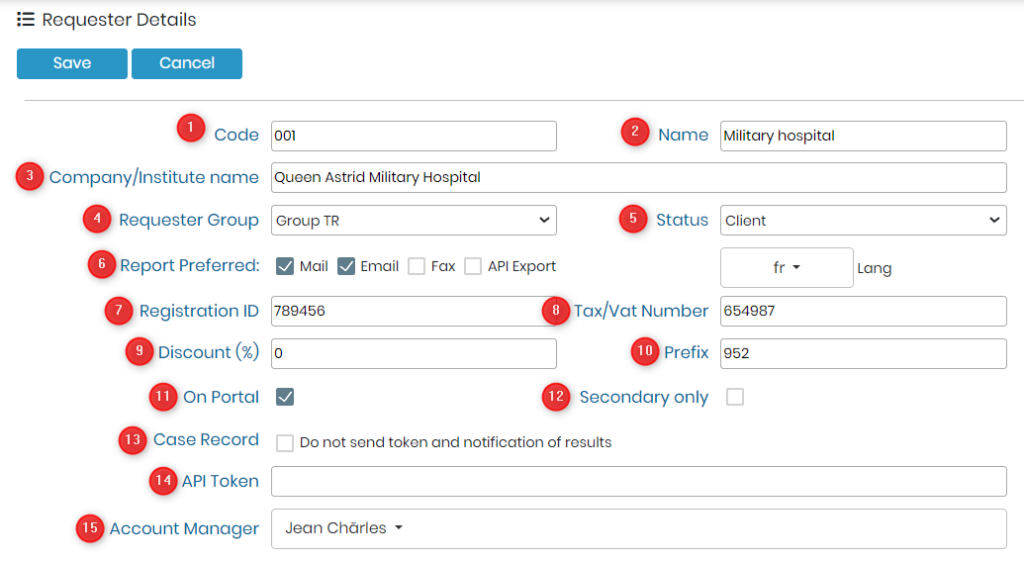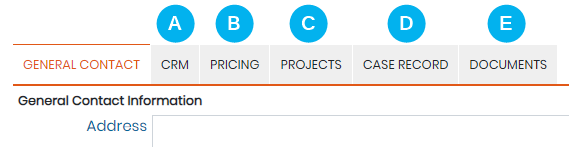Rechercher la base de connaissances par mot-clé
EN RÉSUMÉ :
Le module complémentaire Lab Service Manager (LSM) est l'application idéale pour les laboratoires de test et de base de services.
Lors du démarrage de l’utilisation de LSM, il est essentiel de commencer par les étapes de personnalisation. Vous devez créer des comptes pour votre personnel, vos clients, vos paramètres de résultats, votre catalogue de tests et bien plus encore.
Ces éléments interagissent les uns avec les autres de plusieurs manières, c'est pourquoi l'ordre des étapes de la configuration initiale est important.
Certaines parties du LSM ne peuvent pas être personnalisées sans en configurer d’autres au préalable.
Veuillez consulter notre base de connaissances pour voir comment démarrer LSM.
Par conséquent, pour configurer les contacts : -
1.Créer des demandeurs
2.Créer des utilisateurs
- Ajouter
- L’
- Options de l'utilisateur
![]()
1. Créer des demandeurs
Les demandeurs font référence à vos clients, partenaires… ce sont les personnes ou organisations qui demanderont ou soumettront des travaux (tests pour leurs échantillons).
Les demandeurs peuvent également être internes.
![]() Remarque: qu'un utilisateur LSM défini comme client/demandeur peut uniquement soumettre des tâches et récupérer des résultats.
Remarque: qu'un utilisateur LSM défini comme client/demandeur peut uniquement soumettre des tâches et récupérer des résultats.
Pour créer des demandeurs, accédez à LSM -> ADMIN -> CONTACTS -> DEMANDEURS.

Cliquez sur "Ajouter" et remplissez le formulaire. La section d'informations générales est suivie de deux onglets utilisés à des fins de facturation et d'expédition, et d'un troisième onglet utilisé pour spécifier les projets dont dispose un demandeur.
*Vous trouverez ci-dessous un formulaire pré-rempli juste à titre d'exemple.
- 1. Code: Entrez un code pour le demandeur si nécessaire.
- 2. Nom : indiquez le nom du demandeur.
- 3. Nom de l'entreprise/de l'institut: Précisez le nom de l'institut ou de l'entreprise.
- 4. Groupe de demandeurs: Sélectionnez le groupe de demandeurs.
- 5. Statut: Sélectionnez le statut du demandeur. Pour définir les différents statuts vous allez dans CRM->Demandeur->Statut
- 6. Rapport préféré: Sélectionnez comment le demandeur souhaite recevoir le rapport et dans quelle langue. La langue par défaut est l'anglais.
- 7. ID d'enregistrement: Écrivez un identifiant d'enregistrement qui sera lié au portail LSM Remote.
- 8. Numéro de taxe/TVA: Ajoutez le numéro de taxe ou de taxe sur la valeur ajoutée (TVA) du demandeur.
- 9. Remise (%): Spécifiez tout pourcentage de remise applicable.
- 10. Préfixe: Définissez un préfixe à ajouter avant chaque numéro de travail. Cela peut aider à différencier les tâches de différents demandeurs.
- Voir option D – EMPLOIS ci-dessous. Vous verrez le préfixe ajouté sous le numéro de travail. - 11. Sur le portail : Choisissez si le demandeur aura accès au portail LSM Remote.
- 12. Secondaire seulement: Envoyer le rapport par e-mail également aux demandeurs secondaires.
- 13. Dossier de cas: Option à sélectionner si vous souhaitez envoyer un jeton et une notification des résultats au patient, en utilisant les contacts du dossier de cas.
- 14. Jeton API: Le token API facilite la connexion entre le rapport LSM et le connecteur de l'instrument I-Collector.
- 15. Gestionnaire de compte: Ici, vous pouvez choisir le gestionnaire de compte parmi les utilisateurs.
- A. CRM onglet : Vous pouvez trouver le nombre total de commandes, le revenu total des factures et le nombre total d'enregistrements de cas liés au demandeur correspondant, vous avez également la possibilité d'ajouter des notes spécifiques s'il y en a.
- B. Prix Onglet : Vous pouvez voir une liste des prix de chaque test, leur prix horaire et les remises. Il est possible d'importer un CSV avec la liste de prix. Sinon les valeurs de prix par défaut proviennent du menu CRM->Prix.
- C. Projets onglet : Permet de voir les projets en cours (le cas échéant) avec le demandeur correspondant. Pour ajouter ou modifier des projets, vous pouvez accéder à Outils -> Gérer les codes de projet.
- D. Dossier de cas Onglet : Vous permet de visualiser tous les enregistrements de cas liés au demandeur. Le dossier de cas affichera le sexe et la date de naissance du patient.
- E. DOCUMENTS Onglet : Vous trouverez tous les documents qui ont été téléchargés pour le demandeur.
Cliquez sur "Sauvegarder" pour finir.
Une fois que vous avez enregistré le demandeur et commencé à exécuter des tâches et à créer des factures, vous verrez des informations sous 3 nouveaux onglets.
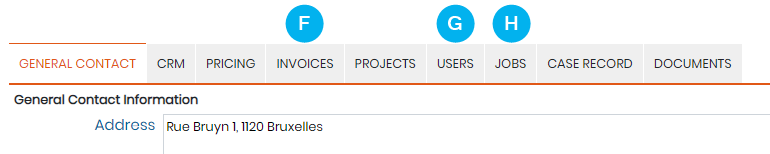
- F. Factures: Lorsque vous terminez un travail et que vous avez associé un prix par test, vous trouverez ici les factures des travaux liés au demandeur.
*Veuillez consulter notre base de connaissances sur comment faire des factures dans LSM.

- G. Utilisateurs: Ici, vous verrez tous les utilisateurs connectés à un demandeur spécifique.

- H. Emplois: Lorsque vous exécutez des tâches liées à celles demandées, vous verrez la liste de celles-ci ici.

![]()
2. Créer des utilisateurs
Un utilisateur est une personne qui a accès à LSM et qui travaillera sur les tâches (test). Il peut s'agir d'un technicien ou d'un validateur comme un superviseur de laboratoire, etc.
Vous pouvez ajouter un utilisateur en utilisant 2 méthodes dans LSM.
-
- Ajouter un utilisateur
- Importer des utilisateurs
Un compte utilisateur (identifiant et mot de passe) est nécessaire pour avoir accès à la plateforme LSM.
Les utilisateurs peuvent être ajoutés uniquement dans le LSM ou importés depuis la liste des utilisateurs de la partie principale de LabCollector.
-
Ajouter un utilisateur
Vous pouvez utiliser cette fonctionnalité si votre utilisateur n'existe pas déjà dans LabCollector.( LABCOLLECTOR -> ADMIN -> UTILISATEURS & PERSONNEL -> GÉRER LES UTILISATEURS)
Pour créer des demandeurs, accédez à LSM -> ADMIN -> CONTACTS -> UTILISATEURS.
Sélectionnez Ajouter et complétez le formulaire pour créer un client/client
*Vous trouverez ci-dessous un formulaire pré-rempli juste à titre d'exemple.

-
- 1 et 2. Ici, vous pouvez ajouter le prénom et le nom de l'utilisateur.
- 3. Ici, vous pouvez sélectionner le type d'utilisateur.
- 4. ici, vous pouvez déterminer à quel demandeur l'utilisateur est connecté.
- 5. Vous pouvez créer l'ID de connexion pour l'utilisateur.
- 6. Ici, vous pouvez ajouter l'e-mail de l'utilisateur.
- 7 et 8. Vous pouvez créer et confirmer.
- Une fois que vous avez enregistré l'utilisateur, vous le verrez dans la liste.
-
Importer un utilisateur
Vous pouvez utiliser cette fonctionnalité si votre utilisateur existe déjà dans LabCollector.( LABCOLLECTOR -> ADMIN -> UTILISATEURS & PERSONNEL -> GÉRER LES UTILISATEURS)
Pour créer des demandeurs, accédez à LSM -> ADMIN -> CONTACTS -> UTILISATEURS.
Cliquez sur l'option d'importation. Vous verrez la fenêtre contextuelle ci-dessous.

Dans le formulaire Importer, sélectionnez par double-clic dans Type d'utilisateur (LSM) colonne, le type d'utilisateur que vous souhaitez associer au LabCollector utilisateur dans la liste.
Vous pouvez définir le niveau de chaque utilisateur dans le LSM. *Veuillez consulter notre base de connaissances pour comprendre les différents niveaux du LSM.
L'utilisateur est alors automatiquement créé sous le LSM.
![]() Remarque: Les utilisateurs ont besoin du type d'utilisateur du personnel, de l'administrateur ou des finances pour effectuer leur travail. Les utilisateurs ayant le type de client ne peuvent pas modifier les résultats.
Remarque: Les utilisateurs ont besoin du type d'utilisateur du personnel, de l'administrateur ou des finances pour effectuer leur travail. Les utilisateurs ayant le type de client ne peuvent pas modifier les résultats.
-
Options UTILISATEUR
Lorsque vous cliquez sur un utilisateur, vous verrez diverses options.

-
- A. Cela vous ramène à la liste de tous les utilisateurs dans LSM.
- B. Vous pouvez ajouter un nouvel utilisateur en cliquant sur cette option.
- C. Ici, vous pouvez modifier les informations de l'utilisateur que vous avez sélectionné.

-
-
- 1. & 2. les utilisateurs bloqués ou désactivés ne peuvent pas se connecter au LSM.
- 3. Vous pouvez ajouter la catégorie d'équipement pertinente à laquelle l'utilisateur accède lors de la réalisation d'expériences ou dont il est responsable. Entrez la première lettre de l'équipement dans le champ de recherche automatique et cliquez sur le bouton Plus.
-*Pour que les catégories soient visibles ici, vous devez configurez-les dans le module équipement. (cliquez sur le lien pour voir la base de connaissances)
-
![]() Remarque: Des catégories d'équipements peuvent être associées à chaque utilisateur. De cette manière, les responsables de laboratoire peuvent identifier rapidement les profils des utilisateurs pour exécuter des tâches spécifiques.
Remarque: Des catégories d'équipements peuvent être associées à chaque utilisateur. De cette manière, les responsables de laboratoire peuvent identifier rapidement les profils des utilisateurs pour exécuter des tâches spécifiques.
-
- D. Ici, vous pouvez supprimer l'utilisateur si vous le souhaitez.
- E. Ici, vous pouvez créer une équipe et y ajouter des utilisateurs. Lorsque vous cliquez dessus, vous verrez cette fenêtre contextuelle.

Vous pouvez sélectionner le type d'équipe. Il peut inclure des membres du personnel, une équipe ou une équipe administrative, etc. Vous pouvez ajouter le nom de l'équipe. Ensuite, vous pouvez ajouter les utilisateurs. Une fois que vous avez ajouté des membres à l'équipe, vous pouvez cliquer sur enregistrer.
Les équipes et les utilisateurs seront visibles sur le côté droit de la pop-up. Par exemple, voir ci-dessous l'équipe ajoutée Biolab composée du personnel.

2ème étape : Réactif et équipement
Rubriques connexes:
- Veuillez consulter notre base de connaissances pour voir comment démarrer LSM.
- Veuillez lire notre base de connaissances pour en savoir plus sur comment créer des paramètres.
- Veuillez lire notre base de connaissances pour en savoir plus sur comment activer les dossiers de cas.
- Veuillez lire notre base de connaissances pour en savoir plus sur comment créer des rapports.
- Lisez notre manuel sur LSM.
- Consultez notre base de connaissances sur Guide d'utilisation de LSM, des tâches à la création de rapports.
- Veuillez consulter notre vérification de la base de connaissances sur comment le numéro de jeton peut être utilisé pour accéder au rapport directement par le patient.
- Veuillez lire notre base de connaissances sur comment créer un CoC en soumettant la commande depuis LSMRemote.