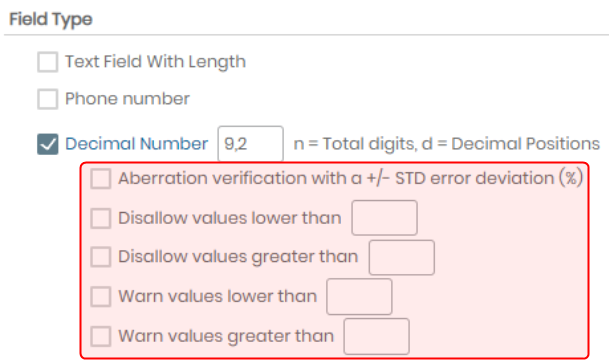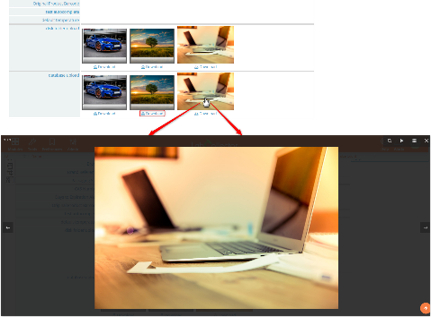Rechercher la base de connaissances par mot-clé
Pour chaque type de champ personnalisé, vous verrez dans cette base de connaissances des captures d'écran qui vous aideront dans le processus de création, la modification des enregistrements et l'affichage des modes d'enregistrement.
Les actions permettant de visualiser/utiliser/modifier chaque champ après leur création peuvent être effectuées avec d'autres types de comptes utilisateur dans les modules.
- Pour créer des champs personnalisés, accédez à ADMIN > Données > Champs personnalisés et choisissez votre module à gauche. Vous pouvez également vous référer au Champ personnalisé KB-Créer et de KB-Créer un champ personnalisé 5.2v pour la version 5.2 et plus.
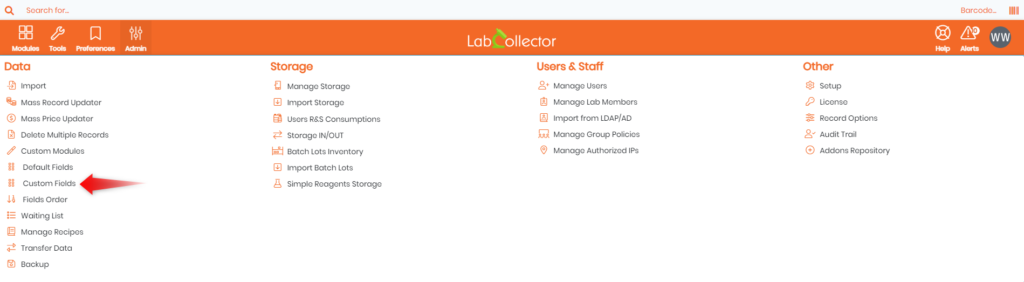
La sélection de Champs personnalisés fait apparaître l'écran suivant :
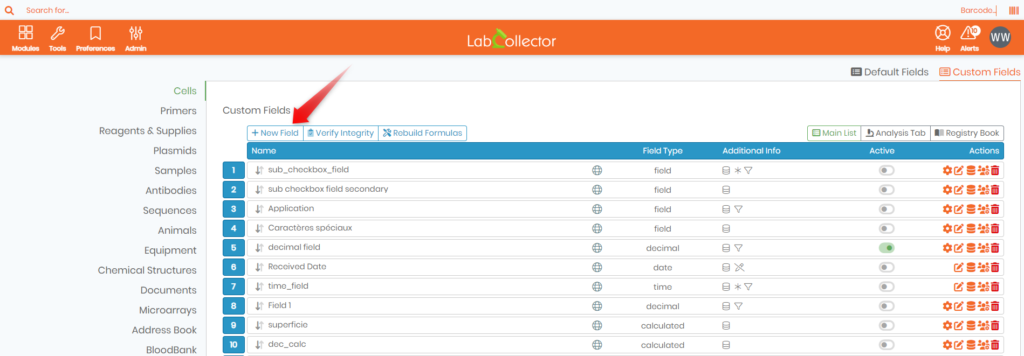
Pour chaque type de champ personnalisé, vous verrez dans cette base de connaissances des captures d'écran pour :
- Étape de création
Pour créer des champs personnalisés, accédez à ADMIN > Données > Champs personnalisés et choisissez votre module à gauche. Vous pouvez également vous référer à Champ personnalisé KB-Créer et de KB-Créer un champ personnalisé 5.2v - Modification d'un enregistrement:
Lorsque vous créez un enregistrement (Ajouter un nouvel enregistrement en haut à droite de chaque module) ou, si la fiche existe, utilisez l'icône à droite de la ligne récapitulative de votre dossier.
à droite de la ligne récapitulative de votre dossier. - Mode d'enregistrement:
Le mode d'enregistrement de la vue correspond dans chaque module à la vue lorsque vous utilisez l'icône à gauche de la ligne récapitulative de l’enregistrement.
à gauche de la ligne récapitulative de l’enregistrement.
![]()
1. Champ de texte
Ils peuvent avoir une taille fixe (50, 100, 250 caractères), moyenne ou illimitée (éditeur de texte).
Création d'un champ de texte :
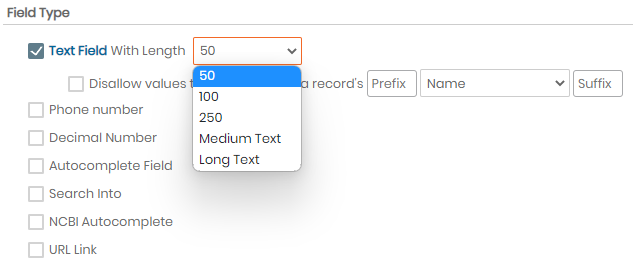
Depuis que v5.42, le champ de texte vous permet d'interdire les valeurs qui ne correspondent pas à la valeur contenue dans l'un des champs de texte du même module.

Modification d'un champ de texte :
Les champs de texte limités à 50, 100 ou 250 caractères apparaissent sur une seule ligne lors des modifications. L'outil éditeur de texte n'apparaît que si un texte moyen ou long est sélectionné.
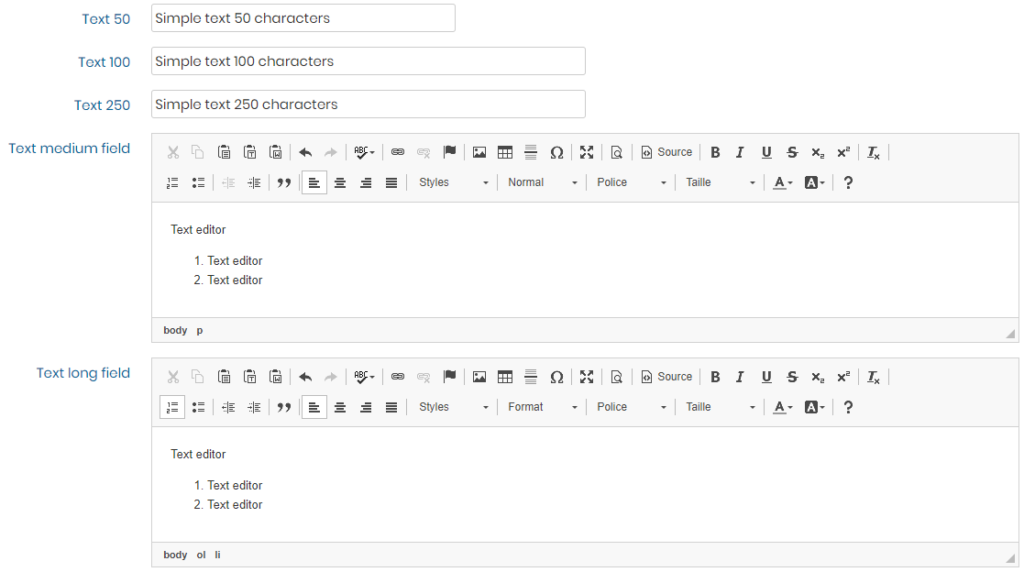
Mode d'affichage d'enregistrement :

![]()
2. Nombre décimal
Il produit une zone de champ vide sur le formulaire qui peut être remplie par des nombres décimaux.
Étape de création
Depuis que v5.3, la vérification des aberrations peut être configurée. Si vous saisissez au moins 5 valeurs dans la même plage, toutes les valeurs en dehors de la moyenne (+/- écart type) vous donneront un message d'alerte.
Depuis que v5.4, vous avez désormais la possibilité d'appliquer des valeurs minimales et maximales.
Modification:

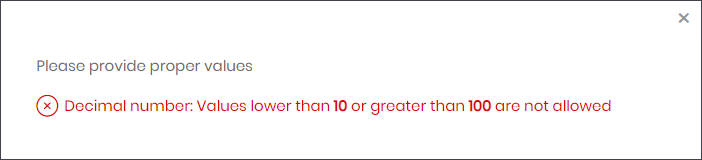

Vue d'enregistrement :

![]()
3. Champs de saisie semi-automatique
Ils vous permettent de compléter le champ avec un système de saisie semi-automatique basé sur le nom de l'enregistrement du module que vous choisissez.
Cette fonction est très utile pour créer rapidement un lien vers un autre enregistrement associé en entrant simplement 1 à 2 lettres du nom de l'enregistrement lié. Ce type de champ est nécessaire pour créer une recherche dans le champ. Voir Rechercher dans section dans cette base de connaissances.
![]() N'oubliez pas que les liens du champ de saisie semi-automatique sont des liens liés au nom de l'enregistrement et à l'ID de l'enregistrement. Par conséquent, vous pouvez créer le lien avant la création des données d'enregistrement et le lien fonctionne ou est activé dès la création de l'enregistrement. Cependant, vous devez faire attention, car si vous essayez de modifier le nom de l'enregistrement après la création du lien, cela ne fonctionnera pas.
N'oubliez pas que les liens du champ de saisie semi-automatique sont des liens liés au nom de l'enregistrement et à l'ID de l'enregistrement. Par conséquent, vous pouvez créer le lien avant la création des données d'enregistrement et le lien fonctionne ou est activé dès la création de l'enregistrement. Cependant, vous devez faire attention, car si vous essayez de modifier le nom de l'enregistrement après la création du lien, cela ne fonctionnera pas.
Étape de création :
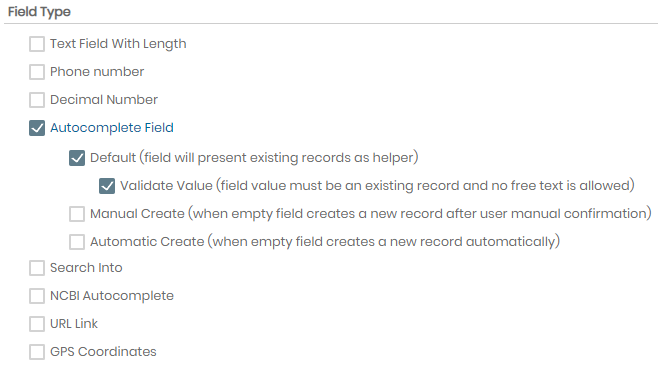
Modification:
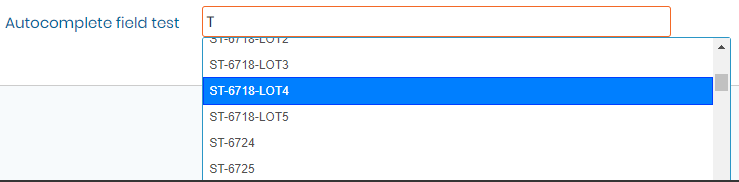
Vue d'enregistrement :
Le lien est actif, et lorsque vous cliquez dessus, la fiche associée s'ouvre dans un nouvel onglet de votre navigateur.

![]()
4. Champs de saisie semi-automatique NCBI
Ils vous permettent de remplir des champs avec un système de saisie semi-automatique basé sur les enregistrements NCBI de la base de données de votre choix.
Cette fonction est très utile pour créer rapidement un lien vers des enregistrements NCBI en entrant simplement le nombre de lettres que vous choisissez (modifiez le champ) du nom de l'enregistrement NCBI.
Étape de création
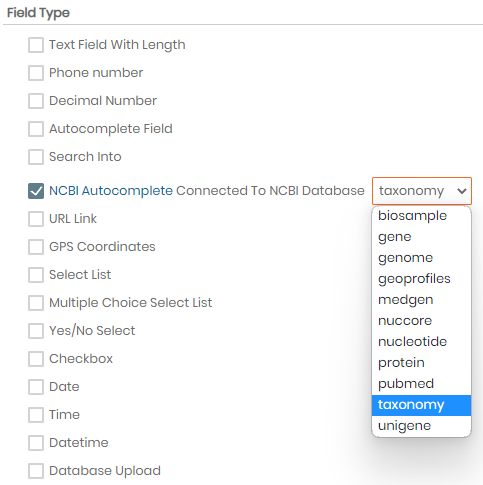

Modification:
Basé sur la base de données taxonomie NCBI. Sélectionnez d’abord le genre puis l’espèce dans la liste de sélection.
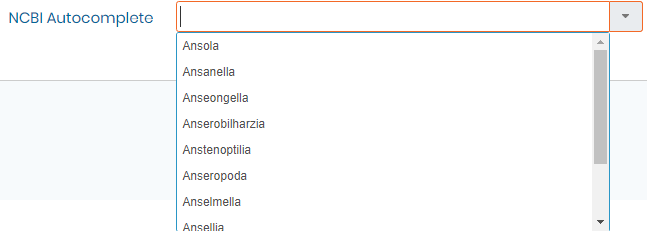

Vue d'enregistrement:
Le champ est rempli de genre + espèce et du lien NCBI vers cet enregistrement de genre.
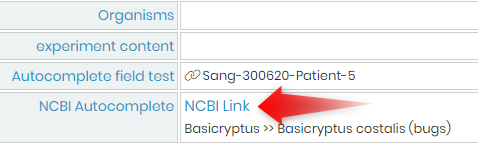
![]()
5. Lien URL
Ce type de champ permet d'enregistrer et d'afficher un lien sous forme d'adresse Internet ou de serveur cliquable.
![]()
6. Les coordonnées GPS
Ce type de champ permet un lien vers google maps. Les coordonnées doivent être dans format des degrés décimaux.
Modification:

Vue d'enregistrement:
Voir juste ci-dessous :
Le lien URL ouvre directement un nouvel onglet avec l'URL.
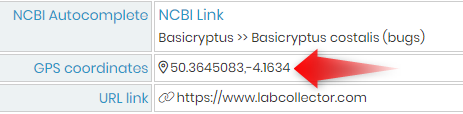
Le lien des coordonnées GPS ouvre un onglet Google Map.

![]()
7. Sélectionnez la liste
Ces champs ont des valeurs prédéfinies présentées sous forme de liste. Un seul choix est possible.
Vous pouvez ajouter autant de valeurs que vous le souhaitez.
Vous pouvez également utiliser ce type de champ pour organiser votre enregistrement et ainsi créer des champs dépendants des valeurs. Voir le Champ personnalisé de la base de connaissances : option de catégorie de champ v5.2x pour plus de détails.
Étape de création
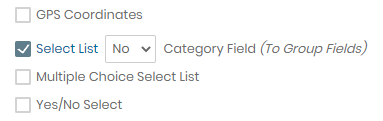
Une fois créé, vous devez saisir dans le champ options à droite ![]() .
.
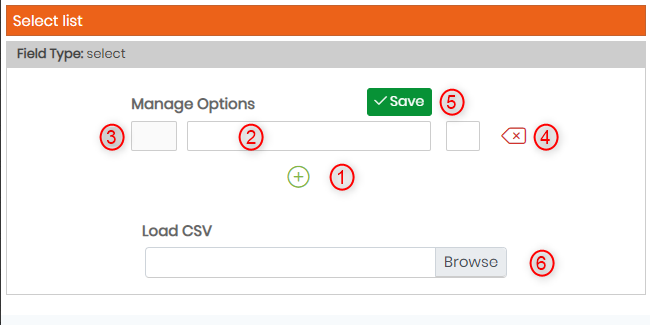
- Ajouter une valeur
- Donnez un nom
- Si vous cochez cette case, cette valeur sera la valeur par défaut.
- Lorsque c'est possible (non utilisé), vous pouvez supprimer cette valeur avec ce bouton
- Enregistrer les valeurs
- Si vous avez beaucoup de valeurs à ajouter, vous pouvez télécharger un fichier CSV avec une seule colonne.
Modification:
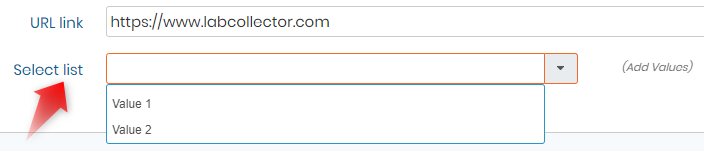
Tous les niveaux d'autorisation, à l'exception de l'utilisateur, peuvent ajouter de la valeur lors de l'édition en utilisant le lien Ajouter/Modifier des valeurs.
Vue d'enregistrement:
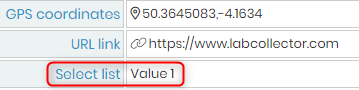
![]()
8. Liste de sélection à choix multiples
Ces champs ont des valeurs prédéfinies présentées sous forme de liste. Plusieurs choix sont possibles. Vous pouvez également utiliser ce type de champ pour organiser votre enregistrement et ainsi créer des champs dépendants des valeurs. Voir le Champ personnalisé de la base de connaissances : option de catégorie de champ v5.2x pour plus de détails.
Étape de création
Les valeurs peuvent être modifiées et configurées comme pour les valeurs de liste de sélection.
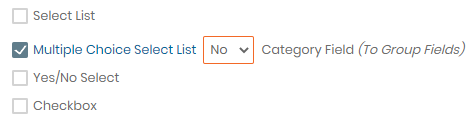
Modification:
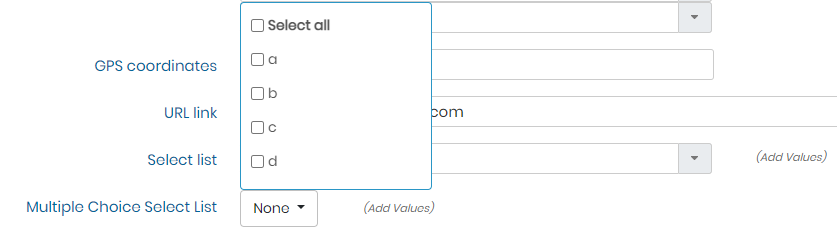
Utilisez la touche CTRL pour sélectionner plusieurs valeurs.
Vue d'enregistrement:
Voir juste en dessous.
Tous les niveaux d'autorisation, à l'exception de l'utilisateur, peuvent ajouter de la valeur lors de l'édition en utilisant le lien Ajouter/Modifier des valeurs.
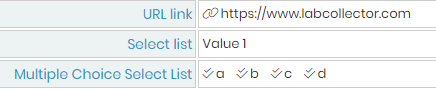
![]()
9. Sélection OUI/NON
Ce champ a deux valeurs prédéfinies : OUI et NON. Un seul choix est possible.
Vous pouvez également utiliser ce type de champ pour organiser votre enregistrement et ainsi créer des champs dépendants des valeurs. Voir le Champ personnalisé de la base de connaissances : option de catégorie de champ v5.2x pour plus de détails.
Étape de création :
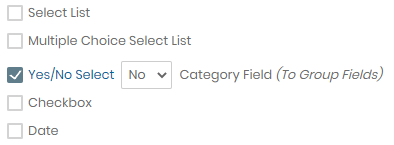
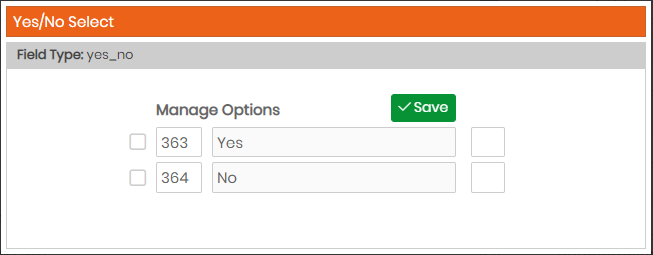
Modification:
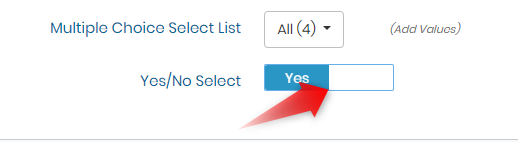
Vue d'enregistrement :
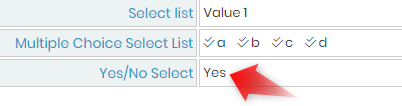
![]()
10. Case à cocher
Ces champs peuvent donner des options prédéfinies à vérifier. Plusieurs choix peuvent être vérifiés. Vous pouvez également utiliser ce type de champ pour organiser votre enregistrement et ainsi créer des champs dépendants des valeurs. Voir le Champ personnalisé de la base de connaissances : option de catégorie de champ v5.2x pour plus de détails.
Modification:
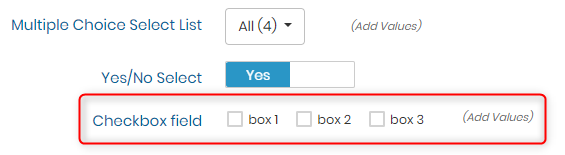
Tous les niveaux d'autorisation, à l'exception de l'utilisateur, peuvent ajouter de la valeur lors de l'édition en utilisant le lien Ajouter/Modifier des valeurs.
Vue d'enregistrement:
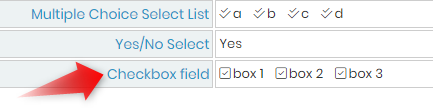
![]()
11. Rendez-vous amoureux
Ce champ est une zone de texte avec une date préformatée. Un calendrier apparaît pour choisir facilement la bonne date ou vous pouvez utiliser le bouton AUJOURD'HUI pour la date du jour en cours. Le calendrier de champs personnalisés accepte les années à partir de 1900.
Étape de création :
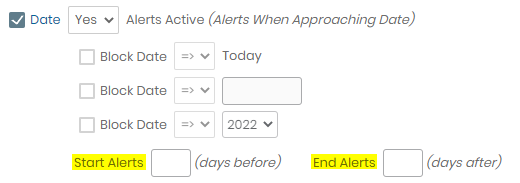
En version 5.31 et supérieure :
Vous aurez la possibilité de paramétrer une alerte pour cette date si vous souhaitez l'utiliser pour des besoins de date d'expiration par exemple. Ensemble Alertes actives sur Oui et vous pourrez alors préciser la durée de la période d'alerte en remplissant les champs Démarrer les alertes et de Mettre fin aux alertes.
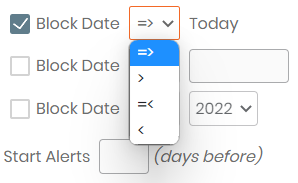
Modification:
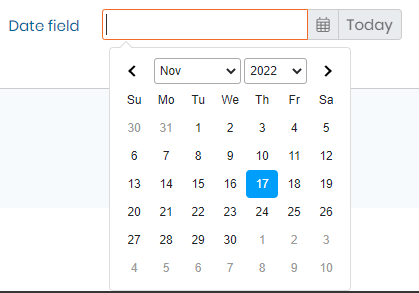
Vue d'enregistrement:
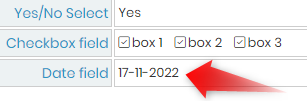
Si vous configurez une alerte, vous aurez une entrée dans l'onglet ALERTES :
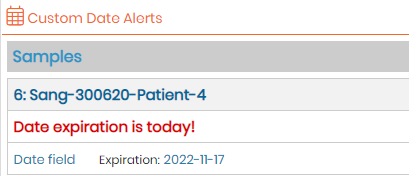
![]()
12. temps
Ce champ est une zone de texte avec une heure préformatée. Une liste de sélection de 00:00:00 à 23:30:00 apparaît pour choisir l'heure facilement ou vous pouvez utiliser le bouton MAINTENANT pour l'heure actuelle. À utiliser avec précaution si vous disposez de plusieurs sites dans des fuseaux horaires différents.
Modification:
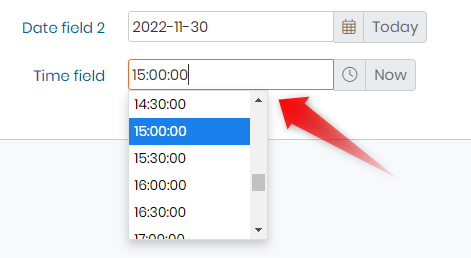
![]()
13. Dateheure
Ce champ est une zone de texte avec une date et une heure préformatées. Un calendrier apparaît pour choisir facilement la bonne date. Ensuite, une liste de sélection de 00:00:00 à 23:30:00 apparaît pour choisir l'heure facilement ou vous pouvez utiliser le bouton MAINTENANT pour la date et l'heure actuelles.
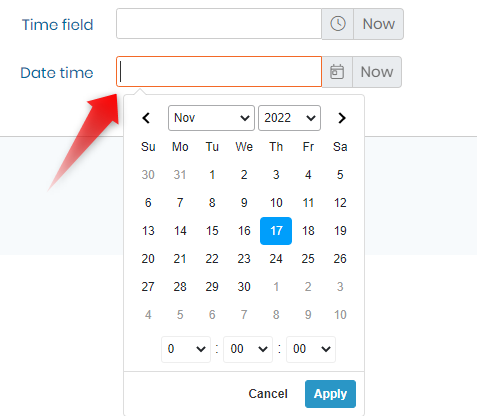
![]()
14. Téléchargement de la base de données
Avec ce champ, les utilisateurs peuvent stocker des fichiers de documents directement dans la base de données. Les fichiers sont alors accessibles depuis le dossier lui-même.
Pour les fichiers image, ce type de champ personnalisé affiche directement un aperçu de l’image dans l’enregistrement. Nous vous suggérons, si vous téléchargez un fichier volumineux, de préférer le téléchargement du dossier Disque (section 15) pour éviter un fichier de base de données volumineux.
Modification:
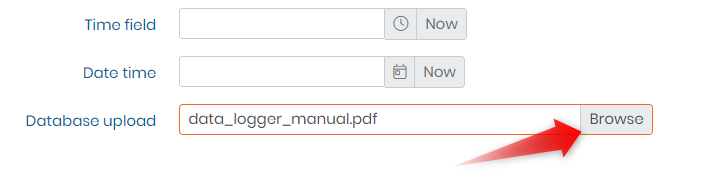
Cliquez simplement sur le bouton Télécharger pour trouver votre fichier. Tous les types de fichiers sont pris en charge.
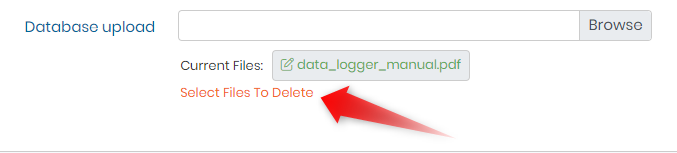
Si vous souhaitez supprimer un fichier, sélectionnez-le simplement en cliquant sur le texte (comme indiqué dans la capture d'écran ci-dessus), puis appuyez sur Enregistrer.
Vue d'enregistrement :
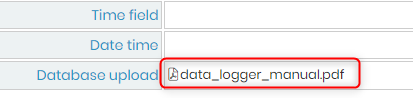
Ci-dessus, un exemple avec un fichier PDF. Utilisez le lien pour télécharger le fichier.
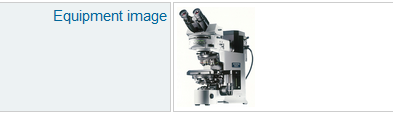
Ci-dessus est un exemple de vue d'enregistrement si vous choisissez de télécharger une image.
In version 5.4 et supérieure il est également possible de prévisualiser les fichiers CSV :

Vous pouvez également réduire cet aperçu avec le ![]() icône en haut à droite.
icône en haut à droite.
![]()
![]()
15. Téléchargement du dossier de disque
Avec celui-ci, les utilisateurs peuvent stocker des fichiers de documents dans un dossier de disque.
Les fichiers sont alors accessibles depuis le dossier lui-même.
Les caractéristiques sont les mêmes que celles du champ de téléchargement de la base de données.
Nous vous suggérons, si vous téléchargez des fichiers volumineux, d'opter pour l'option de téléchargement du dossier Disque, afin d'éviter un fichier de base de données volumineux.
![]()
16. Lien
Ce type de champ vous permet de lier votre nouvel enregistrement à un autre dans n'importe quel module. Plusieurs liens peuvent être ajoutés dans le même champ.
Vous pouvez vous restreindre à un module ou laisser le lien ouvert (pas de module présélectionné).
Étape de création :
Voici un exemple où vous limitez la recherche à un module unique.
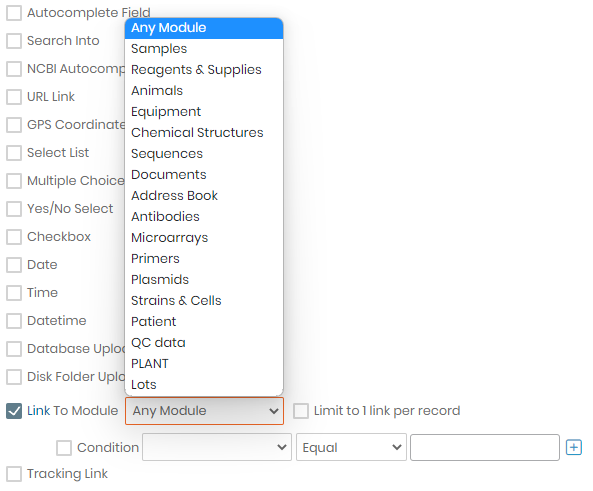
In version 5.4 et supérieure, il est possible d'établir un lien vers des lots spécifiques à partir de Réactifs et fournitures en choisissant Lots dans la liste déroulante « N'importe quel module » (voir l'image ci-dessous). Encore une fois, cela peut être restreint ici dans les paramètres du champ personnalisé ou cela peut être choisi au moment de l'ajout/de la modification d'un enregistrement.
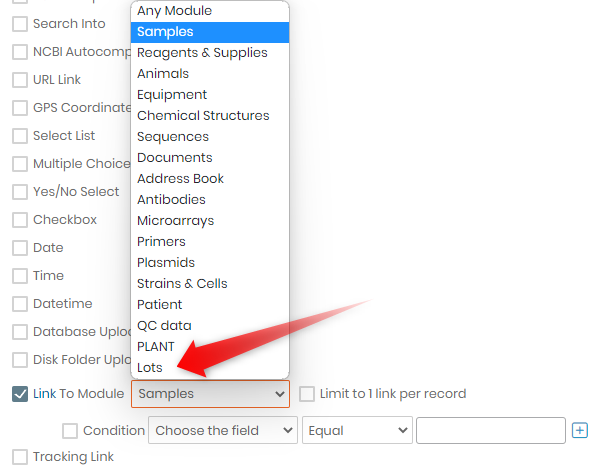
In version 5.41 et supérieure, il est possible d'attribuer une condition au lien. Cochez la case, choisissez le champ dans le module lié où la condition sera appliquée, sélectionnez la condition (Égal, Différent, Inférieur à, Supérieur à, Contient) et la valeur conditionnelle.
Par exemple, ci-dessous, l'utilisateur pourra sélectionner uniquement l'animal femelle. Version 5.42 apporte la possibilité d'avoir 2 conditions et de limiter un lien par enregistrement.

Modification:

Cliquez sur le bouton « Choisir » pour sélectionner d'autres enregistrements. Vous pouvez utiliser la fonction de recherche et sélectionner tous les enregistrements à l'aide du bouton +.
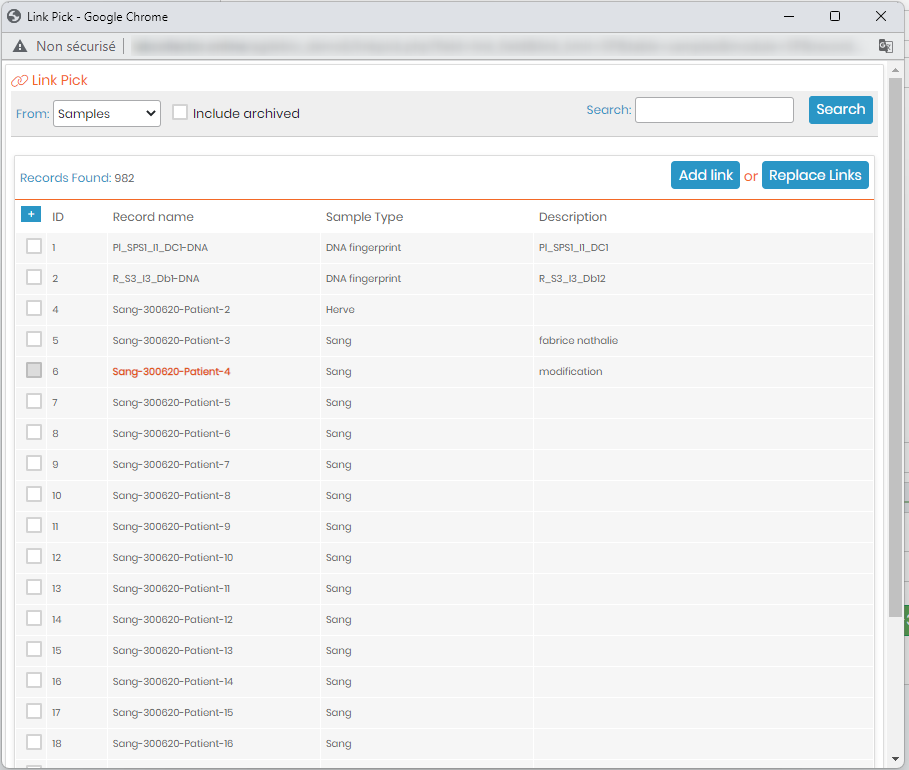
In version 5.41 et supérieure, les enregistrements peuvent être recherchés à l'aide de leurs codes-barres.
Vue d'enregistrement:

Chaque lien est actif et ouvre un nouvel onglet.
![]()
17. Lien de suivi
Ce type de champ permet d'utiliser une URL générale puis d'associer un identifiant spécifique à chaque enregistrement. Il est utile de suivre les expéditions par exemple.
Ste de créationp:
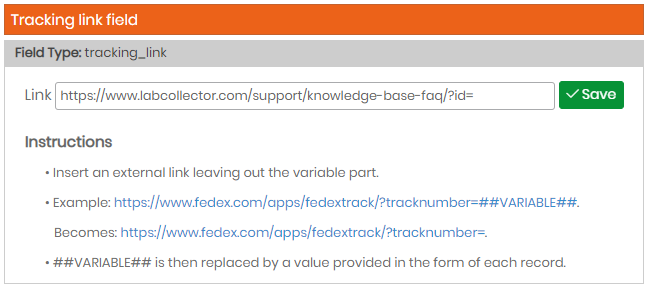
Sous l'onglet de configuration, lorsque vous créez le champ, saisissez l'URL générale. Ici par exemple, l'URL correspondant à notre Base de connaissances.
Éditiong:

Dans le champ, saisissez uniquement l'ID/la variable correspondant à l'élément suivi.
Vue d'enregistrement:
Le lien est actif et ouvre un nouvel onglet.

![]()
18. Liste de sélection des utilisateurs
Ce champ permet de choisir un utilisateur dans la liste des LabCollector utilisateurs.
Modification:
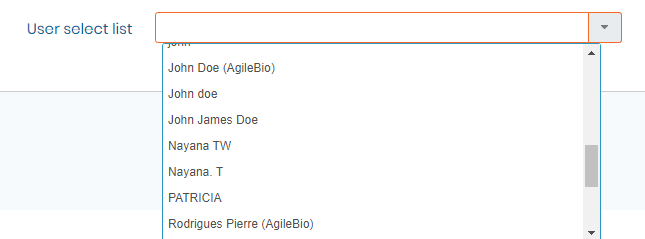
![]()
19. Rechercher dans
Ce champ permet de lier une fiche maître à plusieurs sous-fiches d'un autre module. Si vous avez créé au préalable un champ de saisie semi-automatique (voir section 3 de cette KB), ce champ vous permet d'effectuer une recherche sur les champs de saisie semi-automatique. Cette fonction vous permet d'afficher une liste de liens d'enregistrements.
Étape de création :
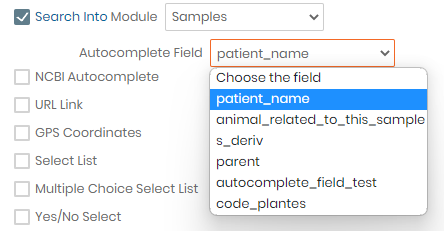
Choisissez le module dans lequel vous avez créé votre champ de saisie semi-automatique, puis procédez à la sélection du champ de saisie semi-automatique correspondant.
Modification:
Il n'y a pas de mode de modification pour un tel champ, LabCollector fait la recherche automatiquement. Il vous suffit de remplir le champ de saisie semi-automatique.
Enregistrement de la view:

Lorsque vous cliquez sur le lien (Enregistrements associés dans « Échantillons ») (comme le montre la capture d'écran ci-dessus), un nouvel onglet s'ouvrira à l'intérieur du module sélectionné, où LabCollector recherche automatiquement tous les enregistrements avec le champ de saisie semi-automatique correspondant.
![]()
20. Séparateur de ligne
Ce dernier type de champ est destiné à la conception. Il vous permet de diviser votre dossier en sections pour une visualisation plus facile. Placez les champs de chaque section, en dessous de ce champ.
Sous les options de recherche, ce séparateur de ligne apparaît comme un dossier pour organiser vos filtres de recherche par section.
Sous l'onglet Analyse, ce séparateur de ligne apparaît comme des onglets pour organiser vos champs (voir section Onglet Analyse dans KB-Créer des champs personnalisés ou dans Champ personnalisé de la base de connaissances : analyse des onglets)
Modification:

Vue d'enregistrement:

Sous les options de recherche, le séparateur de ligne est un dossier dans lequel vous trouvez les champs avec option de filtre.
![]()
21. Champ calculé
Ce champ permet d'utiliser une formule sur un champ décimal et un champ datetime (et d'autres champs calculés) pour avoir un résultat automatique sur le terrain en mode visualisation.
Si vous devez inclure des champs décimaux, date-heure ou calculés d'un autre module, la fonction « bloquer les doublons » doit être activée (1:1), et la relation entre les deux enregistrements se fait sur le nom de l'enregistrement.
Si la fonction « bloquer les doublons » n'est pas activée (1:N) dans le deuxième module, seules les fonctions SUM et AVG sont disponibles.
Vous avez également la possibilité d'ajouter un texte avec l'onglet « Ajouter un littéral » situé à droite. S'il vous plaît, assurez-vous d'inclure un | (barre verticale) entre chaque champ pour que la concaténation soit valide.
Étape de création :
Faites glisser et déposez les champs dans la zone de formule selon vos besoins.
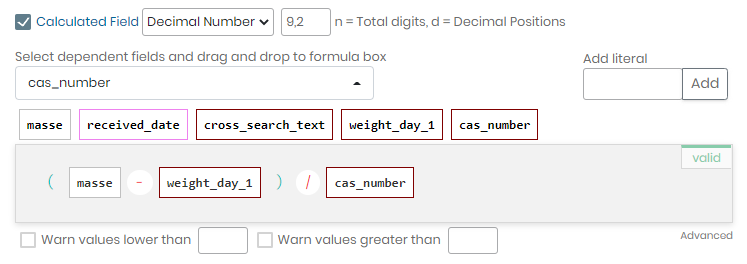
Modification:
Il n'existe pas de mode d'édition pour un tel champ, LabCollector fait le calcul automatiquement.
Enregistrement de la view:
![]()
![]()
22. Numéro de téléphone
Ce champ permet d'ajouter un numéro de téléphone :
Étape de création
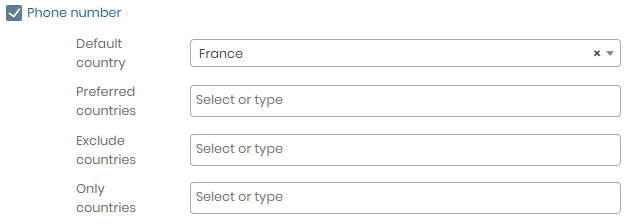
Modification:
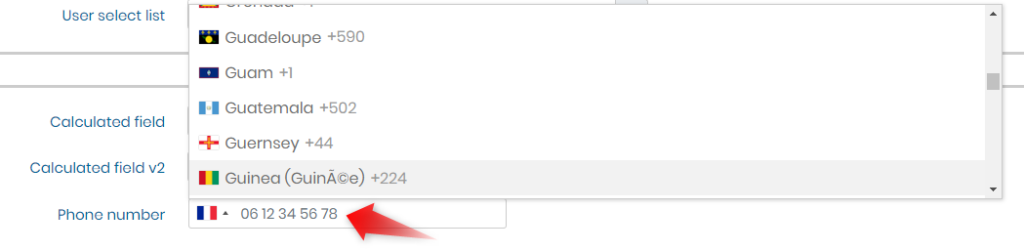
Vue d'enregistrement:
![]()
Rubriques connexes:
- Consultez notre base de connaissances sur comment télécharger des fichiers dans vos champs personnalisés.
- Veuillez jeter un œil à la façon dont pour créer des champs dans l'onglet analyse.
- En cliquant comment personnaliser les options d'enregistrement.