Rechercher la base de connaissances par mot-clé
EN RÉSUMÉ :
Préparez vos données LabCollectorbase. Avant d'importer des données, vous devez configurer le module dans lequel vous importez des données en créant les champs dont vous avez besoin et en ajoutant des valeurs possibles si nécessaire. Voir notre KB-Créer un champ personnalisé 5.2v pour plus d'informations sur la création de champs personnalisés.
Assurez-vous que votre PHP a des limites augmentées : max_input_vars = 10000 ou plus (voir KB-Importer des fichiers volumineux).
Pour importer vos données, suivez les étapes ci-dessous : -
1.Création d'un champ CSV pour l'importation de données
- Méthode 1 : obtenir le nom des champs
- Méthode 2 : obtenir les noms des champs par défaut et personnalisés
2. Importer des données dans les modules
- A) Importer un champ personnalisé qui renvoie à d'autres modules
- B) Importation de données pour l'étiquette de génotype
- C) Importation de données pour les séquences
- D) Importation de données pour les structures chimiques
- E) Importation de données pour Documents et R&S
- F) Importation de données pour les réactifs et les fournitures
3. Erreurs lors de l'importation des données et leur solution
![]()
- Importation de données ne fonctionne qu'avec CSV ou un autre fichier texte avec des données délimitées (cliquez sur le lien pour consulter notre base de connaissances pour délimiter les données)
- Enregistrez le fichier CSV au format txt (Tabulation) ou CSV (virgule ou point-virgule comme séparateur). (Cliquez sur le lien pour consulter notre base de connaissances sur la façon d'enregistrer dans Format CSV)
- Vous pouvez convertir vos données au format texte (fichier texte avec saut de ligne DOS) avec des délimiteurs de champs de votre choix à partir d'Excel ou d'autres types de bases de données.
- Pour les fichiers Mac OS, enregistrez-les au format CSV pour Windows.
- Tous les champs obligatoires (avec *) présent dans le module en LabCollector devrait être inclus. (Voir la figure ci-dessous sous Nom des champs–>Méthode 1)
- Ne fusionnez pas les cellules au format CSV. Elles seront considérées comme des cellules distinctes et créeront une erreur
- Dans votre fichier CSV, les en-têtes de colonne (Noms de colonnes) doit être le même que les noms de champs (ADMINISTRATEUR->DONNEES->DES CHAMPS commander et sélectionnez le module pour lequel vous souhaitez voir ou réorganiser les champs). [Vérification/édition Noms de champ est décrit ci-dessous] *Veuillez consulter notre base de connaissances pour voir dans quoi sont les champs LabCollector.
- Vous pouvez télécharger les noms de champs pour les copier-coller dans votre fichier CSV (sous forme d'en-têtes de colonnes) à importer. (montré dans Section 2-Importer des données dans des modules ci-dessous).
- Un nom de champ doit être une colonne.
- Exigences minimales pour l'importation: Données importées DOIT CONTENIR domaines liés à prénom (si vous avez configuré votre module avec Dénomination automatique, laissez la colonne vide) et le propriétaire (sauf si vous choisissez d'écraser les propriétaires importés dans les options avancées – voir la deuxième figure sous la section A – ou si le module n'utilise pas le champ propriétaire comme dans le module Réactifs et fournitures).
* pour accéder à la dénomination automatique, allez à ADMIN ->AUTRES->OPTIONS D'ENREGISTREMENT - Chaque enregistrement importé peut avoir un code projet. Chaque code projet utilisé doit déjà exister dans LabCollector pour une importation correcte. (pour gérer les codes de projet allez sur OUTILS->GÉRER LES CODES DE PROJET)
- Champs personnalisés tels que Téléchargement de base de données et de Téléchargement du dossier de disque ne peut pas être importé. Veuillez utiliser le module complémentaire gratuit Téléchargement de fichiers de champs personnalisés.
- La date doit être au format aaaa-mm-jj ou aa-mm-jj. Pour plus de détails, veuillez lire le Valeur de date de formatage Ko.
![]()
1. Création d'un champ CSV pour l'importation de données
- Pour importer des données, vous devez d'abord créer un fichier CSV.
- Notes: Vous pouvez créer un fichier Excel puis le convertir en CSV en le délimitant.
*Veuillez lire notre base de connaissances pour en savoir plus sur comment délimiter votre CSV pour l'importation de données. - Pour créer un CSV, vous avez besoin de tous les noms de champs dans votre module. *Veuillez consulter notre base de connaissances pour voir dans quoi sont les champs LabCollector.
- Il existe 2 types de champs dans LabCollector- par défaut et personnalisé.
- Les champs par défaut sont présents par défaut dans tous les modules.
- Les champs personnalisés sont ceux que vous pouvez créer selon vos besoins.
- Pour importer des données, le nom de la colonne dans le CSV (ou Excel) doit être le même comme nom de champ à importer afin de vérifier et de réorganiser les noms de champs, il existe trois méthodes. Tous sont expliqués en détail ci-dessous.
-
Méthode 1: Obtenir le nom des champs
- Rendez-vous sur un module de votre choix et cliquez sur « Ajouter un nouvel enregistrement ».
- Par exemple : – Dans le module personnalisé PCR cliquez sur
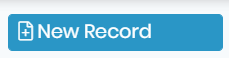 .
. - Vous verrez tous les noms de champs. Vous pouvez l'utiliser comme noms de colonnes dans CSV, comme indiqué ci-dessous.
*N'oubliez pas que les champs obligatoires sont importants à importer.

-
-
-
Méthode 2 : obtenir les noms des champs par défaut et personnalisés
-
a) Vous pouvez trouver Noms de champs par défaut en allant à l' ADMIN -> DONNEES -> CHAMPS PAR DÉFAUT pour le module de votre choix.

-
b) Vous pouvez trouver Noms de champs personnalisés en allant à l' ADMIN -> DONNEES -> LES CHAMPS PERSONNALISÉS pour le module de votre choix.
- Les champs personnalisés peuvent être créés par n'importe quel utilisateur. Vous trouverez ci-dessous une image de champs personnalisés déjà créés.
* Veuillez consulter notre base de connaissances pour en savoir plus sur comment créer des champs personnalisés.

-
![]()
2. Importer des données dans les modules
- Vous pouvez généralement importer les données en créant le CSV avec les noms de champs corrects du module et en utilisant la fonction d'importation de données.
- Ci-dessous, nous avons expliqué un exemple avec un module personnalisé appelé « PCR ».
*Veuillez consulter notre base de connaissances sur comment créer un module personnalisé. - Une fois que vous avez créé votre CSV avec tous les détails (dans l'exemple ci-dessous les détails du module PCR), vous pouvez maintenant accéder à LabCollector ADMIN->DONNEES->IMPORTER
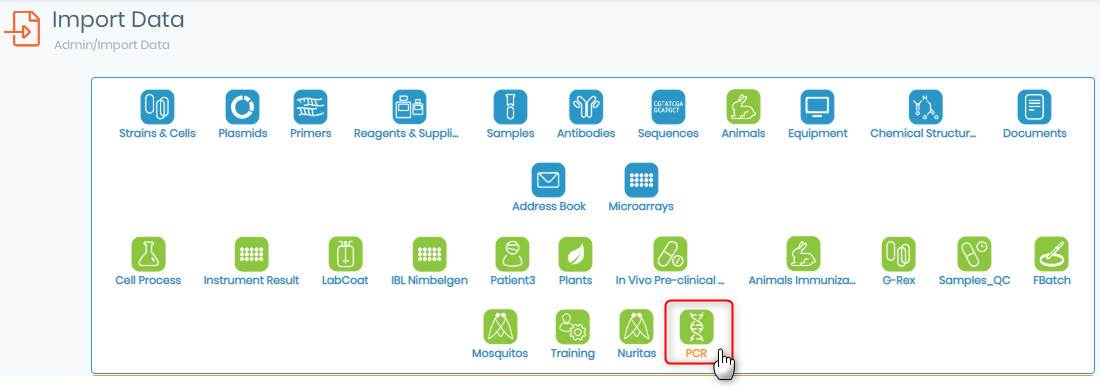
- La page ci-dessous s'affichera avec plusieurs options.
N'oubliez pas de cliquer sur "options avancées» si vous souhaitez modifier des fonctionnalités spéciales. (et une transition qui soit juste. flèches)

 Cette option permet de télécharger les noms de champs présents soit dans la base de données, soit dans le LabCollector système.
Cette option permet de télécharger les noms de champs présents soit dans la base de données, soit dans le LabCollector système.
– Vous pouvez télécharger soit les noms de légende, soit les noms de base de données. Les noms de légende et de base de données sont affichés dans les images sous la méthode 2.
- Nom de la légende est le nom du champ dans l'enregistrement du module, le formulaire ou dans la liste des champs dans les zones de champ par défaut/personnalisées que vous attribuez au champ.
- Nom de la base de donnéese est disponible dans les zones de champs par défaut/personnalisés et exempté de caractères spéciaux. Soit vous pouvez télécharger le fichier CSV, soit copier-coller les données du fichier CSV.
Soit vous pouvez télécharger le fichier CSV, soit copier-coller les données du fichier CSV.
- télécharger: Vous devez délimiter les données dans votre CSV, un autre Ko avec la « virgule » (,) ou un point-virgule (;). Pour l'anglais Microsoft Office, sa virgule (,) et pour le français Microsoft Office, son point-virgule (;).
- Copier Coller : Copiez la zone du CSV ainsi que les en-têtes de colonnes et collez-la. Vous pouvez coller le contenu du CSV dans cette option.
Vous pouvez coller le contenu du CSV dans cette option. Choisissez le séparateur de champs. C'est le caractère que nous utilisons pour séparer (délimiter) les valeurs les unes des autres.
Choisissez le séparateur de champs. C'est le caractère que nous utilisons pour séparer (délimiter) les valeurs les unes des autres.
– Si vous copiez/collez depuis Excel, sélectionnez le séparateur TAB.
– Si vous avez téléchargé, il s’agit d’une virgule (pour le CSV en anglais) et d’un point-virgule (pour le CSV en français).
*Les options avancées seront affichées si en haut à droite la case près de « Option avancée » est cochée. (flèches vertes dans l'image ci-dessus) Par défaut, les caractères sont codés avec ISO-8859-1. Cela vous permet d'importer la plupart des caractères spéciaux tels que les lettres graves, aiguës, tréma, circonflexes, etc.
Par défaut, les caractères sont codés avec ISO-8859-1. Cela vous permet d'importer la plupart des caractères spéciaux tels que les lettres graves, aiguës, tréma, circonflexes, etc.
UTF-8 doit être utilisé pour certaines langues (par exemple chinois, grec…) si vous utilisez un logiciel permettant d'enregistrer en CSV avec UTF-8 comme encodage (par exemple LibreOffice). Vous pouvez choisir si vous avez séparé les colonnes par deux points (:) ou une tabulation (│)
Vous pouvez choisir si vous avez séparé les colonnes par deux points (:) ou une tabulation (│) Si votre fichier Excel n'a pas de champ Propriétaire/Opérateur principal/Personne responsable/Auteur (selon le module – les modules Réactifs & Fournitures et Carnet d'adresses n'ont pas de champs Propriétaire), ou si vous souhaitez écraser ce champ, sélectionnez-en un. propriétaire dans la liste.
Si votre fichier Excel n'a pas de champ Propriétaire/Opérateur principal/Personne responsable/Auteur (selon le module – les modules Réactifs & Fournitures et Carnet d'adresses n'ont pas de champs Propriétaire), ou si vous souhaitez écraser ce champ, sélectionnez-en un. propriétaire dans la liste.
Notes:*Les administrateurs peuvent importer des données sous n'importe quel nom.
Notes:*Le personnel peut importer sous son propre nom uniquement.
* Veuillez consulter notre base de connaissances sur différentes autorisations de niveau utilisateur dans LabCollector.
- .
 Sur le modèle que vous téléchargez à l'étape 1, vous aurez des colonnes appelées ID de la boîte/Nom de la boîte, Position dans la boîte, Volume.
Sur le modèle que vous téléchargez à l'étape 1, vous aurez des colonnes appelées ID de la boîte/Nom de la boîte, Position dans la boîte, Volume.
Notes:* Dans le titre de la colonne/en-tête BOX ID/BOX name, l'utilisateur doit choisir d'ajouter des informations pour UNIQUEMENT l'un d'entre eux et NON les deux.
Notes:*Cela fonctionne UNIQUEMENT sur le stockage principal. Par conséquent, cela ne fonctionnera pas pour le module de réactifs et de fournitures.- Identifiant de la boîte : représente l'ID de la boîte de stockage et
- Nom de la boîte : Représente le nom de la boîte de stockage.
- Position dans la case : représente la position des tubes dans votre boîte (en utilisant les coordonnées ou positions numériques)
– Si vous choisissez les positions numériques 1,2,3, etc. pour préciser les emplacements de votre box de stockage, alors vous devez cocher la case comme ci-dessous.

– Si vous choisissez A1, B1, etc. pour préciser les emplacements de votre box de stockage, alors laissez la case décochée.
Notes:* Si vous devez ajouter plusieurs tubes pour séparer les emplacements par une virgule, veillez à choisir le bon séparateur de CSV lors de l'importation du fichier. (étape 4 ci-dessus)
 Ici, vous pouvez cocher la case pour choisir de détecter automatiquement les emplacements de stockage déjà remplis, afin de ne pas mettre d'entrées en double.
Ici, vous pouvez cocher la case pour choisir de détecter automatiquement les emplacements de stockage déjà remplis, afin de ne pas mettre d'entrées en double.
- Notes:* Ce paramètre peut également être activé en allant sur LABCOLLECTOR -> ADMIN -> AUTRES -> CONFIGURATION DES PARAMÈTRES GÉNÉRAUX, DU LOGO, DES NOMS DES MODULES, DES DONNÉES ETC. -> VÉRIFICATION DU STOCKAGE À L'IMPORTATION

 Vous pouvez choisir de l'importer dans une liste d'attente. Quant au niveau UTILISATEUR pour importer des données, un administrateur doit valider les données sous le ADMIN -> DONNEES -> LISTE D'ATTENTE avant de pouvoir le télécharger.
Vous pouvez choisir de l'importer dans une liste d'attente. Quant au niveau UTILISATEUR pour importer des données, un administrateur doit valider les données sous le ADMIN -> DONNEES -> LISTE D'ATTENTE avant de pouvoir le télécharger.
* Veuillez consulter notre base de connaissances sur différentes autorisations de niveau utilisateur dans LabCollector. Si vous avez configuré votre équipement avec l'option de stockage automatique, vous pouvez accéder directement à ce stockage ici. Vous n'avez pas le choix du box/emplacement, LabCollector attribue automatiquement tout le stockage.
Si vous avez configuré votre équipement avec l'option de stockage automatique, vous pouvez accéder directement à ce stockage ici. Vous n'avez pas le choix du box/emplacement, LabCollector attribue automatiquement tout le stockage.- Si tout va bien, cliquez sur passez à l'étape 2 et cliquez sur confirmer.

A) Importer un champ personnalisé qui renvoie à d'autres modules
- Si vous disposez d'un champ personnalisé qui vous permet d'insérer un lien vers n'importe quel module et que vous souhaitez importer des données depuis CSV et spécifier le module que vous devez lier à votre enregistrement.
* Veuillez consulter notre base de connaissances pour en savoir plus sur comment créer des champs personnalisés.
*Veuillez consulter notre base de connaissances pour voir dans quoi sont les champs LabCollector.
*Veuillez consulter notre base de connaissances pour voir dans quoi se trouvent les enregistrements LabCollector. - Lorsque vous créez un champ personnalisé dans un module de votre choix, et que vous souhaitez qu'il se connecte à l'autre module. Pour donner un exemple spécifique, disons que vous disposez d'un module personnalisé appelé « Patient » et que vous souhaitez connecter les détails du patient à ses échantillons dans le module « Échantillon ».
- Dans les scénarios ci-dessus, accédez à ADMIN -> DONNEES -> LES CHAMPS PERSONNALISÉS -> NOUVEAU CHAMP & vous aurez 2 options pour créer un tel champ personnalisé avec le type de champ
– 1) Lien : où vous pouvez lier n’importe quel enregistrement

– 2) Champ de saisie semi-automatique : ici, vous pouvez créer un lien vers un module en utilisant le nom d'enregistrement spécifique.

- Pour vous donner un exemple, nous avons créé les deux types de champs et nous voulions qu'ils soient liés à un échantillon appelé « mBRS10000000_C015 » qui est le nom spécifique de l'enregistrement.
– Alors soit tu peux (1-Lien) ajoutez un lien en choisissant l'enregistrement ou vous pouvez simplement (2-Champ de saisie semi-automatique) tapez le nom de l'enregistrement spécifique et il créera automatiquement un lien pour vous.

- Disons que vous souhaitez importer des données pour un tel champ.
- (1-Lien) Dans votre CSV, vous pouvez ajouter le nom du dossier qui connectera automatiquement votre élément importé au module respectif.
– Par exemple, si vous souhaitez lier vos enregistrements Primer à un enregistrement spécifique dans le module Sample. - (2-Champ de saisie semi-automatique) Dans votre CSV, vous pouvez ajouter le nom de l'enregistrement spécifique.
B) Importation de données pour l'étiquette de génotype
- Les modules comme Souches et Cellules, les animaux ont un champ par défaut appelé « génotype ».
- Ce champ est généralement activé en allant sur CHAMPS PAR DÉFAUT -> OPTIONS GÉNÉRALES -> SYSTÈME D'ÉTIQUETTES GÉNOTYPES
- N'oubliez pas que les balises de génotype doivent être séparées par un espace.
C) Importation de données pour les séquences
- Vous pouvez importer le fichier de séquences au format fasta. Par exemple comme ci-dessous :
- >FN598458.1 Gène partiel d'ARNr 18S de cilié phyllopharyngidé non cultivé, clone GM2_C8
ACCTGGTTGATCCTGCCAGTAGCATATGCTTGTCTTGGAGATTAAGCCATGCATGTCTAAGTATAAGTTA
TACAAGGCGAAACTGCGAATGGCTCATTAAAACAGTTATAATTTATTTGACGATTGCCTTATATGGATAA
CCGAGGGAAACTTCCAGCTAATACATGCTTGTCATTTGACGTATTTATTAGTTCCACCGATGCTTAGGCC
TTTTGATGATTCATGATAACTGATCGAAGCGATTTCGCTACGTCATTCAAGTTTCTGCCTATCAGCTCT
GATTGTAGTGTATTGGACTACAATGGCTATTACGGGTAACGGAGAATTAGGGTTCGATTCCGGAGAAGGA
GCCTGAGAAACGGCTACTATGTCTACGGATAGCAGCAGGCGCGTAAATTACCCAATTGTAAATCACAGAG - Une fois le fichier téléchargé, vous choisissez le type ADN, ARN ou protéine. Il faut également choisir le propriétaire des séquences d'import (par défaut, la personne associée au login du compte).
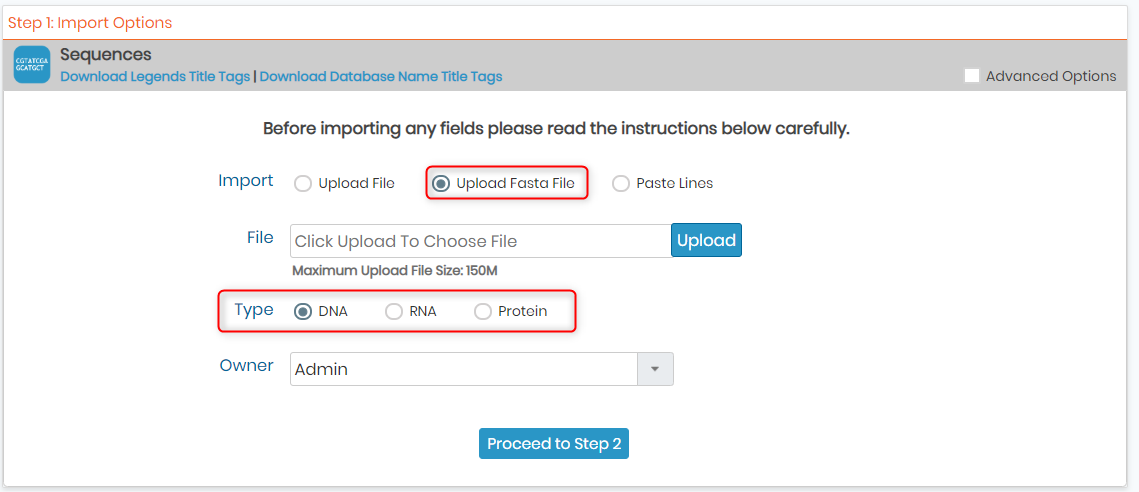
- Sélectionnez pour passer à l'étape 2 une fois que tout va bien.
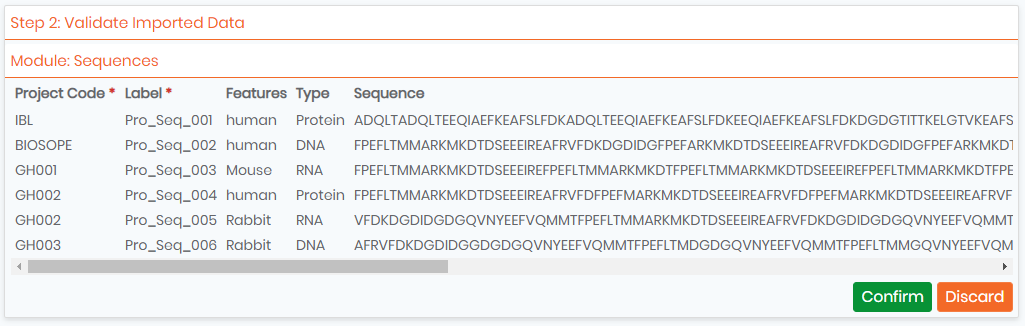
D) Importation de données pour les structures chimiques
- Pour importer les fichiers chimiques, vous pouvez les importer dans le fichier MOL, SDF & CDX formaté.
- Pour les formats de fichiers MOL et SDF, votre fichier peut être formaté avec des lignes d'en-tête. Vous pouvez également ajouter des balises si vous en avez besoin.
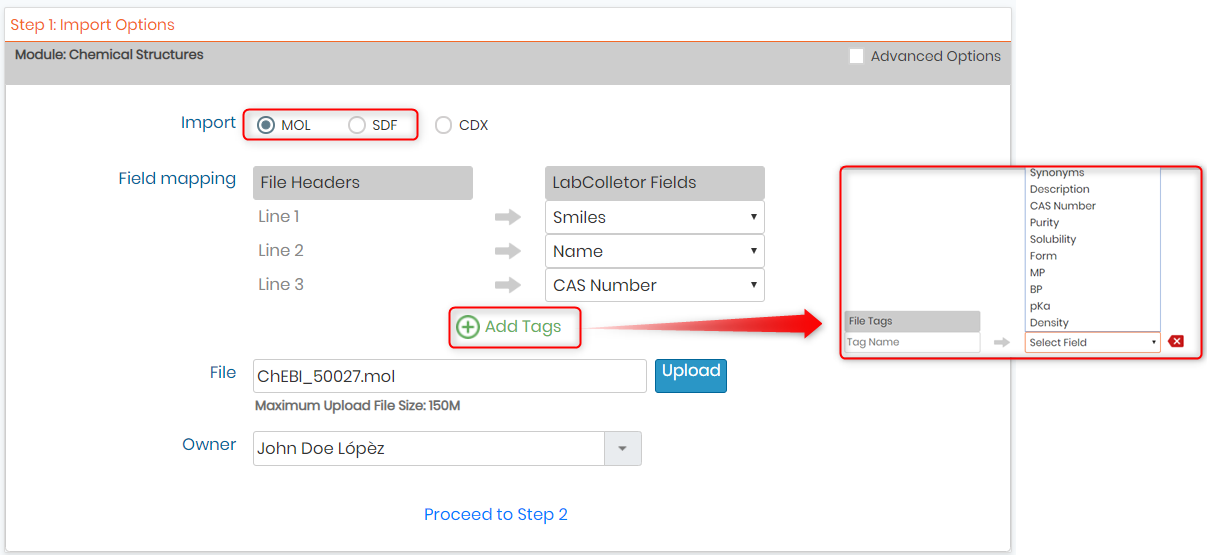
- Pour le fichier CDX, vous pouvez télécharger plusieurs fichiers ou un fichier ZIP.
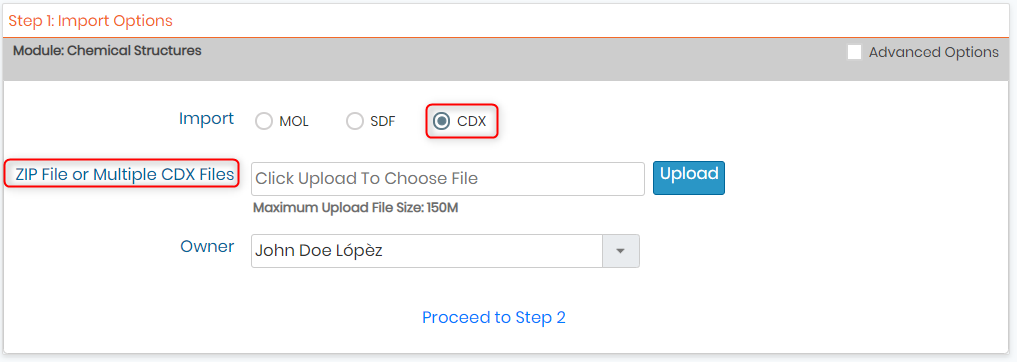
E) Importation de données pour les documents
- Vous pouvez également télécharger des documents à l'aide d'un CSV.
- Vous pouvez soit télécharger le CSV, soit copier-coller les éléments dans le fichier CSV.
- Pour le copier-coller pensez à ajouter la colonne nom_fichier_original contenant le nom exact du document que vous souhaitez importer dans votre fichier d'import ou collez des lignes comme dans l'exemple ci-dessous.
- N'oubliez pas d'ajouter également l'extension de fichier sous le nom_fichier_original, comme le montre la figure ci-dessous (par exemple, s'il s'agit d'un fichier PDF, écrivez sous le nom d'origine IF_Microtubule. Pdf).
- Ensuite, téléchargez votre fichier d'importation ET tous les documents que vous souhaitez importer (plusieurs fichiers comme ci-dessous ou un zip).

- Une fois que tout est ok vous pouvez passer à l'étape 2 :
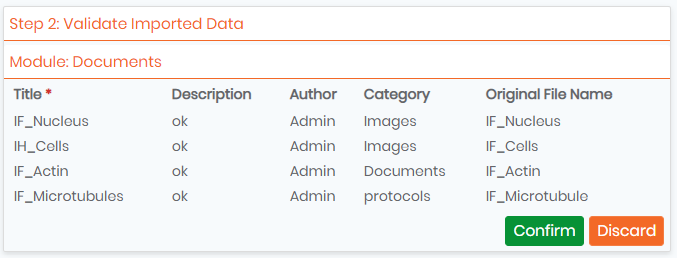
- Résultat dans le module document après l'import.

F) Importation de données pour les réactifs et les fournitures
- Le module réactifs et fournitures est très utile pour créer un inventaire des fournitures et produits chimiques de laboratoire ou créer des tampons, etc.
- Veuillez lire la base de connaissances sur comment importer des données dans le module de réactifs et de fournitures.
![]()
3. Eerreurs lors de l'importation de données et leur solution
- Lors de l’importation de données, vous pouvez rencontrer de nombreuses erreurs.
- Veuillez lire notre base de connaissances pour voir quelles erreurs vous pouvez rencontrer lors de l'importation de données et comment résoudre ces erreurs.
Rubriques connexes:
- Découvrez nos offres de KB-Créer un champ personnalisé 5.2v pour plus d'informations sur la création de champs personnalisés.
- Assurez-vous que votre PHP a des limites augmentées : max_input_vars = 10000ou plus (voir KB-Importer des fichiers volumineux).
- *Veuillez lire notre base de connaissances pour en savoir plus sur comment échantillonner et stockage associé.
- *Veuillez lire notre base de connaissances pour en savoir plus sur comment délimiter votre CSV pour l'importation de données.
- *Veuillez lire notre base de connaissances pour en savoir plus sur comment résoudre les erreurs lors de l'importation de données.
- *Veuillez lire notre base de connaissances pour en savoir plus sur comment importer et gérer vos réactifs et fournitures v5.3.



