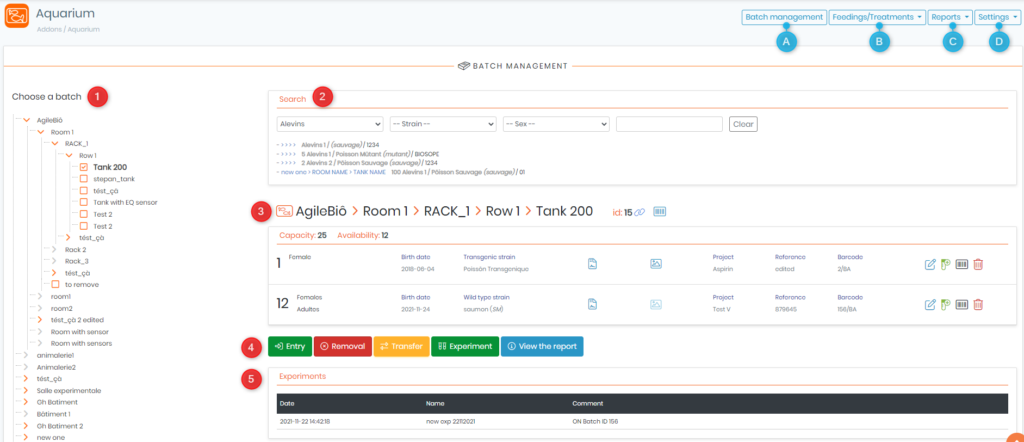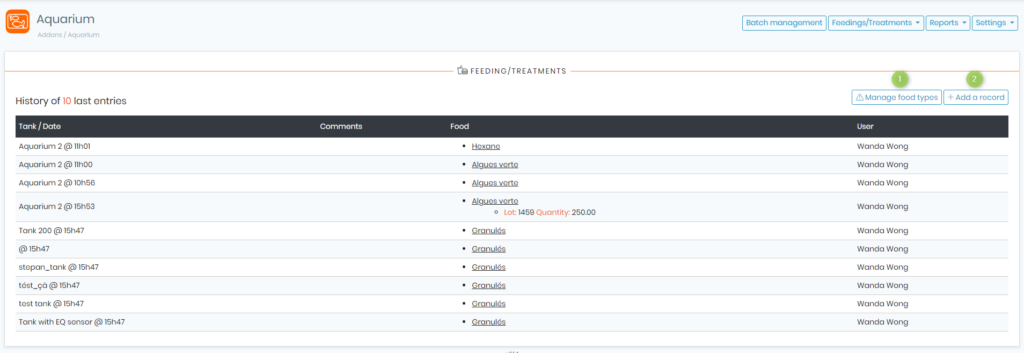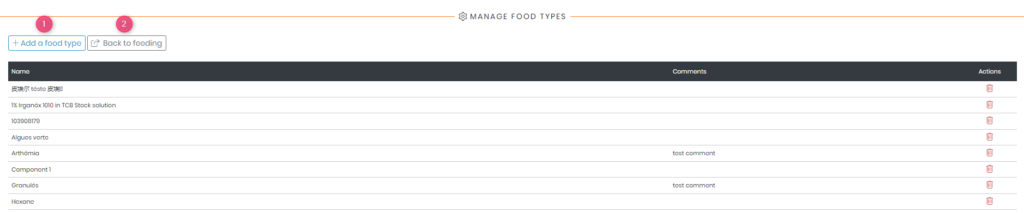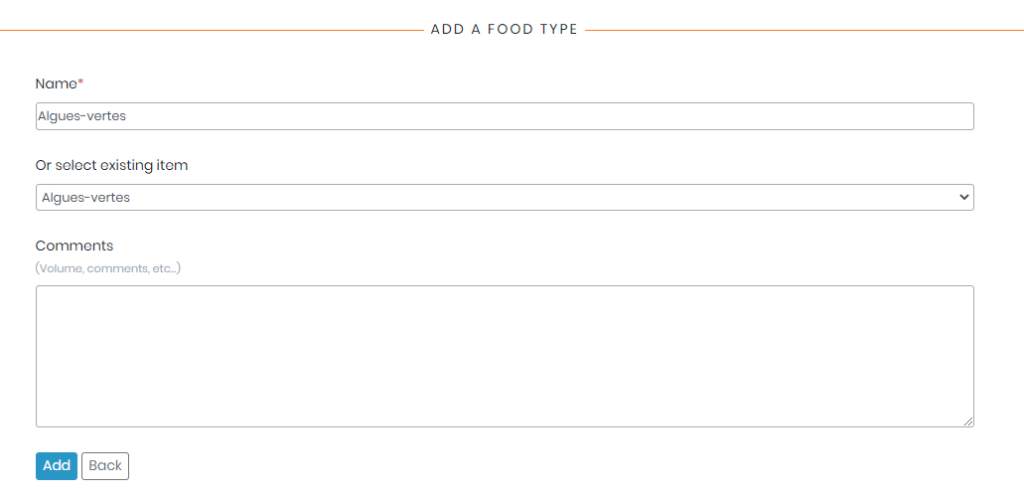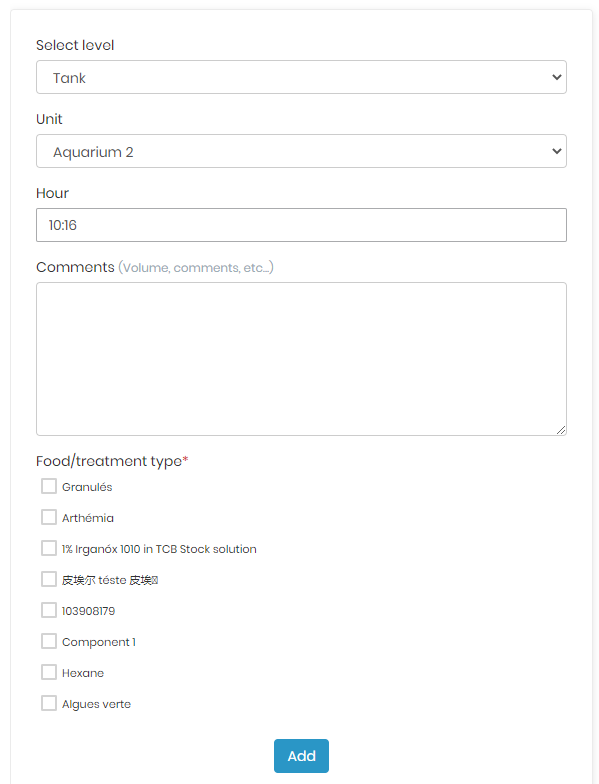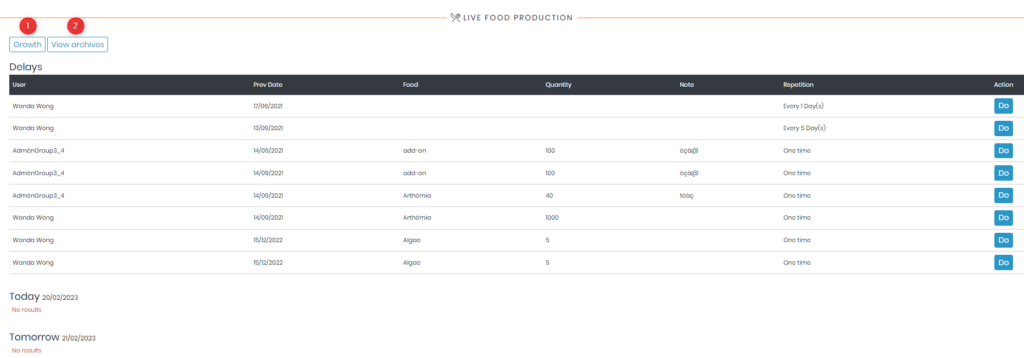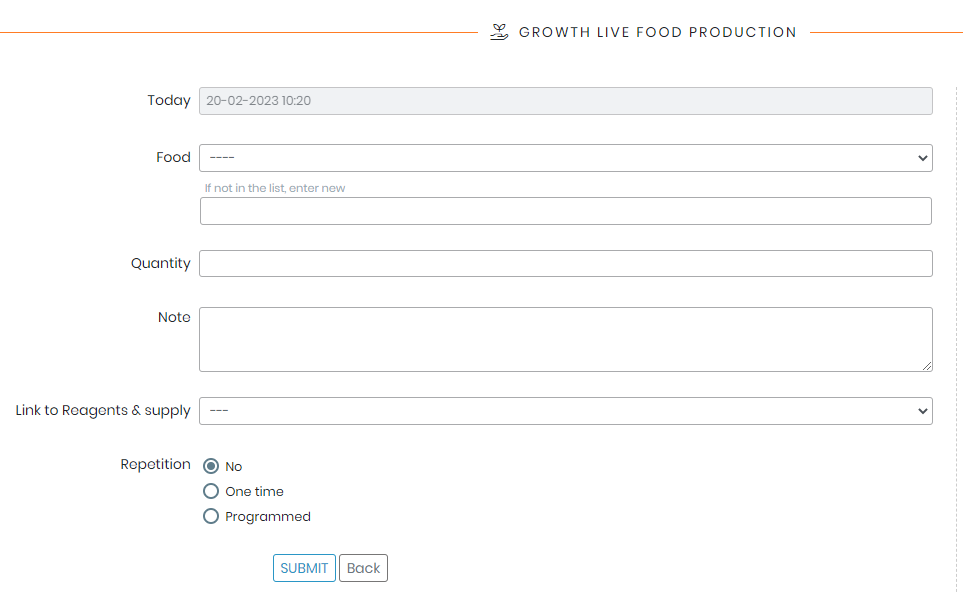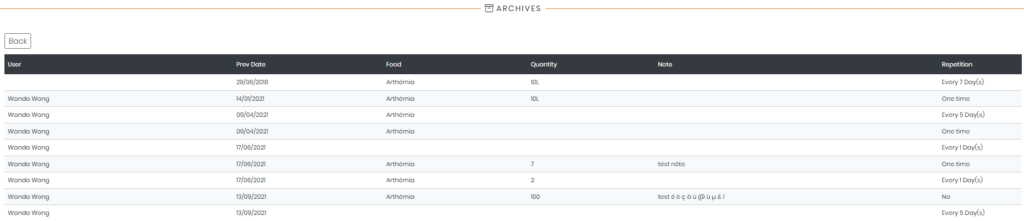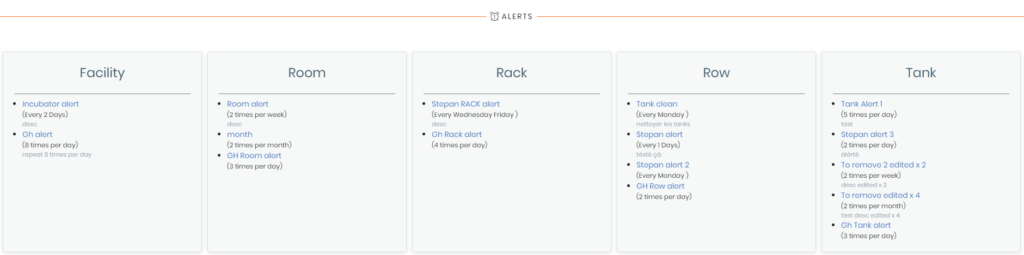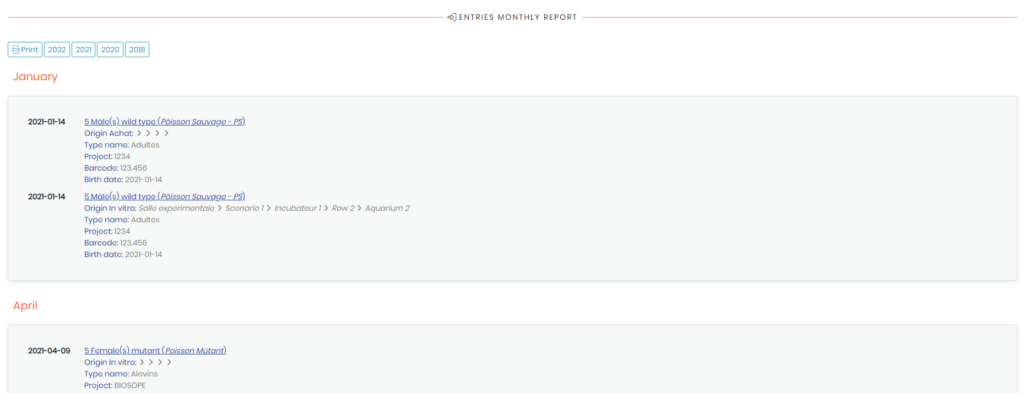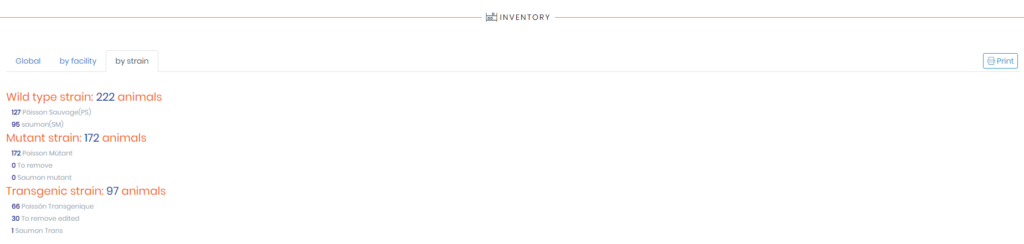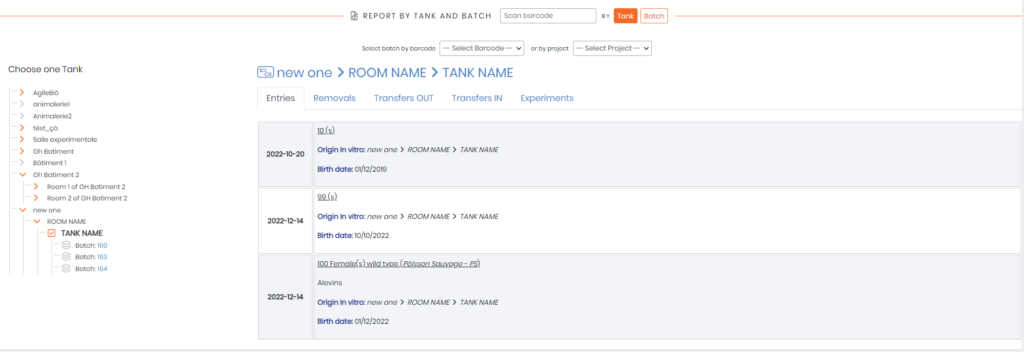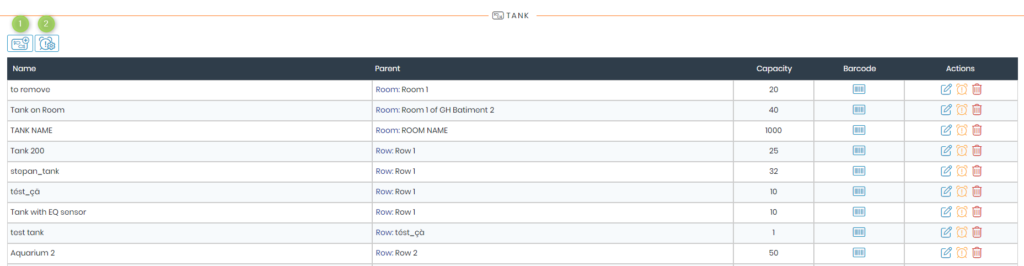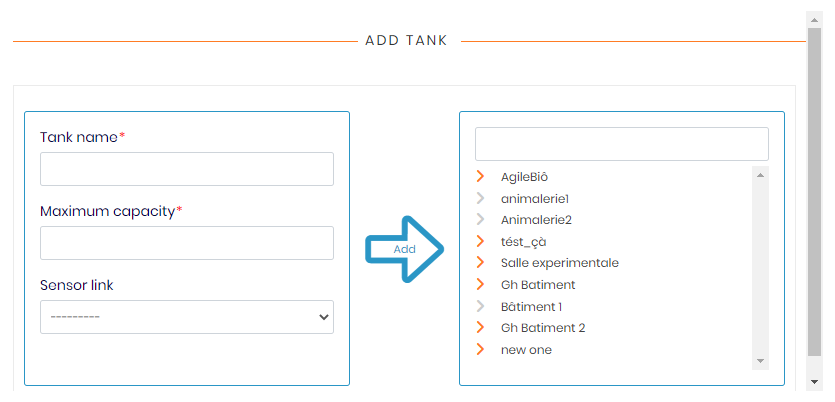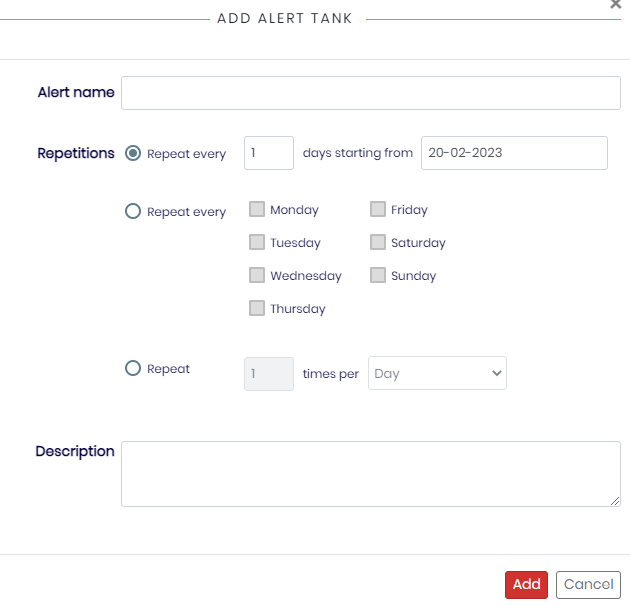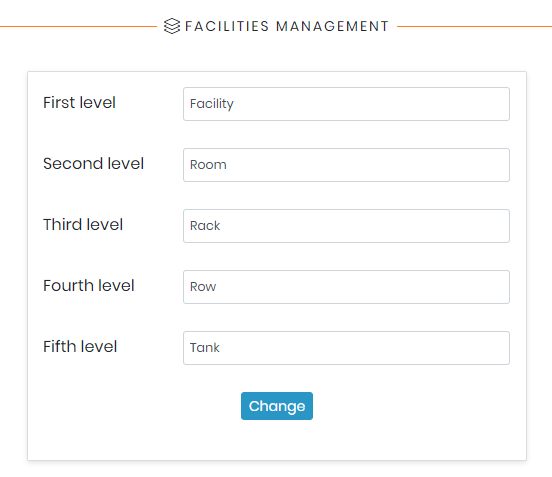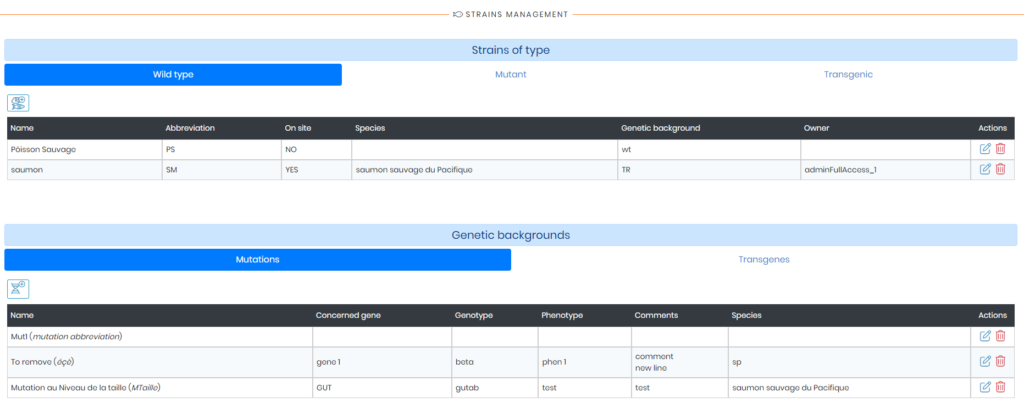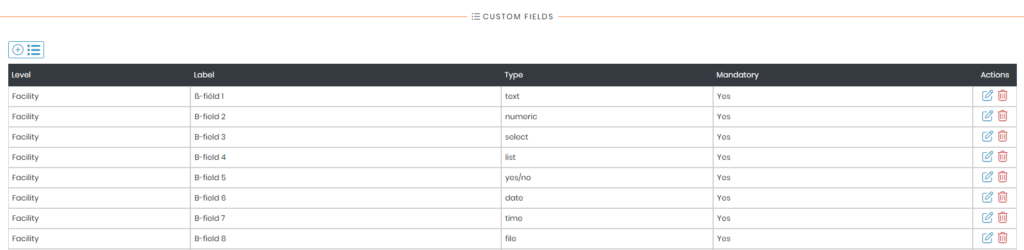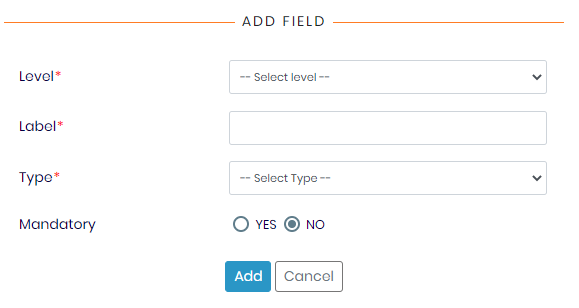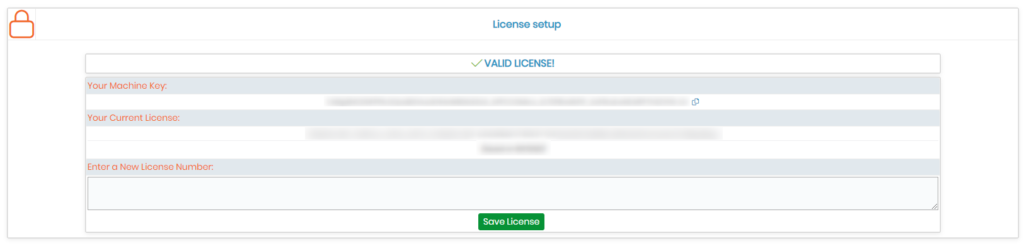Rechercher la base de connaissances par mot-clé
![]() Aquarium module complémentaire à l'intérieur LabCollector
Aquarium module complémentaire à l'intérieur LabCollector ![]() est conçu pour gérer et surveiller les opérations quotidiennes des installations de recherche aquatique. Il fournit une solution complète pour suivre l’état des réservoirs, les programmes d’alimentation et les protocoles expérimentaux, ainsi que la gestion des stocks de souches et de fournitures.
est conçu pour gérer et surveiller les opérations quotidiennes des installations de recherche aquatique. Il fournit une solution complète pour suivre l’état des réservoirs, les programmes d’alimentation et les protocoles expérimentaux, ainsi que la gestion des stocks de souches et de fournitures.
La beauté de Aquarium réside dans sa capacité à insérer automatiquement des échantillons dans une nouvelle carte de plaque ou de boîte avec une simple lecture du code-barres du tube/flacon. Cela signifie que vous pouvez effectuer vos tâches de gestion des échantillons rapidement et efficacement, sans avoir à vous soucier du processus fastidieux d'enregistrement manuel de l'emplacement de chaque échantillon.
Cette base de connaissances sert de guide pour vous aider à naviguer à travers les différentes caractéristiques et fonctionnalités du Aquarium Ajouter sur. Vous trouverez ici des informations détaillées sur la façon de configurer et de gérer vos installations, réservoirs, souches et inventaire. Vous apprendrez également à surveiller vos animaux aquatiques, leurs horaires d'alimentation et à suivre les données expérimentales.
A. Gestion des lots
B. Alimentation/Traitements
C. Rapports
D. Paramètres
![]()
La capture d'écran ci-dessous fournit une représentation visuelle complète de l'interface principale du Aquarium add-on.
A: Lorsque vous cliquez sur “Gestion des lots“, vous serez redirigé vers la page principale de notre module complémentaire, qui est la même que celle présentée ci-dessus. Ici, vous pouvez gérer vos lots ou en rechercher des spécifiques (en fonction de leur type, de leur souche, de leur sexe ou de tout autre mot-clé susceptible de vous aider à trouver le lot que vous recherchez).
- 1 : Sélection des lots, cette section fournit une liste de tous les lots déjà disponibles dans le module complémentaire. Cette fonctionnalité vous permet d’identifier et de sélectionner rapidement et facilement le lot dont vous avez besoin.
- 2 : Rechercher un lot, dans cette section, vous pouvez rechercher un lot spécifique en saisissant son type, sa souche, son sexe ou tout autre mot-clé précieux. Grâce à la fonction de recherche par lots, vous pouvez trouver rapidement le lot dont vous avez besoin, ce qui vous fait gagner du temps et des efforts.
- 3 : Liste d'informations, Ici, vous trouverez toutes les informations nécessaires sur votre réservoir/lot, vous pouvez également télécharger des fichiers et des images, imprimer des étiquettes, ajouter des expériences et modifier/supprimer les informations. Cette section est particulièrement utile lorsque vous devez mettre à jour ou modifier les informations associées à un lot spécifique d'échantillons.
- 4 : Liste d'actions, Ici, vous pouvez voir toutes les actions que vous pouvez effectuer sur le lot sélectionné, par exemple : vous pouvez exécuter une suppression, un transfert, une saisie, réaliser une expérience et visualiser le rapport correspondant.
- 5 : Tableau des expériences, Ici, vous pouvez voir toutes les expériences, ainsi que la date à laquelle elles ont été réalisées, leur nom et tout commentaire important qui y est associé.
B: Lorsque vous cliquez sur “Alimentation/Traitements", vous aurez la possibilité de choisir entre trois options différentes, vous pourrez accéder à toutes les alimentations et traitements, à la production d'aliments vivants et aux alertes.
- Alimentation/Traitements: cette section vous permet de gérer facilement l’alimentation et le traitement au sein de vos aquariums. Cette section fournit un aperçu clair de tous les réservoirs disponibles dans le système, de la nourriture correspondante distribuée dans chaque réservoir et de l'utilisateur responsable de la gestion du programme d'alimentation.
-
- 1 : Gérer les types d’aliments, cette section, vous offre un contrôle complet sur les types de nourriture disponibles pour la distribution dans vos réservoirs. Il vous permet d'ajouter facilement de nouveaux types d'aliments, de gérer ceux existants et de supprimer ceux qui ne sont plus nécessaires.
-
-
- 1: Ajouter un type d'aliment, vous pouvez facilement créer de nouveaux types d’aliments spécifiques aux besoins de vos échantillons. Cette fonctionnalité vous permet de saisir le nom, la description et toute autre information pertinente sur le type d'aliment, puis de l'enregistrer dans le système. Grâce à cette fonctionnalité, vous pouvez rapidement élargir la gamme de types d'aliments disponibles pour la distribution, garantissant ainsi que vos échantillons reçoivent les nutriments dont ils ont besoin pour une croissance et un développement sains.
-
-
-
- 2 : Retour à l’alimentation, en cliquant sur ce bouton, vous serez redirigé vers la page précédente.
-
-
- 2 : Ajouter un enregistrement, une fois que vous aurez cliqué sur le bouton correspondant, un nouvel onglet apparaîtra, vous invitant à saisir toutes les informations nécessaires. Cet onglet est conçu pour vous guider tout au long du processus de création d'un nouvel enregistrement, en garantissant que tous les détails pertinents sont capturés avec précision. Pour créer un nouvel enregistrement, vous devrez sélectionner le niveau et l'unité d'établissement appropriés, ainsi que le type d'aliment. et l'heure à laquelle la nourriture ou le traitement doit être administré. De plus, vous serez invité à fournir tout commentaire pertinent, tel que des notes sur la quantité ou la fréquence de la nourriture ou du traitement.
- Production d'aliments vivants: Cette section vous donne un aperçu de toutes les actions alimentaires qui doivent être effectuées, à la fois dans le présent et dans un avenir proche. Il est essentiel pour suivre votre production d’aliments vivants et garantir que vos échantillons reçoivent la nourriture dont ils ont besoin pour prospérer. La liste comprend le type de nourriture requis, la quantité nécessaire, toutes les notes utiles et la fréquence à laquelle l'action d'alimentation doit être effectuée.
- Pour exécuter le processus d'alimentation, il suffit de cliquer sur le bouton
 situé à droite.
situé à droite.
-
- 1 : Croissance, Pour ajouter une action d'alimentation à la liste, cliquez simplement sur croissance, un nouvel onglet apparaîtra, dans lequel vous devrez sélectionner le type d'aliment, la quantité, les notes, tout lien vers le module réactifs & approvisionnement et la répétition.
-
- 2: Voir les archives, dans cette section, vous pouvez visualiser toutes les actions archivées.
- Alertes: Cette section vous permet de gérer toutes vos alertes en un seul endroit. Vous pouvez facilement sélectionner le niveau d'alerte, qu'il s'agisse d'une installation, d'une pièce, d'un rack, d'une rangée ou d'un réservoir. Une fois sélectionné, vous pouvez modifier rapidement l'alerte spécifique dont vous avez besoin ou celle dont vous avez besoin.
- Une fois que vous aurez cliqué sur l'alerte, un nouvel onglet apparaîtra (comme indiqué ci-dessous), vous pourrez alors choisir de le valider, de consulter tous les rapports correspondants ou de le supprimer si besoin.
C: Dans le "Rapports», vous pouvez générer des rapports détaillés sur tous les aspects de vos recherches aquatiques. Que vous ayez besoin de suivre les taux de croissance, de surveiller les programmes d'alimentation ou d'analyser la qualité de l'eau, la section Rapports fournit les données dont vous avez besoin dans un format facile à lire.
- Vous pouvez facilement accéder au Rapport des entrées, Rapport de déménagements, Rapport de transferts, Rapport d'expérienceset une Rapport de projets dans le module complémentaire Aquarium en sélectionnant la période de temps qui vous intéresse. Cela vous permet de générer rapidement des rapports sur des périodes spécifiques et d'obtenir un aperçu des données dont vous avez besoin pour gérer votre recherche aquatique. Sélectionnez simplement le rapport souhaité et choisissez la période, et le système générera automatiquement le rapport pour vous. Vous pouvez aussi imprimer les rapports afin de les partager ultérieurement avec d'autres utilisateurs (il suffit de cliquer sur
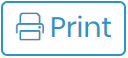 ).
).
- Achat: Dans cette section, vous pouvez facilement gérer et suivre votre inventaire d'animaux, vous aurez un aperçu de votre nombre actuel d'animaux, y compris le nombre de souches, leur répartition dans les installations et la quantité de chaque souche (type sauvage, mutant). , et transgénique). Avec ces informations à portée de main, vous pouvez surveiller rapidement les niveaux de population animale et vous assurer que vous disposez des animaux nécessaires à vos projets de recherche. Vous pouvez également apporter des ajustements à votre inventaire d’animaux pour garantir des résultats optimaux en matière d’élevage et de recherche.
- Par réservoir et par lot: Dans cette section, vous pouvez facilement consulter des rapports détaillés par réservoir ou par lot. En scannant le code-barres, vous pouvez accéder instantanément à un rapport contenant des informations sur toutes les entrées, retraits, transferts et expériences effectués dans ce réservoir ou ce lot spécifique. Que vous ayez besoin de suivre l'historique d'un lot particulier ou de surveiller l'activité d'un réservoir, cette section vous fournit toutes les informations dont vous avez besoin.
D: Lorsque vous cliquez sur “Paramètres", un menu déroulant s'ouvrira, vous offrant une gamme d'options pour personnaliser votre module complémentaire en fonction de vos besoins.
- Réservoir: Cette section affiche une liste de tous les réservoirs de l'inventaire, y compris leur nom, leur capacité, leur code-barres, leur espace de stockage parent et diverses actions pouvant être effectuées. Vous pouvez modifier le réservoir, activer ou désactiver des alertes spécifiques et supprimer le réservoir.
-
- 1: Ajouter un réservoirun Ajouter un nouveau réservoir est simple, cliquez simplement sur le bouton « Ajouter un réservoir » et un nouvel onglet apparaîtra où vous pourrez spécifier le nom de votre réservoir, sa capacité maximale et le lien du capteur correspondant. Une fois que vous avez renseigné toutes les informations nécessaires, cliquez sur le bouton «Ajouter" pour terminer le processus et ajouter le nouveau réservoir à votre installation sélectionnée.
-
- 2: Gérer les alertes, dans cette section, vous pouvez modifier/supprimer les alertes déjà existantes de votre réservoir ou en créer de nouvelles. Pour ajouter une nouvelle alerte, cliquez simplement sur le bouton correspondant
 et donnez-lui un nom, puis sélectionnez la fréquence de répétition appropriée et ajoutez une description, enfin cliquez sur Ajouter.
et donnez-lui un nom, puis sélectionnez la fréquence de répétition appropriée et ajoutez une description, enfin cliquez sur Ajouter.
- 2: Gérer les alertes, dans cette section, vous pouvez modifier/supprimer les alertes déjà existantes de votre réservoir ou en créer de nouvelles. Pour ajouter une nouvelle alerte, cliquez simplement sur le bouton correspondant
- En parcourant les autres pages (Rangée, Rack, Salle et de Facilité), vous remarquerez qu'ils ont exactement la même configuration que celle ci-dessus, tout ce que vous avez à faire est de les configurer selon vos besoins.
- Dénomination des installations: Cette section vous permet de configurer le nom de vos niveaux d'installation. Vous pouvez modifier les noms existants ou en ajouter de nouveaux en fonction de vos besoins.
- Gestion des souches: Ici, vous pouvez visualiser et configurer toutes les souches et fonds génétiques actuellement disponibles. Vous avez la possibilité d'ajouter de nouvelles souches, ainsi que de modifier ou de supprimer celles existantes selon vos besoins. Cette section vous permet de garder une trace des informations importantes sur chaque souche, telles que le génotype, le phénotype et toute note ou commentaire pertinent. Avec un accès facile à ces informations, vous pouvez vous assurer que vous utilisez les bonnes souches pour vos expériences et projets de recherche.
- Paramètres: Ici, vous pouvez facilement personnaliser et configurer tous les paramètres nécessaires à une gestion efficace de votre aquarium de laboratoire. Cela inclut la configuration des raisons du déplacement des animaux, des origines, des types de lots, des sexes et des types de souches. Vous pouvez également choisir un module personnalisé à utiliser pour les expériences.
- Les champs personnalisés: Ici, vous pouvez paramétrer vos champs personnalisés, en ajouter de nouveaux, éditer/supprimer ceux déjà existants, vous devrez également sélectionner le niveau dans lequel vous souhaitez que le champ personnalisé apparaisse, choisir un libellé, sélectionner son type (qu'il s'agisse d'un champ de texte, numérique, sélection, liste de valeurs, Oui/Non…etc) et également si le champ doit être obligatoire ou non.
- Licence: Dans cette section, vous pouvez gérer votre licence complémentaire, vous pouvez afficher votre clé de machine et votre numéro de licence actuel ou en saisir un nouveau pour renouveler votre licence expirée.
![]()
-
-
- Consultez notre module complémentaire Aquarium Manuel.
- Vous souhaitez faire passer votre processus de test au niveau supérieur ? lisez notre base de connaissances sur Comment démarrer avec LSM (Lab Service Manager).
- Lisez notre Guide d'utilisation du LSM.
-