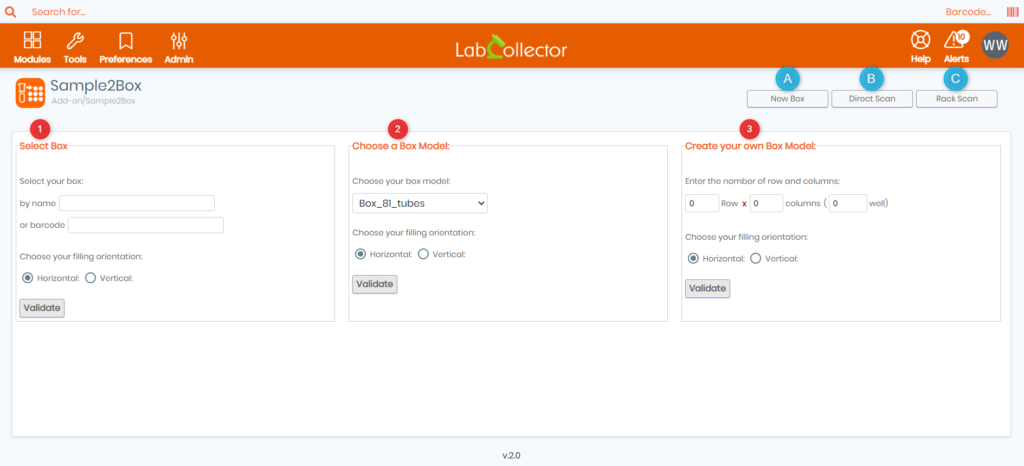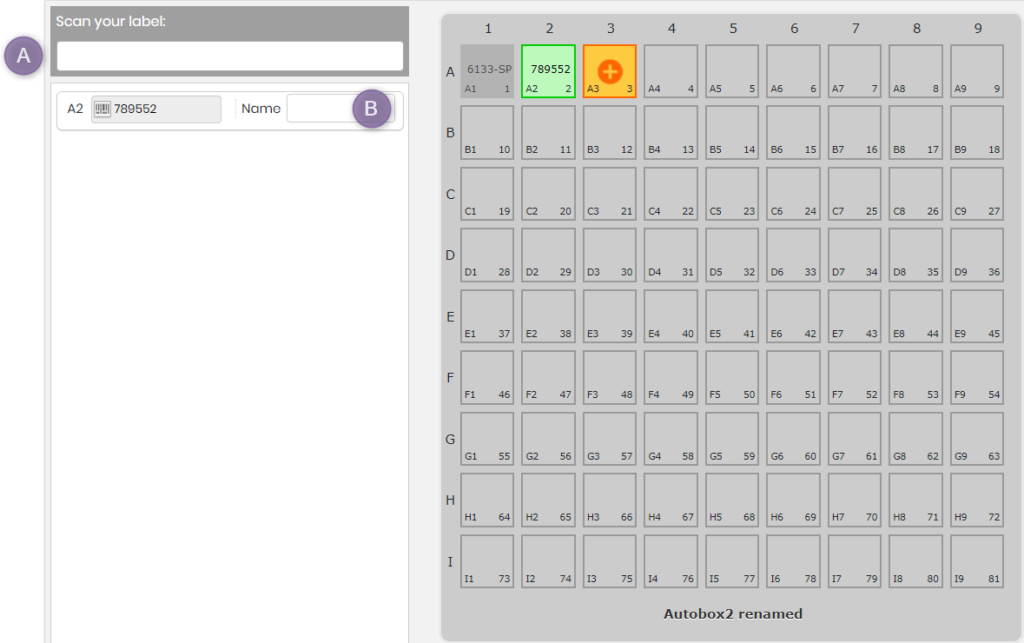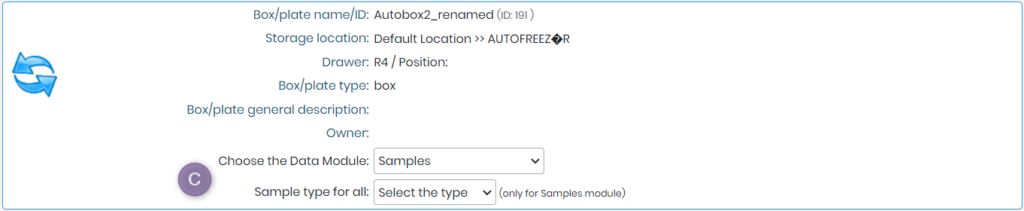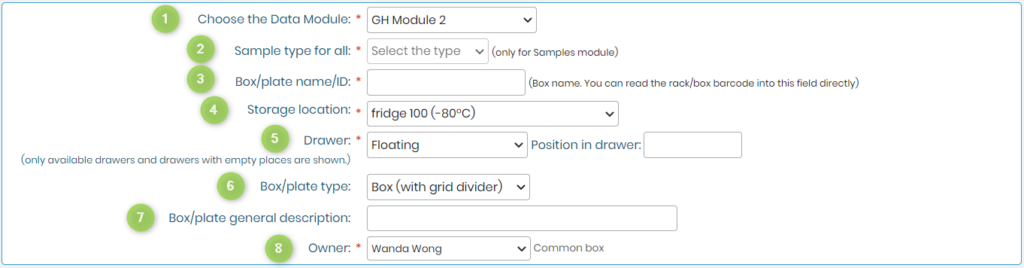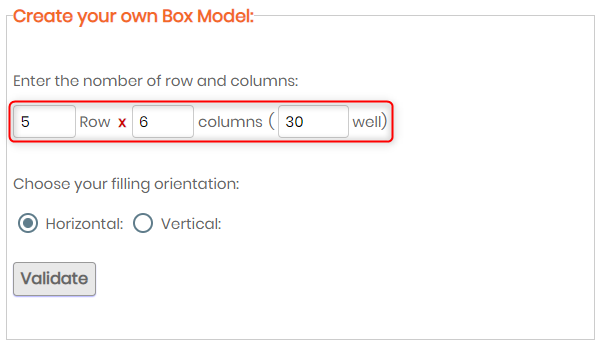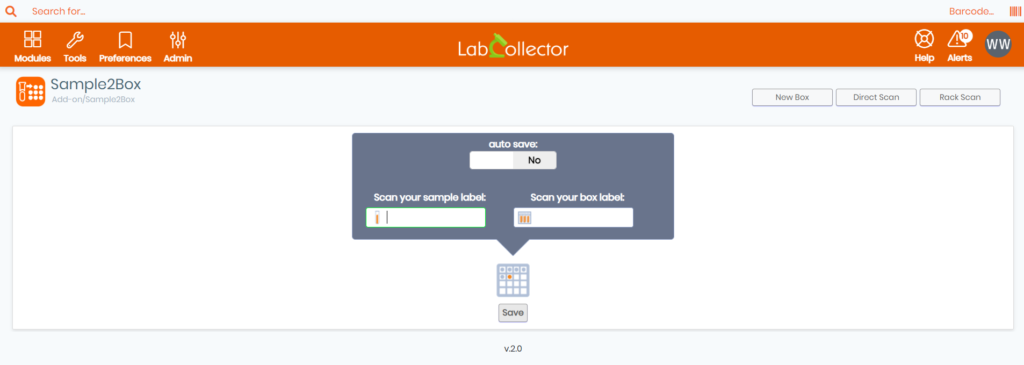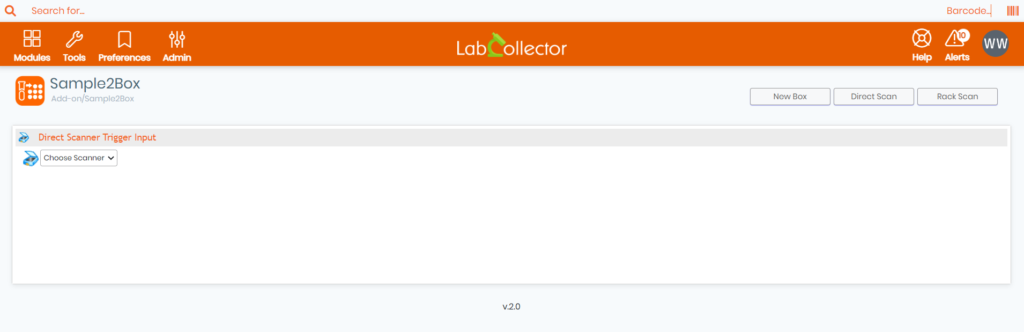Pesquisar na base de conhecimento por palavra-chave
-
COMO COMEÇAR LABCOLLECTOR
- como funciona LabCollector interface se parece?
- Qual é a aparência geral de um módulo?
- Como configurar o armazenamento em LabCollector?
- Quais são os campos em LabCollector?
- Em que estão os registros LabCollector e como criá-los?
- Como começar com o módulo Anticorpos?
- Como começar com o módulo de estruturas químicas?
- Como começar com o módulo Documento?
- Como começar com o Electronic Lab Notebook (ELN)?
- Como começar com o módulo Equipamento?
- Como começar com o módulo Plasmids?
- Como começar com o módulo Primers?
- Como começar com o módulo Reagentes e Suprimentos?
- Como começar com o módulo Sample?
- Como começar com o módulo Sequências?
- Como começar com o módulo Cepas e Células?
- Como usar o complemento Webinars?
- Como atualizar em massa registros memorizados?
- Como usar LabCollector para testes de COVID-19?
- Mostrar todos os artigos (4) Recolher artigos
-
INSTALAÇÃO
- Como posso me conectar a LabCollector de outro computador?
- LabCollector Requisitos de instalação para AWS
- Como instalar LabCollector usando Docker?
-
- Como mover uma instalação inteira para um novo servidor Windows?
- Como executar LabCollector servidor em uma máquina Windows de 64 bits?
- Instale LabCollector com IIS no Windows Server
-
- Limpe o log do Apache manualmente para melhorar a velocidade.
- Mudando para o ServerManager v2.5 (forma antiga)
- Instalação do Windows usando o assistente de configuração
- Como habilitar a extensão soap.dll no LSMRemote usando arquivo php ou LabCollector Gerenciador de servidores (Windows)?
- Como utilizar o LabCollector Gerenciador do Servidor?
- Como replicar LabCollector em tempo real com o Windows Server Manager?
-
- Servidor Apache/servidor Web não funciona no Windows 10
- Limpe o log do Apache manualmente para melhorar a velocidade.
- Limpe os logs manualmente para melhorar a velocidade.
- ERRO no log: AH00052: sinal de saída filho pid 3461 Falha de segmentação (11)
- ERRO: Aviso: mysql_connect(): Cliente não suporta protocolo de autenticação solicitado pelo servidor (…)
- Como fazer os miniaplicativos Java funcionarem novamente após a atualização para o Java 7U51 +?
- Como restaurar documentos substituídos
- Recebo a mensagem "Falha ao conectar ao servidor MySQL. Nenhum banco de dados encontrado para esta conta de laboratório". O que posso fazer?
- My LabCollector ou o complemento está muito lento. Por que e como consertar isso?
- Coluna desconhecida “auto_name_mode” na “lista de campos”: O erro está ocorrendo quando desejo ajustar registros existentes, fazer novos registros ou importar dados. O que posso fazer?
- Problema de URL
- Quando adiciono registros ou quaisquer valores, recebo esta mensagem: "valor inteiro incorreto: para a coluna 'contagem' na linha 1"
-
- Dar acesso a LabCollector para colaboradores fora da sua rede
- Como posso me conectar a LabCollector de outro computador?
- O banco de dados pode ser separado do sistema no qual labcollector está instalado?
- Tenho problemas ao instalar PHP e/ou MySQL. Existe uma alternativa?
- Otimização do uso de memória do MySQL Server
- Extensões PHP necessárias
- Instalação e conexão de scanners de rack com ScanServer
- Requisitos do sistema – opções hospedadas (FR/ENG)
- O que são PHP e MySQL? Preciso ter PHP e MySQL?
- Como migrar LabCollector para o novo servidor Linux?
-
SUPORTE
- O que é a LabCollector?
- Como eu instalo LabCollector? Onde posso encontrar o arquivo install.exe?
- Requisitos do sistema – opções hospedadas (FR/ENG)
- Como funciona a versão hospedada remotamente?
- Eu posso usar LabCollector em um único computador? Posso instalá-lo em um servidor web?
- Se eu adquirir UMA licença, preciso adquirir licenças adicionais para outros computadores na rede do meu laboratório?
- Tutorial da área do cliente
- LabCollector ajuda
- Quais são os requisitos da FDA para que o software esteja em conformidade com as diretrizes GxP?
- Preciso comprar todos os módulos? Posso usar apenas o módulo de primers?
- Significado dos ícones (EN/FR) V.6.0
- Significado dos ícones (EN/FR)
- Como faço para pesquisar em LabCollector?
- Posso ver/listar todos os registros em um módulo?
- Como faço para imprimir registros?
- Como adicionar painéis ao LabColletor v6.0?
- Como criar tubos com armazenamento e marcar seu uso? (v6.0)
- Como criar e definir alertas para tubos? (v6.0)
- Etiquetar impressoras de rede e tipos de rolo
- Mostrar todos os artigos (4) Recolher artigos
-
RECURSOS BÁSICOS
- Exportar e imprimir modelos
- Como adiciono vários registros sem importação de dados
- Como faço para vincular registros e com que finalidade?
- Como você cria ou edita registros? (FR/EN)
- Significado dos ícones (EN/FR)
- Significado dos ícones (EN/FR) V.6.0
-
- O que posso fazer com os campos padrão?
- Posso adicionar um módulo personalizado para atender às minhas necessidades específicas?
- Tipos de campos personalizados
- Como você cria um campo personalizado?
- Como você cria um campo personalizado? Para a versão 5.2 em diante
- Campo personalizado: opção de categoria de campo versão 5.2x
- Campos personalizados: opção Análise de guia
- Como posso personalizar as opções de gravação?
- Como uso um campo somente leitura?
- Como personalizar LabCollector cores da página de login?
- Como alterar o idioma e o nome dos campos personalizados?
-
- O que é um arquivo CSV?
- Importe seus dados (v6.0)
- Importe seus dados (versão 5.3 e superior)
- Como delimitar dados csv para importação de dados?
- Quais são os valores dos campos padrão durante a importação de dados? v6.0
- Como formato o valor da data como aaaa-mm-dd ou aaaa-mm-dd para importar?
- Importe suas amostras e armazenamento associado em 3 etapas
- Importe e gerencie seus reagentes e suprimentos V5.3 e superior
- Importe meu BDD EndNote em LabCollector (FR)
- Como resolver erros ao importar dados
- Como atualizar em massa registros memorizados?
-
- Quais são as permissões de nível de usuário?
- Como você usa o versionamento? v5.31 e abaixo
- Como você usa o versionamento? v5.4 e superior
- Como gerenciar usuários (v5.31 e anteriores)
- Como gerenciar usuários (v5.4 e superior)
- Como usar AD ou LDAP para autenticação de login?
- O que são políticas de grupo e como usá-las?
- O que são políticas de grupo e como usá-las? v5.4 e superior
- O que são políticas de grupo e como usá-las? v6.0 e superior
- Como gerenciar usuários? (v.6.032+)
- Como configurar permissões de acesso?
-
MÓDULOS
-
- Artigos em breve
-
- Como começar com o módulo Reagentes e Suprimentos?
- Preferências de reagentes e suprimentos (v6.03)
- Preferências de reagentes e suprimentos
- Como posso criar alertas para produtos químicos e equipamentos?
- Como faço para criar alertas com lotes? (v6.0)
- Gerencie seus lotes de reagentes (v6.0)
- Gerencie seus lotes de reagentes
- Como descartar muito?
- códigos de risco
- Como faço para gerenciar fornecedores e vendedores?
- Como imprimo informações de dados de risco e segurança?
- Importe e gerencie seus reagentes e suprimentos V5.3 e superior
- Gerenciar armazenamento para módulo de reagentes e suprimentos
- Gerenciar armazenamento para módulo de reagentes e suprimentos (v6.0)
- Pictogramas de perigo do GHS, sinais de segurança obrigatórios e sistema de classificação de perigo da NFPA
- Como usar o SDS Maker?
- Mostrar todos os artigos (1) Recolher artigos
-
- Artigos em breve
-
- Artigos em breve
-
- Como posso criar alertas para produtos químicos e equipamentos?
- Como ativar e definir diferentes tipos de alertas de Equipamentos? (v6.0)
- Como ativar e definir diferentes tipos de alertas de Equipamentos? (v5.4 e abaixo)
- Como adicionar uma nova categoria e registrar no módulo de equipamentos? (v6.0)
- Como adicionar uma nova categoria e registrar no módulo de equipamentos? (v5.4 e abaixo)
- Como adicionar gráfico de controle para manutenção de calibração de equipamentos?
- Como adicionar/editar manutenção de equipamentos? (v6.0+)
- Como adicionar/editar manutenção de equipamentos (v5.4 e anteriores)
- Como exportar relatório de manutenção de equipamentos?
- Quais são as opções na seção “manutenção do display” do equipamento. (v5.4 e abaixo)
- Quais são as opções na seção “manutenção do display” do equipamento. (v6.0)
-
- Artigos em breve
-
ADD-ONS
- O que são complementos?
- Gerente de estoque de moscas
- O que é o complemento do rastreador de peso? Como usá-lo?
- Upload de arquivo de campo personalizado
- O que é o complemento do catálogo eletrônico? E como usá-lo?
-
- Como começar com o LSM?
- Guia de uso do LSM – Da solicitação de trabalho ao relatório de resultados
- Teste a API LSM
- Insira o aplicativo LSMremote em seu site
- Como realizar um teste genético de paternidade/relacionamento usando LSM?
- Introdução ao HL7 e como usá-lo no LSM
- Ícones da lista de empregos LSM - O que eles significam?
- LSM: Como agrupar resultados de testes por especialidade?
- Vinculação lote-amostra no LSM para controle de qualidade
-
- 1º passo: Criar usuários e solicitantes
- Como enviar amostras de LabCollector para um trabalho LSM
- Como vincular um módulo personalizado ao LSM?
- Como gerenciar registros de casos (pacientes, animais...) no LSM?
- Como reordenar/reorganizar trabalhos e amostrar campos personalizados no LSM?
- Como gerenciar intervalos no LSM?
- Como reiniciar um trabalho no LSM?
- Consigo adicionar um novo trabalho sem problemas, mas quando tento iniciá-lo não consigo. Aparece o seguinte erro: Erro ao carregar o documento XML: data/bl/bl-job.php. Qual é o problema?
- Como aceitar empregos no LSM?
- Como criar e executar um trabalho no LSM?
- Como criar versão de teste no LSM?
- Como importar CSV com amostras e testes no LSM?
-
- 5º passo: Resultado e modelo de fatura
- Como gerar relatórios no LSM?
- Como criar um relatório de processamento no LSM?
- Como gerar modelo de relatório de faturas no LSM?
- Como criar um relatório de Cadeia de Custódia (CoC) e usá-lo LSM e LSMRemote?
- Como usar o editor de texto para criar um modelo de relatório no LSM?
- Tags de relatório no LSM para modelos de resultado/fatura/CoC/lote?
- Ações de correção/alteração no relatório LSM
- Como imprimir e acompanhar vários relatórios/CoCs no LSMRemote?
- Erro ao carregar relatórios grandes em LabCollector
- Erro ao carregar relatórios grandes no LSM
- Como configurar cabeçalho e rodapé no relatório LSM/CoC/faturas? (da v4.057+)
- Qual é a finalidade do código de barras de identificação exclusivo do relatório?
-
- Como faço para imprimir do LSM?
- Como imprimo a lista de trabalhos do LSM?
- Como faço para imprimir registros?
- Como imprimo a lista de equipamentos do LSM?
- Como imprimo a lista de registros de auditoria do LSM?
- Exemplo de impressão em lote de código de barras de um trabalho no LSM
- Etiquetas DYMO em LSM
-
- Registro, login e outras opções do LSMRemote (v6.0)
- Etapas de instalação do LSMRemote e integração no site? (v4.0)
- Opções configuráveis do LSMRemote (v4.0)
- Como configurar novos campos, enviar um trabalho no LSMRemote e visualizá-lo no LSM?
- Como pesquisar no LSMRemote?
- Como criar um token para acesso ao relatório para paciente/cliente usando LSMRemote?
- Como gerar Manifesto CoC com rótulos integrados?
- Como imprimir e acompanhar vários relatórios/CoCs no LSMRemote?
- Configuração de pré-cadastro do paciente e conexão do portal LSMRemote
- Como fazer o pré-registo de trabalhos a partir do portal LSMRemote?
- Como integrar o agendamento de consultas no LSMRemote?
- Como habilitar a extensão soap.dll no LSMRemote usando arquivo php ou LabCollector Gerenciador de servidores (Windows)?
- Como importar trabalhos usando LSMRemote?
- Como configurar o kit e ativá-lo no LSMRemote?
- Como imprimir em massa os códigos de barras usando LSMRemote?
- Como habilitar a extensão soap.dll no LSMRemote usando arquivo php no Linux?
- Mostrar todos os artigos (1) Recolher artigos
-
- Manual do OW-Server ENET
- Guia de início rápido do OW-Server
- Manual do OW-Server WiFi
- Configuração rápida de WiFi para OW-Server WiFi
- Método de conversão de leituras de mA para unidade específica para sonda do registrador de dados?
- Como configurar seu Data Logger em LabCollector?
- Como instalar sensores em freezers ULT?
- Como configurar alertas no registrador de dados?
-
-
- Como criar um livro, adicionar um experimento e uma página?
- O que há dentro de um livro?
- O que há dentro de um experimento?
- O que tem dentro ELN Página?
- Como faço para imprimir de ELN?
- ELN Fluxos de trabalho
- ELN modelos
- Uso de imagem TIFF
- Como assinar eletronicamente o ELN Páginas?
- Como adicionar uma microplaca em ELN Página?
- Como adicionar uma receita de reagentes/soluções em ELN?
-
- ELN - Guia de ajuda da planilha Zoho
- Gráfico em planilha plana
- Como alterar o idioma do ZOHO Excel em ELN?
- Como replicar/importar seu Excel em ELN?
- Como usar planilhas?
- O que é o Flat & Zoho Spreadsheet Editor e como ativá-lo?
- Como usar planilha plana e fórmulas nela?
- Como fazer gráfico em planilha plana?
- O que pode ser copiado e colado do Excel em uma planilha plana?
-
- Complemento de recebimento de amostra: definições de configuração do projeto
- Como criar e processar um pacote no complemento de recebimento de amostra?
- Como realizar o pooling no complemento de recebimento de amostras?
- Como processar placas no complemento de recebimento de amostras?
- Como visualizar amostras criadas no complemento de recebimento de amostras em um módulo?
- Como adicionar amostras criadas no recebimento de amostras ao complemento Workflow?
- Como conectar e enviar amostras do 'recebimento de amostras' para fazer testes no 'LSM'?
-
APLICATIVOS MÓVEIS
-
- Artigos em breve
-
INTEGRAÇÃO
-
API
- Introduction to LabCollector API
- API para LabCollector (v5.4 +)
- API para LSM (v2)
- API para ELN (V1)
- Como testar o LabCollector API REST?
- Mensagens de erro da API
- API: Como criar caixas ou placas?
- Testar a API do Lab Service Manager
- Configuração de serviço web/API Apache
- Como configurar sua API de serviços da Web?
- O que é a IU do Swagger? Como acessá-lo e testar os endpoints da API?
-
FERRAMENTAS
- Como você instala o executável blast do NCBI para usar em LabCollector?
- Como configurar e usar o Recipe Manager (versão antiga)
- Como gerenciar itens memorizados?
- Gerenciamento de pedidos de compra - A a Z
- Gerenciamento de pedidos de compra – A a Z (v 6.0+)
- Gerenciador de receitas (v6.0)
- Ferramenta de lote de amostras (scanner de rack)
- Como usar o Atualizador de Registro de Massa?
-
UTILITÁRIOS/MIDDLEWARE
-
- Como baixar e instalar o conector de arquivo v2.2? (Labcollector v6.0)
- Como instalar o Fileconnector no Mac OS? (Labcollector v6.0)
- Editando um arquivo usando o File Connector
- Como usar um software específico para abrir determinados tipos de arquivos no fileconnector? (Labcollector v6.0)
- Como usar o Fileconnector no Mac OS?
-
- Como instalar e configurar o Scan Server com LabCollector?
- Ferramenta de lote de amostras (scanner de rack)
- O código de barras do rack na parte superior ou como terceiro elemento nas linhas?
- Como abrir CSV em UTF8 no Excel?
-
IMPRESSÃO
- Como configurar a impressora com LabCollector?
- Como conectar uma impressora USB a LabCollector?
- Impressoras de etiquetas compatíveis
- Etiquetar impressoras de rede e tipos de rolo
- Geração e impressão de etiquetas de código de barras
- Como imprimo etiquetas de código de barras?
- Como imprimo mapas de caixa?
- Como faço para imprimir registros?
- Como imprimo informações de dados de risco e segurança?
- Como imprimo registros de armazenamento
- Como imprimir etiquetas em ambiente HTTPS?
- Como configurar melhor o seu PDA N5000 para LabCollector usar
- Como posso configurar meu leitor de código de barras AGB-SC1 CCD?
- Como posso configurar meu leitor de código de barras HR200C?
- Como configuro o FluidX para suportar ScanServer?
- Tempo limite de conexão da impressora de código de barras
- Manual AGB-W8X para leitura de código de barras
- Como configurar suas impressoras e etiquetas?
- Mostrar todos os artigos (3) Recolher artigos
-
ARMAZENAMENTO
- Como configurar o armazenamento em LabCollector?
- Como criar caixas/gavetas/racks em equipamentos de armazenamento?
- Como criar modelos de caixas para armazenamento?
- Como replicar e duplicar caixas no armazenamento?
- Como armazenar e manusear canudos? (EN/FR)
- Como adiciono amostras a um freezer, prateleira ou outra parte específica do sistema de armazenamento?
- Como faço para retirar amostras de um freezer específico?
- Gerenciar armazenamento para módulo de reagentes e suprimentos
- Como organizar o navegador de armazenamento?
- Como imprimo mapas de caixa?
- Como imprimo registros de armazenamento
- Sistema de check-in/out de armazenamento
-
CONFORMIDADE
- O que está no Pacote de Conformidade?
- Como uso um campo somente leitura?
- Quais são os requisitos da FDA para que o software esteja em conformidade com as diretrizes GxP?
- Lista de verificação do produto FDA CFR21 parte 11
- Requisitos de conformidade ISO 17025
- Como você usa o versionamento? v5.31 e abaixo
- Como você usa o versionamento? v5.4 e superior
- Devo bloquear, arquivar ou excluir registros?
-
SUPPORT
-
DEFINIÇÕES
- Como configurar o Apache para funcionar com Office 2007 e superior?
- Como acelerar o seu LabCollector? (EN/FR)
- Extensões PHP necessárias
- Acelere sua rede local
- Uso de imagem TIFF
- Carimbo de hora nos registros mostrando hora incorreta.
- Como configurar o SMTP para usar OAuth 2.0 (Microsoft e Gmail)?
-
- LabCollector Configuração geral
- LabCollector Configuração geral - v5.4
- LabCollector Configuração Geral 5.2
- LabCollector Configuração geral-v6.0
- Opções de login e requisitos de php para LDAP/SSO
- Como configurar o seu LabCollectorconfigurações gerais, logotipo e nomes dos módulos?
- Como configurar suas opções de proxy, agendador de tarefas e e-mail?
- Como configurar as opções de pesquisa e formulário do módulo?
- Como configurar os links externos da sua página inicial?
- Como configurar seu Feed de Notícias?
-
- Erro ao carregar relatórios grandes em LabCollector
- Os campos com barra de rolagem não funcionam no Safari, o que posso fazer?
- Não consigo visualizar o esquema de caixas no Safari, por quê?
- Recebo o erro: "O programa não pode ser iniciado porque MSVCR110.dll está faltando no seu computador. Tente reinstalar o programa para corrigir esse problema" ao instalar ou atualizar LabCollector para Windows
- Problema no arquivo de upload: observe sua configuração do PHP
- A pesquisa do módulo falha com erro 404 ou solicitação muito longa
- Quando quero importar arquivos grandes, nada acontece?
- Por que recebo o erro “O servidor MySQL desapareceu” no upload do arquivo?
-
NOVA KB DO MÊS
- Tutorial da área do cliente
- Como criar tubos com armazenamento e marcar seu uso? (v6.0)
- Como fazer upload/importar dados em módulos de plasmídeo e sequência?
- LabCollector Configuração geral-v6.0
- Gerenciamento de pedidos de compra – A a Z (v 6.0+)
- Como usar o Editor de Mapa Plasmid?
- Como configurar alertas no registrador de dados?
-
APRESENTAÇÕES GRAVADAS
![]() Amostra2Box é um LabCollector
Amostra2Box é um LabCollector ![]() complemento que permite aos usuários digitalizar diretamente códigos de barras de tubos/frascos para inseri-los automaticamente em uma placa/caixa e criar correspondentes LabCollector registros, mantendo o controle de suas localizações dentro do LabCollector base de dados. Isto pode ser especialmente útil para laboratórios que possuem um grande número de amostras físicas que precisam ser organizadas e rastreadas.
complemento que permite aos usuários digitalizar diretamente códigos de barras de tubos/frascos para inseri-los automaticamente em uma placa/caixa e criar correspondentes LabCollector registros, mantendo o controle de suas localizações dentro do LabCollector base de dados. Isto pode ser especialmente útil para laboratórios que possuem um grande número de amostras físicas que precisam ser organizadas e rastreadas.
Os registros serão então criados em todos LabCollector módulos relacionados a um sistema de armazenamento, como: Plasmídeos, Amostras, Anticorpos… etc. Também podem ser criados em campos personalizados se estiverem relacionados a um sistema de armazenamento. Por favor, verifique nosso Amostra2Box manual para mais detalhes.
![]()
Para utilizar o Amostra2Box, os usuários primeiro precisam configurar suas caixas de armazenamento e locais dentro LabCollector.
Depois que as caixas forem configuradas, os usuários poderão começar a adicionar amostras a elas. Isso pode ser feito acessando o Amostra2Box adicionar.
Uma vez dentro, você receberá a seguinte guia.
A: Observe que, por padrão, os usuários são redirecionados para a página “Nova Caixa”Guia, que oferece 3 modos diferentes (conforme mostrado na imagem acima).
- 1) Selecione uma caixa já existente: você pode fazer isso filtrando seu nome ou digitalizando seu código de barras. Você pode então escolher a orientação de preenchimento (horizontal ou vertical) e finalmente clicar no botão validar botão.
-
- A: Aqui você pode digitalizar sua etiqueta. Por favor, não esqueça de clicar Entrar para validá-lo.
- B: Para cada tubo/frasco, os usuários podem adicionar um nome correspondente. (Por padrão, o nome será o código de barras se nenhum outro nome tiver sido dado ao tubo/frasco).
- C: Aqui você pode selecionar o módulo de dados no qual deseja inserir os frascos/tubos. Por favor, observe que se você selecionar o “amostras”, você poderá definir o tipo de amostra.
- 2) Crie uma nova caixa (com base em um modelo): selecione o modelo de caixa de sua preferência, depois a orientação do preenchimento (se deseja que seja horizontal ou vertical) e clique em validar. Uma vez feito isso, você obterá a seguinte guia.
-
- 1: Escolha o módulo de dados: aqui você tem a opção de escolher o módulo no qual deseja inserir seus dados, pode ser o módulo “amostras” ou qualquer outro módulo como “Reagentes e suprimentos” ou “equipamentos”.
- 2: Tipo de amostra para todos: esta opção só está acessível quando você seleciona “Amostras” como módulo de Dados, permitirá que você selecione o tipo que deseja para todas as suas amostras.
- 3: Nome/ID da caixa/placa: Digite o nome/ID da sua caixa/placa. Observe que você também pode digitalizar diretamente o código de barras neste campo.
- 4: Local de armazenamento: Informe o local onde a caixa ou placa será armazenada.
- 5: Gaveta e posição na gaveta: você tem a opção de especificar qual gaveta e posição dentro da gaveta onde será guardada a caixa ou prato, você também pode deixá-la vazia sem selecionar nenhuma gaveta para deixá-la flutuando.
- 6: Tipo caixa/placa: você pode escolher se deseja uma caixa (com divisor de grade) ou uma matriz de microplacas/tubos.
- 7: Descrição geral da caixa/placa: vocês pode fornecer uma descrição geral da caixa ou placa, como um breve comentário ou qualquer característica especial que você queira mencionar.
- 8: Proprietário: vocês deve especificar o proprietário da caixa ou placa.
- 3) Crie seu próprio modelo de caixa: para isso, selecione o número de linhas e colunas, observe que ele lhe dará automaticamente o número de poços que você terá (como mostra o exemplo abaixo).
Depois, basta selecionar a orientação do preenchimento (horizontal ou vertical) e clicar em validar.
B: Quando você clica em “Digitalização direta“, uma nova aba aparecerá (conforme mostrado na imagem abaixo).
Com o modo Direct Scan, os usuários podem digitalizar diretamente códigos de barras de tubos/frascos para inseri-los automaticamente em uma placa/caixa e criar códigos de barras correspondentes. LabCollector registros dentro do amostras módulo.
Você pode começar digitalizando/inserindo o código de barras/ID da caixa, o mapa da caixa correspondente aparecerá logo abaixo. Em seguida, você pode começar digitalizando o código de barras de suas amostras enquanto seleciona sua posição no mapa de caixa.
Quando terminar, clique no botão Atualizar botão, seus registros serão adicionados ao amostras módulo.
C: Quando você clica em “Varredura de rack“, uma nova aba aparecerá (conforme mostrado na imagem abaixo).
Com o modo Rack Scan, os usuários podem usar um Rack Scan para criar registros e suas coordenadas de caixa em poucos cliques com diferentes opções de armazenamento.
Depois de escolher o seu scanner e digitalizar o rack, diferentes opções estarão disponíveis dependendo do seu banco de dados, consulte nosso manual para mais detalhes.
Tópicos relacionados:
-
-
- Verifique nosso Sample2box manual para mais detalhes.
- Leia nossa base de conhecimento em Como alterar parâmetros no I-Collector.
- Leia nossa base de conhecimento em Como conectar o Parser ao I-Collector.
-