Pesquisar na base de conhecimento por palavra-chave
RESUMO:
Prepare o seu LabCollector base de dados. Antes de importar dados, você deve configurar o módulo para o qual está importando dados, criando os campos necessários e adicionando valores possíveis quando necessário. Veja nosso KB-Criar campo personalizado 5.2v para obter mais informações sobre a criação de campos personalizados.
Certifique-se de que seu PHP tenha limites aumentados: max_input_vars = 10000 ou mais (veja KB-Importar arquivos grandes).
Para importar seus dados siga as etapas abaixo: -
1.Criando um campo CSV para importação de dados
- Método 1: obter o nome dos campos
- Método 2: obter nomes de campos padrão e personalizados
2. Importe dados para os módulos
- A) Importando um campo personalizado vinculado a outros módulos
- B) Importação de dados para etiqueta de genótipo
- C) Importação de dados para sequências
- D) Importação de dados para estruturas químicas
- E) Importação de dados para Documentos e R&S
- F) Importação de dados para reagentes e suprimentos
3. Erros ao importar dados e sua solução
![]()
- Importação de dados só funciona com CSV ou outro arquivo de texto com dados delimitados (Clique no link para verificar nossa KB para delimitar dados)
- Salve o arquivo CSV em txt (Tab) ou CSV (vírgula ou ponto e vírgula como separador). (Clique no link para verificar nossa KB sobre como salvar em Formato CSV)
- Você pode converter seus dados para formato de texto (arquivo de texto com quebra de linha DOS) com delimitadores de campo de sua escolha no Excel ou outros tipos de banco de dados.
- Para arquivos do Mac OS, salve-os no formato CSV para Windows.
- Todos os campos obrigatórios (com *) presente no módulo em LabCollector Deveria ser incluído. (Veja a figura abaixo em Nome dos Campos–>Método 1)
- Não mescle células em CSV. Eles serão considerados células separadas e criarão erros
- No seu arquivo CSV, os títulos da coluna (nomes das colunas) deve ser igual aos nomes dos campos (ADMIN.->DADOS->CAMPOS ordem e selecione o módulo para o qual deseja ver ou reordenar os campos). [Verificação/edição Nomes de Campo está descrito abaixo] *Por favor, verifique nossa KB para ver quais são os campos em LabCollector.
- Você pode baixar os nomes dos campos para copiá-los e colá-los em seu arquivo CSV (como cabeçalhos de colunas) a serem importados. (mostrado em Seção 2-Importar dados para módulos abaixo).
- Um nome de campo deve ser uma coluna.
- Requisitos mínimos para importação: Dados importados DEVE CONTER campos relacionados a nome (se você configurou seu módulo com nomeação automática, deixe a coluna vazia) e o dono (a menos que você selecione substituir os proprietários importados nas opções avançadas – veja a segunda figura na seção A – ou o módulo não use o campo do proprietário como no módulo Reagentes e Suprimentos).
* para ir para Nomeação Automática, vá para ADMIN ->OUTROS->OPÇÕES DE GRAVAÇÃO - Cada registro importado pode ter um código de projeto. Cada código de projeto utilizado já deve existir em LabCollector para uma importação correta. (para gerenciar códigos de projeto vá para FERRAMENTAS->GERENCIAR CÓDIGOS DE PROJETO)
- Campos personalizados, como Carregamento de banco de dados e Upload de pasta de disco não pode ser importado. Por favor, use o complemento gratuito Upload de arquivo de campo personalizado.
- A data deve ser formatada como aaaa-mm-dd ou aaaa-mm-dd. Para mais detalhes, leia o Valor de data de formatação KB.
![]()
1. Criando um campo CSV para importação de dados
- Para importar dados você deve primeiro criar um arquivo CSV.
- Note: Você pode criar um arquivo Excel e depois convertê-lo em CSV delimitando-o.
*Por favor, leia nossa base de conhecimento para saber mais sobre como delimitar seu CSV para importação de dados. - Para criar um CSV você precisa de todos os nomes de campos dentro do seu módulo. *Por favor, verifique nossa KB para ver quais são os campos em LabCollector.
- Existem 2 tipos de campos em LabCollector- padrão e personalizado.
- Os campos padrão estão presentes por padrão em todos os módulos.
- Campos personalizados são aqueles que você pode criar de acordo com suas necessidades.
- Para importar dados o nome da coluna no CSV (ou Excel) deve ser o mesmo como o nome do campo a ser importado para verificar e reordenar os nomes dos campos, existem três métodos. Todos eles são explicados em detalhes abaixo.
-
Método 1: Obtendo o nome dos campos
- Vá até um módulo de sua preferência e clique em “Adicionar novo registro”.
- Por exemplo: – No módulo personalizado PCR clique em
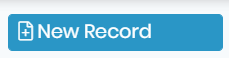 .
. - Você verá todos os nomes dos campos. Você pode usar isso como nomes de colunas em CSV, conforme mostrado abaixo.
*Lembre-se de que os campos obrigatórios são importantes para importar.

-
-
-
Método 2: obter nomes de campos padrão e personalizados
-
a) Você pode encontrar o Nomes de campos padrão indo até ADMIN -> DADOS -> CAMPOS PADRÃO para o módulo de sua escolha.

-
b) Você pode encontrar o Nomes de campos personalizados indo até ADMIN -> DADOS -> OS CAMPOS PERSONALIZADOS para o módulo de sua escolha.
- Os campos personalizados podem ser criados por qualquer usuário. Abaixo está uma imagem de campos personalizados já criados.
* Por favor, consulte nossa KB para saber mais sobre como criar campos personalizados.

-
![]()
2. Importe dados para os módulos
- Geralmente, você pode importar os dados criando o CSV com os nomes de campo corretos do módulo e usando a função de importação de dados.
- Abaixo explicamos um exemplo com um módulo customizado chamado “PCR”.
*Por favor, verifique nossa KB em como criar um módulo personalizado. - Depois de criar seu CSV com todos os detalhes (no exemplo abaixo os detalhes do módulo PCR), você pode agora ir para LabCollector ADMIN->DADOS->IMPORTAR
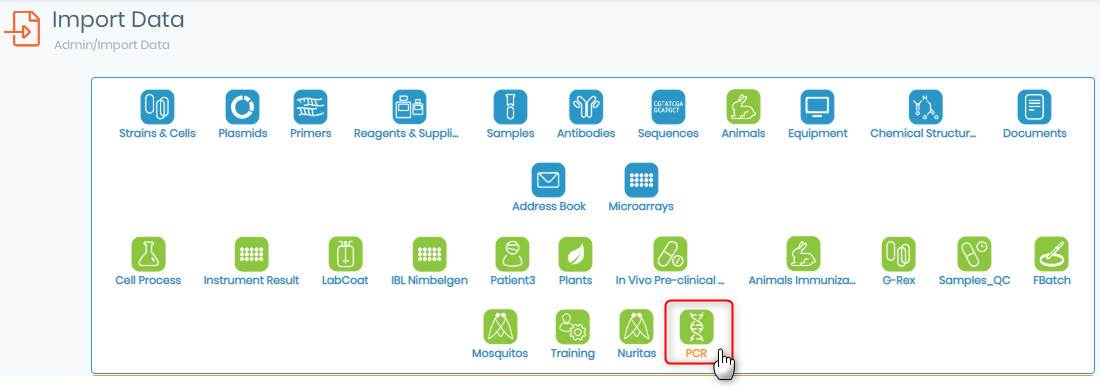
- A página abaixo será exibida com diversas opções.
Não esqueça de clicar em “Opções avançadas”Se você deseja editar recursos especiais. (verde Setas; flechas)

 Esta opção permite baixar os nomes dos campos presentes no banco de dados ou no LabCollector sistema.
Esta opção permite baixar os nomes dos campos presentes no banco de dados ou no LabCollector sistema.
– Você pode baixar os nomes das legendas ou os nomes dos bancos de dados. Os nomes da legenda e do banco de dados são mostrados nas imagens do Método 2.
- Nome da legenda é o nome do campo no registro do módulo, formulário ou na lista de campos nas áreas de campo padrão/personalizadas que você fornece ao campo.
- Nome do banco de dadose está disponível nas áreas de campos padrão/personalizados e isento de caracteres especiais. Você pode fazer upload do arquivo CSV ou copiar e colar os dados do arquivo CSV.
Você pode fazer upload do arquivo CSV ou copiar e colar os dados do arquivo CSV.
- Upload: Você tem que delimitar os dados no seu CSV, outra KB com 'vírgula' (,) ou ponto e vírgula (;). Para o Microsoft Office em inglês, a vírgula (,) e para o Microsoft Office em francês, o ponto e vírgula (;).
- Copiar Colar: Copie a área do CSV junto com os títulos das colunas e cole-o. Você pode colar o conteúdo do CSV nesta opção.
Você pode colar o conteúdo do CSV nesta opção. Escolha o separador de campos. É o caractere que usamos para separar (delimitar) os valores entre si.
Escolha o separador de campos. É o caractere que usamos para separar (delimitar) os valores entre si.
– Se você copiar/colar do Excel, selecione o separador TAB.
– Se você fez upload, é uma vírgula (para o CSV em inglês) e ponto e vírgula (para o CSV em francês).
*As opções avançadas serão mostradas se no canto superior direito a caixa próxima à “Opção avançada” estiver marcada. (setas verdes na imagem acima) Por padrão, os caracteres são codificados com ISO-8859-1. Isso permite importar a maioria dos caracteres especiais, como letras graves, agudas, diérese, circunflexas, etc.
Por padrão, os caracteres são codificados com ISO-8859-1. Isso permite importar a maioria dos caracteres especiais, como letras graves, agudas, diérese, circunflexas, etc.
UTF-8 deve ser usado para algum idioma (por exemplo, chinês, grego…) se você usar software que permita salvar em CSV com UTF-8 como codificação (por exemplo, LibreOffice). Você pode selecionar se separou as colunas por dois pontos (:) ou uma tabulação (│)
Você pode selecionar se separou as colunas por dois pontos (:) ou uma tabulação (│) Se o seu arquivo Excel não tiver Proprietário/Operador Principal/Responsável/Autor (dependendo do módulo – os módulos Reagentes e Suprimentos e Catálogo de Endereços não possuem campos de proprietário), ou se desejar substituir este campo, selecione um proprietário na lista.
Se o seu arquivo Excel não tiver Proprietário/Operador Principal/Responsável/Autor (dependendo do módulo – os módulos Reagentes e Suprimentos e Catálogo de Endereços não possuem campos de proprietário), ou se desejar substituir este campo, selecione um proprietário na lista.
Note:*Os administradores podem importar dados com qualquer nome.
Note:*A equipe pode importar apenas em seu próprio nome.
* Consulte nossa base de conhecimento em permissões de nível de usuário diferentes em LabCollector.
- .
 No modelo baixado na etapa 1, você terá colunas chamadas ID da caixa/nome da caixa, posição na caixa, volume.
No modelo baixado na etapa 1, você terá colunas chamadas ID da caixa/nome da caixa, posição na caixa, volume.
Note:* Na coluna título/cabeçalho BOX ID/BOX name, o usuário precisa fazer a opção de adicionar informações para APENAS um deles e NÃO ambos.
Note:*Isso funciona SOMENTE no armazenamento principal. Portanto, não funcionará para o módulo de reagentes e suprimentos.- ID da caixa: representa o ID da caixa de armazenamento e
- Nome da caixa: Representa o nome da caixa de armazenamento.
- Posição na caixa: representa a posição dos tubos na sua caixa (usando as coordenadas ou posições numéricas)
– Se você escolher as posições numéricas 1,2,3, etc. para especificar os locais de sua caixa de armazenamento, será necessário marcar a caixa como abaixo.

– Se você escolher A1, B1, etc. para especificar os locais de sua caixa de armazenamento, deixe a caixa desmarcada.
Note:* Se você precisar adicionar vários tubos para separar os locais por vírgula, tome cuidado para escolher o separador CSV correto durante a importação do arquivo. (etapa 4 acima)
 Aqui você pode marcar para optar por detectar automaticamente quaisquer posições de armazenamento já preenchidas, para não colocar entradas duplicadas.
Aqui você pode marcar para optar por detectar automaticamente quaisquer posições de armazenamento já preenchidas, para não colocar entradas duplicadas.
- Note:* Esta configuração também pode ser ativada acessando LABCOLLECTOR -> ADMIN -> OUTROS -> CONFIGURAÇÃO DE CONFIGURAÇÕES GERAIS, LOGOTIPO, NOMES DE MÓDULOS, DADOS ETC -> VERIFICAÇÃO DE ARMAZENAMENTO DE IMPORTAÇÃO

 Você pode optar por importá-lo para uma lista de espera. Quanto ao nível USUÁRIO para importar dados, um administrador deve validar os dados sob o ADMIN -> DADOS -> LISTA DE ESPERA antes de poder ser carregado.
Você pode optar por importá-lo para uma lista de espera. Quanto ao nível USUÁRIO para importar dados, um administrador deve validar os dados sob o ADMIN -> DADOS -> LISTA DE ESPERA antes de poder ser carregado.
* Consulte nossa base de conhecimento em permissões de nível de usuário diferentes em LabCollector. Se você configurou seu equipamento com a opção de armazenamento automático, você pode acessar esse armazenamento diretamente aqui. Você não tem escolha da caixa/local, LabCollector atribui todo o armazenamento automaticamente.
Se você configurou seu equipamento com a opção de armazenamento automático, você pode acessar esse armazenamento diretamente aqui. Você não tem escolha da caixa/local, LabCollector atribui todo o armazenamento automaticamente.- Se tudo estiver bem, clique em prosseguir para a etapa 2 e clique em confirmar.

A) Importando um campo personalizado vinculado a outros módulos
- Se você possui um campo personalizado que permite inserir um link para qualquer módulo, e deseja importar dados do CSV e especificar o módulo que precisa vincular ao seu registro.
* Por favor, consulte nossa KB para saber mais sobre como criar campos personalizados.
*Por favor, verifique nossa KB para ver quais são os campos em LabCollector.
*Por favor, verifique nossa KB para ver quais são os registros em LabCollector. - Quando você cria um campo personalizado em um módulo de sua escolha e deseja que ele se conecte ao outro módulo. Para dar um exemplo específico, digamos que você tenha um módulo personalizado chamado 'Paciente' e queira conectar os detalhes do paciente às suas amostras no módulo 'Amostra'.
- Nos cenários acima, vá para ADMIN -> DADOS -> OS CAMPOS PERSONALIZADOS -> NOVO CAMPO e você terá 2 opções para criar um campo personalizado com o tipo de campo
– 1) Link: onde você pode vincular qualquer registro

– 2) Campo Autocomplete: aqui você pode vincular a um módulo usando o nome do registro específico.

- Para dar um exemplo, criamos ambos os tipos de campo e queríamos que ele fosse vinculado a uma amostra chamada “mBRS10000000_C015” que é o nome específico do registro.
– Então você pode (1-Link) adicione um link escolhendo o registro ou você pode simplesmente (2-Campo de preenchimento automático) digite o nome do registro específico e ele criará automaticamente um link para você.

- Digamos que você queira importar dados para esse campo.
- (1-Link) No seu CSV você pode adicionar o nome do registro que conectará automaticamente seu item importado ao respectivo módulo.
– Por exemplo, se você deseja vincular seus registros do Primer a um registro específico no Módulo Amostra. - (2-Campo de preenchimento automático) No seu CSV você pode adicionar o nome do registro específico.
B) Importação de dados para etiqueta de genótipo
- Módulos como Cepas e Células, animais têm um campo padrão chamado 'genótipo'.
- Este campo geralmente é ativado indo para CAMPOS PADRÃO -> OPÇÕES GERAIS -> SISTEMA DE ETIQUETA DE GENÓTIPO
- Você só precisa lembrar que as tags de genótipo precisam ser separadas por um espaço.
C) Importação de dados para sequências
- Você pode importar o arquivo de sequências no formato fasta. Por exemplo, como abaixo:
- >FN598458.1 Gene 18S rRNA parcial de filofaringídeo ciliado não cultivado, clone GM2_C8
ACCTGGTTGATCCTGCCAGTAGCATATGCTTGTCTTGGAGATTAAGCCATGCATGTCTAAGTATAAGTTA
TACAAGGCGAAACTGCGAATGGCTCATTAAAACAGTTATAATTTATTTGACGATTGCCTTATATGGATAA
CCGAGGGAAACTTCAGCTAATACATGCTTGTCATTTGACGTATTTATTAGTTCCACCGATGGCTTAGGCC
TTTTGATGATTCATGATAACTGATCGAAGCGATTTCGCTACGTCATTCAAGTTTCTGCCCTATCAGCTCT
GATTGTAGTGTATTGGACTACAATGGCTATTACGGGTAACGGAGAATTAGGGTTCGATTCCGGAGAAGGA
GCCTGAGAAACGGCTACTATGTCTACGGATAGCAGCAGGCGCGTAAATTACCCAATTGTAAATCACAGAG - Assim que o arquivo for carregado, você escolhe o tipo de DNA, RNA ou proteína. Você também deve escolher o proprietário das sequências de importação (por padrão, a pessoa associada ao login da conta).
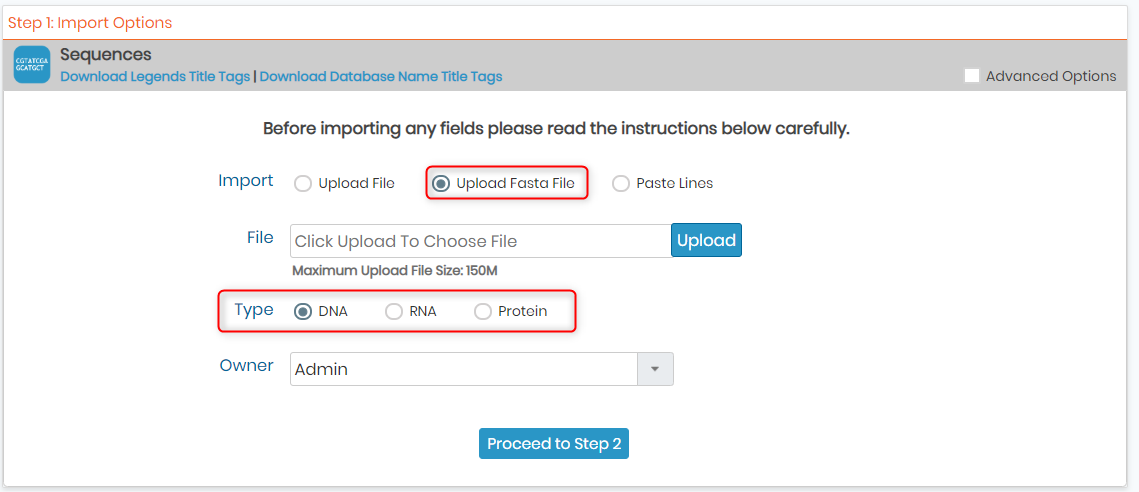
- Selecione para prosseguir para a etapa 2 quando tudo estiver ok.
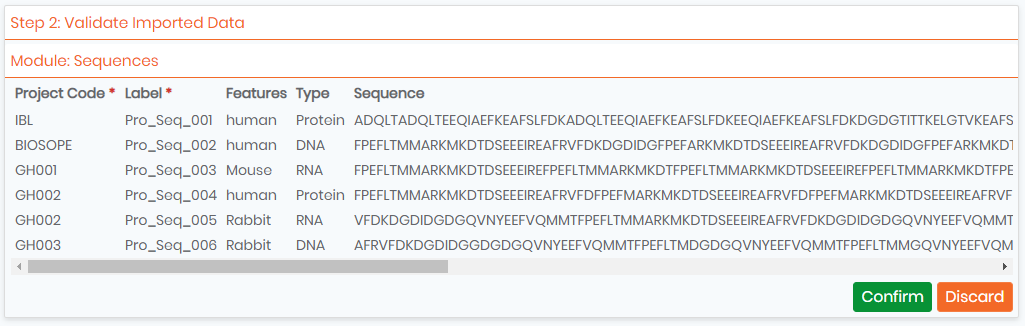
D) Importação de dados para Estruturas Químicas
- Para importar os arquivos químicos, você pode importá-los nos arquivos MOL, SDF e CDX formatados.
- Para formatos de arquivo MOL e SDF, seu arquivo pode ser formatado com linhas de cabeçalho. Você também pode adicionar tags se precisar delas.
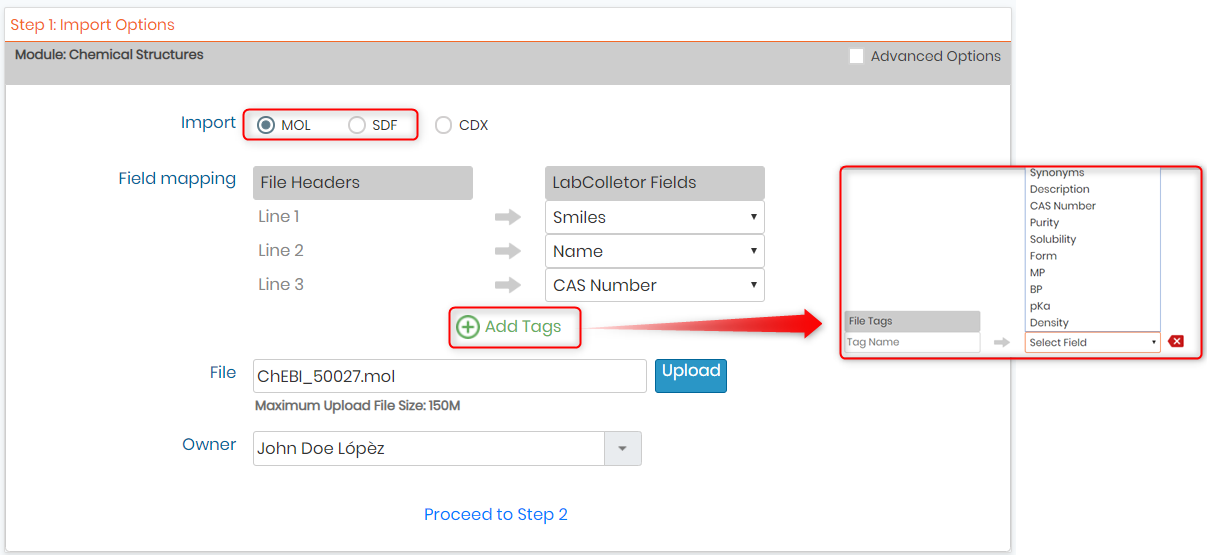
- Para arquivos CDX, você pode fazer upload de vários arquivos ou de um arquivo ZIP.
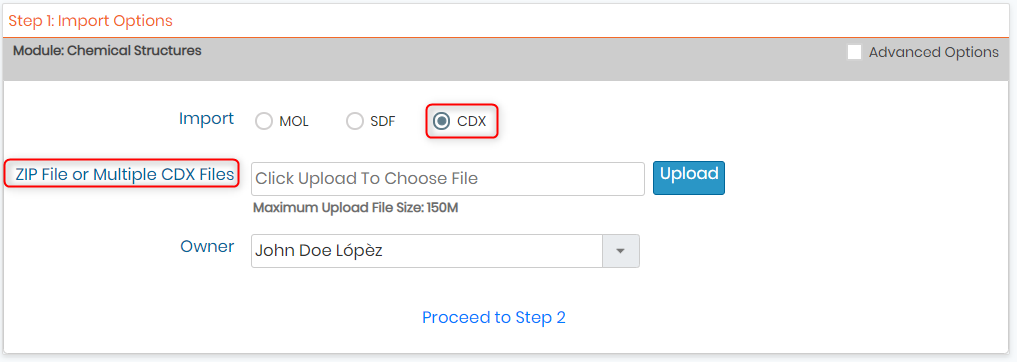
E) Importação de dados para Documentos
- Você também pode fazer upload de documentos usando um CSV.
- Você pode fazer upload do CSV ou copiar e colar os itens no arquivo CSV.
- Para copiar e colar lembre-se de adicionar a coluna nome_do_arquivo_original contendo o nome exato do documento que você deseja importar para o seu arquivo de importação ou cole as linhas como no exemplo abaixo.
- Lembre-se de adicionar a extensão do arquivo também sob o nome_do_arquivo_original como visto na figura abaixo (por exemplo, se for um pdf escreva com o nome original IF_Microtubule.pdf).
- Em seguida, carregue seu arquivo de importação E todos os documentos que deseja importar (vários arquivos como abaixo ou um zip).

- Quando tudo estiver bem, você pode prosseguir para a etapa 2:
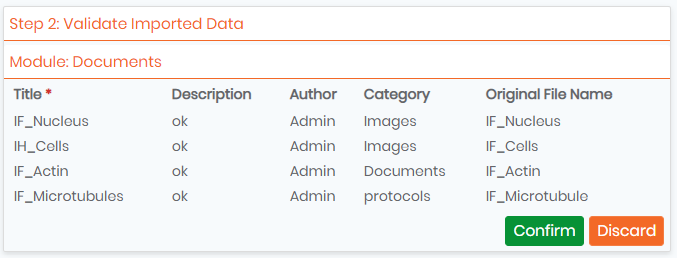
- Resultado no módulo do documento após a importação.

F) Importação de dados para reagentes e suprimentos
- O módulo de reagentes e suprimentos é muito útil para criar um inventário de suprimentos e produtos químicos de laboratório ou criar tampões, etc.
- Por favor, leia a KB em como importar dados para o módulo de reagentes e suprimentos.
![]()
3. Eerros ao importar dados e sua solução
- Ao importar dados você pode encontrar muitos erros.
- Por favor, leia nossa KB para ver quais erros você pode encontrar ao importar dados e como resolver esses erros.
Tópicos relacionados:
- veja nossa KB-Criar campo personalizado 5.2v para obter mais informações sobre a criação de campos personalizados.
- Certifique-se de que seu PHP tenha limites aumentados: max_input_vars = 10000ou mais (veja KB-Importar arquivos grandes).
- *Por favor, leia nossa base de conhecimento para saber mais sobre como fazer amostras e armazenamento associado.
- *Por favor, leia nossa base de conhecimento para saber mais sobre como delimitar seu CSV para importação de dados.
- *Por favor, leia nossa base de conhecimento para saber mais sobre como resolver erros durante a importação de dados.
- *Por favor, leia nossa base de conhecimento para saber mais sobre como importar e gerenciar seus reagentes e suprimentos v5.3.



