Pesquisar na base de conhecimento por palavra-chave
VISÃO GERAL
O que é BitLocker:
A criptografia de unidade BitLocker é um recurso de segurança nativo que criptografa tudo na unidade em que o Windows está instalado. A criptografia do dispositivo ajuda a proteger seus dados, criptografando-os. Somente alguém com a chave de criptografia correta (como um número de identificação pessoal) pode descriptografá-lo.
Como funciona:
O BitLocker é usado em conjunto com um componente de hardware chamado Trusted Platform Module (TPM). O TPM é um módulo semelhante a um cartão inteligente na placa-mãe instalado em muitos computadores mais recentes pelo fabricante do computador. O BitLocker armazena sua chave de recuperação no TPM (versão 1.2 ou superior).
Ao habilitar o BitLocker, você cria um número de identificação pessoal (PIN) que deverá ser inserido sempre que você inicializar o computador. Ao ativar o BitLocker, uma chave de recuperação é gerada. A chave de recuperação é usada para obter acesso ao seu computador caso você esqueça sua senha. Depois que a chave de recuperação for gerada, você será solicitado a reiniciar a máquina. O processo de criptografia começa quando o computador é reinicializado.
Nota: Você deve imprimir ou salvar a chave de recuperação e armazená-la em um local seguro, longe do computador.
REQUISITOS
Para usar o BitLocker, seu computador deve atender a determinados requisitos:
- Sistemas operacionais suportados:
Windows 10 – edição Education, Pro ou Enterprise
Windows 8 – edição Professional ou Enterprise
Windows 7 – edição Enterprise ou Ultimate
- Para Windows 7, o Trusted Platform Module (TPM) versão 1.2 ou superior deve ser instalado. Ele também deve ser ativado e ativado (ou ativado).
Requisitos adicionais:
- Você deve estar logado como administrador.
- Você deve ter acesso a uma impressora para imprimir a chave de recuperação.
Verifique sua versão do Windows
Para descobrir a versão do Windows que você está executando:
1. Clique no botão Iniciar.
2. Na caixa Pesquisar, digite ‘sobre o seu PC’ winver.
3. Se a versão exibida não for uma das listadas acima, o BitLocker não estará disponível no seu computador.
Verifique o status do seu TPM
Se o TPM não atender aos requisitos de sistema listados acima, o instalador do Encryption exibirá o status do TPM no momento em que você escolher as opções de criptografia.
Exemplo de mensagem de status do TPM:
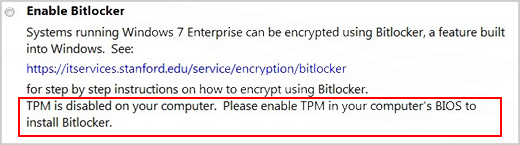
Entre em contato com o suporte de TI local se quiser habilitar o BitLocker, mas precisar de ajuda para habilitar e ativar o TPM.
Se o seu computador atende aos requisitos de versão do Windows e TPM, o processo para habilitar o BitLocker é o seguinte:
1. Clique em Iniciar, Painel de Controle, Sistema e Segurança (se os itens do painel de controle estiverem listados por categoria) e clique em Criptografia de Unidade de Disco BitLocker.
2. Clique em Ativar BitLocker.
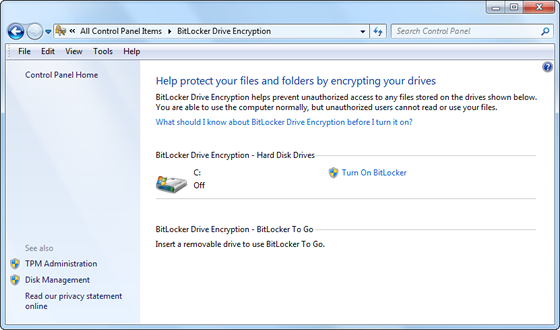
3. O BitLocker verifica o seu computador para verificar se ele atende aos requisitos do sistema.
- Se o seu computador atender aos requisitos do sistema, o assistente de configuração continuará com as Preferências de inicialização do BitLocker na etapa 8.
- Se for necessário fazer preparativos em seu computador para ativar o BitLocker, eles serão exibidos. Clique em Avançar.
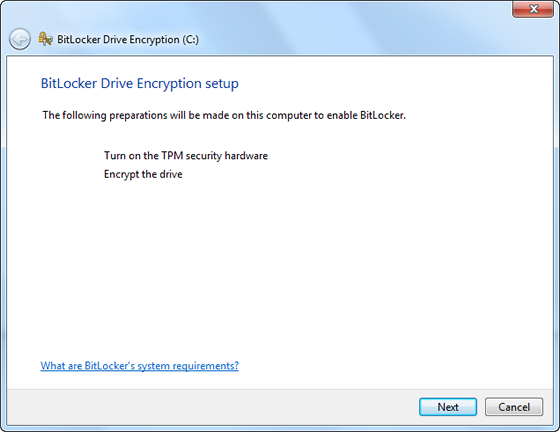
4. Se solicitado, remova todos os CDs, DVDs e unidades flash USB do computador e clique em Desligar.
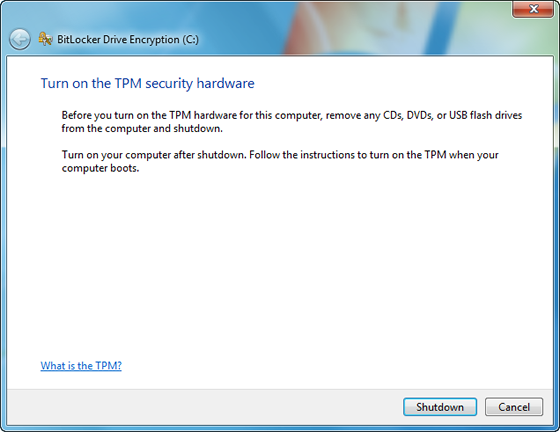
5. Ligue o computador novamente após desligá-lo. Siga as instruções na mensagem para continuar inicializando o TMP. (A mensagem varia dependendo do fabricante do computador).
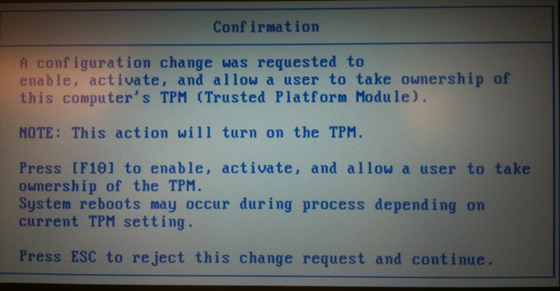
6. Se o computador desligar novamente, ligue-o novamente.
7. O assistente de configuração do BitLocker é retomado atomicamente. Clique em Avançar.
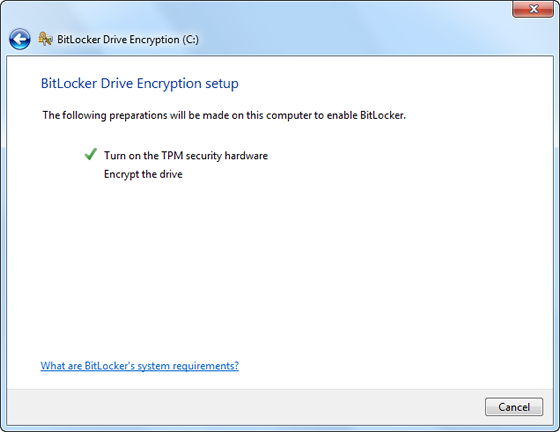
8. Quando a página de preferências de inicialização do BitLocker for exibida, clique em Exigir um PIN em cada inicialização.
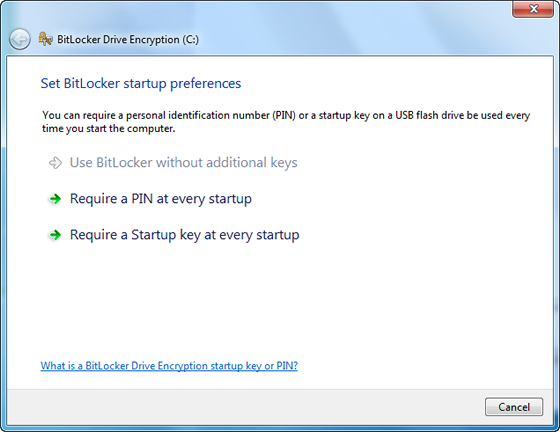
9. Insira um PIN de 8 a 20 caracteres e insira-o novamente no campo Confirmar PIN. Clique em Definir PIN.
Note: você precisará inserir seu PIN sempre que iniciar o computador.
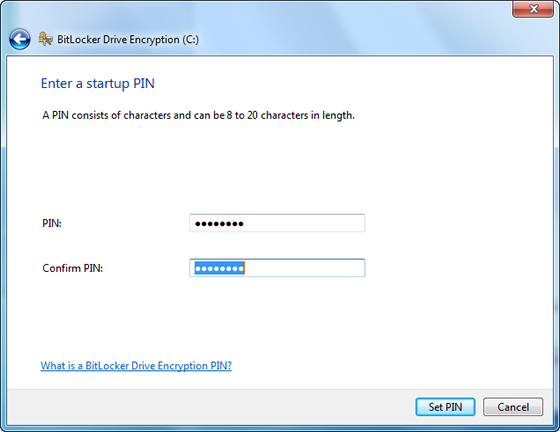
10. Para armazenar sua chave de recuperação, selecione Imprimir a chave de recuperação e clique em Avançar.
Note: certifique-se de que seu computador esteja conectado a uma impressora.
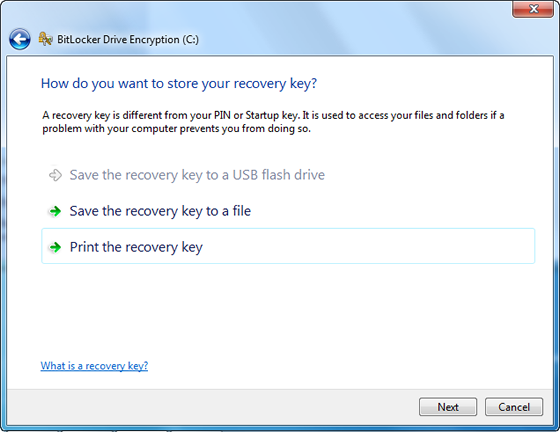
11. Imprima uma cópia da sua chave de recuperação.
12. Você será solicitado a reiniciar o computador para iniciar o processo de criptografia. Você pode usar seu computador enquanto sua unidade está sendo criptografada.
o login
A ativação do BitLocker mudará a maneira como você faz login no seu sistema. Você precisa inserir seu PIN a cada inicialização, antes de inserir sua senha. Isso foi projetado para fornecer uma camada adicional de segurança para seus dados.
Alterar seu PIN ou regenerar uma cópia de sua chave de recuperação
Depois de criar seu PIN, você poderá alterá-lo no painel de controle do BitLocker Drive Encryption. Você também pode gerar novamente uma nova cópia de sua chave de recuperação se perder a cópia impressa.
1. Clique em Iniciar, Painel de Controle, Sistema e Segurança (se os itens do painel de controle estiverem listados por categoria) e clique em Criptografia de Unidade de Disco BitLocker.
2. No painel de controle da Criptografia de Unidade de Disco BitLocker, clique em Gerenciar BitLocker.
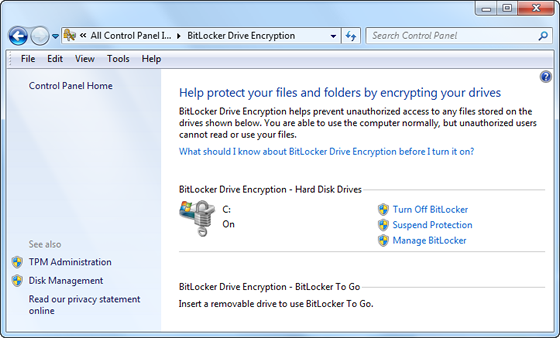
3. Siga as instruções na tela.
Desligando o BitLocker
Se quiser descriptografar seu disco rígido, tudo que você precisa fazer é desligar o BitLocker. Para desativar o BitLocker, você deve estar conectado como administrador.
1. Clique em Iniciar, Painel de Controle, Sistema e Segurança (se os itens do painel de controle estiverem listados por categoria) e clique em Criptografia de Unidade de Disco BitLocker.
2. No painel de controle da Criptografia de Unidade de Disco BitLocker, clique em Desativar BitLocker.
3. Clique em Descriptografar unidade para iniciar o processo de descriptografia.
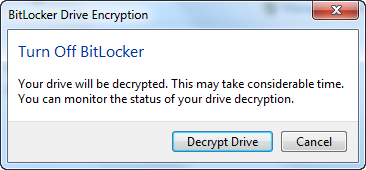
Fonte: https://uit.stanford.edu/service/encryption/wholedisk/bitlocker
1. Habilite o BitLocker para uma unidade
A maneira mais fácil de habilitar o BitLocker para uma unidade é clicar com o botão direito na unidade em uma janela do Explorador de Arquivos e escolher o comando “Ativar BitLocker”. Se você não vir essa opção no menu de contexto, provavelmente não possui uma edição Pro ou Enterprise do Windows e precisará procurar outra solução de criptografia.
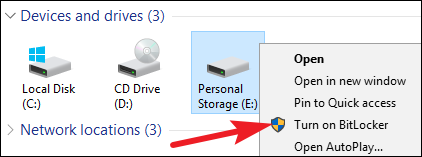
O assistente que aparece orienta você na seleção de várias opções, que dividimos nas seções a seguir.
2. Escolha um método de desbloqueio
A primeira tela que você verá no assistente “Criptografia de unidade BitLocker” permite escolher como desbloquear sua unidade. Você pode selecionar várias maneiras diferentes de desbloquear a unidade.
Se você estiver criptografando a unidade do sistema em um computador que não possui TPM, poderá desbloquear a unidade com uma senha ou uma unidade USB que funcione como uma chave. Selecione seu método de desbloqueio e siga as instruções para esse método (insira uma senha ou conecte sua unidade USB).
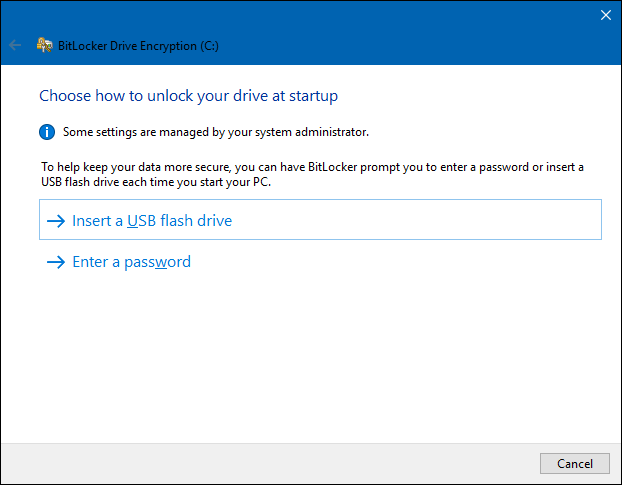
Se o seu computador tiver um TPM, você verá opções adicionais para desbloquear a unidade do sistema. Por exemplo, você pode configurar o desbloqueio automático na inicialização (onde seu computador obtém as chaves de criptografia do TPM e descriptografa automaticamente a unidade). Você também pode usar um PIN em vez de uma senha ou até mesmo escolher opções biométricas, como impressão digital.
Se estiver criptografando uma unidade que não seja do sistema ou uma unidade removível, você verá apenas duas opções (se você tem um TPM ou não). Você pode desbloquear a unidade com uma senha ou cartão inteligente (ou ambos).
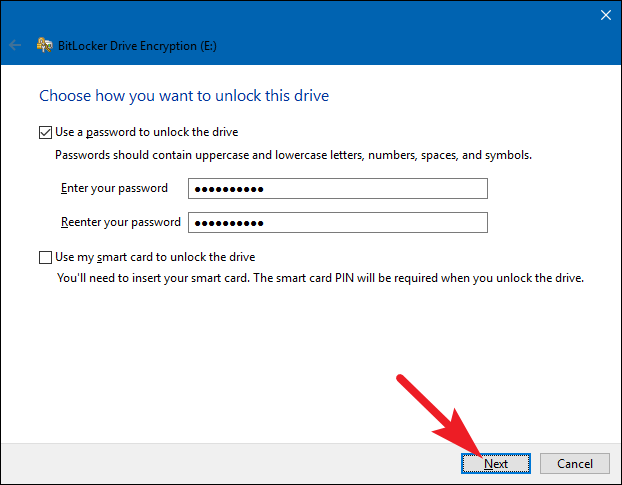
3. Faça backup da sua chave de recuperação
O BitLocker fornece uma chave de recuperação que você pode usar para acessar seus arquivos criptografados caso perca sua chave principal – por exemplo, se você esquecer sua senha ou se o PC com TPM morrer e você precisar acessar a unidade de outro sistema.
Você pode salvar a chave em sua conta da Microsoft, em uma unidade USB, em um arquivo ou até mesmo imprimi-la. Essas opções são as mesmas, quer você esteja criptografando uma unidade do sistema ou uma unidade que não seja do sistema.
Se você fizer backup da chave de recuperação em sua conta da Microsoft, poderá acessá-la mais tarde em https://onedrive.live.com/recoverykey. Se você usar outro método de recuperação, mantenha essa chave segura – se alguém obtiver acesso a ela, poderá descriptografar sua unidade e ignorar a criptografia.
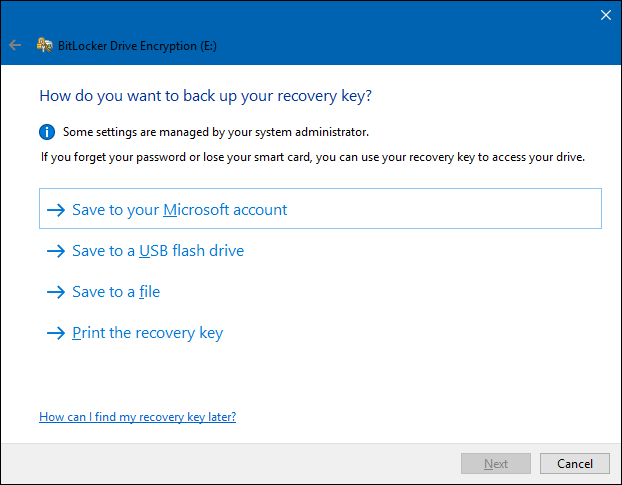
Você também pode fazer backup de sua chave de recuperação de várias maneiras, se desejar. Basta clicar em cada opção que deseja usar e seguir as instruções. Quando terminar de salvar suas chaves de recuperação, clique em “Avançar” para prosseguir.
Note: se estiver criptografando um USB ou outra unidade removível, você não terá a opção de salvar sua chave de recuperação em uma unidade USB. Você pode usar qualquer uma das outras três opções.
4. Criptografe e desbloqueie a unidade
O BitLocker criptografa automaticamente novos arquivos à medida que você os adiciona, mas você deve escolher o que acontece com os arquivos atualmente em sua unidade. Você pode criptografar toda a unidade – incluindo o espaço livre – ou apenas criptografar os arquivos usados do disco para acelerar o processo. Essas opções também são as mesmas, quer você esteja criptografando uma unidade do sistema ou uma unidade que não seja do sistema.
Se você estiver configurando o BitLocker em um PC novo, criptografe apenas o espaço em disco usado – é muito mais rápido. Se você estiver configurando o BitLocker em um PC que já usa há algum tempo, criptografe toda a unidade para garantir que ninguém possa recuperar os arquivos excluídos.
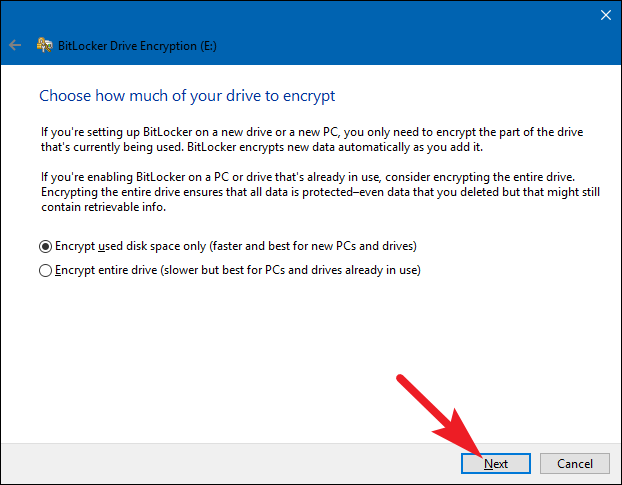
Depois de fazer sua seleção, clique no botão “Avançar”.
5. Escolha um modo de criptografia (somente Windows 10)
Se estiver usando o Windows 10, você verá uma tela adicional permitindo escolher um método de criptografia. Se você estiver usando o Windows 7 ou 8, pule para a próxima etapa.
O Windows 10 introduziu um novo método de criptografia denominado XTS-AES. Ele fornece integridade e desempenho aprimorados em relação ao AES usado no Windows 7 e 8. Se você sabe que a unidade que está criptografando só será usada em PCs com Windows 10, vá em frente e escolha a opção “Novo modo de criptografia”. Se você acha que pode precisar usar a unidade com uma versão mais antiga do Windows em algum momento (especialmente importante se for uma unidade removível), escolha a opção “Modo compatível”.
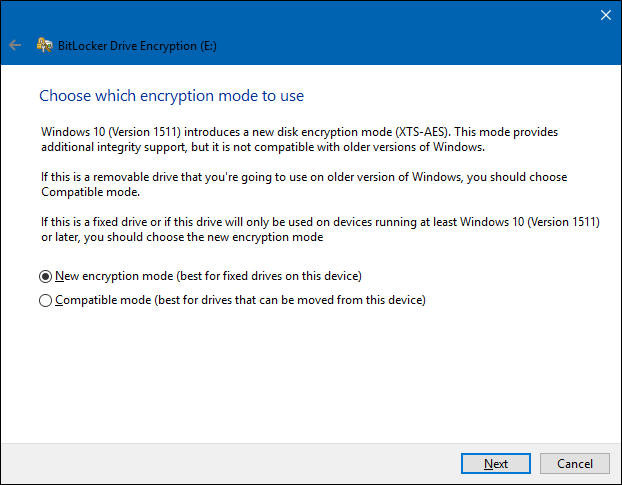
Qualquer que seja a opção escolhida (e, novamente, são as mesmas para unidades do sistema e não do sistema), vá em frente e clique no botão “Avançar” quando terminar e, na próxima tela, clique no botão “Iniciar criptografia”.
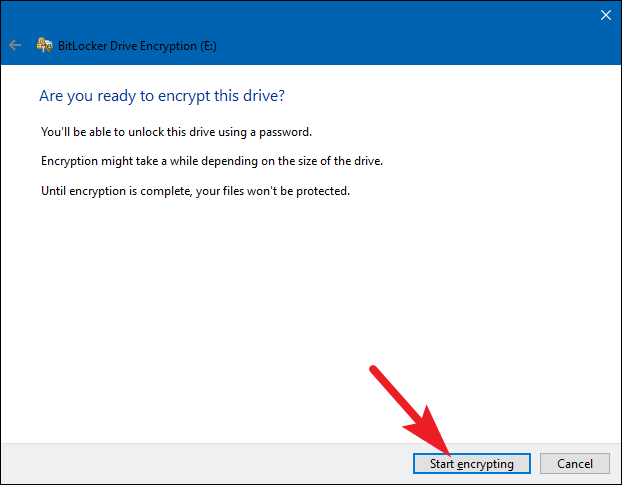
6. Finalizando
O processo de criptografia pode levar de segundos a minutos ou até mais, dependendo do tamanho da unidade, da quantidade de dados que você está criptografando e se você optou por criptografar o espaço livre.
Se estiver criptografando a unidade do sistema, você será solicitado a executar uma verificação do sistema BitLocker e reiniciar o sistema. Certifique-se de que a opção esteja selecionada, clique no botão “Continuar” e reinicie o PC quando solicitado. Depois que o PC for reiniciado pela primeira vez, o Windows criptografa a unidade.
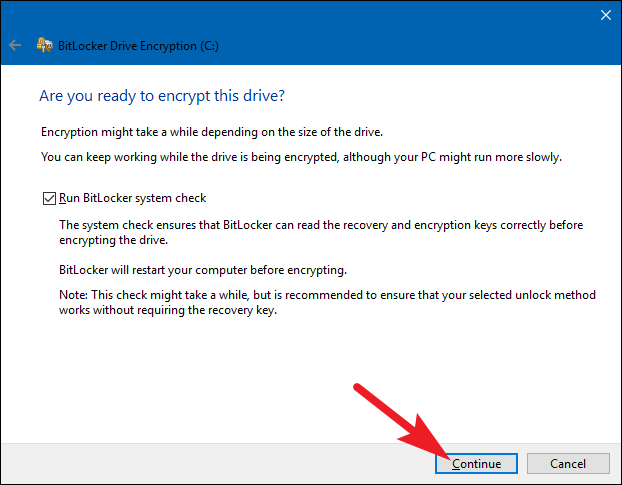
Se você estiver criptografando uma unidade removível ou que não seja do sistema, o Windows não precisará ser reiniciado e a criptografia começará imediatamente.
Qualquer que seja o tipo de unidade que você está criptografando, você pode verificar o ícone do BitLocker Drive Encryption na bandeja do sistema para ver seu progresso e pode continuar usando o computador enquanto as unidades estão sendo criptografadas – o desempenho será mais lento.
Desbloqueando sua unidade
Se a unidade do seu sistema estiver criptografada, o desbloqueio depende do método escolhido (e se o seu PC possui um TPM). Se você tiver um TPM e optar por desbloquear a unidade automaticamente, não notará nada diferente – você apenas inicializará diretamente no Windows, como sempre. Se você escolher outro método de desbloqueio, o Windows solicitará que você desbloqueie a unidade (digitando sua senha, conectando sua unidade USB ou qualquer outra coisa).
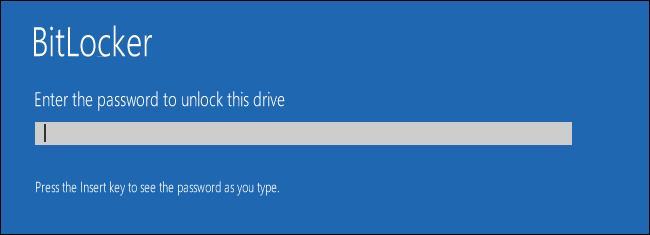
E se você perdeu (ou esqueceu) seu método de desbloqueio, pressione Escape na tela de prompt para inserir sua chave de recuperação.
Se você criptografou uma unidade removível ou que não é do sistema, o Windows solicitará que você desbloqueie a unidade quando você acessá-la pela primeira vez após iniciar o Windows (ou quando você conectá-la ao PC, se for uma unidade removível). Digite sua senha ou insira seu cartão inteligente e a unidade deverá ser desbloqueada para que você possa usá-la.
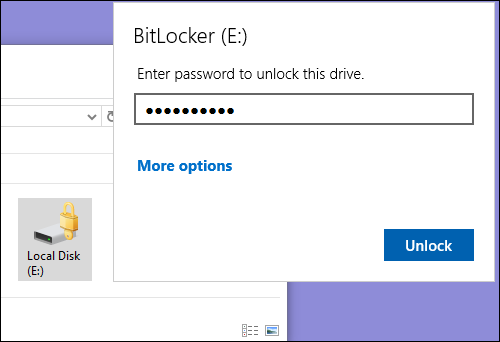
No File Explorer, as unidades criptografadas mostram um cadeado dourado no ícone (à esquerda). Esse bloqueio muda para cinza e aparece desbloqueado quando você desbloqueia a unidade (à direita).
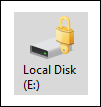
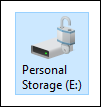
Você pode gerenciar uma unidade bloqueada – alterar a senha, desligar o BitLocker, fazer backup da chave de recuperação ou realizar outras ações – na janela do painel de controle do BitLocker. Clique com o botão direito em qualquer unidade criptografada e selecione “Gerenciar BitLocker” para ir diretamente para essa página.
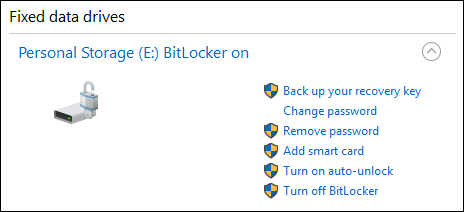
Fonte: https://www.howtogeek.com/192894/how-to-set-up-bitlocker-encryption-on-windows/
Para obter mais suporte, link do vídeo do YouTube: https://www.youtube.com/watch?v=Jcj37AUhBAI
![]()


