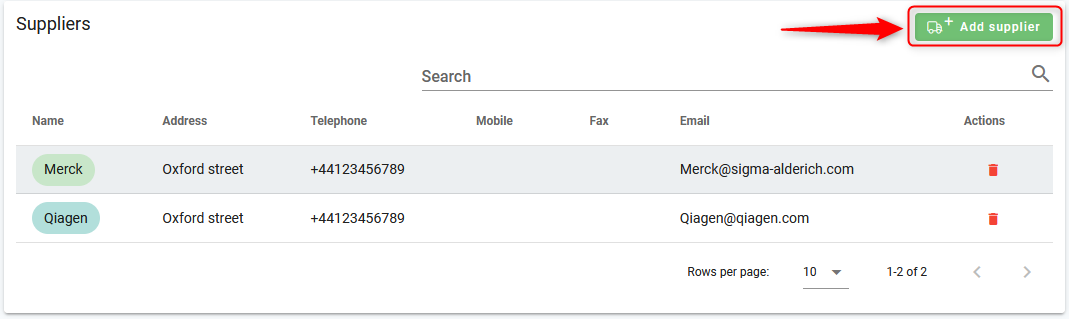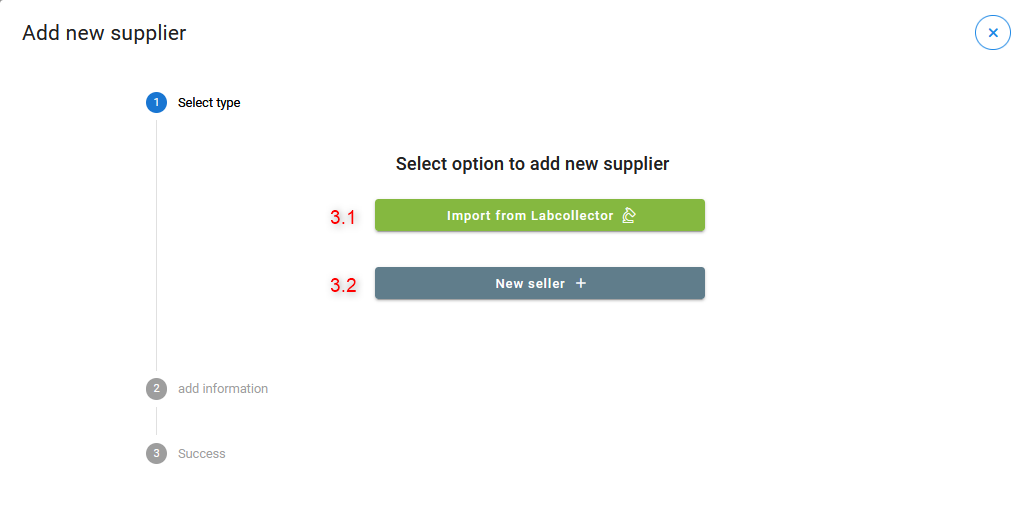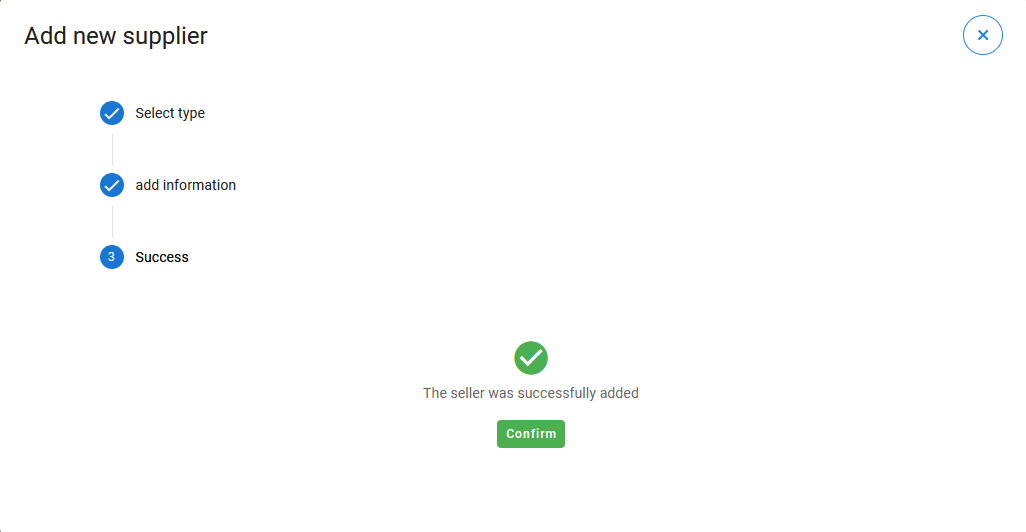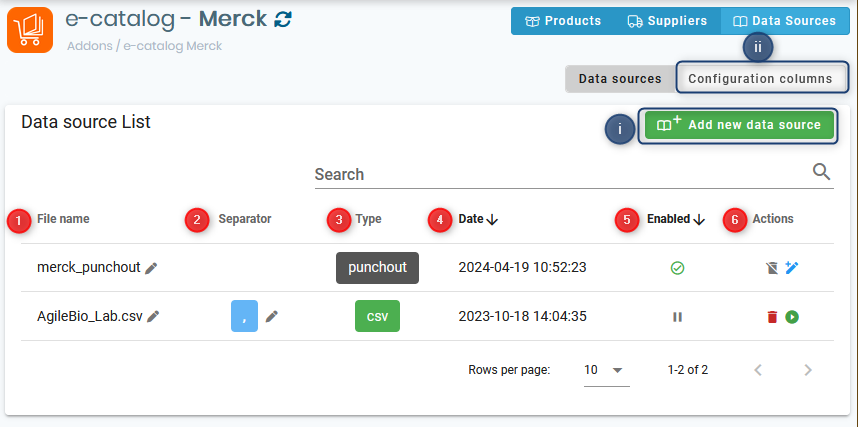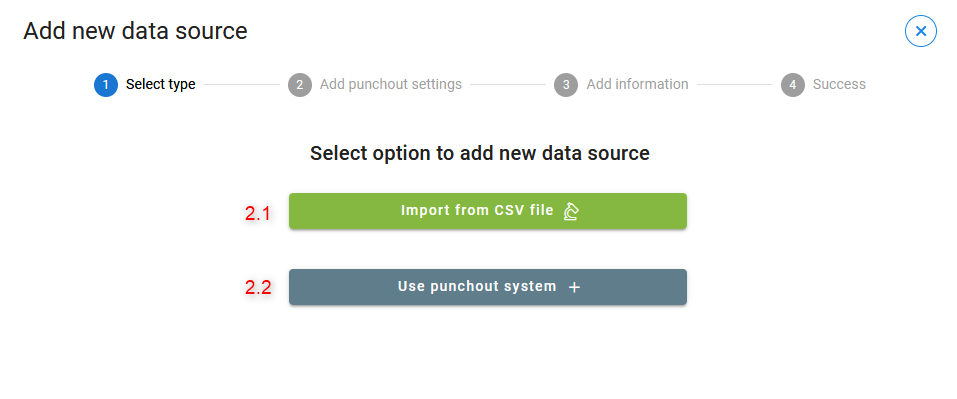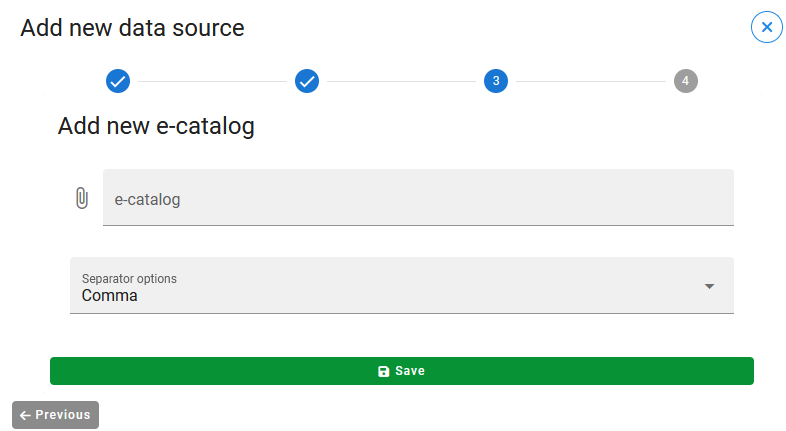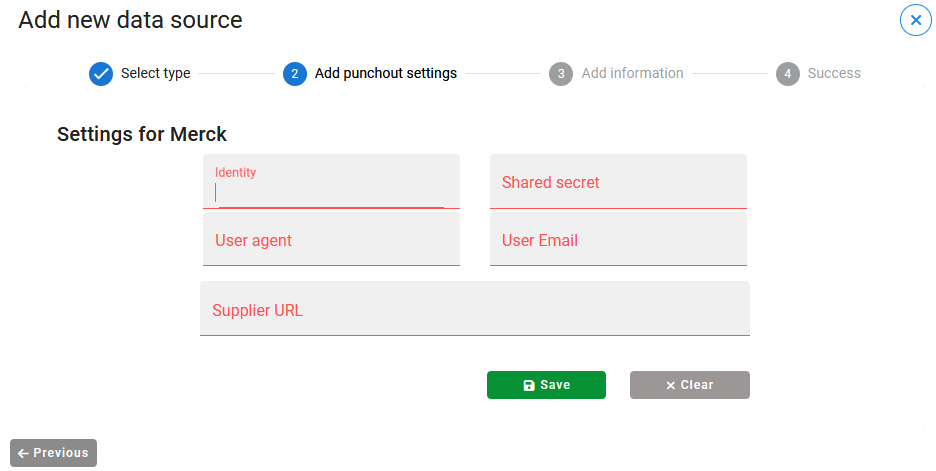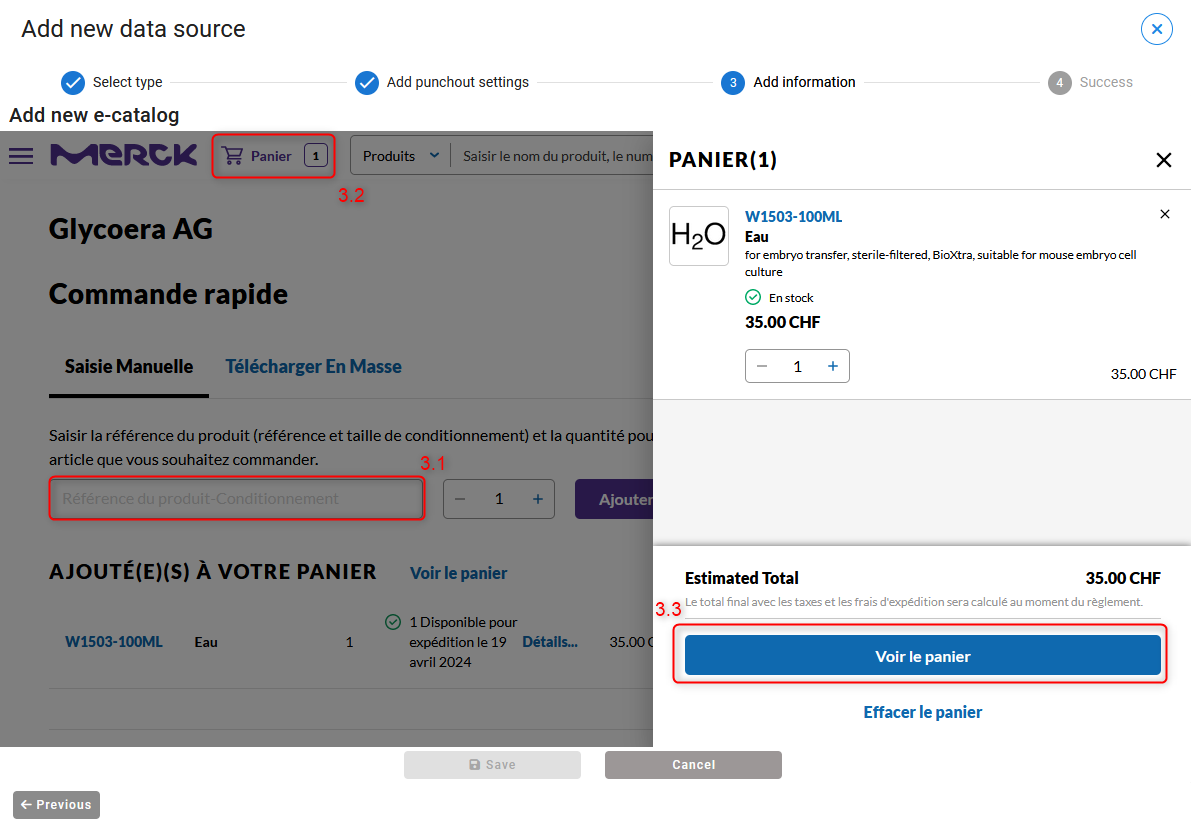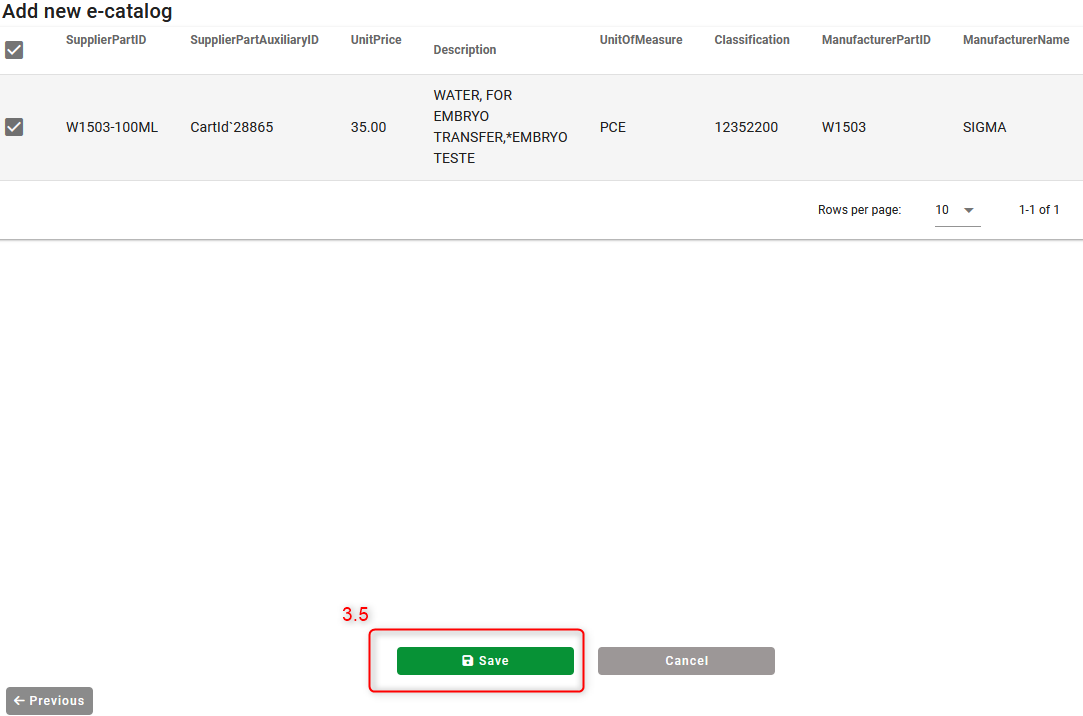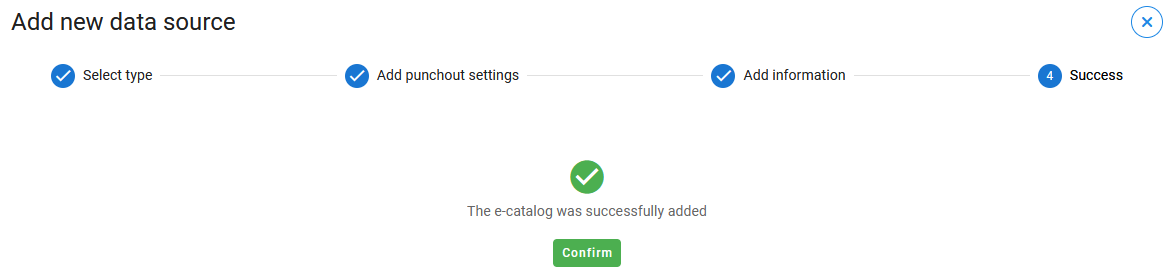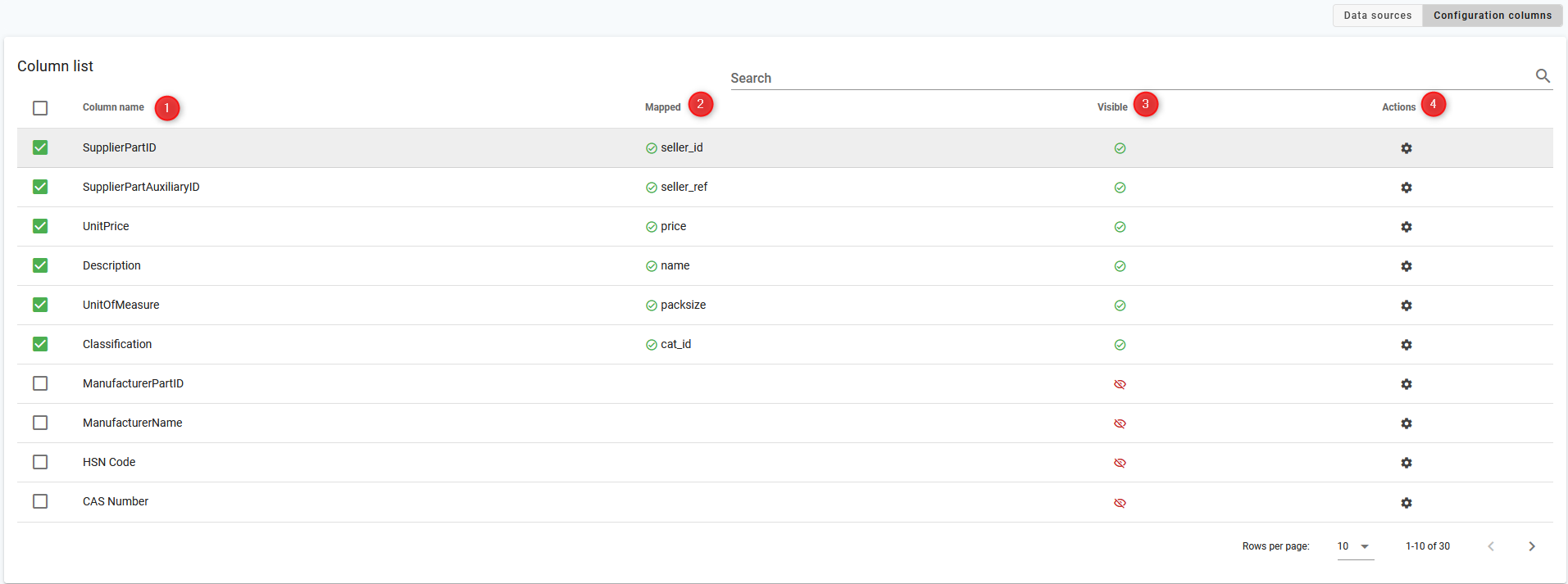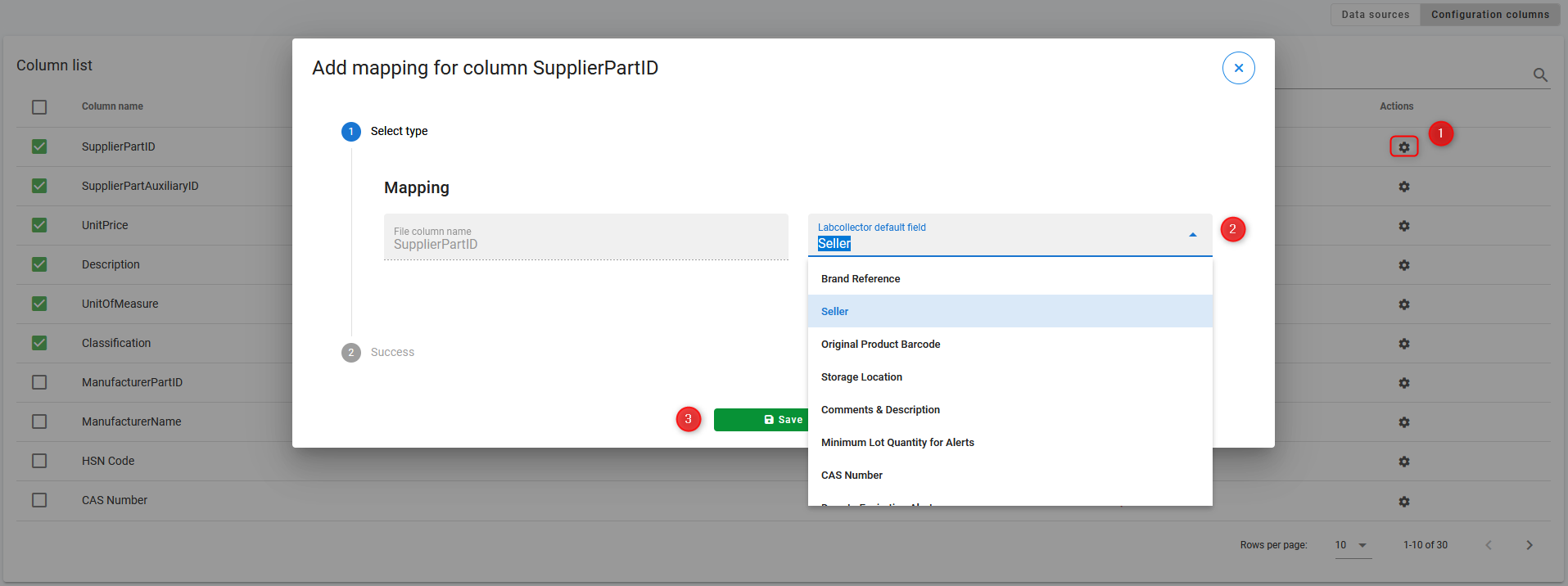Pesquisar na base de conhecimento por palavra-chave
![]() catálogo eletrônico é um complemento dentro LabCollector
catálogo eletrônico é um complemento dentro LabCollector ![]() , capacita os cientistas a procurar novos produtos de laboratório diretamente nas listas de fornecedores. Graças a um analisador CSV flexível e a um sistema Punch-Out, ele se alinha perfeitamente com o seu LabCollector sistema, garantindo a integração fácil e precisa das informações do produto em seu LabCollector inventário.
, capacita os cientistas a procurar novos produtos de laboratório diretamente nas listas de fornecedores. Graças a um analisador CSV flexível e a um sistema Punch-Out, ele se alinha perfeitamente com o seu LabCollector sistema, garantindo a integração fácil e precisa das informações do produto em seu LabCollector inventário.
O complemento do catálogo eletrônico oferece diversos benefícios a institutos ou empresas, incluindo:
-
- Gerenciamento automatizado de dados: Diga adeus à entrada manual de dados, economizando tempo e esforço! O catálogo eletrônico permite importações automatizadas em massa de reagentes, suprimentos e consumíveis de laboratório.
- Compatibilidade de Fornecedores: Você pode utilizar o catálogo eletrônico com qualquer fornecedor em formato CSV ou Punch-Out.
- Atualizações de inventário em tempo real: O catálogo eletrônico garante sincronização com bancos de dados de fornecedores e seu LabCollector inventário, fornecendo atualizações em tempo real.
- Solução econômica: O catálogo eletrônico é um Complemento GRATUITO que ajuda os laboratórios a economizar custos e, ao mesmo tempo, aprimorar os processos de gerenciamento e a produtividade do laboratório.
O Add-on também possui uma interface amigável, intuitiva e simplificada, permitindo ao usuário navegar e concluir tarefas rapidamente.
![]()
A captura de tela abaixo fornece uma representação visual da interface principal do catálogo eletrônico adicionar.
- A: Ao clicar em “Produtos“, você será redirecionado para a página principal (conforme mostrado na imagem acima), que também é definida por padrão quando você acessa o complemento pela primeira vez. Aqui você verá uma tabela com diversas informações sobre os produtos, seu status, descrição e muito mais, abaixo segue uma breve descrição do que cada coluna corresponde:
-
- 1 e 2: Se você clicar em ambos
 símbolos aparecerá um pop-up onde você poderá alterar o fornecedor.
símbolos aparecerá um pop-up onde você poderá alterar o fornecedor.

- 3: Aqui você pode pesquisar os produtos desejados usando palavras-chave de qualquer coluna. Para restringir a pesquisa a uma coluna específica, você pode usar a caixa de pesquisa dessa coluna.
- 4: Ccoluna com o número da linha.
- 5-11: Colunas com: informações de identificação do fornecedor; informações de identificação auxiliar; informações sobre preços unitários; descrição do produto (nome); unidade de medida; classificação do produto e informações de identificação do fabricante. As informações destas colunas podem ser configuradas em Fonte de Dados (menu C). Nesse menu você pode decidir quais informações do produto serão exibidas aqui.
- 12: Coluna com as informações do usuário de quem criou a entrada do produto.
- 13: Coluna com a data de criação da entrada do produto.
- 14: Coluna com as informações do usuário que atualiza a entrada do produto.
- 15: Coluna com a data da última atualização da entrada do produto.
- 16: Coluna com informações de status do produto:
- 17: Se você clicar aqui aparecerão todas as informações detalhadas do produto.
- 18: Aqui você pode escolher quantas linhas serão exibidas por página (10, 20, 50, 100) e também pode alterar a página.
- 1 e 2: Se você clicar em ambos
![]()
- B: Ao clicar em "Fornecedores“, você terá acesso à lista de fornecedores adicionados ao catálogo eletrônico. Além disso, você pode adicionar mais fornecedores. Aqui estão as instruções de como fazer isso:
-
- 1 - Clique em Adicionar fornecedor.
-
- 2 - Primeiro você escolherá o tipo de vendedor. Haverá duas opções: Vendedor importado de LabCollector or Adicionar novo vendedor.
-
- 3.1 - Se você selecionar Importado de LabCollector você selecionará um vendedor já criado em sua instância. Portanto, você pode adicionar este fornecedor simplesmente clicando no símbolo de mais verde. O símbolo mais cinza significa que o fornecedor já foi adicionado.
-
- 3.2 - Se você selecionar Novo vendedor você adicionará um novo vendedor em seu LabCollector instância. Aparecerá um formulário a ser preenchido com as informações do fornecedor, tais como: Nome, Endereço, Telefone, Celular, Fax e Email.
-
- 4 - A etapa final é uma mensagem confirmando o sucesso da adição do vendedor ao catálogo eletrônico.
- C: Ao clicar em "Fonte de dados“, você terá acesso à lista de CSV e Punch-out adicionados ao catálogo eletrônico. Aqui você verá uma tabela com diversas informações, cada coluna corresponde a:
-
- 1: Column com o nome do arquivo.
- 2: Column com o tipo de separador para CSV.
- 3: Coluna com o tipo de fonte de dados: Punch-out ou CSV.
- 4: Coluna com a data em que a fonte de dados foi adicionada.
- 5: Coluna mostrando se a fonte de dados está habilitada:
 habilitação de fonte de dados;
habilitação de fonte de dados; fonte de dados não habilitada. Só é possível ter uma fonte de dados habilitada.
fonte de dados não habilitada. Só é possível ter uma fonte de dados habilitada. - 6: Coluna com ações:
 excluir fonte de dados
excluir fonte de dados  não é possível excluir a fonte de dados
não é possível excluir a fonte de dados ativar fonte de dados
ativar fonte de dados  adicione mais produtos, abrindo a interface Punch-out
adicione mais produtos, abrindo a interface Punch-out
-
- i) YVocê pode adicionar uma nova fonte de dados clicando em Adicionar novas fontes de dados. Aqui estão os passos a seguir:
- 1. Primeiro você escolherá se deseja Importar de arquivo CSV or Utilize sistema punch-out.
- i) YVocê pode adicionar uma nova fonte de dados clicando em Adicionar novas fontes de dados. Aqui estão os passos a seguir:
-
-
- 2.1. Se você selecionar CSV Import você precisa simplesmente fazer upload do arquivo e selecionar o tipo de separador (vírgula, tabulação, ponto e vírgula, dois pontos, barra vertical, outro). Ao terminar clique em Salvar.
-
-
-
- 2.2. Se você selecionar a Punch-out você precisará preencher o formulário com as informações da sua conta Merck e depois salvar.
-
-
-
- 3. Para ativar o Punch-out é necessário inserir um produto aleatório para finalizar a configuração. Aparecerá o Punch-out e você seguirá estes passos:
- 3.1. Primeiro você search para um produto usando seu código, por exemplo W1503-100ML (água).
- 3.2. Você clica em painel isso abrirá um pop-up com as informações do produto.
- 3.3. Nas informações do painel você pode adicionar mais unidades deste produto. Depois você clica em veja o painel.
- 3. Para ativar o Punch-out é necessário inserir um produto aleatório para finalizar a configuração. Aparecerá o Punch-out e você seguirá estes passos:
-
-
-
- 3.4. Será aberta uma nova página com informação detalhada da encomenda completa (todos os produtos adicionados e respetivas quantidades). Se tudo estiver correto você clica em Transferir o painel.
-
-
-
- 3.5.Você pode confirmar o informações do produto que serão transferidas para o catálogo eletrônico. Para finalizar basta clicar em salvar.
-
-
-
- 4. A etapa final é uma mensagem confirmando o sucesso da adição do CSV ou Punch-out ao catálogo eletrônico.
-
-
- ii) Para configurar as colunas de produtos no menu produtos (A) você pode ir para o Colunas de configuração. O ato de mapear significa que você associará uma coluna de produto a um campo do módulo Reagentes & Suprimentos. Assim a atualização do LabCollector o inventário será abrangente e automático. Cada linha corresponde a uma informação do produto.
- ii) Para configurar as colunas de produtos no menu produtos (A) você pode ir para o Colunas de configuração. O ato de mapear significa que você associará uma coluna de produto a um campo do módulo Reagentes & Suprimentos. Assim a atualização do LabCollector o inventário será abrangente e automático. Cada linha corresponde a uma informação do produto.
-
-
- 1 - Nome da coluna das informações do produto, extraídas da fonte de dados;
- 2 - Mapeado é o campo correspondente no LabCollector - Reagentes e suprimentos módulo;
- 3 - A visibilidade de cada linha/informações do produto nos produtos do menu (A). A linha com o símbolo
 está oculto, a linha com o símbolo
está oculto, a linha com o símbolo  está visível no produto do menu. Para tornar uma informação visível/ocultar basta marcar/desmarcar na caixa;
está visível no produto do menu. Para tornar uma informação visível/ocultar basta marcar/desmarcar na caixa;
-
-
-
- 4- No símbolo de configurações é possível configurar o mapeamento. Depois de clicar no ícone, um pop-up será aberto com informações específicas sobre a linha/produto. Depois você seleciona o campo do LabCollector - Reagentes e suprimentos módulo que você deseja associar e finalmente salvá-lo.
-
![]()
- D: Ao clicar em “Importe novos produtos“, você será redirecionado para a página punch-out. Trabalhar no punch-out será a mesma lógica de quando você ativou o Punch-out para finalizar a configuração (menu C ponto número 3).
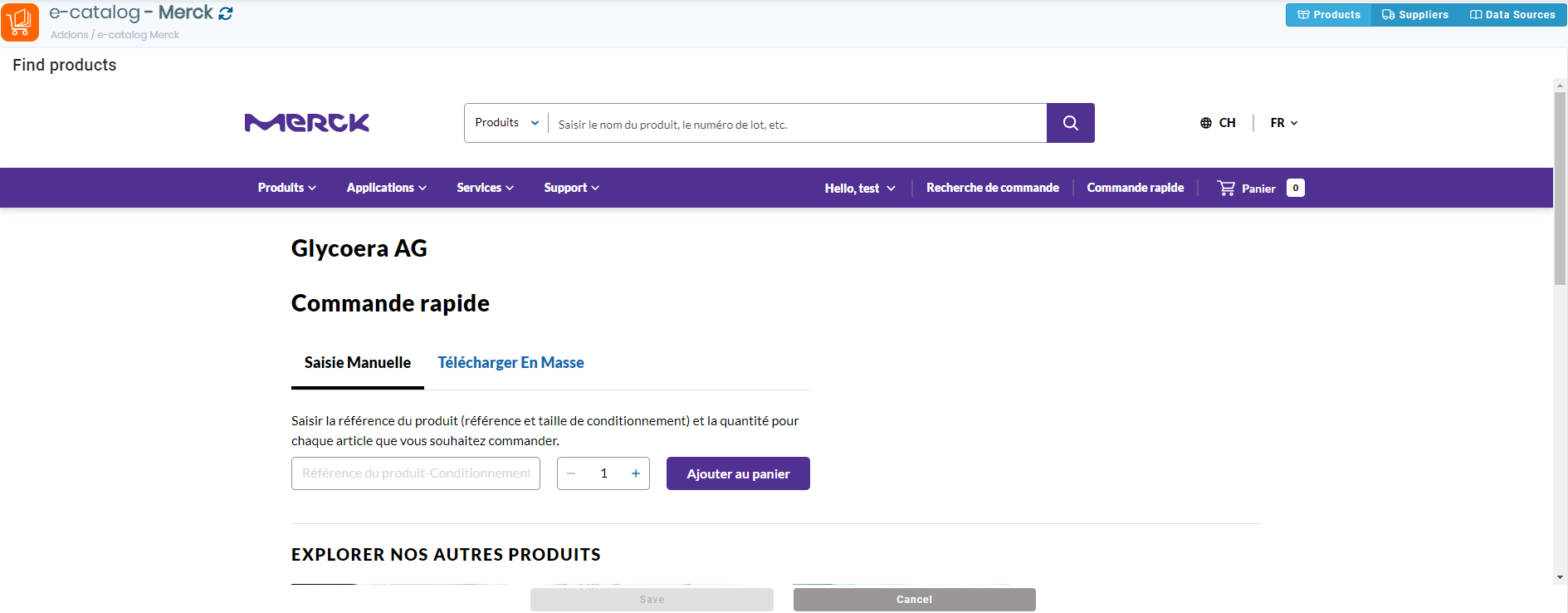
Se você encontrar problemas ao transferir a cesta, siga estas etapas:
- Vá para o histórico do seu navegador.
- Selecione “Limpar histórico recente”.
- Escolha “Dados de sites off-line” nas opções.
- Clique em “Limpar agora” para concluir o processo.
- Recarregue a página.
- E: Quando você clica em “Mostrar produtos exportados para LabCollector" irá mostrar a lista de produtos aprovados pelo administrador e já disponíveis no LabCollector – Módulo Reagentes e Suprimentos.
![]()
Tópicos relacionados:
-
-
- Leia nossa base de conhecimento O que são complementos?
- Verifique a base de conhecimento Quais são os campos em LabCollector?
- Leia nossa base de conhecimento Como começar com o módulo Reagentes e Suprimentos?
- Verifique a base de conhecimento Em que estão os registros LabCollector?
-