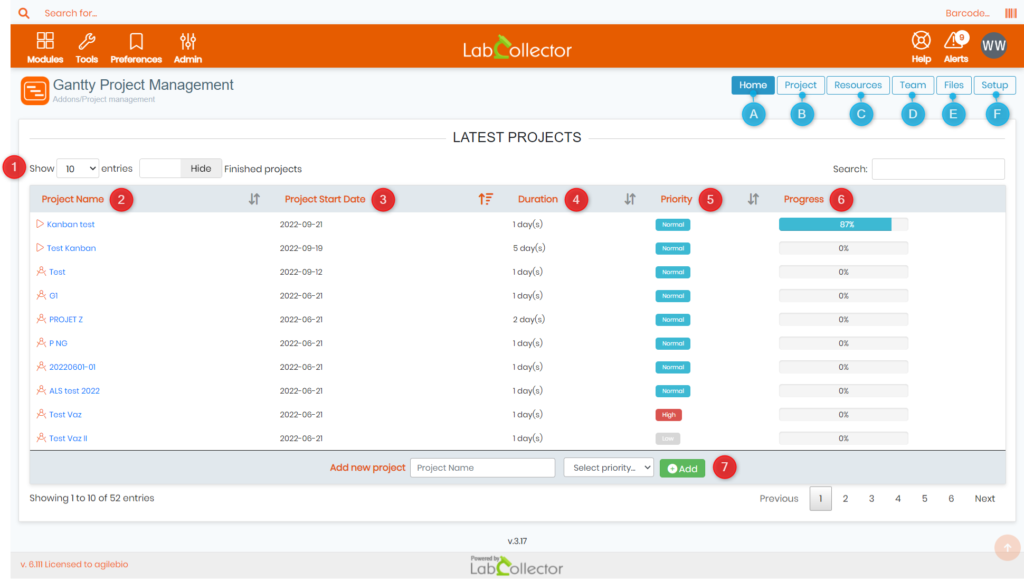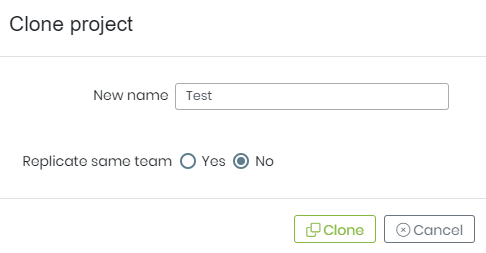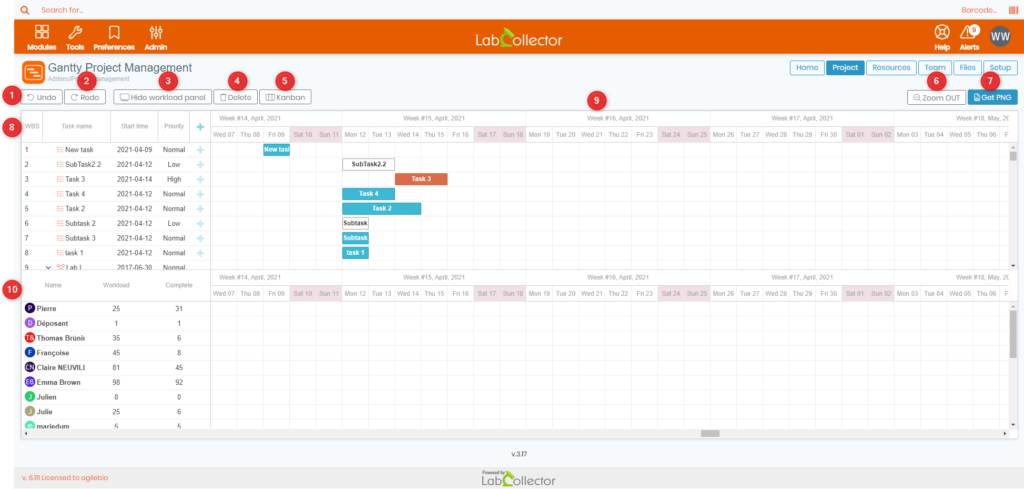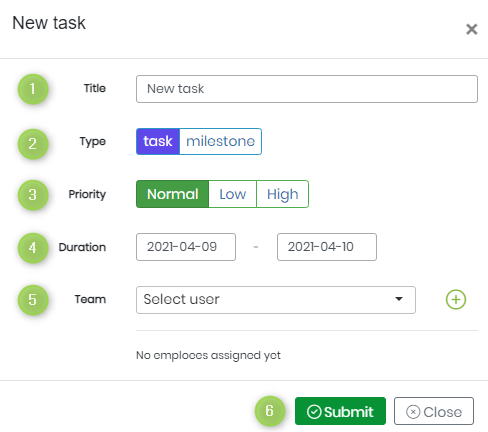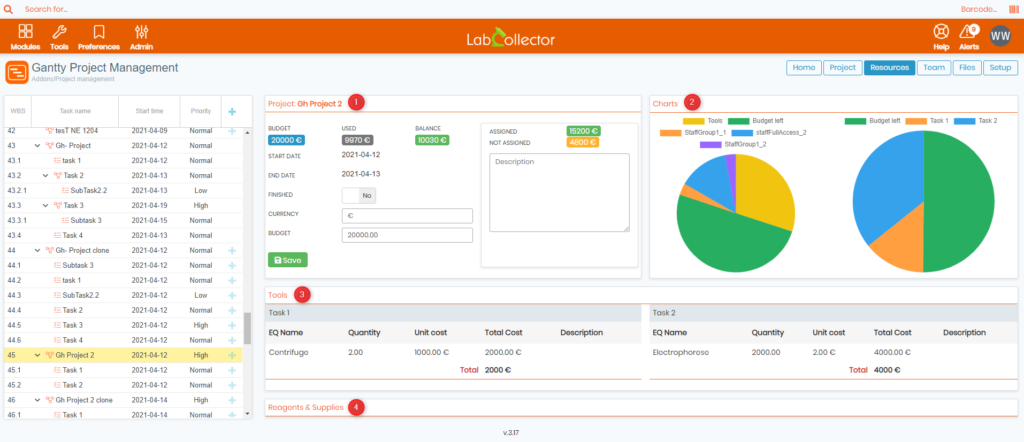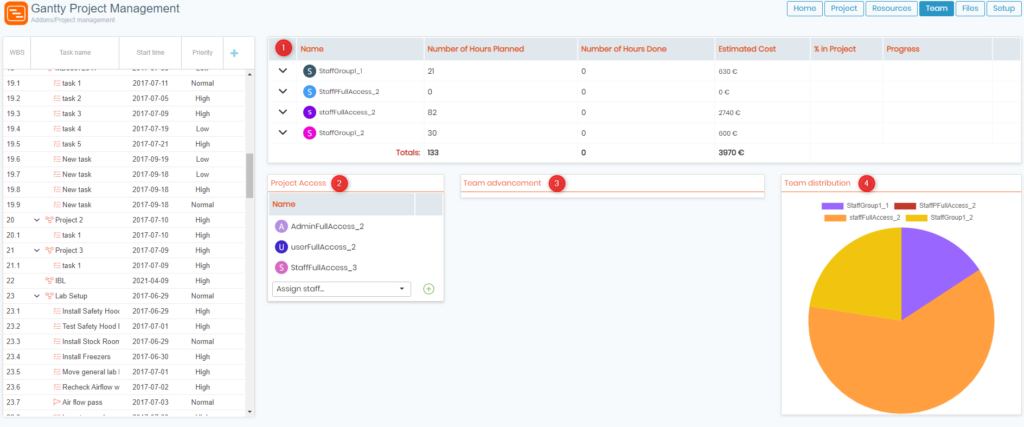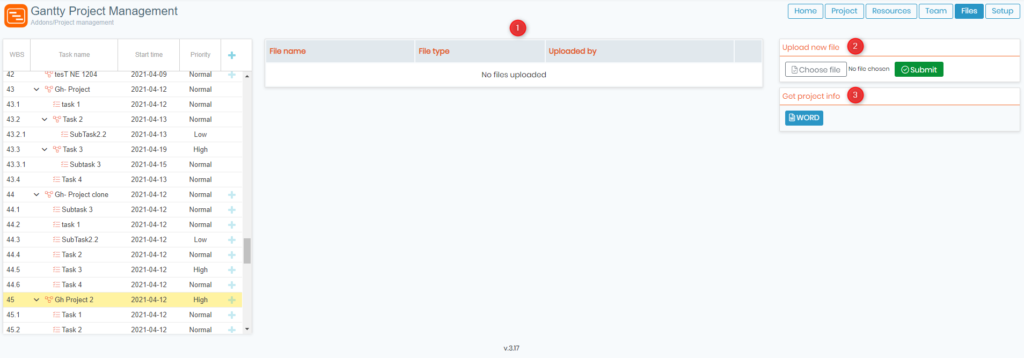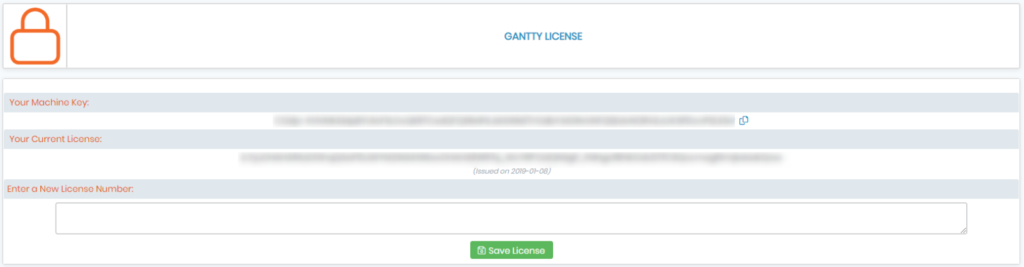Buscar la base de conocimiento por palabra clave
![]() Gerente de Proyecto Gantty es un complemento dentro LabCollector
Gerente de Proyecto Gantty es un complemento dentro LabCollector ![]() , Se está diseñado para ayudarle a realizar un seguimiento de sus proyectos y garantizar que se ajusten al presupuesto. Con su interfaz fácil de usar, Gantty facilita la gestión de sus proyectos, la asignación de recursos y mantener a los miembros de su equipo informados y comprometidos. Ya sea que sea un investigador que trabaja en ciencia de vanguardia o un gerente de proyectos de una empresa que intenta que sus proyectos funcionen sin problemas, Gantty es la solución perfecta.
, Se está diseñado para ayudarle a realizar un seguimiento de sus proyectos y garantizar que se ajusten al presupuesto. Con su interfaz fácil de usar, Gantty facilita la gestión de sus proyectos, la asignación de recursos y mantener a los miembros de su equipo informados y comprometidos. Ya sea que sea un investigador que trabaja en ciencia de vanguardia o un gerente de proyectos de una empresa que intenta que sus proyectos funcionen sin problemas, Gantty es la solución perfecta.
En esta base de conocimientos, encontrará toda la información que necesita para comenzar con Gantty y llevar sus proyectos al siguiente nivel. ¡Comencemos y descubramos los numerosos beneficios de Gantty Project Manager!
![]()
La siguiente captura de pantalla proporciona una representación visual completa de la interfaz principal del Gerente de Proyecto Gantty Añadir.
- A: Cuando haces clic en "Inicio”, se le dirigirá a la página principal (como se muestra en la captura de pantalla anterior), que es nuestra página de inicio predeterminada cuando accede por primera vez al complemento. Para ayudarle a aprovecharlo al máximo, echemos un vistazo más de cerca a cada sección:
- 1: Busque con facilidad: ¿Busca proyectos específicos? Puedes buscarlos por u.Utilice el nombre del proyecto o la palabra clave para obtener resultados rápidos y seleccione el número deseado de entradas para ver a la vez. También puede optar por mostrar u ocultar proyectos completados dentro de la lista de resultados.
- 2: Nombre del Proyecto: esta primera columna muestra el nombre distintivo del proyecto, proporcionando una descripción completa de un vistazo. Este aspecto fundamental de la gestión de proyectos asegura la adecuada identificación y organización de cada proyecto.
- 3: Fecha de inicio del proyecto: esta La columna es una parte integral de la gestión de proyectos y muestra la fecha de inicio de cada proyecto. Esta información es necesaria para determinar el cronograma para la finalización de la tarea y el logro de hitos.
- 4: Duración: TEsta columna muestra el tiempo estimado necesario para completar un proyecto. Esta información es vital para la asignación adecuada de recursos y la planificación del proyecto, lo que permite una comprensión profunda del alcance y la magnitud del proyecto.
- 5: Prioridad: TÉste permite priorizar proyectos en función de su importancia. Ya sea que se deban cumplir plazos o abordar proyectos de alta prioridad, puede ver tres niveles de prioridad diferentes: baja, normal y alta.
- 6: Progreso: TLa columna de Progreso muestra el estado actual de cada proyecto en tiempo real, con una representación visual fácil de interpretar. Manténgase informado sobre el progreso de cada proyecto y determine los próximos pasos con facilidad.
- 7: Agregar nuevo proyecto: esta La función es simple y directa, lo que permite la creación de nuevos proyectos con solo unos pocos clics. Todo lo que necesita es ingresar el nombre del proyecto y su prioridad.
- B: Cuando haces clic en "Proyecto”, accederá a la siguiente página. Aquí puede ver una tabla del proyecto completamente detallada, junto con toda la información necesaria:
-
- 1: deshacer: usted puede revertir una acción, asegurando que los errores se puedan corregir con facilidad. Ya sea eliminando accidentalmente una tarea o modificando información del proyecto, la función Deshacer ofrece una solución rápida para rectificar errores.
- 2: rehacer: repetir una acción que se deshizo previamente. Si se cometió un error o simplemente desea repetir un paso.
- 3: Ocultar/Mostrar panel de carga de trabajo: Ya sea que prefiera una vista minimalista o una visualización completa, esta función brinda la opción de mostrar u ocultar el panel de carga de trabajo.
- 4: Borrar: usted puede elimine información no deseada o innecesaria con facilidad. Si el proyecto se ha completado o una tarea ya no es relevante.
- 5: Kanban: La vista Kanban proporciona una representación visual del progreso y las tareas del proyecto. Esta característica permite una comprensión integral del estado del proyecto, con la capacidad de categorizar y priorizar tareas fácilmente. Muestra 3 columnas diferentes de la siguiente manera:

- 6: Disminuir el zoom: eso proporciona la capacidad de ampliar o reducir la vista de la información del proyecto. Ya sea que necesite una mirada más cercana a una tarea específica o una descripción general de todo el proyecto.
- 7: Obtener PNG: eso ofrece la capacidad de exportar información del proyecto como un archivo de gráficos de red portátiles (PNG). Esta función es ideal para presentaciones, informes o para compartir información del proyecto con otros miembros.
- 8: tabla de tareas: eso muestra una lista completa de las tareas del proyecto, con información como el nombre de la tarea, la fecha de inicio y el nivel de prioridad.
- 9: Tabla de proyectos: eso muestra una vista de calendario para todos los proyectos y las tareas correspondientes, con información como el nombre de la tarea, la fecha de vencimiento y un color específico para cada nivel de prioridad.
-
- 10: miembros del proyecto: Esta mesa muestra una lista de los miembros del equipo asignados a cada proyecto. Esta característica ofrece transparencia y responsabilidad, con la capacidad de asignar y monitorear el progreso de las tareas para cada miembro del equipo. También puede ver la carga de trabajo correspondiente y la cantidad de tareas completadas por cada miembro.
- Cuando haces clic en el signo más
 Puede agregar nuevas subtareas a su lista de tareas ya existente; se abrirá una nueva pestaña que le pedirá que agregue la información correspondiente sobre la tarea:
Puede agregar nuevas subtareas a su lista de tareas ya existente; se abrirá una nueva pestaña que le pedirá que agregue la información correspondiente sobre la tarea:
-
- 1: Título: introduzca un nombre descriptivo para la tarea.
- 2: Tipo de Propiedad: categorícelo como una "tarea" o un "hito".
- 3: Prioridad: Asigne un nivel de prioridad a la tarea, que va de bajo a alto.
- 4: Duración: Especifique el tiempo estimado necesario para completar la tarea.
- 5: Equipo : asignar la tarea a un miembro específico del equipo o grupo de miembros.
- 6: Enviar: una vez que termines, guarde y envíe la información de la tarea, agregándola a la lista de tareas del proyecto.
.
- C: Cuando haces clic en "Recursos”, accederá a la siguiente página, donde podrá organizar y asignar los recursos para el proyecto seleccionado:
-
- 1: Tarea: esta sección muestra el presupuesto asignado para la tarea, cuánto ya se utilizó y el saldo restante, junto con otra información importante, como la fecha de inicio, la fecha de finalización y una breve descripción.
- 2: Gráficas: esta La sección proporciona una representación visual del progreso de la tarea, la asignación de recursos y la utilización del presupuesto. Esto le permite evaluar rápidamente el estado general del proyecto e identificar posibles cuellos de botella o áreas que necesitan mejora.
- 3: Herramientas: está donde puede administrar las diversas herramientas y equipos necesarios para completar cada tarea. Puede agregar, editar o eliminar herramientas y realizar un seguimiento de su disponibilidad y uso.
- 4: Reactivos y Suministros: La sección "Reactivos y suministros" es donde puede administrar los distintos reactivos y suministros necesarios para cada tarea. Puede agregar, editar o eliminar reactivos y realizar un seguimiento de su disponibilidad y uso.
.
- D: Cuando haces clic en "Equipo ”, accederá a la siguiente pestaña, donde podrá definir la distribución del equipo por tarea:
-
- 1: Lista de empleados: esta La sección muestra una lista completa de todos los miembros del equipo asociados con el proyecto, junto con la cantidad de horas planificadas, el costo estimado y la cantidad total de horas realizadas.
- 2: Acceso al proyecto: esta La sección le permite administrar el nivel de acceso que cada miembro del equipo tiene al proyecto, asegurando que la información confidencial solo se comparta con aquellos que la necesitan. Puede otorgar o revocar acceso, asignar o reasignar roles y realizar un seguimiento de quién tiene acceso a qué.
- 3: avance del equipo: esta La sección proporciona una representación visual del progreso de cada miembro del equipo, lo que le ayuda a monitorear su desempeño individual e identificar áreas donde pueden necesitar apoyo adicional. Esto le permite tomar decisiones informadas sobre el desarrollo de su equipo y garantizar que todos estén encaminados para cumplir los objetivos de su proyecto.
- 4: Distribución del equipo: esta La sección proporciona una representación visual de la distribución de tareas entre los miembros de su equipo, lo que le permite evaluar rápidamente cómo se comparten las cargas de trabajo e identificar áreas donde puede necesitar hacer ajustes. Esto le ayuda a garantizar que su equipo esté trabajando de manera eficiente y eficaz, y que todos contribuyan por igual al éxito del proyecto.
.
- E: Cuando haces clic en "archivos", serás llevado a la siguiente pestaña, donde podrás centralizar todos los documentos, informes relacionados con tu proyecto o una tarea particular de tu proyecto:
-
- 1: Lista de archivos: esta La sección proporciona un repositorio organizado y de fácil acceso de todos los archivos asociados con su proyecto. Puede ver una lista completa de todos los archivos, incluidos sus nombres, fechas de creación y tipos de archivos.
- 2: Subir archivo nuevo: esta La sección le permite cargar nuevos archivos al repositorio de archivos del proyecto, lo que le facilita mantener a los miembros de su equipo actualizados sobre los últimos desarrollos del proyecto. Puede seleccionar archivos de su disco local.
- 3: Obtener información del proyecto: esta La sección le permite descargar un documento de Word con una instantánea de los detalles más importantes de su proyecto, incluido su nombre, fecha de inicio, duración, prioridad y progreso. Esto le facilita verificar rápidamente el estado de su proyecto e identificar áreas en las que puede necesitar centrar su atención.
.
- F: Cuando haces clic en "Preparar”, accederá a la página de licencia complementaria. Aquí puede ver y administrar la información de su licencia de Gantty, como la clave de activación y el número de licencia; también tiene la opción de ingresar una nueva para renovar su licencia anterior.
-
-
- Consulta nuestro Gestor de Proyectos Gantty manual.
- Lea nuestra base de conocimiento en Cómo cambiar los parámetros en I-Collector.
- Lea nuestra base de conocimiento en Cómo conectar Parser a I-Collector.
-