Buscar la base de conocimiento por palabra clave
-
CÓMO EMPEZAR CON LABCOLLECTOR
- ¿Cómo LabCollector ¿Cómo se ve la interfaz?
- ¿Cómo se ve generalmente un módulo?
- Cómo configurar el almacenamiento en LabCollector?
- ¿Qué son los campos en LabCollector?
- ¿Qué son los registros en LabCollector ¿Y cómo crearlos?
- ¿Cómo empezar con el módulo Anticuerpos?
- ¿Cómo empezar con el módulo de Estructuras químicas?
- ¿Cómo empezar con el módulo Documento?
- Cómo empezar con el cuaderno de laboratorio electrónico (ELN)?
- ¿Cómo empezar con el módulo Equipo?
- ¿Cómo empezar con el módulo de Plásmidos?
- ¿Cómo empezar con el módulo Primers?
- ¿Cómo empezar con el módulo de reactivos y suministros?
- ¿Cómo empezar con el módulo de muestra?
- ¿Cómo empezar con el módulo Secuencias?
- ¿Cómo empezar con el módulo Cepas y Células?
- ¿Cómo utilizar el complemento de seminarios web?
- ¿Cómo actualizar masivamente los registros memorizados?
- ¿Cómo Usar? LabCollector para la prueba de COVID-19?
- Mostrar todos los artículos (4) Contraer artículos
-
INSTALACIÓN
- ¿Cómo puedo conectarme a LabCollector desde otra computadora?
- LabCollector Requisitos de instalación para AWS
- Cómo instalar LabCollector usando Docker?
-
- ¿Cómo mover una instalación completa a un nuevo servidor de Windows?
- Como correr LabCollector ¿Servidor en una máquina Windows de 64 bits?
- Instalar LabCollector con IIS en Windows Server
-
- Limpie el registro de Apache manualmente para mejorar la velocidad.
- Cambiar a ServerManager v2.5 (forma antigua)
- Instalación de Windows mediante el asistente de configuración
- Cómo habilitar la extensión SOAP.DLL en LSMRemote usando un archivo PHP o LabCollector ¿Administrador del servidor (Windows)?
- Como utilizar el LabCollector ¿Administrador del servidor?
- como replicar LabCollector en tiempo real con Windows Server Manager?
-
- LabCollector Requisitos e instalación de Linux
- ¿Cómo instalar Ioncube Loader en CentOS, Debian y Ubuntu?
- Instalación del cargador ioncube en CentOS
- Sugerencias para un LabCollector Configuración de alta disponibilidad (HA)
- ¿Cómo habilitar la extensión SOAP.DLL en LSMRemote usando un archivo php en Linux?
-
- El servidor Apache/servidor web no se ejecuta en Windows 10
- Limpie el registro de Apache manualmente para mejorar la velocidad.
- Limpie los registros manualmente para mejorar la velocidad.
- ERROR en el registro: AH00052: error de segmentación de la señal de salida del pid 3461 secundario (11)
- ERROR: Advertencia: mysql_connect(): El cliente no admite el protocolo de autenticación solicitado por el servidor (…)
- ¿Cómo hacer que los subprogramas de Java vuelvan a funcionar después de actualizar a Java 7U51+?
- Cómo restaurar documentos sobrescritos
- Recibo el mensaje "Error al conectar con el servidor MySQL. No se encontró ninguna base de datos para esta cuenta de laboratorio". ¿Qué puedo hacer?
- My LabCollector o el complemento es muy lento. ¿Por qué y cómo solucionarlo?
- Columna desconocida "auto_name_mode" en la "lista de campos": el error ocurre cuando quiero ajustar registros existentes, crear nuevos registros o importar datos. ¿Qué puedo hacer?
- Problema de URL
- Cuando agrego registros o cualquier valor, aparece este mensaje: "valor entero incorrecto: para la columna 'recuento' en la fila 1"
-
- Dar acceso a LabCollector a colaboradores fuera de su red
- ¿Cómo puedo conectarme a LabCollector desde otra computadora?
- ¿Se puede separar la base de datos del sistema en el que se encuentra? labcollector ¿esta instalado?
- Tengo problemas al instalar PHP y/o MySQL. ¿Existe una alternativa?
- Optimización del uso de la memoria del servidor MySQL
- Se necesitan extensiones PHP
- Instalación de escáneres en rack y conexión con ScanServer
- Requisitos del sistema: opciones alojadas (FR/ENG)
- ¿Qué son PHP y MySQL? ¿Necesito tener PHP y MySQL?
- Cómo migrar LabCollector al nuevo servidor Linux?
-
GENERAL
- Que es LabCollector?
- ¿Cómo instalo LabCollector? ¿Dónde puedo encontrar el archivo install.exe?
- Requisitos del sistema: opciones alojadas (FR/ENG)
- ¿Cómo funciona la versión alojada remotamente?
- Puedo usar LabCollector en una sola computadora? ¿Puedo instalarlo en un servidor web?
- Si compro UNA licencia, ¿necesito comprar licencias adicionales para otras computadoras en la red de mi laboratorio?
- Tutorial Área Cliente
- LabCollector SOPORTE
- ¿Cuáles son los requisitos de la FDA para que el software cumpla con las pautas GxP?
- ¿Necesito comprar todos los módulos? ¿Puedo usar sólo el módulo de cebadores?
- Iconos significado (EN/FR) V.6.0
- Significado de los iconos (EN/FR)
- ¿Cómo busco en LabCollector?
- ¿Puedo ver/enumerar todos los registros en un módulo?
- ¿Cómo imprimo registros?
- ¿Cómo agregar paneles a LabColletor v6.0?
- ¿Cómo crear tubos con almacenamiento y marcar su uso? (v6.0)
- ¿Cómo crear y configurar alertas para tubos? (v6.0)
- Impresoras de etiquetas en red y tipos de rollos
- Mostrar todos los artículos (4) Contraer artículos
-
CARACTERISTICAS BASICAS
- Exportar e imprimir modelos.
- ¿Cómo agrego varios registros sin importar datos?
- ¿Cómo vinculo registros y con qué propósito?
- ¿Cómo se crean o editan registros? (FR/EN)
- Significado de los iconos (EN/FR)
- Iconos significado (EN/FR) V.6.0
-
- ¿Qué puedo hacer con los campos predeterminados?
- ¿Puedo agregar un módulo personalizado que se ajuste a mis necesidades específicas?
- Tipos de campos personalizados
- ¿Cómo se crea un campo personalizado?
- ¿Cómo se crea un campo personalizado? Para la versión 5.2 en adelante
- Campo personalizado: opción de categoría de campo versión 5.2x
- Campos personalizados: opción Análisis de pestañas
- ¿Cómo personalizo las opciones de registro?
- ¿Cómo uso un campo de solo lectura?
- Cómo personalizar LabCollector ¿Colores de la página de inicio de sesión?
- ¿Cómo cambiar el idioma y el nombre de los campos personalizados?
-
- ¿Qué es un archivo CSV?
- Importa tus datos (v6.0)
- Importe sus datos (versión 5.3 y superior)
- ¿Cómo delimitar datos csv para la importación de datos?
- ¿Cuáles son los valores de los campos predeterminados al importar datos? v6.0
- ¿Cómo formato el valor de fecha como aaaa-mm-dd o aa-mm-dd para importar?
- Importe sus muestras y el almacenamiento asociado en 3 pasos
- Importe y administre sus reactivos y suministros V5.3 y superiores
- Importador de BDD EndNote en LabCollector (FR)
- Cómo solucionar errores al importar datos
- ¿Cómo actualizar masivamente los registros memorizados?
-
- ¿Qué son los permisos a nivel de usuario?
- ¿Cómo se utiliza el control de versiones? v5.31 y por debajo
- ¿Cómo se utiliza el control de versiones? v5.4 y superior
- Cómo administrar usuarios (v5.31 y anteriores)
- Cómo administrar usuarios (v5.4 y superiores)
- ¿Cómo utilizar AD o LDAP para la autenticación de inicio de sesión?
- ¿Qué son las políticas de grupo y cómo utilizarlas?
- ¿Qué son las políticas de grupo y cómo utilizarlas? v5.4 y superior
- ¿Qué son las políticas de grupo y cómo utilizarlas? v6.0 y superior
- ¿Cómo gestionar usuarios? (v.6.032+)
- ¿Cómo configurar los permisos de acceso?
-
MÓDULOS
-
- Artículos próximos
-
- ¿Cómo empezar con el módulo de reactivos y suministros?
- Preferencias de reactivos y suministros (v6.03)
- Preferencias de reactivos y suministros
- ¿Cómo creo alertas para productos químicos y equipos?
- ¿Cómo creo alertas con lotes? (v6.0)
- Gestione sus lotes de reactivos (v6.0)
- Gestione sus lotes de reactivos
- ¿Cómo deshacerse de mucho?
- Códigos de riesgo
- ¿Cómo administro proveedores y vendedores?
- ¿Cómo imprimo información de datos de riesgo y seguridad?
- Importe y administre sus reactivos y suministros V5.3 y superiores
- Administrar el almacenamiento para el módulo de reactivos y suministros
- Administrar el almacenamiento para el módulo de reactivos y suministros (v6.0)
- Pictogramas de peligro del GHS, señales de seguridad obligatorias y sistema de clasificación de peligros de la NFPA
- ¿Cómo utilizar el creador de SDS?
- Mostrar todos los artículos (1) Contraer artículos
-
- Artículos próximos
-
- Artículos próximos
-
- ¿Cómo creo alertas para productos químicos y equipos?
- ¿Cómo activar y configurar diferentes tipos de alertas de Equipo? (v6.0)
- ¿Cómo activar y configurar diferentes tipos de alertas de Equipo? (v5.4 y anteriores)
- ¿Cómo agregar una nueva categoría y registro en el módulo de equipo? (v6.0)
- ¿Cómo agregar una nueva categoría y registro en el módulo de equipo? (v5.4 y anteriores)
- ¿Cómo agregar un cuadro de control para el mantenimiento de calibración de equipos?
- ¿Cómo agregar/editar mantenimiento de equipos? (v6.0+)
- Cómo agregar/editar mantenimiento para equipos (v5.4 y anteriores)
- ¿Cómo exportar el informe de mantenimiento del equipo?
- ¿Cuáles son las opciones en la sección "mantenimiento de pantalla" del equipo? (v5.4 y anteriores)
- ¿Cuáles son las opciones en la sección "mantenimiento de pantalla" del equipo? (v6.0)
-
- Artículos próximos
-
ADD-ONS
- ¿Qué son los complementos?
- Gerente de stock de moscas
- ¿Qué es el complemento Weight Tracker? ¿Cómo usarlo?
- Carga de archivos de campo personalizados
- ¿Qué es el complemento del catálogo electrónico? ¿Y cómo usarlo?
-
- ¿Cómo empezar con LSM?
- Guía de uso de LSM: desde la solicitud de trabajo hasta el informe de resultados
- Pruebe la API LSM
- Inserte la aplicación LSMremote en su sitio web
- ¿Cómo realizar una prueba genética de paternidad/relación utilizando LSM?
- Introducción a HL7 y cómo usarlo en LSM
- Iconos de la lista de trabajos de LSM: ¿qué significan?
- LSM: ¿Cómo agrupar los resultados de las pruebas por especialidad?
- Vinculación de lote-muestra en LSM para control de calidad
-
- 1er paso: crear usuarios y solicitantes
- Cómo enviar muestras desde LabCollector a un trabajo LSM
- ¿Cómo vincular un módulo personalizado a LSM?
- ¿Cómo gestionar registros de casos (pacientes, animales...) en LSM?
- ¿Cómo reordenar/reorganizar trabajos y campos personalizados de muestra en LSM?
- ¿Cómo gestionar rangos en LSM?
- ¿Cómo reiniciar un trabajo en LSM?
- Puedo agregar un nuevo trabajo sin problemas pero cuando intento iniciarlo no puedo hacerlo. Aparece el siguiente error: Error al cargar el documento XML: data/bl/bl-job.php. ¿Cuál es el problema?
- ¿Cómo aceptar trabajos en LSM?
- ¿Cómo crear y ejecutar un trabajo en LSM?
- ¿Cómo crear una versión de prueba en LSM?
- ¿Cómo importar CSV con muestras y pruebas en LSM?
-
- 5to paso: Plantilla de resultado y factura
- ¿Cómo generar Informes en LSM?
- ¿Cómo crear un informe de procesamiento en LSM?
- ¿Cómo generar una plantilla de informe de facturas en LSM?
- ¿Cómo crear un informe de Cadena de Custodia (CoC) y usarlo con LSM y LSMRemote?
- ¿Cómo utilizar el editor de texto para crear una plantilla de informe en LSM?
- ¿Informar etiquetas en LSM para plantillas de resultado/factura/CoC/lote?
- Acciones de corrección/enmienda en el informe LSM
- ¿Cómo imprimir y seguir múltiples informes/CoC en LSMRemote?
- Error al cargar informes grandes en LabCollector
- Error al cargar informes grandes en LSM
- ¿Cómo configurar el encabezado y pie de página en el informe/CoC/facturas de LSM? (desde v4.057+)
- ¿Cuál es el propósito del código de barras de identificación único del informe?
-
- Registro, inicio de sesión y otras opciones de LSMRemote (v6.0)
- ¿Pasos de instalación de LSMRemote e integración en el sitio web? (v4.0)
- Opciones configurables de LSMRemote (v4.0)
- ¿Cómo configurar nuevos campos, enviar un trabajo en LSMRemote y verlo en LSM?
- ¿Cómo buscar en LSMRemote?
- ¿Cómo crear un token para el acceso a informes para paciente/cliente usando LSMRemote?
- ¿Cómo generar CoC Manifest con etiquetas integradas?
- ¿Cómo imprimir y seguir múltiples informes/CoC en LSMRemote?
- Configuración de preinscripción de pacientes y conexión al portal LSMRemote
- ¿Cómo hacer la preinscripción laboral desde el portal LSMRemote?
- ¿Cómo integrar la programación de citas en LSMRemote?
- Cómo habilitar la extensión SOAP.DLL en LSMRemote usando un archivo PHP o LabCollector ¿Administrador del servidor (Windows)?
- ¿Cómo importar trabajos usando LSMRemote?
- ¿Cómo configurar el kit y activarlo en LSMRemote?
- ¿Cómo imprimir de forma masiva los códigos de barras usando LSMRemote?
- ¿Cómo habilitar la extensión SOAP.DLL en LSMRemote usando un archivo php en Linux?
- Mostrar todos los artículos (1) Contraer artículos
-
- Manual ENET del servidor OW
- Guía de inicio rápido del servidor OW
- Manual de WiFi del servidor OW
- Configuración rápida de WiFi para OW-Server WiFi
- ¿Método de conversión de lecturas de mA a una unidad específica para la sonda del registrador de datos?
- Cómo configurar su registrador de datos en LabCollector?
- ¿Cómo instalar sensores en congeladores ULT?
- ¿Cómo configurar alertas en el registrador de datos?
-
-
- ¿Cómo crear un Libro, agregar un Experimento y una Página?
- ¿Qué hay dentro de un Libro?
- ¿Qué hay dentro de un experimento?
- Qué hay adentro ELN ¿Página?
- ¿Cómo imprimo desde ELN?
- ELN Procesos
- ELN plantillas
- Uso de imágenes TIFF
- Cómo firmar electrónicamente el ELN páginas?
- Cómo agregar una microplaca en ELN ¿Página?
- Cómo agregar una receta de reactivos/soluciones en ELN?
-
- ELN - Guía de ayuda de la hoja de cálculo de Zoho
- Gráfico en hoja de cálculo plana
- Cómo cambiar el idioma de ZOHO excel en ELN?
- Cómo replicar/importar tu Excel en ELN?
- ¿Cómo utilizar hojas de cálculo?
- ¿Qué es Flat & Zoho Spreadsheet Editor y cómo habilitarlo?
- ¿Cómo utilizar la hoja de cálculo plana y las fórmulas que contiene?
- ¿Cómo hacer un gráfico en una hoja de cálculo plana?
- ¿Qué se puede copiar y pegar desde Excel a una hoja de cálculo plana?
-
- Complemento de recepción de muestras: ajustes de configuración del proyecto
- ¿Cómo crear y procesar un paquete en el complemento de recepción de muestras?
- ¿Cómo realizar la agrupación en el complemento de recepción de muestras?
- ¿Cómo procesar placas en el complemento de recepción de muestras?
- ¿Cómo ver muestras creadas en el complemento de recepción de muestras en un módulo?
- ¿Cómo agregar muestras creadas en la recepción de muestras al complemento Workflow?
- ¿Cómo conectar y enviar muestras desde 'recepción de muestras' para realizar pruebas en 'LSM'?
-
APLICACIONES MÓVILES
-
- Artículos próximos
-
INTEGRACIÓN
-
API
- Introducción a los LabCollector API
- API para LabCollector (v5.4 +)
- API para LSM (v2)
- API para ELN (V1)
- Cómo probar el LabCollector ¿API REST?
- Mensajes de error de API
- API: ¿Cómo crear cajas o placas?
- Pruebe la API del administrador de servicios de laboratorio
- Configuración de servicio web/API Apache
- ¿Cómo configurar su API de servicios web?
- ¿Qué es la interfaz de usuario de Swagger? ¿Cómo acceder y probar los puntos finales API?
-
HERRAMIENTAS
- ¿Cómo se instala el ejecutable NCBI Blast para utilizarlo en LabCollector?
- Cómo configurar y usar el Administrador de recetas (versión anterior)
- ¿Cómo gestionar los elementos memorizados?
- Gestión de órdenes de compra: de la A a la Z
- Gestión de órdenes de compra: de la A a la Z (v 6.0+)
- Administrador de recetas (v6.0)
- Herramienta de lotes de muestras (escáner de bastidores)
- ¿Cómo utilizar el actualizador de registros masivos?
-
UTILIDADES/Middleware
-
- ¿Cómo descargar e instalar File Connector v2.2? (Labcollector v6.0)
- ¿Cómo instalar Fileconnector en Mac OS? (Labcollector v6.0)
- Editar un archivo usando File Connector
- ¿Cómo utilizar un software específico para abrir ciertos tipos de archivos en FileConnector? (Labcollector v6.0)
- ¿Cómo utilizar Fileconnector en Mac OS?
-
- Cómo instalar y configurar Scan Server con LabCollector?
- Herramienta de lotes de muestras (escáner de bastidores)
- ¿El código de barras del rack en la parte superior o como tercer elemento en las líneas?
- ¿Cómo abrir CSV en UTF8 en Excel?
-
IMPRESIÓN
- Cómo configurar la impresora con LabCollector?
- Cómo conectar una impresora USB a LabCollector?
- Impresoras de etiquetas compatibles
- Impresoras de etiquetas en red y tipos de rollos
- Generación e impresión de etiquetas de códigos de barras.
- ¿Cómo imprimo etiquetas de códigos de barras?
- ¿Cómo imprimo mapas de cajas?
- ¿Cómo imprimo registros?
- ¿Cómo imprimo información de datos de riesgo y seguridad?
- ¿Cómo imprimo registros de almacenamiento?
- ¿Cómo imprimir etiquetas en un entorno HTTPS?
- Cómo configurar mejor su PDA N5000 para LabCollector utilizan el
- ¿Cómo puedo configurar mi escáner de código de barras AGB-SC1 CCD?
- ¿Cómo puedo configurar mi escáner de código de barras HR200C?
- ¿Cómo configuro FluidX para que sea compatible con ScanServer?
- Tiempo de espera de conexión de la impresora de códigos de barras
- Manual AGB-W8X para escaneo de códigos de barras
- ¿Cómo configurar sus Impresoras y Etiquetas?
- Mostrar todos los artículos (3) Contraer artículos
-
ALMACENAMIENTO
- Cómo configurar el almacenamiento en LabCollector?
- ¿Cómo crear cajas/cajones/bastidores en equipos de almacenamiento?
- ¿Cómo crear modelos de cajas para almacenamiento?
- ¿Cómo replicar y duplicar cajas almacenadas?
- ¿Cómo almacenar y gestionar pajitas? (EN/FR)
- ¿Cómo agrego muestras a un congelador, estante u otra parte específica del sistema de almacenamiento?
- ¿Cómo saco muestras de un congelador específico?
- Administrar el almacenamiento para el módulo de reactivos y suministros
- ¿Cómo organizar el Navegador de almacenamiento?
- ¿Cómo imprimo mapas de cajas?
- ¿Cómo imprimo registros de almacenamiento?
- Sistema de registro de entrada/salida de almacenamiento
-
CUMPLIMIENTO
- ¿Qué hay en el paquete de cumplimiento?
- ¿Cómo uso un campo de solo lectura?
- ¿Cuáles son los requisitos de la FDA para que el software cumpla con las pautas GxP?
- Lista de verificación de productos FDA CFR21 parte 11
- Requisitos de cumplimiento de la norma ISO 17025
- ¿Cómo se utiliza el control de versiones? v5.31 y por debajo
- ¿Cómo se utiliza el control de versiones? v5.4 y superior
- ¿Debo bloquear, archivar o eliminar registros?
-
SOPORTE
-
AJUSTES
- ¿Cómo configurar Apache para que funcione con Office 2007 y superior?
- Cómo acelerar tu LabCollector? (EN/FR)
- Se necesitan extensiones PHP
- Acelera tu red local
- Uso de imágenes TIFF
- Sello de tiempo en los registros que muestra la hora incorrecta.
- ¿Cómo configurar SMTP para usar OAuth 2.0 (Microsoft y Gmail)?
-
- LabCollector Configuración general
- LabCollector Configuración general - v5.4
- LabCollector Configuración general 5.2
- LabCollector Configuración general-v6.0
- Opciones de inicio de sesión y requisitos de PHP para LDAP/SSO
- ¿Cómo configurar su LabCollector¿La configuración general, el logotipo y los nombres de los módulos?
- ¿Cómo configurar las opciones de Proxy, Programador de tareas y Correo electrónico?
- ¿Cómo configurar las opciones de formulario y búsqueda de su módulo?
- ¿Cómo configurar los enlaces externos de tu página de inicio?
- ¿Cómo configurar tu sección de noticias?
-
- ¿Cómo utilizar AD o LDAP para la autenticación de inicio de sesión?
- ¿Cómo utilizar LDAP y OpenSSL en Windows de 64 bits?
- ¿Cómo configurar sus opciones de inicio de sesión y LDAP/SSO?
- Configuración de SSO para LabCollector con Azure Active Directory
- Configuración de SSO para LabCollector con JumpCloud
-
- Error al cargar informes grandes en LabCollector
- Los campos con barra de desplazamiento no funcionan con Safari, ¿qué puedo hacer?
- No puedo ver el esquema de cuadros en Safari, ¿por qué?
- Recibo el error: "El programa no puede iniciarse porque falta MSVCR110.dll en su computadora. Intente reinstalar el programa para solucionar este problema" al instalar o actualizar LabCollector para Windows
- Problema al cargar el archivo: mira tu configuración de PHP
- La búsqueda del módulo falla con un error 404 o una solicitud demasiado larga
- Cuando quiero importar archivos grandes, ¿no pasa nada?
- ¿Por qué aparece el error "El servidor MySQL ha desaparecido" al cargar el archivo?
-
NUEVA KB DEL MES
- Tutorial Área Cliente
- ¿Cómo crear tubos con almacenamiento y marcar su uso? (v6.0)
- ¿Cómo cargar/importar datos en módulos de secuencias y plásmidos?
- LabCollector Configuración general-v6.0
- Gestión de órdenes de compra: de la A a la Z (v 6.0+)
- ¿Cómo utilizar el editor de mapas de plásmidos?
- ¿Cómo configurar alertas en el registrador de datos?
-
PRESENTACIONES GRABADAS
Este tutorial es principalmente para los primeros días de LabCollector utilícelo cuando tenga que importar su base de datos anterior en LabCollector. Puede usarse para todos sus datos con almacenamiento, no solo muestras como en el ejemplo.
1er paso: Importa tus muestras
Para la versión 5.3 y superior, consulte este KB-importa tus datos 5.3v.
under Administrador > Datos > Importar, Haga click en el botón Muestras módulo.
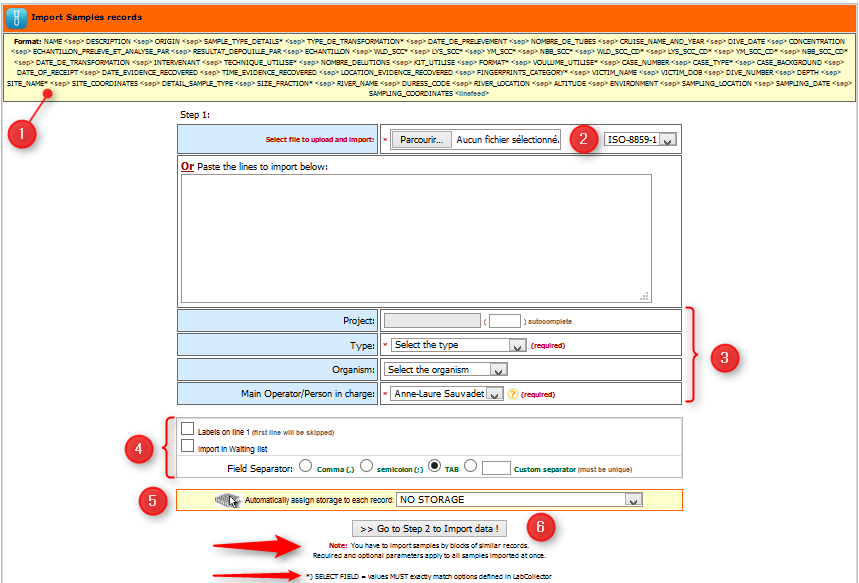
![]() Preparar LabCollector base de datos. Antes de importar datos, tienes que configurar el módulo que has elegido creando los campos que necesitas. Vea nuestro Campo personalizado de creación de KB.
Preparar LabCollector base de datos. Antes de importar datos, tienes que configurar el módulo que has elegido creando los campos que necesitas. Vea nuestro Campo personalizado de creación de KB.
![]() Para los campos marcados con un asterisco* (lista de selección), los valores deben coincidir exactamente con las opciones definidas en LabCollector.
Para los campos marcados con un asterisco* (lista de selección), los valores deben coincidir exactamente con las opciones definidas en LabCollector.
![]() Algunos tipos de campos no se pueden importar, por ejemplo, el tipo Casilla de verificación. Si desea importar datos en este tipo de campo, cambie temporalmente el tipo en Texto, importe sus datos y luego cambie nuevamente del tipo Texto al tipo Casilla de verificación. Asegúrese de que sus datos tengan el formato adecuado (por ejemplo, valores idénticos).
Algunos tipos de campos no se pueden importar, por ejemplo, el tipo Casilla de verificación. Si desea importar datos en este tipo de campo, cambie temporalmente el tipo en Texto, importe sus datos y luego cambie nuevamente del tipo Texto al tipo Casilla de verificación. Asegúrese de que sus datos tengan el formato adecuado (por ejemplo, valores idénticos).
- Proyecto – si desea asociar sus muestras a un proyecto
- Tipo de Propiedad - Campo obligatorio. Los tipos de muestra los definen el superadministrador y los administradores en la sección Preferencias.
- Organismo – Seleccione el organismo relativo a su muestra. Como anteriormente, la lista de organismos se define en la sección Preferencias.
- Operador principal/Responsable - Campo obligatorio. Información sobre la persona propietaria de la muestra. Importante para el seguimiento y si tienes reglas de seguridad precisas (grupo por ejemplo).
2do paso: Crea tu almacenamiento por lotes
Luego de la configuración del sistema de almacenamiento y la creación de las instalaciones y equipos por parte del superadministrador y los administradores, se pueden crear por lotes racks y cajas.
Ve a Administrador > Almacenamiento > Administrar almacenamiento > Crear nueva caja o herramientas > Explorador de almacenamiento o ir a Herramientas > Explorador de almacenamiento.
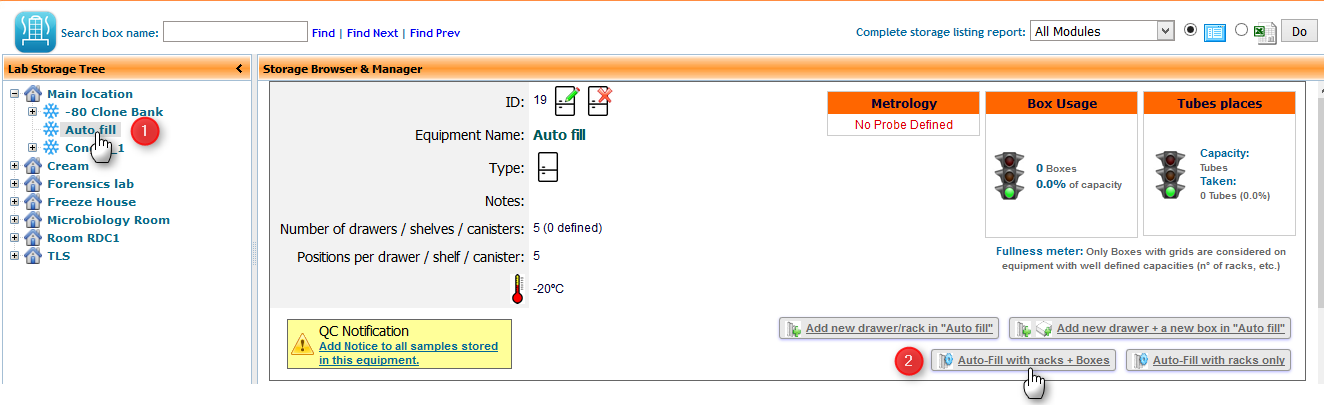
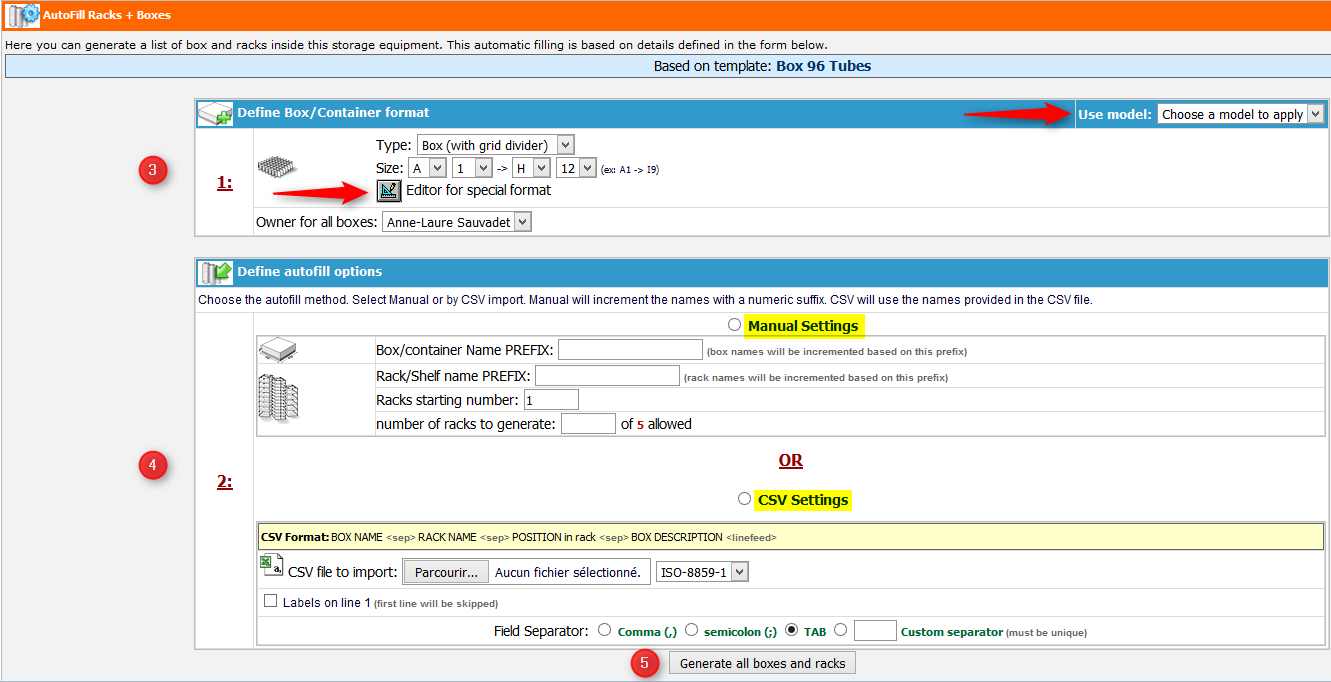
-
- Ajustes manuales. Complete el prefijo del nombre de la caja, el prefijo del nombre del rack y la cantidad de racks a generar (depende de la capacidad del equipo). Ver el primer árbol de almacenaje: 5 cajas en cada uno de los 5 racks.
- configuración CSV. Cree su archivo siguiendo el formato NOMBRE DE CAJA <> NOMBRE DE RACK <> POSICIÓN en rack… A continuación se muestra un ejemplo de archivo (separador de pestañas) y el resultado después de la importación:
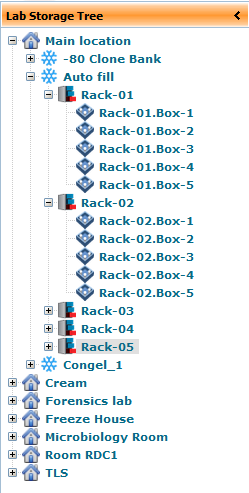
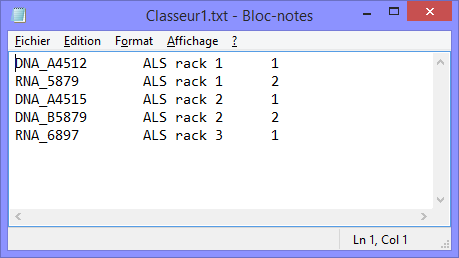
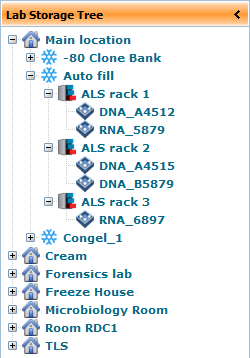
![]()
3er paso: Importa tu almacenamiento
Ahora tienes tus muestras y tus cajas en LabCollector, sólo necesitas asociar unos con los demás.
under Administrador > Almacenamiento > Importar almacenamiento, Haga click en el botón Muestras módulo.
Recomendamos elegir Interno LabCollector ID (de sus muestras) e ID de caja para evitar nombres idénticos, así que formatee 1.
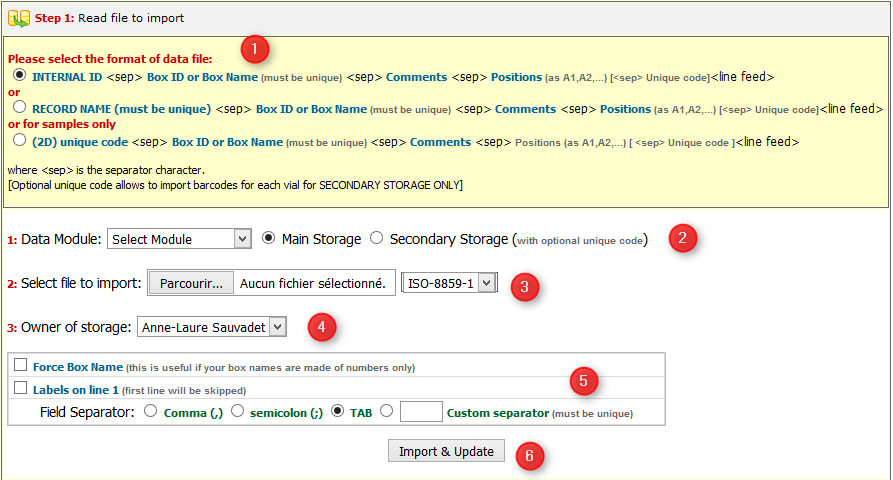
Puede obtener la lista de sus ID de casilla en ADMIN> Administrar almacenamiento> Listar cuadros existentes, bajo Ref. columna.
La ID del cuadro también es visible en el Explorador de almacenamiento. Cuando estás en un estante, puedes ver todas las cajas que contiene y sus identificaciones.
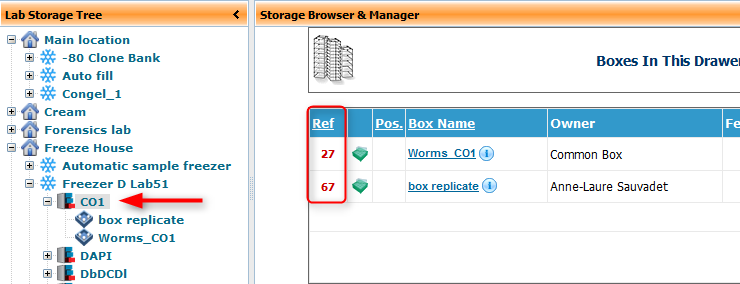
O también puedes elegir el cuadro de vista.
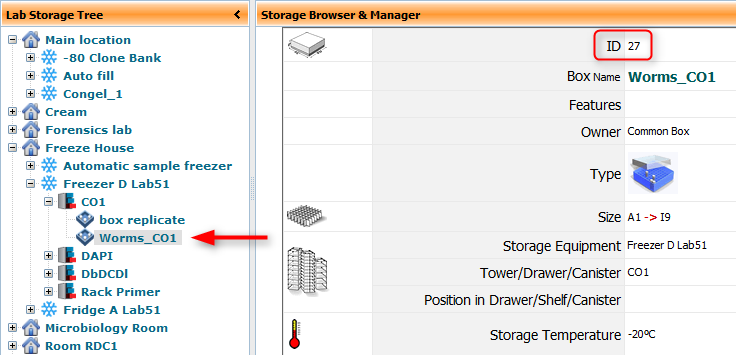
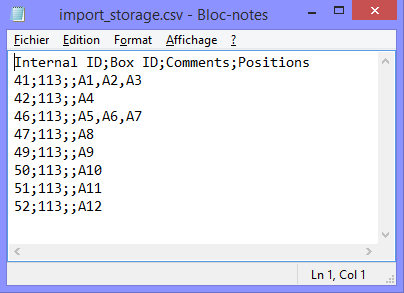
![]()


