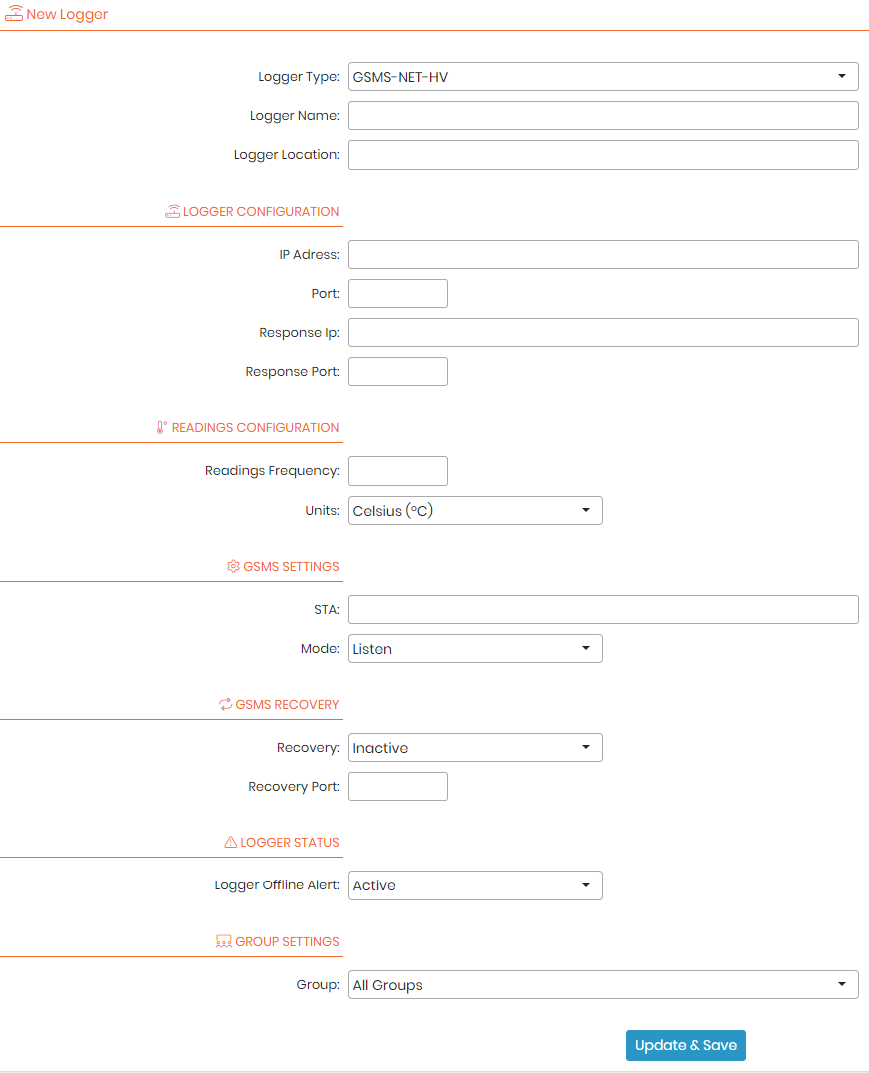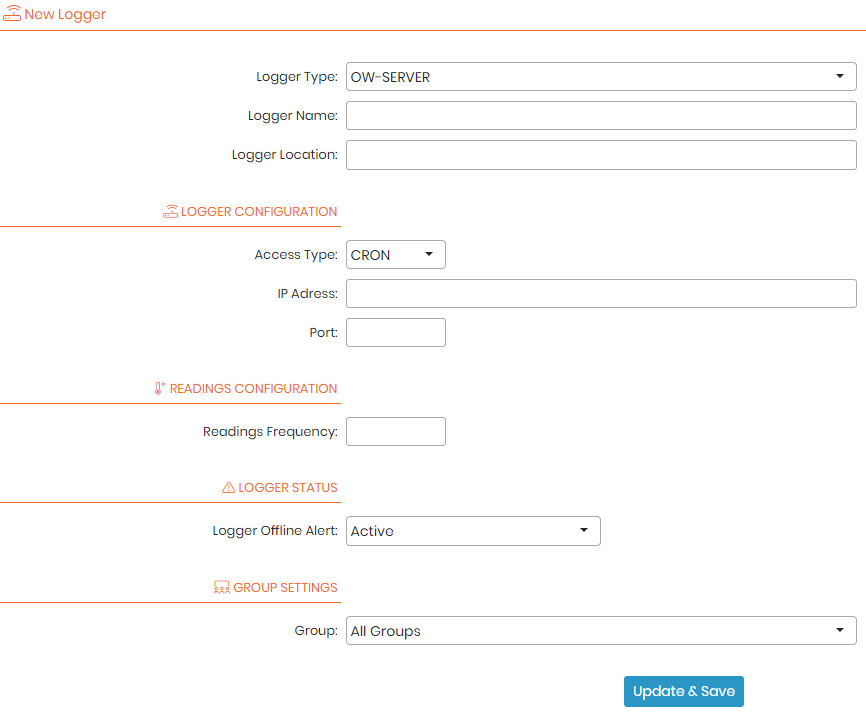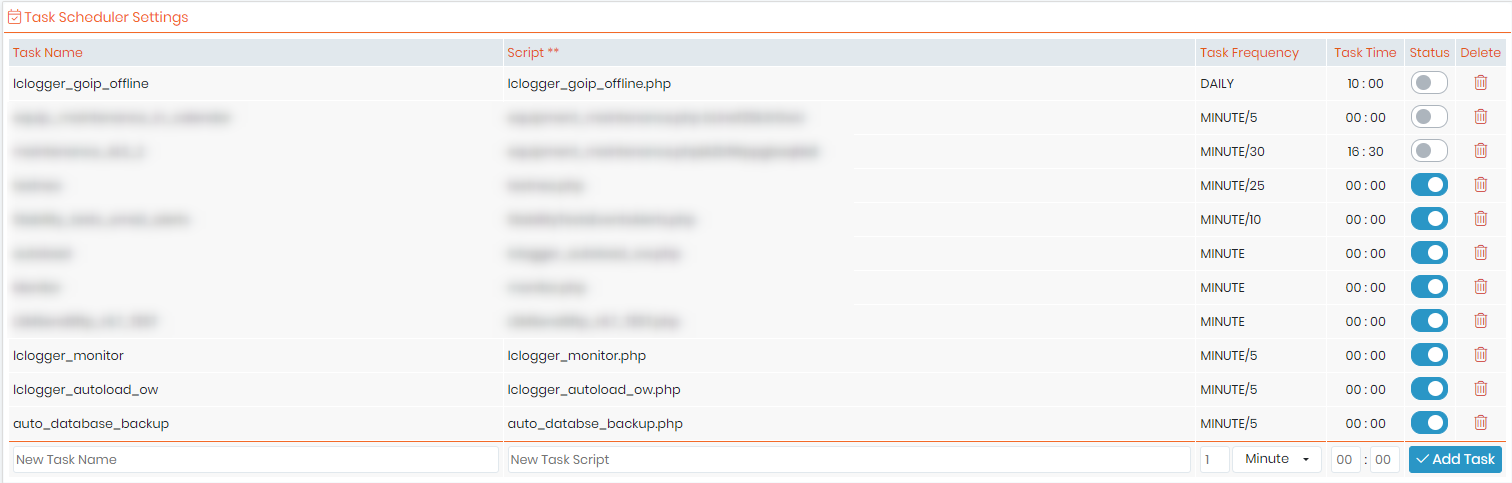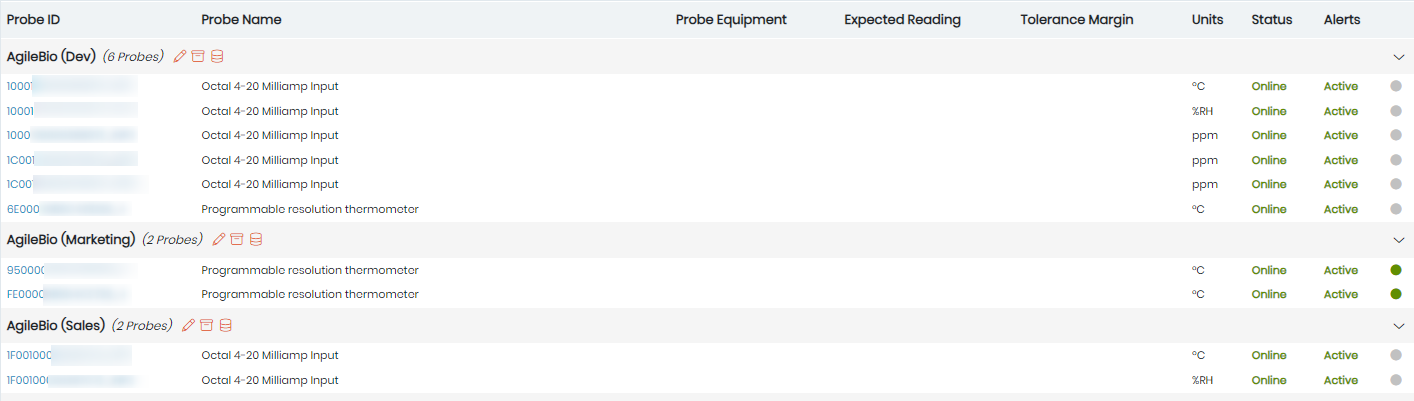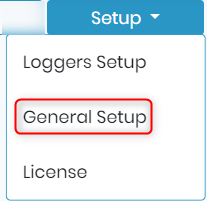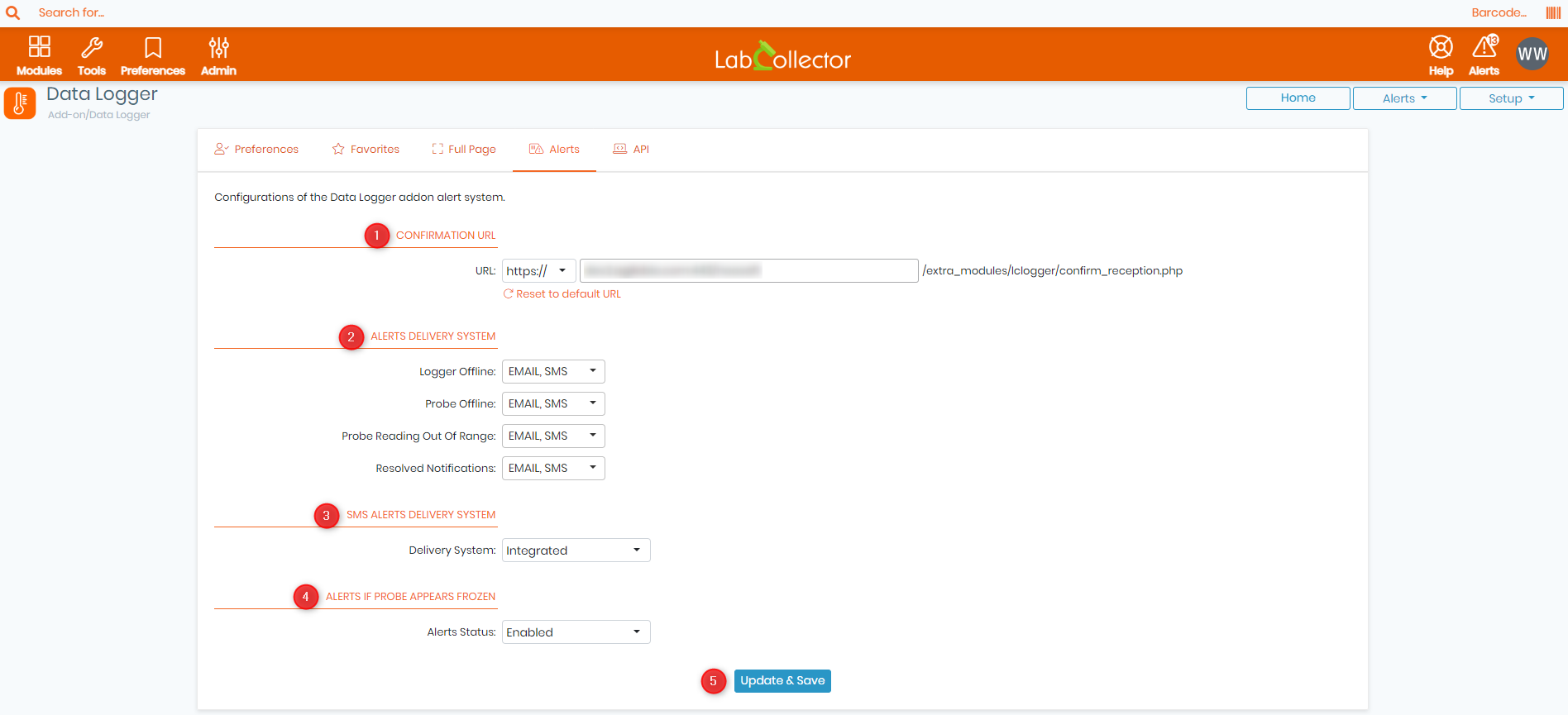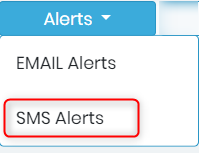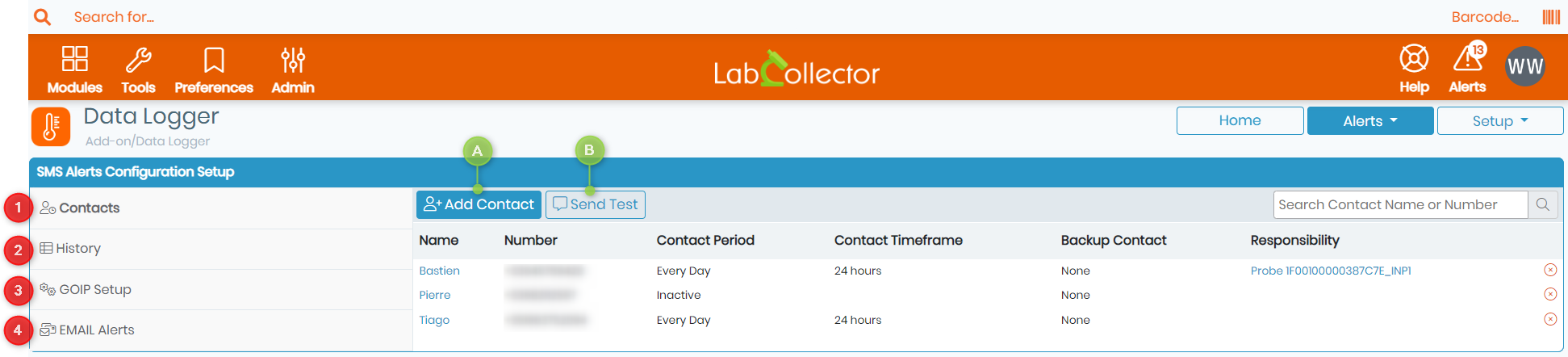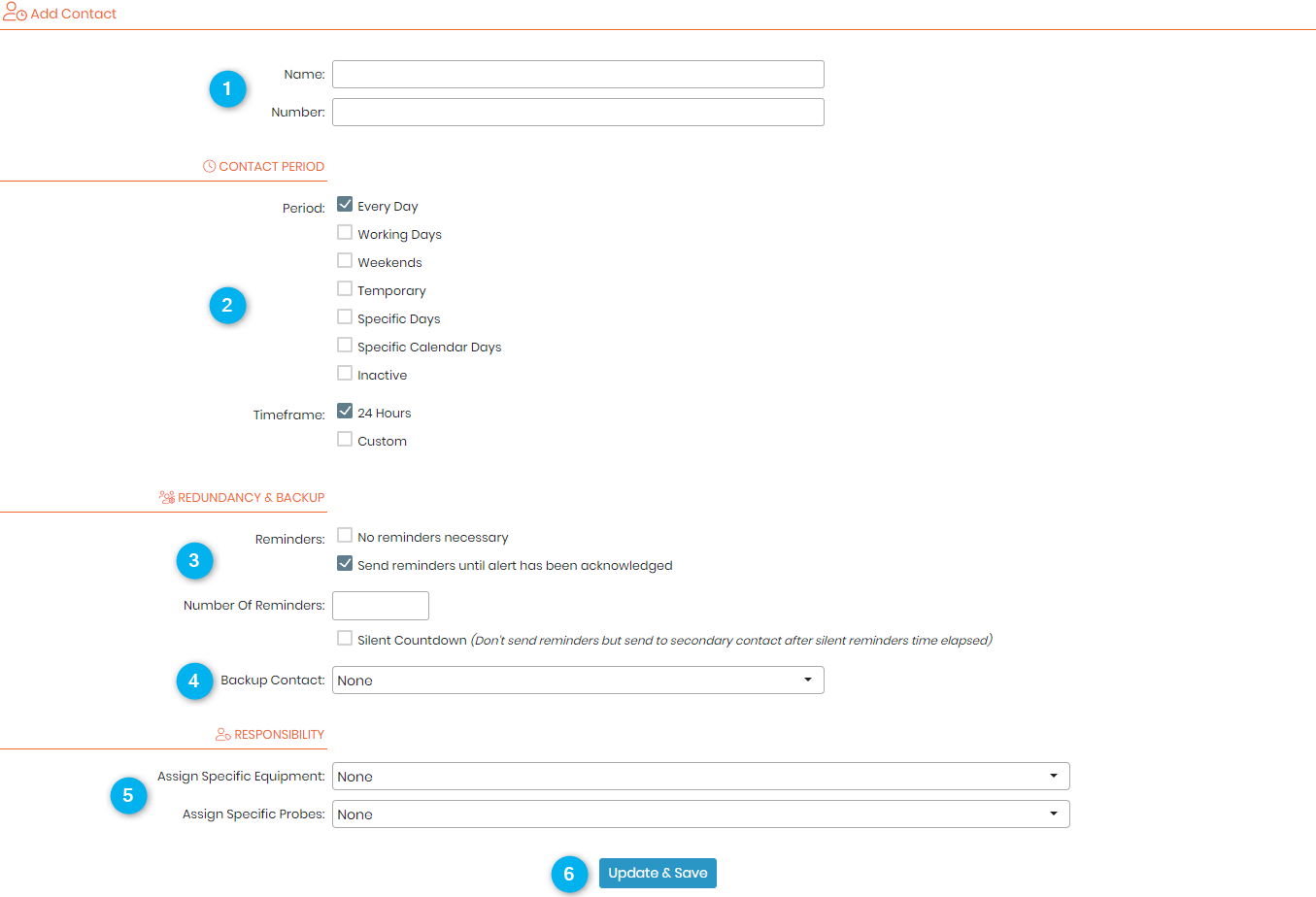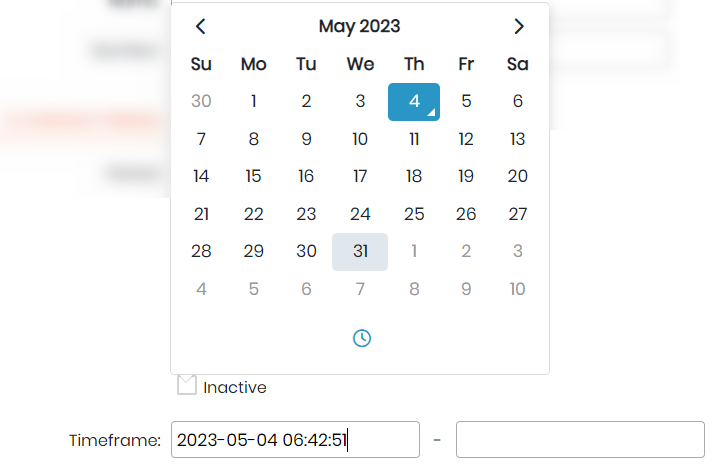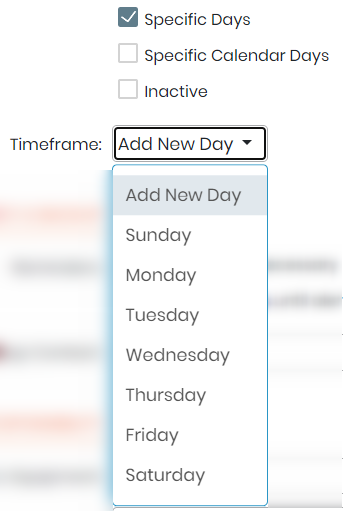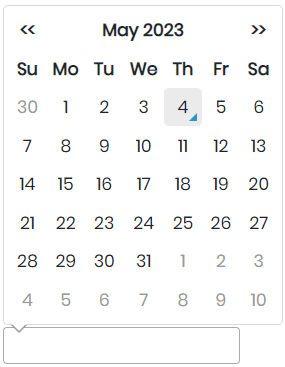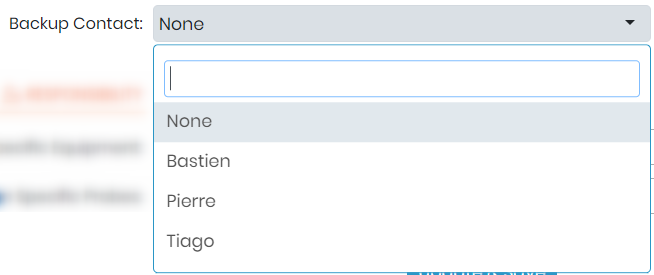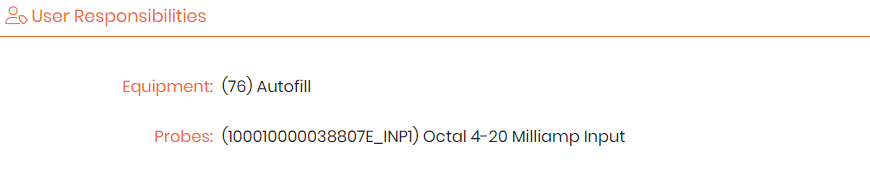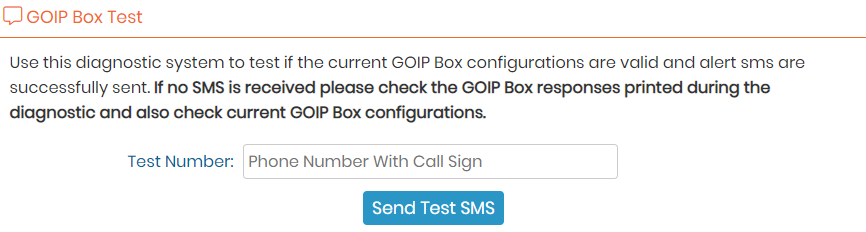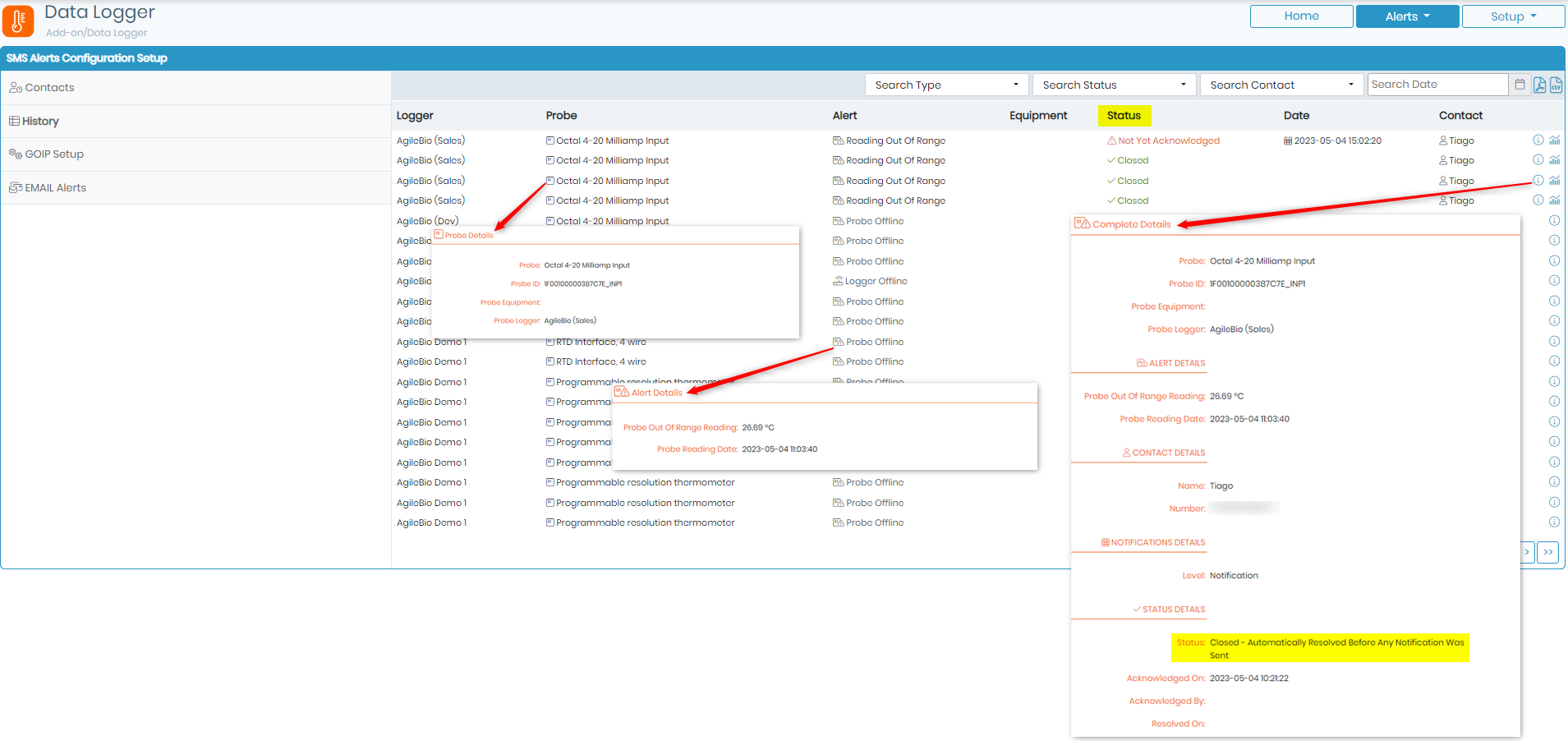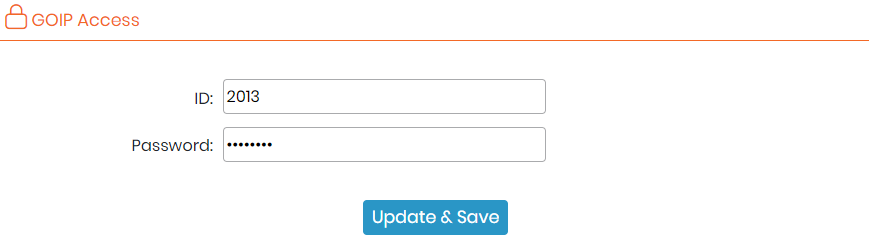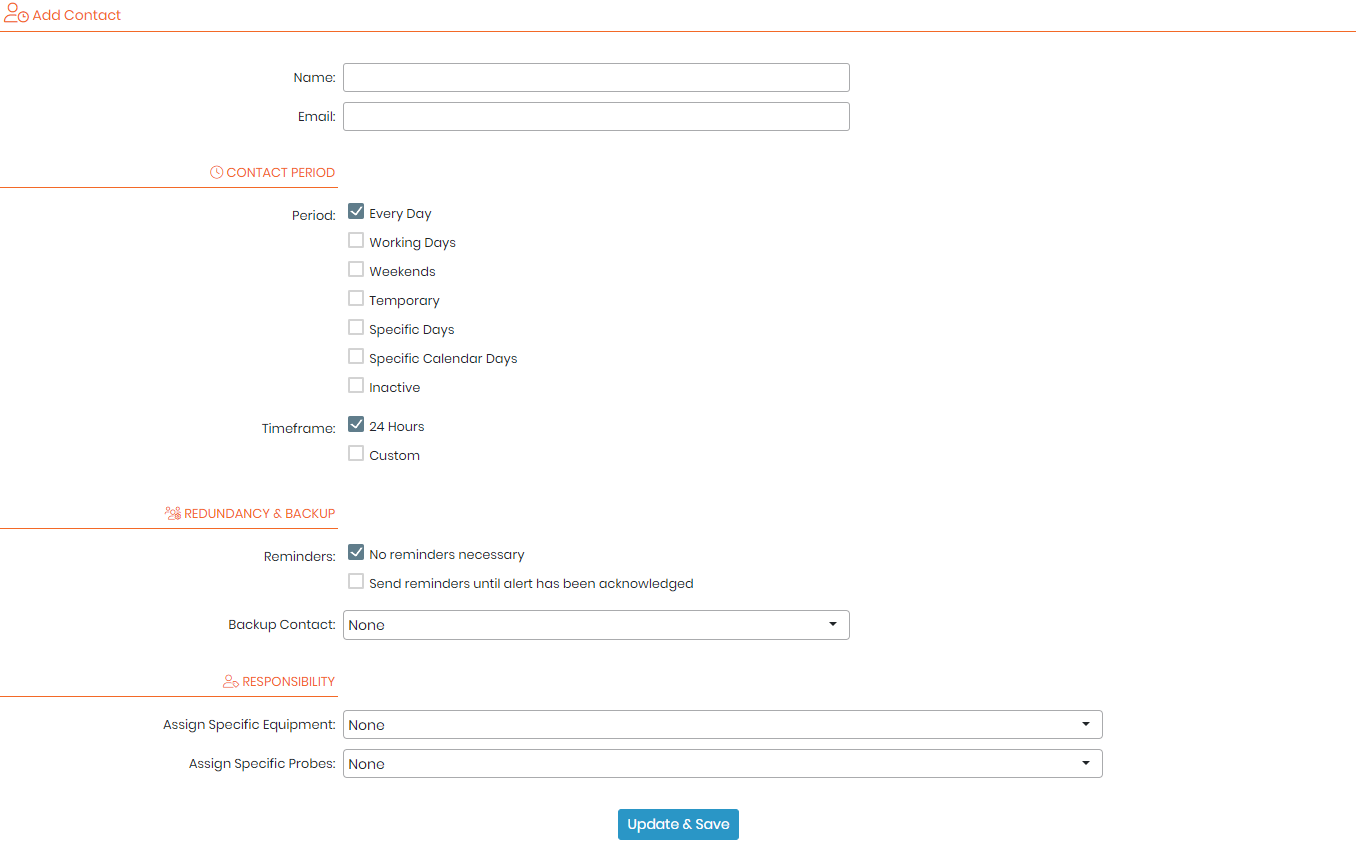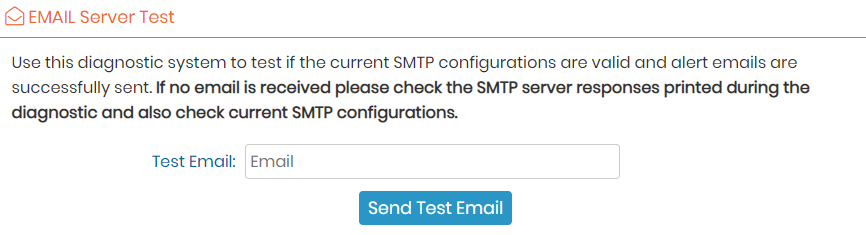Buscar la base de conocimiento por palabra clave
Data Logger ![]() es uno de los LabCollector,
es uno de los LabCollector, ![]() complementos potentes, una aplicación basada en red que le permite monitorear y controlar la temperatura, la humedad y el CO de su almacenamiento2 niveles o cualquier otro dato desde una ubicación centralizada.
complementos potentes, una aplicación basada en red que le permite monitorear y controlar la temperatura, la humedad y el CO de su almacenamiento2 niveles o cualquier otro dato desde una ubicación centralizada.
Data Logger le brinda la posibilidad de configurar alertas para un equipo a través de ambos Correo electrónico y SMS.
De forma predeterminada, el registrador de datos envía alertas por correo electrónico. Sin embargo, también puedes configurar alertas por SMS para recibir notificaciones directamente en tu dispositivo móvil. Esto le permite recibir alertas en tiempo real, incluso cuando no esté en el laboratorio.
.
En esta base de conocimientos, lo guiaremos a través del proceso de configuración de alertas por SMS y correo electrónico en el registrador de datos. Con estas alertas, puede asegurarse de estar siempre al tanto de cualquier problema potencial con su equipo de laboratorio, incluso cuando esté fuera del laboratorio.
También lo guiaremos en cada paso del proceso, desde la configuración de la puerta de enlace SMS hasta la definición de los umbrales de alerta. También le brindaremos consejos y trucos para optimizar sus alertas SMS y garantizar que reciba notificaciones oportunas y precisas.
1. Configuración del registrador de datos
2. Configuración de alertas generales
3. Configuración de alertas por SMS
4. Configuración de alertas por correo electrónico
![]()
1. Configuración del registrador de datos
Cuando comienza a utilizar Data Logger, los pasos iniciales implican configurar registradores y sondas. El acceso al menú Configuración está disponible solo para superadministradores, administradores sin grupos y superadministradores. Los superadministradores pueden ver, crear y editar registradores de los grupos que administran o registradores generales.
a. Configuración de registradores
Para administrar sus registradores, vaya a la pestaña Configuración en la página de inicio:
Agregue un nuevo registrador de hardware haciendo clic en el enlace "Agregar nuevo registrador". En la sección de la página principal, seleccione el tipo de registrador apropiado de la lista según el complemento instalado. Luego, ingrese la dirección IP y el puerto.
- Por GSMS-NET-HV registrador, utilice la configuración definida en la configuración del hardware.
- Por OW-SERVIDOR, utilice el puerto 80 (predeterminado).
- Por RMONI-TCP, utilice el puerto 6001 (predeterminado).
Para el registrador GSMS-NET-HV, se requiere información de configuración de red adicional, que se puede obtener desde el software de configuración del registrador.
Para OW-SERVER, según el tipo de datos, debe completar la dirección IP o la dirección MAC. Utilice la dirección IP para datos CRON y la dirección MAC para datos POST. Si desea recibir alertas, proporcione la información de IP y puerto.
Alternativamente, para OW-SERVER, puede utilizar el enlace "Importar registradores". En la sección de la página principal, seleccione el tipo de registrador de la lista y cargue un archivo CSV con el formato: Nombre del registrador, Dirección IP o MAC del registrador, Puerto del registrador (si corresponde), Ubicación del registrador.
Si tiene otros tipos de registradores que le gustaría integrar con el complemento Data Logger, comuníquese con [email protected] or [email protected] para obtener ayuda.
Puede configurar manualmente la frecuencia de lectura en minutos y restringir el registrador a un grupo específico.
Una vez que su registrador esté instalado, puede editar su configuración haciendo clic en el ícono [+] al lado del nombre del registrador. También puede archivar un registrador usando el botón ![]()
- Por tareas
Para configurar LabCollector tareas, puede acceder a la ADMIN> Configuración> Proxy, Programador de tareas y correo electrónico sección. Sigue estos pasos:
1. Agregue una nueva tarea completando el formulario con el nombre de la tarea, el nombre del archivo del script y la frecuencia de la tarea. Utilice los botones "Agregar esta tarea" y "Actualizar configuración".
2. Utilice la siguiente información para completar el formulario según su tipo de registrador:
– Para GSMS-NET-HV:
– Nombre de la tarea: lclogger_autoload_gsms
– Guión: lclogger_autoload_gsms.php
– Para OW-SERVIDOR:
– Nombre de la tarea: lclogger_autoload_ow
– Guión: lclogger_autoload_ow.php
– Para RMONI-TCP:
– Nombre de la tarea: lclogger_autoload_rm
– Guión: lclogger_autoload_rm.php
Se recomienda establecer la frecuencia de la tarea en 5 minutos.
- Por envío de datos del registrador
El OW-SERVER puede enviar información directamente a LabCollector. Siga estos pasos para configurar el proceso de envío de datos:
1. Copie y pegue la dirección MAC del OW-Server en su navegador de Internet.
2. Vaya a Configuración del sistema > Publicar cliente para especificar la URL donde el OW-Server puede enviar datos a intervalos regulares.
3. Seleccione las opciones "Habilitar cliente" y "Encabezado POST".
4. Elija el tipo de datos de la lista de selección e ingrese la URL que proporciona acceso al archivo "lclogger_autoload_ow.php".
5. Puede ajustar el período a 300 segundos y hacer clic en el botón Guardar.
Si es necesario, también puede habilitar el Proxy según la configuración de su servidor. Consulte a su departamento de TI para obtener la URL del proxy.
b. Configuración de sondas
Para cada registrador, puede configurar diferentes tipos de sondas como temperatura, humedad, gas, presión, luz, etc. Las sondas se muestran según los registradores, tipos o ubicaciones. Sigue estos pasos:
- Haga clic en el ID de la sonda para configurar una sonda. Especifique el nombre de la sonda, el equipo (correspondiente al equipo disponible en el navegador de almacenamiento o el módulo Equipo de LabCollector), temperatura esperada y tolerancia.
- Seleccione el estado de la sonda como En línea/Fuera de línea e indique si la sonda debe activar una alerta.
- Configure una compensación de sonda para la calibración manual si es necesario. Utilice el punto (.) para valores de temperatura decimales y "-x" si la temperatura de la sonda es superior a la temperatura esperada.
En la lista de sondas, también puede monitorear el estado de la lectura de la sonda:
-
- Verde: Las lecturas de la sonda están actualizadas.
- Gris: La sonda está en modo de espera (última lectura hace más de 24 horas).
- Naranja: TEl último valor recibido fue hace más de 10 minutos.
- Rojo: Los valores registrados están fuera de los límites de tolerancia establecidos para la sonda.
Para determinar si una sonda cambia de verde a naranja, puede proporcionar una frecuencia de lectura del registrador para un cálculo de intervalo más preciso (3 veces la frecuencia de lectura).
Cuando una sonda sale del rango seleccionado una vez, se marca internamente. Si vuelve a los valores normales, la bandera se cancela. Sin embargo, si los valores permanecen fuera del rango, se enviará una alerta por correo electrónico o SMS, según el método de notificación seleccionado. Esta característica evita alertas inmediatas cuando, por ejemplo, la temperatura aumenta brevemente debido a la apertura de la puerta del congelador.
Al configurar registradores y sondas en el registrador de datos, puede monitorear y administrar eficazmente su equipo y recibir alertas oportunas cuando sea necesario.
![]()
2. Configuración de alertas generales
También puede configurar sus alertas navegando directamente a Configuración -> Configuración general -> Alertas.
Aparecerá la siguiente página (consulte los números que se muestran en la captura de pantalla).
1. URL de confirmación: esta URL debe ser un punto final válido que pueda recibir solicitudes HTTP. Cuando se activa una alerta, el registrador de datos enviará una notificación a esta URL, que luego procesará la alerta y la enviará a los destinatarios apropiados.
2. Sistema de entrega de alertas: Esta sección le permite elegir sus preferencias de notificación. Puede seleccionar qué tipos de alertas desea recibir (ya sea correo electrónico o SMS) para diferentes escenarios, como cuando el registrador está fuera de línea, cuando la sonda está fuera de línea o cuando la lectura está fuera de rango. También puede optar por no recibir alertas para estos escenarios dejando las casillas de verificación vacías.
Por ejemplo: puede optar por recibir alertas por SMS cuando el registrador esté fuera de línea, pero solo recibir alertas por correo electrónico cuando la sonda esté fuera de línea.
3. Sistema de entrega de alertas por SMS: En esta sección, puede elegir si desea utilizar un sistema de entrega integrado o GOIP para alertas por SMS. El sistema integrado le permite enviar alertas por SMS a través de un proveedor de SMS basado en Internet, mientras que el sistema GOIP utiliza un dispositivo GSM sobre IP para enviar alertas por SMS.
4. Esta sección le permite habilitar o deshabilitar alertas para cuando una sonda parezca congelada. Una sonda congelada es aquella que no envía lecturas o envía lecturas que están fuera de rango. Cuando esta función esté habilitada, recibirá alertas para notificarle sobre el problema.
5. Una vez que termines, haz clic en “Actualizar y guardar"Para guardar sus cambios.
![]()
3. Configuración de alertas por SMS
Para configurar alertas por SMS, deberá adaptar la configuración a sus requisitos específicos. Esto implica configurar la puerta de enlace SMS, configurar el número de teléfono para recibir las alertas y definir los umbrales de alerta para cada equipo.
Para hacerlo, primero deberá ir al Registrador de datos add-on ![]() y siga los siguientes pasos:
y siga los siguientes pasos:
- Navegue hasta Alertas -> Alertas SMS
Para configurar la alerta de tarea, vaya a ADMIN> Configuración> Proxy, Programador de tareas y correo electrónico
Agregue una nueva tarea con estos parámetros:
- Nombre de la tarea = lclogger_monitor
- Guión = lclogger_monitor.php
- Frecuencia de la tarea: recomendamos de 10 a 20 minutos (ajustar para reducir alertas falsas)
.
- Luego será redirigido a la página de configuración de alertas por SMS, que se parece a la siguiente (consulte los números que se muestran en la captura de pantalla a continuación):
1. En esta sección encontrará una lista de todos los contactos para quienes las alertas por SMS ya están configuradas.
-
-
- 1. Aquí debe ingresar el nombre y número de las persona quién quiere recibir las alertas.
-
El número de teléfono debe comenzar con el código del país. Por ejemplo, el código de Francia es +33, India +91, etc., seguido del número de teléfono.
-
-
- 2. La "Período de contactoLa opción "le ofrece opciones sobre cuándo desea recibir las alertas por SMS.
- Puedes recibir una alerta diario.
- También puedes recibirlos en entre semana sólo (de lunes a viernes) o el fines de semana (Sábado y domingo).
- O simplemente elige un periodo temporal para recibir una alerta. Si selecciona esta opción, verá la siguiente ventana emergente. Haga clic en el icono del reloj
 para seleccionar la hora concreta en la que quieres que se envíen.
para seleccionar la hora concreta en la que quieres que se envíen.
- 2. La "Período de contactoLa opción "le ofrece opciones sobre cuándo desea recibir las alertas por SMS.
-
-
-
-
- También puedes optar por Días específicos de la semana.
-
-
-
-
-
- O un día específico del días del calendario.
-
-
-
-
- 3. La "Redundancia y respaldoLa sección "le permite enviar recordatorios hasta que se haya reconocido la alerta por SMS. También puede elegir la cantidad de recordatorios que desea que se envíen.
-
.
-
-
- 4. Contacto de respaldo La opción te permitirá poner un contacto secundario. Esto es útil, especialmente si no ve los recordatorios de alertas, el contacto secundario también recibirá una alerta por SMS.
- 4. Contacto de respaldo La opción te permitirá poner un contacto secundario. Esto es útil, especialmente si no ve los recordatorios de alertas, el contacto secundario también recibirá una alerta por SMS.
-
Primero, deberá crear el contacto completando exactamente este mismo formulario. Luego, una vez creado el contacto, aparecerá en la lista desplegable donde podrás seleccionar el que requieras.
-
-
- 5. La "Corporativa" La sección le permite seleccionar el equipo o la sonda para la que desea recibir una alerta. Tiene la posibilidad de seleccionar múltiples equipos y sondas, que puede seleccionar directamente desde la lista desplegable.
-
-
-
- Si hace clic en una de las responsabilidades del contacto, aparecerá una página emergente que enumera todas las responsabilidades del usuario en términos de equipos y sondas (como se muestra en la captura de pantalla a continuación).
-
2. La "Historial de SMSLa sección "le permite ver todo el registro de alertas por SMS (si las alertas se enviaron, se cerraron o aún no se confirmaron).
También puede verificar el estado (resaltado en amarillo) para ver si la alerta se resolvió o se cerró haciendo clic en ![]()
Puedes hacer clic en este icono ![]() para ver todos los detalles sobre la sonda.
para ver todos los detalles sobre la sonda.
En la columna Alerta, este icono ![]() indica que la sonda está fuera de línea o que la lectura puede estar fuera de rango. Mientras que este icono
indica que la sonda está fuera de línea o que la lectura puede estar fuera de rango. Mientras que este icono ![]() Corresponde a un registrador.
Corresponde a un registrador.
- Tiene la opción de buscar registradores específicos usando el filtro ubicado en la esquina superior derecha, también puede descargar el resultado de la búsqueda como un (PDF) or CSV formato de archivo haciendo clic en el icono correspondiente.
3. También necesitarás configurar un GOIP dispositivo (GSM sobre IP) que le permite enviar mensajes SMS a través de Internet. Al configurar el dispositivo GOIP, puede configurar alertas por SMS para recibir notificaciones directamente en su dispositivo móvil.
- Para hacerlo, navegue hasta el "Configuración de GOIP”, aparecerá la siguiente página, en la que puede ver la dirección IP, el número de puerto, junto con la IP de respuesta y el puerto de respuesta de los dispositivos GOIP ya agregados.
- Para configurar un dispositivo GOIP simplemente haga clic en el botón correspondiente
 ParaAl hacer clic en él, aparecerá una página emergente (como se muestra en la captura de pantalla a continuación). Esta página contendrá varios campos que deberá completar para configurar correctamente su dispositivo GOIP:
ParaAl hacer clic en él, aparecerá una página emergente (como se muestra en la captura de pantalla a continuación). Esta página contendrá varios campos que deberá completar para configurar correctamente su dispositivo GOIP:
- Dirección IP: Esta es la dirección IP del dispositivo GOIP. Debe ingresar su dirección IP para permitir su comunicación con el registrador de datos.
- Puerto: Este es el número de puerto en el que escucha el dispositivo GOIP.
- IP de respuesta: Esta es la dirección IP que el dispositivo GOIP utilizará para enviar una respuesta al registrador de datos.
- Puerto de respuesta: Este es el número de puerto que el dispositivo GOIP utilizará para enviar una respuesta al registrador de datos.
- Una vez que haya ingresado la información requerida, haga clic en "Actualizar y guardar”Para guardar su configuración GOIP.
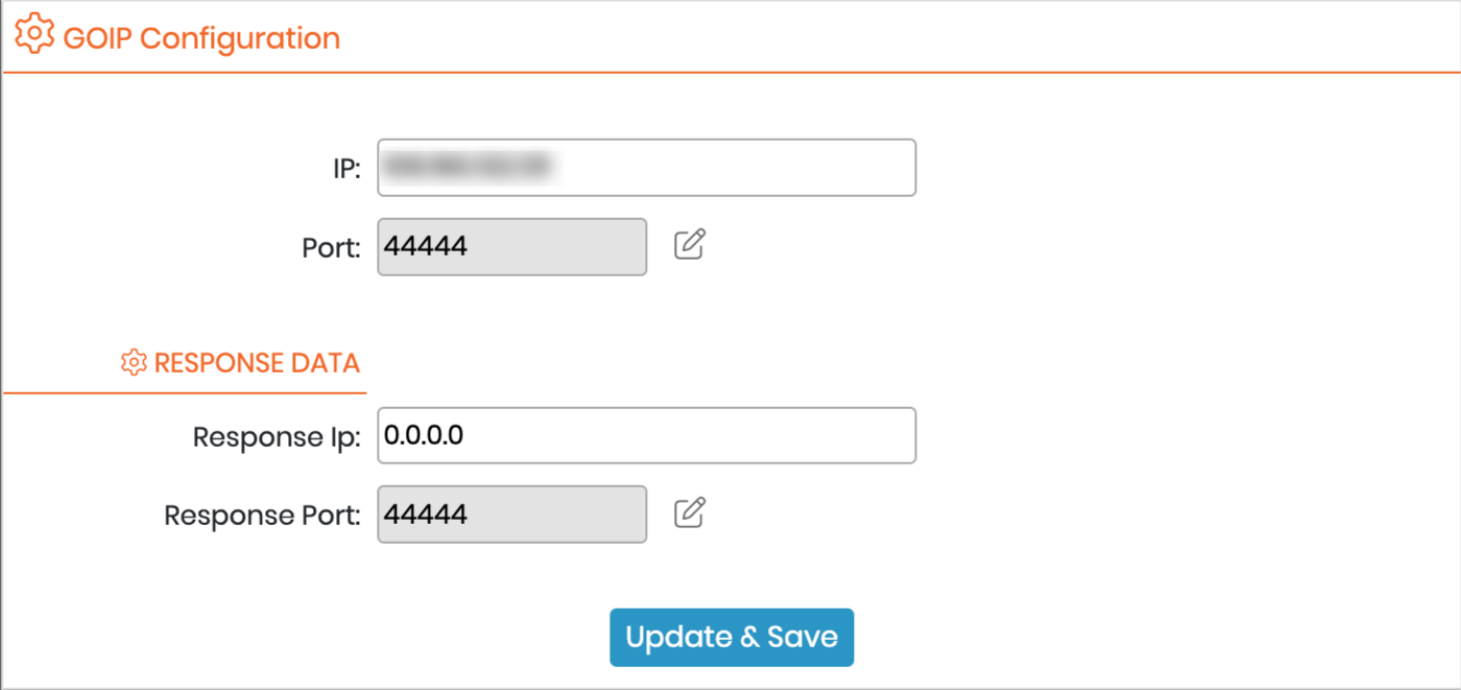
Recuerde configurar su firewall para que permita que los paquetes pasen por el puerto y se redireccionen a la IP GOIP correcta.
- Para configurar las credenciales necesarias para acceder a su dispositivo GOIP, simplemente haz clic en el siguiente botón
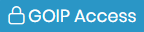 , al hacer clic en él, aparecerá una página emergente, en la que deberá ingresar el número de identificación y la contraseña que correspondan a su dispositivo GOIP. Esta información debe ser proporcionada por el fabricante o administrador de su dispositivo GOIP. Una vez que haya ingresado la información requerida, haga clic en "Actualizar y guardar”Para confirmar sus cambios. Esto ayuda a evitar el acceso no autorizado y a mantener la seguridad de los datos de su laboratorio.
, al hacer clic en él, aparecerá una página emergente, en la que deberá ingresar el número de identificación y la contraseña que correspondan a su dispositivo GOIP. Esta información debe ser proporcionada por el fabricante o administrador de su dispositivo GOIP. Una vez que haya ingresado la información requerida, haga clic en "Actualizar y guardar”Para confirmar sus cambios. Esto ayuda a evitar el acceso no autorizado y a mantener la seguridad de los datos de su laboratorio.
4. Al hacer clic en![]() , puede acceder al Alertas de correo electrónico página de configuración (explicada a continuación).
, puede acceder al Alertas de correo electrónico página de configuración (explicada a continuación).![]()
4. Configuración de alertas por correo electrónico
Agregue una nueva tarea con estos parámetros:
.
1. En esta sección encontrará una lista de todos los contactos para quienes las alertas de correo electrónico ya están configuradas.
- A: Para agregar un contacto que recibirá alertas por correo electrónico, simplemente haga clic en "Agregar contacto"Botón
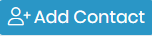 y aparecerá la siguiente página emergente (se requieren los mismos campos, al igual que en la página de configuración de SMS, pero en lugar del número de teléfono, deberá ingresar una dirección de correo electrónico).
y aparecerá la siguiente página emergente (se requieren los mismos campos, al igual que en la página de configuración de SMS, pero en lugar del número de teléfono, deberá ingresar una dirección de correo electrónico).
- B: También puedes enviar una prueba y asegurarte de que todo está funcionando bien, simplemente haz clic en el siguiente botón
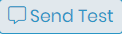 , y aparecerá la siguiente página emergente, luego puede ingresar una dirección de correo electrónico y hacer clic en el botón "Enviar correo electrónico de prueba".
, y aparecerá la siguiente página emergente, luego puede ingresar una dirección de correo electrónico y hacer clic en el botón "Enviar correo electrónico de prueba".
2. La "Historial de correo electrónicoLa sección "le permite ver todo el registro de alertas de correo electrónico (si las alertas se enviaron, se cerraron o aún no se han reconocido) y, al igual que la sección del historial de SMS, puede ver el estado de las alertas, los detalles de las notificaciones y la fecha en que se enviaron. , …etc.
3. Al hacer clic en ![]() , puede acceder al Alertas de SMS página de configuración.
, puede acceder al Alertas de SMS página de configuración.
![]()
-
-
- cheque cómo puede configurar su API de servicios web.
- Lea nuestra base de conocimiento en cómo generar un token para vincular a servicios API.
- Consulte nuestro artículo Introducción a los LabCollector API.
-