Cerca nella Knowledge Base per parola chiave
-
COME INIZIARE LABCOLLECTOR
- Che aspetto ha e come funziona il LabCollector l'interfaccia assomiglia?
- Come si presenta generalmente un modulo?
- Come impostare lo spazio di archiviazione in LabCollector?
- In cosa si trovano i campi? LabCollector?
- In cosa sono contenuti i record LabCollector e come crearli?
- Come iniziare con il modulo Anticorpi?
- Come iniziare con il modulo Strutture chimiche?
- Come iniziare con il modulo Documenti?
- Come iniziare con il taccuino da laboratorio elettronico (ELN)?
- Come iniziare con il modulo Attrezzatura?
- Come iniziare con il modulo Plasmidi?
- Come iniziare con il modulo Primer?
- Come iniziare con il modulo Reagenti e materiali di consumo?
- Come iniziare con il modulo Campione?
- Come iniziare con il modulo Sequenze?
- Come iniziare con il modulo Strains & Cells?
- Come utilizzare il componente aggiuntivo Webinar?
- Come aggiornare in massa i record memorizzati?
- Come si usa LabCollector per i test COVID-19?
- Mostra tutti gli articoli (4) Comprimi articoli
-
MONTAGGIO
- Come posso connettermi a LabCollector da un altro computer?
- LabCollector Requisiti di installazione per AWS
- Come installare LabCollector utilizzando Docker?
-
- Come spostare un'intera installazione su un nuovo server Windows?
- Come correre LabCollector server su una macchina Windows a 64 bit?
- Installazione LabCollector con IIS su Windows Server
-
- Pulisci manualmente il registro di Apache per migliorare la velocità.
- Passaggio a ServerManager v2.5 (vecchio modo)
- Installazione di Windows tramite l'installazione guidata
- Come abilitare l'estensione soap.dll in LSMRemote utilizzando il file php o LabCollector Gestione server (Windows)?
- Come usare il LabCollector Gestore del server?
- Come replicare LabCollector in tempo reale con Windows Server Manager?
-
- LabCollector Requisiti e installazione di Linux
- Come installare Ioncube Loader su CentOS, Debian e Ubuntu?
- Installazione del caricatore ioncube su CentOS
- Suggerimenti per a LabCollector Configurazione ad alta disponibilità (HA).
- Come abilitare l'estensione soap.dll in LSMRemote utilizzando il file php su Linux?
-
- Il server Apache/server Web non funziona su Windows 10
- Pulisci manualmente il registro di Apache per migliorare la velocità.
- Pulisci i registri manualmente per migliorare la velocità.
- ERRORE nel registro: AH00052: segnale di uscita pid figlio 3461 Errore di segmentazione (11)
- ERRORE: Avviso: mysql_connect(): il client non supporta il protocollo di autenticazione richiesto dal server (...)
- Come far funzionare nuovamente le applet Java dopo l'aggiornamento a Java 7U51+?
- Come ripristinare i documenti sovrascritti
- Viene visualizzato il messaggio "Impossibile connettersi al server MySQL. Nessun database trovato per questo account lab". Cosa posso fare?
- My LabCollector oppure il componente aggiuntivo è molto lento. Perché e come risolverlo?
- Colonna sconosciuta "auto_name_mode" nell'"elenco dei campi": l'errore si verifica quando desidero modificare i record esistenti, creare nuovi record o importare dati. Cosa posso fare?
- Problema relativo all'URL
- Quando aggiungo record o valori, ricevo questo messaggio: "valore intero errato: per la colonna 'count' alla riga 1"
-
- Dare accesso a LabCollector a collaboratori esterni alla tua rete
- Come posso connettermi a LabCollector da un altro computer?
- Il database può essere separato dal sistema su cui labcollector è installato?
- Ho problemi con l'installazione di PHP e/o MySQL. Esiste un'alternativa?
- Ottimizzazione dell'utilizzo della memoria di MySQL Server
- Sono necessarie estensioni PHP
- Installazione di scanner rack e connessione con ScanServer
- Requisiti di sistema - Opzioni ospitate (FR/ENG)
- Cosa sono PHP e MySQL? Ho bisogno di PHP e MySQL?
- Come migrare LabCollector al nuovo server Linux?
-
GENERALE
- Che cosa è l' LabCollector?
- Come installo LabCollector? Dove posso trovare il file install.exe?
- Requisiti di sistema - Opzioni ospitate (FR/ENG)
- Come funziona la versione ospitata in remoto?
- Posso usare LabCollector su un singolo computer? Posso installarlo su un server web?
- Se acquisto UNA licenza, devo acquistare licenze aggiuntive per altri computer nella rete del mio laboratorio?
- Esercitazione sull'area clienti
- LabCollector supporto
- Quali sono i requisiti FDA affinché il software sia conforme alle linee guida GxP?
- Devo acquistare tutti i moduli? Posso utilizzare solo il modulo primer?
- Significato delle icone (EN/FR) V.6.0
- Significato delle icone (EN/FR)
- Come faccio a cercare in LabCollector?
- Posso vedere/elencare tutti i record in un modulo?
- Come faccio a stampare i record?
- Come aggiungere pannelli a LabColletor v6.0?
- Come creare tubi con spazio di archiviazione e contrassegnarne l'utilizzo? (v6.0)
- Come creare e impostare avvisi per i tubi? (v6.0)
- Stampanti di rete per etichette e tipi di rotoli
- Mostra tutti gli articoli (4) Comprimi articoli
-
CARATTERISTICHE DI BASE
- Esporta e stampa modelli
- Come faccio ad aggiungere più record senza importare i dati
- Come collego i record e per quale scopo?
- Come crei o modifichi i record? (FR/EN)
- Significato delle icone (EN/FR)
- Significato delle icone (EN/FR) V.6.0
-
- Cosa posso fare con i campi predefiniti?
- Posso aggiungere un modulo personalizzato per soddisfare le mie esigenze specifiche?
- Tipi di campi personalizzati
- Come si crea un campo personalizzato?
- Come si crea un campo personalizzato? Dalla versione 5.2 in poi
- Campo personalizzato: opzione categoria campo versione 5.2x
- Campi personalizzati: opzione Analisi scheda
- Come posso personalizzare le opzioni di registrazione?
- Come si utilizza un campo di sola lettura?
- Come personalizzare LabCollector colori della pagina di accesso?
- Come cambiare la lingua e il nome dei campi personalizzati?
-
- Che cos'è un file CSV?
- Importa i tuoi dati (v6.0)
- Importa i tuoi dati (versione 5.3 e successive)
- Come delimitare i dati CSV per l'importazione dei dati?
- Quali sono i valori dei campi predefiniti durante l'importazione dei dati? v6.0
- Come posso formattare il valore della data come aaaa-mm-gg o aa-mm-gg per importarlo?
- Importa i tuoi campioni e lo spazio di archiviazione associato in 3 passaggi
- Importa e gestisci i tuoi reagenti e materiali di consumo V5.3 e versioni successive
- Importatore ma BDD EndNote dans LabCollector (FR)
- Come risolvere gli errori durante l'importazione dei dati
- Come aggiornare in massa i record memorizzati?
-
- Quali sono le autorizzazioni a livello utente?
- Come si usa il controllo delle versioni? v5.31 e precedenti
- Come si usa il controllo delle versioni? v5.4 e successive
- Come gestire gli utenti (v5.31 e precedenti)
- Come gestire gli utenti (v5.4 e successive)
- Come utilizzare AD o LDAP per l'autenticazione dell'accesso?
- Cosa sono i criteri di gruppo e come utilizzarli?
- Cosa sono i criteri di gruppo e come utilizzarli? v5.4 e successive
- Cosa sono i criteri di gruppo e come utilizzarli? v6.0 e successive
- Come gestire gli utenti? (v.6.032+)
- Come configurare i permessi di accesso?
-
MODULI
-
- Articoli in arrivo
-
- Come iniziare con il modulo Reagenti e materiali di consumo?
- Preferenze reagenti e materiali di consumo (v6.03)
- Preferenze di reagenti e forniture
- Come posso creare avvisi per prodotti chimici e attrezzature?
- Come faccio a creare avvisi con lotti? (v6.0)
- Gestisci i tuoi lotti di reagenti (v6.0)
- Gestisci i tuoi lotti di reagenti
- Come smaltire molto?
- Codici di rischio
- Come gestisco fornitori e venditori?
- Come posso stampare le informazioni sui dati sui rischi e sulla sicurezza?
- Importa e gestisci i tuoi reagenti e materiali di consumo V5.3 e versioni successive
- Gestire lo spazio di archiviazione per il modulo Reagenti e materiali di consumo
- Gestisci lo spazio di archiviazione per il modulo Reagenti e materiali di consumo (v6.0)
- Pittogrammi di pericolo GHS, segnaletica di sicurezza obbligatoria e sistema di classificazione dei pericoli NFPA
- Come utilizzare SDS Maker?
- Mostra tutti gli articoli (1) Comprimi articoli
-
- Articoli in arrivo
-
- Articoli in arrivo
-
- Come posso creare avvisi per prodotti chimici e attrezzature?
- Come attivare e impostare diversi tipi di avvisi sull'attrezzatura? (v6.0)
- Come attivare e impostare diversi tipi di avvisi sull'attrezzatura? (v5.4 e precedenti)
- Come aggiungere una nuova categoria e registrare nel modulo attrezzatura? (v6.0)
- Come aggiungere una nuova categoria e registrare nel modulo attrezzatura? (v5.4 e precedenti)
- Come aggiungere la carta di controllo per la manutenzione della calibrazione delle apparecchiature?
- Come aggiungere/modificare la manutenzione dell'attrezzatura? (v6.0+)
- Come aggiungere/modificare la manutenzione per l'attrezzatura (v5.4 e precedenti)
- Come esportare il rapporto di manutenzione dell'attrezzatura?
- Quali sono le opzioni nella sezione "manutenzione display" dell'apparecchiatura. (v5.4 e precedenti)
- Quali sono le opzioni nella sezione "manutenzione display" dell'apparecchiatura. (v6.0)
-
- Articoli in arrivo
-
ADD-ONS
- Cosa sono i componenti aggiuntivi?
- Responsabile del magazzino mosche
- Che cos'è il componente aggiuntivo per il monitoraggio del peso? Come usarlo?
- Caricamento file campo personalizzato
- Cos'è il componente aggiuntivo del catalogo elettronico? E come usarlo?
-
- Come iniziare con LSM?
- Guida all'utilizzo di LSM – Dalla richiesta di lavoro alla rendicontazione dei risultati
- Testare l'API LSM
- Inserisci l'applicazione LSMremote nel tuo sito web
- Come eseguire un test genetico di paternità/relazione utilizzando LSM?
- Introduzione a HL7 e come utilizzarlo in LSM
- Icone dell'elenco lavori LSM: cosa significano?
- LSM: come raggruppare i risultati dei test per specialità?
- Collegamento lotto-campione in LSM per il controllo qualità
-
- 1° passo: creare utenti e richiedenti
- Come inviare campioni da LabCollector a un lavoro LSM
- Come collegare un modulo personalizzato a LSM?
- Come gestire le cartelle cliniche (pazienti, animali...) in LSM?
- Come riordinare/riorganizzare il lavoro e campionare campi personalizzati in LSM?
- Come gestire gli intervalli in LSM?
- Come riavviare un lavoro in LSM?
- Riesco ad aggiungere un nuovo lavoro senza problemi ma quando provo ad avviarlo non riesco a farlo. Viene visualizzato il seguente errore: Errore durante il caricamento del documento XML: data/bl/bl-job.php. Qual è il problema?
- Come accettare lavori in LSM?
- Come creare ed eseguire un lavoro in LSM?
- Come creare la versione del test in LSM?
- Come importare CSV con campioni e test in LSM?
-
- 5° passo: Risultato e modello di fattura
- Come generare report in LSM?
- Come creare un report di elaborazione in LSM?
- Come generare un modello di report sulle fatture in LSM?
- Come creare un report Catena di Custodia (CoC) e utilizzarlo LSM e LSMRemote?
- Come utilizzare l'editor di testo per creare un modello di report in LSM?
- Segnalare i tag in LSM per i modelli di risultato/fattura/CoC/batch?
- Azioni di correzione/modifica nel report LSM
- Come stampare e seguire più report/CoC in LSMRemote?
- Errore durante il caricamento di report di grandi dimensioni LabCollector
- Errore durante il caricamento di report di grandi dimensioni in LSM
- Come configurare intestazione e piè di pagina nel report/CoC/fatture LSM? (dalla versione 4.057+)
- Qual è lo scopo del codice a barre ID univoco del report?
-
- Come posso stampare da LSM?
- Come posso stampare l'elenco dei lavori da LSM?
- Come faccio a stampare i record?
- Come posso stampare l'elenco delle apparecchiature da LSM?
- Come posso stampare l'elenco dei registri di controllo da LSM?
- Esempio di stampa batch di codici a barre da un lavoro in LSM
- Etichette DYMO in LSM
-
- Registrazione, accesso e altre opzioni di LSMRemote (v6.0).
- Passaggi di installazione di LSMRemote e integrazione nel sito Web? (v4.0)
- Opzioni configurabili LSMRemote (v4.0)
- Come configurare nuovi campi, inviare un lavoro in LSMRemote e visualizzarlo in LSM?
- Come effettuare la ricerca in LSMRemote?
- Come creare un token per l'accesso al report per il paziente/cliente utilizzando LSMRemote?
- Come generare il manifesto CdC con etichette integrate?
- Come stampare e seguire più report/CoC in LSMRemote?
- Configurazione della pre-registrazione del paziente e connessione al portale LSMRemote
- Come effettuare la pre-registrazione del lavoro dal portale LSMRemote?
- Come integrare la pianificazione degli appuntamenti in LSMRemote?
- Come abilitare l'estensione soap.dll in LSMRemote utilizzando il file php o LabCollector Gestione server (Windows)?
- Come importare lavori utilizzando LSMRemote?
- Come configurare il kit e attivarlo in LSMRemote?
- Come stampare in blocco i codici a barre utilizzando LSMRemote?
- Come abilitare l'estensione soap.dll in LSMRemote utilizzando il file php su Linux?
- Mostra tutti gli articoli (1) Comprimi articoli
-
- Manuale OW-Server ENET
- OW-Server Guida rapida
- Manuale WiFi OW-Server
- Configurazione WiFi rapida per OW-Server WiFi
- Metodo di conversione dalle letture mA all'unità specifica per la sonda del registratore dati?
- Come configurare il tuo Data Logger in LabCollector?
- Come installare i sensori sugli ultracongelatori?
- Come impostare gli avvisi nel Data Logger?
-
-
- Come creare un libro, aggiungere un esperimento e una pagina?
- Cosa c'è dentro un libro?
- Cosa c'è dentro un esperimento?
- Cosa c'è dentro ELN Pagina?
- Come faccio a stampare da ELN?
- ELN Flussi di lavoro
- ELN modelli
- TIFF Utilizzo dell'immagine
- Come firmare elettronicamente il ELN pagine?
- Come aggiungere una micropiastra ELN Pagina?
- Come aggiungere una ricetta di reagenti/soluzioni in ELN?
-
- ELN - Guida alla guida dei fogli di calcolo Zoho
- Grafico in un foglio di calcolo piatto
- Come cambiare la lingua di ZOHO Excel in ELN?
- Come replicare/importare il tuo file Excel in ELN?
- Come utilizzare i fogli di calcolo?
- Cos'è Flat & Zoho Spreadsheet Editor e come abilitarlo?
- Come utilizzare fogli di calcolo piatti e formule al suo interno?
- Come creare un grafico in un foglio di calcolo piatto?
- Cosa può essere copiato e incollato da Excel in un foglio di calcolo Flat?
-
- Componente aggiuntivo per la ricezione dei campioni: impostazioni di configurazione del progetto
- Come creare ed elaborare un pacchetto nel componente aggiuntivo per la ricezione dei campioni?
- Come eseguire il pooling nel componente aggiuntivo per la ricezione dei campioni?
- Come elaborare le piastre nel componente aggiuntivo per la ricezione dei campioni?
- Come visualizzare i campioni creati nel componente aggiuntivo per la ricezione dei campioni in un modulo?
- Come aggiungere i campioni creati nella ricezione dei campioni nel componente aggiuntivo del flusso di lavoro?
- Come connettersi e inviare campioni dalla 'ricezione campioni' per eseguire test in 'LSM'?
-
APP MOBILE
-
- Articoli in arrivo
-
INTEGRAZIONE
-
API
- Introduzione alla LabCollector API
- API per LabCollector (v5.4 +)
- API per LSM (v2)
- API per ELN (V1)
- Come testare il LabCollector API REST?
- Messaggi di errore dell'API
- API: Come creare scatole o piatti?
- Testare l'API Lab Service Manager
- Configurazione del servizio Web/API Apache
- Come configurare l'API dei servizi Web?
- Cos'è l'interfaccia utente di Swagger? Come accedervi e testare gli endpoint API?
-
STRUMENTI
- Come si installa l'eseguibile NCBI Blast da utilizzare in LabCollector?
- Come impostare e utilizzare Recipe Manager (vecchia versione)
- Come gestire gli elementi memorizzati?
- Gestione degli ordini di acquisto: dalla A alla Z
- Gestione degli ordini di acquisto – dalla A alla Z (v 6.0+)
- Gestore ricette (v6.0)
- Strumento batch di campioni (scanner a rack)
- Come utilizzare l'aggiornamento di record di massa?
-
UTILITÀ/MIDDLEWARE
-
- Come scaricare e installare il connettore file v2.2? (Labcollector v6.0)
- Come installare Fileconnector in Mac OS? (Labcollector v6.0)
- Modifica di un file utilizzando File Connector
- Come utilizzare un software specifico per aprire determinati tipi di file in fileconnector? (Labcollector v6.0)
- Come utilizzare Fileconnector in Mac OS?
-
- Come impostare e configurare Scan Server con LabCollector?
- Strumento batch di campioni (scanner a rack)
- Il codice a barre del rack in alto o come terzo elemento nelle righe?
- Come aprire CSV in UTF8 in Excel?
-
STAMPA
- Come configurare la stampante con LabCollector?
- Come collegare la stampante USB a LabCollector?
- Stampanti per etichette compatibili
- Stampanti di rete per etichette e tipi di rotoli
- Generazione e stampa di etichette con codici a barre
- Come posso stampare le etichette con codici a barre?
- Come faccio a stampare le mappe delle caselle?
- Come faccio a stampare i record?
- Come posso stampare le informazioni sui dati sui rischi e sulla sicurezza?
- Come faccio a stampare i record di archiviazione
- Come stampare etichette in ambiente HTTPS?
- Come configurare al meglio il tuo PDA N5000 LabCollector uso
- Come posso configurare il mio lettore di codici a barre AGB-SC1 CCD?
- Come posso configurare il mio scanner di codici a barre HR200C?
- Come configuro FluidX per supportare ScanServer?
- Timeout connessione stampante codici a barre
- AGB-W8X Manuale per la scansione dei codici a barre
- Come configurare le tue stampanti ed etichette?
- Mostra tutti gli articoli (3) Comprimi articoli
-
TASCHE
- Come impostare lo spazio di archiviazione in LabCollector?
- Come creare scatole/cassetti/scaffalature nelle attrezzature di stoccaggio?
- Come creare modelli di scatole per lo stoccaggio?
- Come replicare e duplicare le scatole in magazzino?
- Come conservare e gestire le cannucce? (EN/FR)
- Come posso aggiungere campioni a un congelatore, uno scaffale o un'altra parte specifica del sistema di conservazione?
- Come posso estrarre i campioni da un congelatore specifico?
- Gestire lo spazio di archiviazione per il modulo Reagenti e materiali di consumo
- Come organizzare Storage Browser?
- Come faccio a stampare le mappe delle caselle?
- Come faccio a stampare i record di archiviazione
- Sistema di check-in/out di deposito
-
CONFORMITÀ
- Cosa c'è nel pacchetto di conformità?
- Come si utilizza un campo di sola lettura?
- Quali sono i requisiti FDA affinché il software sia conforme alle linee guida GxP?
- Lista di controllo del prodotto FDA CFR21 parte 11
- Requisiti di conformità alla norma ISO 17025
- Come si usa il controllo delle versioni? v5.31 e precedenti
- Come si usa il controllo delle versioni? v5.4 e successive
- Devo bloccare, archiviare o eliminare i record?
-
SUPPORTO
-
IMPOSTAZIONI
- Come configurare Apache per funzionare con Office 2007 e versioni successive?
- Come velocizzare il tuo LabCollector? (EN/FR)
- Sono necessarie estensioni PHP
- Velocizza la tua rete locale
- TIFF Utilizzo dell'immagine
- Il timestamp nei record mostra un'ora errata.
- Come configurare SMTP per utilizzare OAuth 2.0 (Microsoft e Gmail)?
-
- LabCollector Impostazioni generali
- LabCollector Configurazione generale - v5.4
- LabCollector Configurazione generale 5.2
- LabCollector Configurazione generale-v6.0
- Opzioni di accesso e requisiti php per LDAP/SSO
- Come impostare il tuo LabCollectorle impostazioni generali, il logo e i nomi dei moduli?
- Come configurare le opzioni proxy, pianificazione attività ed e-mail?
- Come configurare le opzioni di ricerca e modulo del modulo?
- Come configurare i collegamenti esterni della tua home page?
- Come impostare il tuo feed di notizie?
-
- Errore durante il caricamento di report di grandi dimensioni LabCollector
- I campi con barra di scorrimento non funzionano con Safari, cosa posso fare?
- Non riesco a visualizzare lo schema dei riquadri in Safari, perché?
- Ricevo l'errore: "Impossibile avviare il programma perché sul tuo computer manca MSVCR110.dll. Prova a reinstallare il programma per risolvere questo problema" durante l'installazione o l'aggiornamento LabCollector per Windows
- Problema nel file di caricamento: guarda la tua configurazione PHP
- La ricerca del modulo fallisce con errore 404 o richiesta troppo lunga
- Quando voglio importare file di grandi dimensioni, non succede nulla?
- Perché ricevo l'errore "Il server MySQL è scomparso" durante il caricamento del file?
-
NUOVO KB DEL MESE
- Esercitazione sull'area clienti
- Come creare tubi con spazio di archiviazione e contrassegnarne l'utilizzo? (v6.0)
- Come caricare/importare dati nei moduli plasmidi e sequenze?
- LabCollector Configurazione generale-v6.0
- Gestione degli ordini di acquisto – dalla A alla Z (v 6.0+)
- Come utilizzare l'editor di mappe plasmidiche?
- Come impostare gli avvisi nel Data Logger?
-
PRESENTAZIONI REGISTRATE
Sei qui:
← Tutti gli argomenti
SOMMARIO:
LabCollector Server Manager fornisce un facile accesso al file di configurazione e controllo sullo stato del server e un motore di backup.
Da installare e utilizzare LabCollector Gestore del server:
1. Installazione
2. Installazione e aggiornamento di LabCollector Server manager
- A. Primo accesso
- B. Aggiorna il tuo LabCollector utilizzando LabCollector Server manager
3. Impostazioni di LabCollector server manager
4. Come installare il certificato root di Windows
![]()
1. Installazione
- LabCollector Server Manager viene installato utilizzando la procedura guidata di installazione (su Win7, Win8, Win10, Win11 / Windows Server 2003, 2008, 2012, 2016 o 2019 e versioni successive) o manualmente su qualsiasi sistema operativo (Windows, Unix, Linux, MacOS X, ecc.) .
- Per assistenza sulle installazioni manuali leggere i manuali inclusi o contattarci ( Ticket di supporto).
![]()
2. Installazione e aggiornamento di LabCollector Server manager
A. Primo accesso
- Una volta installato, LabCollector il server può essere avviato dal gestore, cliccando sul pulsante Avvia tutto pulsante.

- Quindi, mantieni il gestore in esecuzione riducendolo a icona o chiudendolo, i server continueranno a funzionare.
- LabCollector viene eseguito su un computer (essendo il server una volta LabCollector è installato) utilizzando il server Web Apache, il linguaggio di scripting PHP e il server di database MySQL. Tutto viene installato contemporaneamente dalla procedura guidata di installazione (LabCollector_Setup2.exe).
- Se necessario, è possibile arrestare/avviare i server Web e database facendo clic separatamente sulle caselle verdi

- Puoi usare LabCollector cliccando sul Apri pulsante davanti a ciascuna istanza o il Apri LabCollector pulsante o aprendo il browser Internet e chiamando sullo stesso computer dove LabCollector è installato:
http://localhost or http://127.0.0.1 - Tutti i computer della rete locale del tuo laboratorio possono accedere a LabCollector utilizzando un browser Internet recente (IE, Firefox, Chrome, Opera) chiamando:
http://computer_name or http://computer_IP
*Dove nome_computer o IP_computer si riferiscono al computer (che ora è il server) dove LabCollector Sono stati installati.
Note:
Tieni presente che potrebbe essere necessario controllare e modificare il tuo firewall impostazioni da consentire/concedere LabCollector accesso. LabCollector verrà eseguito come servizio in background, quindi non è necessario tenere aperta la finestra del gestore. Puoi anche disconnetterti dal tuo account utente Windows e altri utenti ancora potranno accedere LabCollector.
- Quando si accede al programma per la prima volta è necessario inserire “ Admin" per il nome utente e la password. Puoi utilizzare questo nome utente predefinito per accessi futuri nella sessione del super amministratore oppure puoi configurare nomi utente e password individuali per ciascun utente.

Attenzione, nota
Per motivi di sicurezza, si consiglia di modificare la password al primo accesso LabCollector utilizzare.
- Quindi puoi usare LabCollector normalmente!
*Ricorda che di seguito è riportata un'immagine di esempio, vedrai LabCollector con i moduli che hai e i componenti aggiuntivi che hai acquistato.
B. Aggiorna il tuo LabCollector utilizzando LabCollector Server manager
Note:
Se stai aggiornando assicurati di avere il backup più recente del tuo LabCollector prima di procedere.
- Quando una nuova versione di LabCollector è disponibile, il Scaricare il pulsante diventa verde indicando il nuovo numero di versione
(1) Basta scaricare la nuova versione, quindi il file Aggiornanento il pulsante sulla stessa riga dell'istanza diventa attivo.
(2) Fare clic su questo pulsante e terminare l'aggiornamento.
- Una volta aperto il browser Internet LabCollector, potrebbe essere necessario chiamare upgrade.php: http://computer_name/instance_name/upgrade.php.
- Se utilizzavi già una versione 5.1x completamente aggiornata, non è necessario eseguire questo aggiornamento.
![]()
3. Impostazioni di LabCollector server manager
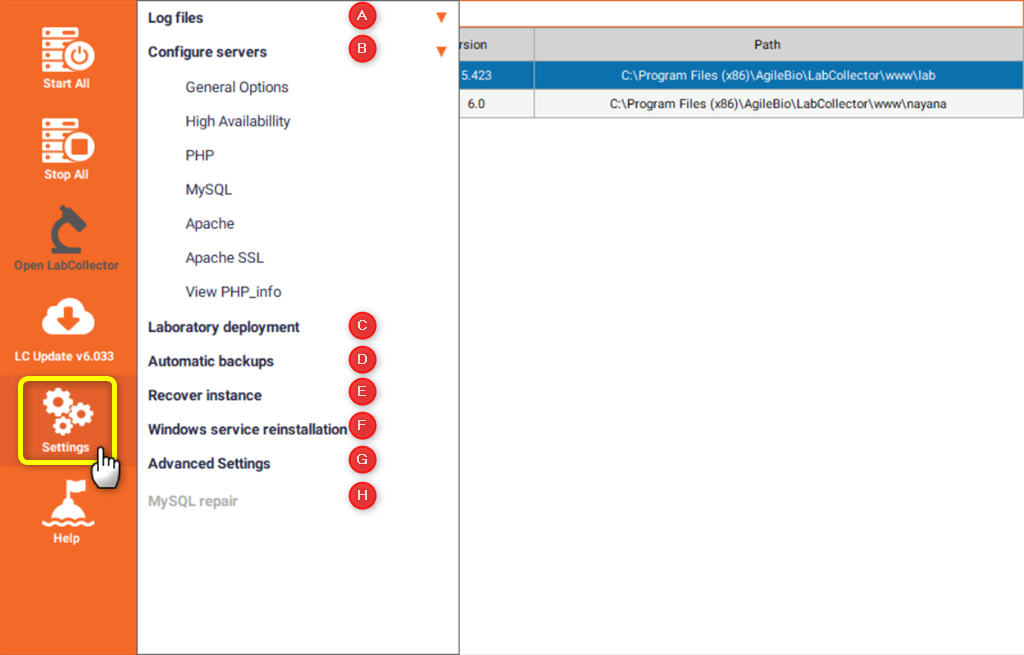
A & B. File di registro e configurazione dei server
- Sotto Impostazioni profilo menu, puoi accedere agli errori Apache, all'accesso Apache, agli errori MySQL e al registro dei backup.
- Puoi anche accedere ai diversi file di configurazione per PHP, MySQL, Apache, Apache SSL e visualizzare PHP_info.
- NUOVO! Alta disponibilità è la capacità di un sistema di funzionare continuamente senza guasti per un determinato periodo di tempo.
*Si prega di leggere la KB come replicare il database utilizzando il server manager.
C. Distribuzione del laboratorio

- Questa sezione ti consente di gestire le diverse istanze (potresti dover acquistare un'opzione di aggiornamento). È possibile creare e duplicare istanze, rinominare ed eliminare istanze esistenti a condizione che il server del database sia arrestato.
D & E. Backup automatici e istanza di ripristino
- Utilizzando il Server Manager è possibile configurare i backup automatici. Innanzitutto, scegli una directory di cartelle.
- Se vuoi copiare questa cartella su un altro server, compila anche le impostazioni FTP.
- Successivamente, puoi scegliere tra backup a breve e lungo termine. In entrambi, basta compilare il modulo e convalidare.

- Per ripristinare un backup basta andare sulle impostazioni Recupera Istanze, quindi scegliere il file di backup (.zip). se hai più di un'istanza, un elenco selezionato ti aiuterà a trovare quella da ripristinare. Quindi, fare clic su Recuperare pulsante.

F. Reinstallazione del servizio Windows
- Se ad esempio hai problemi di avvio del server Web o di Apache, utilizza questa funzione per risolvere i problemi dei servizi Windows.
- Basta fare clic nel menu Impostazioni su Reinstallazione servizio Windows, quindi accettare per reinstallare il servizio.
H. Riparazione di MySQL
- Se il gestore non è riuscito a connettersi al server MySQL o al server database, utilizzare questa funzione per riavviare correttamente questo server.
- L'azione è la stessa di quella descritta nel file KB-Impossibile connettere il server MySQL.
![]()
4. Come installare il certificato root di Windows
- Se è necessario installare la CA root (autorità di certificazione) certificato (autofirmato) per i computer client.
- Il computer client può essere quello diverso dal computer quando LabCollector oppure è installata l'utilità del server di scansione (computer principale o server).
- Quando questi altri computer desiderano accedere LabCollector o l'utilità del server di scansione, sarà necessario installare il certificato root di Windows in questi computer client.
- Sul computer client è possibile installare i certificati root.
- I certificati radice sono certificati a chiave pubblica che aiutano il tuo del browser determinare se la comunicazione con un sito web è autentica e si basa sull'attendibilità dell'autorità emittente e sulla validità del certificato digitale.
- Se un certificato digitale non proviene da un'autorità attendibile, riceverai un messaggio di errore sulla falsariga di "Si è verificato un problema con il certificato di sicurezza di questo sito web” e il browser potrebbe bloccare la comunicazione con il sito web.
- Si prega di seguire la Knowledge Base su come installare il certificato root.
Argomenti correlati:
- Controlla la nostra Knowledge Base su come utilizzare l'area clienti.
- See come ottenere la mia licenza.
- Vedi come aggiungere pannelli LabCollector v6.0 sulla home page



