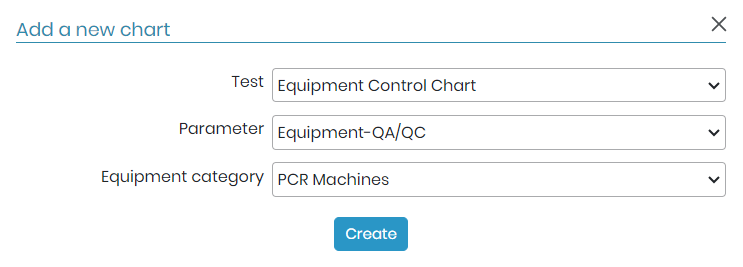Cerca nella Knowledge Base per parola chiave
-
COME INIZIARE LABCOLLECTOR
- Che aspetto ha e come funziona il LabCollector l'interfaccia assomiglia?
- Come si presenta generalmente un modulo?
- Come impostare lo spazio di archiviazione in LabCollector?
- In cosa si trovano i campi? LabCollector?
- In cosa sono contenuti i record LabCollector e come crearli?
- Come iniziare con il modulo Anticorpi?
- Come iniziare con il modulo Strutture chimiche?
- Come iniziare con il modulo Documenti?
- Come iniziare con il taccuino da laboratorio elettronico (ELN)?
- Come iniziare con il modulo Attrezzatura?
- Come iniziare con il modulo Plasmidi?
- Come iniziare con il modulo Primer?
- Come iniziare con il modulo Reagenti e materiali di consumo?
- Come iniziare con il modulo Campione?
- Come iniziare con il modulo Sequenze?
- Come iniziare con il modulo Strains & Cells?
- Come utilizzare il componente aggiuntivo Webinar?
- Come aggiornare in massa i record memorizzati?
- Come si usa LabCollector per i test COVID-19?
- Mostra tutti gli articoli (4) Comprimi articoli
-
MONTAGGIO
- Come posso connettermi a LabCollector da un altro computer?
- LabCollector Requisiti di installazione per AWS
- Come installare LabCollector utilizzando Docker?
-
- Come spostare un'intera installazione su un nuovo server Windows?
- Come correre LabCollector server su una macchina Windows a 64 bit?
- Installazione LabCollector con IIS su Windows Server
-
- Pulisci manualmente il registro di Apache per migliorare la velocità.
- Passaggio a ServerManager v2.5 (vecchio modo)
- Installazione di Windows tramite l'installazione guidata
- Come abilitare l'estensione soap.dll in LSMRemote utilizzando il file php o LabCollector Gestione server (Windows)?
- Come usare il LabCollector Gestore del server?
- Come replicare LabCollector in tempo reale con Windows Server Manager?
-
- LabCollector Requisiti e installazione di Linux
- Come installare Ioncube Loader su CentOS, Debian e Ubuntu?
- Installazione del caricatore ioncube su CentOS
- Suggerimenti per a LabCollector Configurazione ad alta disponibilità (HA).
- Come abilitare l'estensione soap.dll in LSMRemote utilizzando il file php su Linux?
-
- Il server Apache/server Web non funziona su Windows 10
- Pulisci manualmente il registro di Apache per migliorare la velocità.
- Pulisci i registri manualmente per migliorare la velocità.
- ERRORE nel registro: AH00052: segnale di uscita pid figlio 3461 Errore di segmentazione (11)
- ERRORE: Avviso: mysql_connect(): il client non supporta il protocollo di autenticazione richiesto dal server (...)
- Come far funzionare nuovamente le applet Java dopo l'aggiornamento a Java 7U51+?
- Come ripristinare i documenti sovrascritti
- Viene visualizzato il messaggio "Impossibile connettersi al server MySQL. Nessun database trovato per questo account lab". Cosa posso fare?
- My LabCollector oppure il componente aggiuntivo è molto lento. Perché e come risolverlo?
- Colonna sconosciuta "auto_name_mode" nell'"elenco dei campi": l'errore si verifica quando desidero modificare i record esistenti, creare nuovi record o importare dati. Cosa posso fare?
- Problema relativo all'URL
- Quando aggiungo record o valori, ricevo questo messaggio: "valore intero errato: per la colonna 'count' alla riga 1"
-
- Dare accesso a LabCollector a collaboratori esterni alla tua rete
- Come posso connettermi a LabCollector da un altro computer?
- Il database può essere separato dal sistema su cui labcollector è installato?
- Ho problemi con l'installazione di PHP e/o MySQL. Esiste un'alternativa?
- Ottimizzazione dell'utilizzo della memoria di MySQL Server
- Sono necessarie estensioni PHP
- Installazione di scanner rack e connessione con ScanServer
- Requisiti di sistema - Opzioni ospitate (FR/ENG)
- Cosa sono PHP e MySQL? Ho bisogno di PHP e MySQL?
- Come migrare LabCollector al nuovo server Linux?
-
GENERALE
- Che cosa è l' LabCollector?
- Come installo LabCollector? Dove posso trovare il file install.exe?
- Requisiti di sistema - Opzioni ospitate (FR/ENG)
- Come funziona la versione ospitata in remoto?
- Posso usare LabCollector su un singolo computer? Posso installarlo su un server web?
- Se acquisto UNA licenza, devo acquistare licenze aggiuntive per altri computer nella rete del mio laboratorio?
- Esercitazione sull'area clienti
- LabCollector supporto
- Quali sono i requisiti FDA affinché il software sia conforme alle linee guida GxP?
- Devo acquistare tutti i moduli? Posso utilizzare solo il modulo primer?
- Significato delle icone (EN/FR) V.6.0
- Significato delle icone (EN/FR)
- Come faccio a cercare in LabCollector?
- Posso vedere/elencare tutti i record in un modulo?
- Come faccio a stampare i record?
- Come aggiungere pannelli a LabColletor v6.0?
- Come creare tubi con spazio di archiviazione e contrassegnarne l'utilizzo? (v6.0)
- Come creare e impostare avvisi per i tubi? (v6.0)
- Stampanti di rete per etichette e tipi di rotoli
- Mostra tutti gli articoli (4) Comprimi articoli
-
CARATTERISTICHE DI BASE
- Esporta e stampa modelli
- Come faccio ad aggiungere più record senza importare i dati
- Come collego i record e per quale scopo?
- Come crei o modifichi i record? (FR/EN)
- Significato delle icone (EN/FR)
- Significato delle icone (EN/FR) V.6.0
-
- Cosa posso fare con i campi predefiniti?
- Posso aggiungere un modulo personalizzato per soddisfare le mie esigenze specifiche?
- Tipi di campi personalizzati
- Come si crea un campo personalizzato?
- Come si crea un campo personalizzato? Dalla versione 5.2 in poi
- Campo personalizzato: opzione categoria campo versione 5.2x
- Campi personalizzati: opzione Analisi scheda
- Come posso personalizzare le opzioni di registrazione?
- Come si utilizza un campo di sola lettura?
- Come personalizzare LabCollector colori della pagina di accesso?
- Come cambiare la lingua e il nome dei campi personalizzati?
-
- Che cos'è un file CSV?
- Importa i tuoi dati (v6.0)
- Importa i tuoi dati (versione 5.3 e successive)
- Come delimitare i dati CSV per l'importazione dei dati?
- Quali sono i valori dei campi predefiniti durante l'importazione dei dati? v6.0
- Come posso formattare il valore della data come aaaa-mm-gg o aa-mm-gg per importarlo?
- Importa i tuoi campioni e lo spazio di archiviazione associato in 3 passaggi
- Importa e gestisci i tuoi reagenti e materiali di consumo V5.3 e versioni successive
- Importatore ma BDD EndNote dans LabCollector (FR)
- Come risolvere gli errori durante l'importazione dei dati
- Come aggiornare in massa i record memorizzati?
-
- Quali sono le autorizzazioni a livello utente?
- Come si usa il controllo delle versioni? v5.31 e precedenti
- Come si usa il controllo delle versioni? v5.4 e successive
- Come gestire gli utenti (v5.31 e precedenti)
- Come gestire gli utenti (v5.4 e successive)
- Come utilizzare AD o LDAP per l'autenticazione dell'accesso?
- Cosa sono i criteri di gruppo e come utilizzarli?
- Cosa sono i criteri di gruppo e come utilizzarli? v5.4 e successive
- Cosa sono i criteri di gruppo e come utilizzarli? v6.0 e successive
- Come gestire gli utenti? (v.6.032+)
- Come configurare i permessi di accesso?
-
MODULI
-
- Articoli in arrivo
-
- Come iniziare con il modulo Reagenti e materiali di consumo?
- Preferenze reagenti e materiali di consumo (v6.03)
- Preferenze di reagenti e forniture
- Come posso creare avvisi per prodotti chimici e attrezzature?
- Come faccio a creare avvisi con lotti? (v6.0)
- Gestisci i tuoi lotti di reagenti (v6.0)
- Gestisci i tuoi lotti di reagenti
- Come smaltire molto?
- Codici di rischio
- Come gestisco fornitori e venditori?
- Come posso stampare le informazioni sui dati sui rischi e sulla sicurezza?
- Importa e gestisci i tuoi reagenti e materiali di consumo V5.3 e versioni successive
- Gestire lo spazio di archiviazione per il modulo Reagenti e materiali di consumo
- Gestisci lo spazio di archiviazione per il modulo Reagenti e materiali di consumo (v6.0)
- Pittogrammi di pericolo GHS, segnaletica di sicurezza obbligatoria e sistema di classificazione dei pericoli NFPA
- Come utilizzare SDS Maker?
- Mostra tutti gli articoli (1) Comprimi articoli
-
- Articoli in arrivo
-
- Articoli in arrivo
-
- Come posso creare avvisi per prodotti chimici e attrezzature?
- Come attivare e impostare diversi tipi di avvisi sull'attrezzatura? (v6.0)
- Come attivare e impostare diversi tipi di avvisi sull'attrezzatura? (v5.4 e precedenti)
- Come aggiungere una nuova categoria e registrare nel modulo attrezzatura? (v6.0)
- Come aggiungere una nuova categoria e registrare nel modulo attrezzatura? (v5.4 e precedenti)
- Come aggiungere la carta di controllo per la manutenzione della calibrazione delle apparecchiature?
- Come aggiungere/modificare la manutenzione dell'attrezzatura? (v6.0+)
- Come aggiungere/modificare la manutenzione per l'attrezzatura (v5.4 e precedenti)
- Come esportare il rapporto di manutenzione dell'attrezzatura?
- Quali sono le opzioni nella sezione "manutenzione display" dell'apparecchiatura. (v5.4 e precedenti)
- Quali sono le opzioni nella sezione "manutenzione display" dell'apparecchiatura. (v6.0)
-
- Articoli in arrivo
-
ADD-ONS
- Cosa sono i componenti aggiuntivi?
- Responsabile del magazzino mosche
- Che cos'è il componente aggiuntivo per il monitoraggio del peso? Come usarlo?
- Caricamento file campo personalizzato
- Cos'è il componente aggiuntivo del catalogo elettronico? E come usarlo?
-
- Come iniziare con LSM?
- Guida all'utilizzo di LSM – Dalla richiesta di lavoro alla rendicontazione dei risultati
- Testare l'API LSM
- Inserisci l'applicazione LSMremote nel tuo sito web
- Come eseguire un test genetico di paternità/relazione utilizzando LSM?
- Introduzione a HL7 e come utilizzarlo in LSM
- Icone dell'elenco lavori LSM: cosa significano?
- LSM: come raggruppare i risultati dei test per specialità?
- Collegamento lotto-campione in LSM per il controllo qualità
-
- 1° passo: creare utenti e richiedenti
- Come inviare campioni da LabCollector a un lavoro LSM
- Come collegare un modulo personalizzato a LSM?
- Come gestire le cartelle cliniche (pazienti, animali...) in LSM?
- Come riordinare/riorganizzare il lavoro e campionare campi personalizzati in LSM?
- Come gestire gli intervalli in LSM?
- Come riavviare un lavoro in LSM?
- Riesco ad aggiungere un nuovo lavoro senza problemi ma quando provo ad avviarlo non riesco a farlo. Viene visualizzato il seguente errore: Errore durante il caricamento del documento XML: data/bl/bl-job.php. Qual è il problema?
- Come accettare lavori in LSM?
- Come creare ed eseguire un lavoro in LSM?
- Come creare la versione del test in LSM?
- Come importare CSV con campioni e test in LSM?
-
- 5° passo: Risultato e modello di fattura
- Come generare report in LSM?
- Come creare un report di elaborazione in LSM?
- Come generare un modello di report sulle fatture in LSM?
- Come creare un report Catena di Custodia (CoC) e utilizzarlo LSM e LSMRemote?
- Come utilizzare l'editor di testo per creare un modello di report in LSM?
- Segnalare i tag in LSM per i modelli di risultato/fattura/CoC/batch?
- Azioni di correzione/modifica nel report LSM
- Come stampare e seguire più report/CoC in LSMRemote?
- Errore durante il caricamento di report di grandi dimensioni LabCollector
- Errore durante il caricamento di report di grandi dimensioni in LSM
- Come configurare intestazione e piè di pagina nel report/CoC/fatture LSM? (dalla versione 4.057+)
- Qual è lo scopo del codice a barre ID univoco del report?
-
- Come posso stampare da LSM?
- Come posso stampare l'elenco dei lavori da LSM?
- Come faccio a stampare i record?
- Come posso stampare l'elenco delle apparecchiature da LSM?
- Come posso stampare l'elenco dei registri di controllo da LSM?
- Esempio di stampa batch di codici a barre da un lavoro in LSM
- Etichette DYMO in LSM
-
- Registrazione, accesso e altre opzioni di LSMRemote (v6.0).
- Passaggi di installazione di LSMRemote e integrazione nel sito Web? (v4.0)
- Opzioni configurabili LSMRemote (v4.0)
- Come configurare nuovi campi, inviare un lavoro in LSMRemote e visualizzarlo in LSM?
- Come effettuare la ricerca in LSMRemote?
- Come creare un token per l'accesso al report per il paziente/cliente utilizzando LSMRemote?
- Come generare il manifesto CdC con etichette integrate?
- Come stampare e seguire più report/CoC in LSMRemote?
- Configurazione della pre-registrazione del paziente e connessione al portale LSMRemote
- Come effettuare la pre-registrazione del lavoro dal portale LSMRemote?
- Come integrare la pianificazione degli appuntamenti in LSMRemote?
- Come abilitare l'estensione soap.dll in LSMRemote utilizzando il file php o LabCollector Gestione server (Windows)?
- Come importare lavori utilizzando LSMRemote?
- Come configurare il kit e attivarlo in LSMRemote?
- Come stampare in blocco i codici a barre utilizzando LSMRemote?
- Come abilitare l'estensione soap.dll in LSMRemote utilizzando il file php su Linux?
- Mostra tutti gli articoli (1) Comprimi articoli
-
- Manuale OW-Server ENET
- OW-Server Guida rapida
- Manuale WiFi OW-Server
- Configurazione WiFi rapida per OW-Server WiFi
- Metodo di conversione dalle letture mA all'unità specifica per la sonda del registratore dati?
- Come configurare il tuo Data Logger in LabCollector?
- Come installare i sensori sugli ultracongelatori?
- Come impostare gli avvisi nel Data Logger?
-
-
- Come creare un libro, aggiungere un esperimento e una pagina?
- Cosa c'è dentro un libro?
- Cosa c'è dentro un esperimento?
- Cosa c'è dentro ELN Pagina?
- Come faccio a stampare da ELN?
- ELN Flussi di lavoro
- ELN modelli
- TIFF Utilizzo dell'immagine
- Come firmare elettronicamente il ELN pagine?
- Come aggiungere una micropiastra ELN Pagina?
- Come aggiungere una ricetta di reagenti/soluzioni in ELN?
-
- ELN - Guida alla guida dei fogli di calcolo Zoho
- Grafico in un foglio di calcolo piatto
- Come cambiare la lingua di ZOHO Excel in ELN?
- Come replicare/importare il tuo file Excel in ELN?
- Come utilizzare i fogli di calcolo?
- Cos'è Flat & Zoho Spreadsheet Editor e come abilitarlo?
- Come utilizzare fogli di calcolo piatti e formule al suo interno?
- Come creare un grafico in un foglio di calcolo piatto?
- Cosa può essere copiato e incollato da Excel in un foglio di calcolo Flat?
-
- Componente aggiuntivo per la ricezione dei campioni: impostazioni di configurazione del progetto
- Come creare ed elaborare un pacchetto nel componente aggiuntivo per la ricezione dei campioni?
- Come eseguire il pooling nel componente aggiuntivo per la ricezione dei campioni?
- Come elaborare le piastre nel componente aggiuntivo per la ricezione dei campioni?
- Come visualizzare i campioni creati nel componente aggiuntivo per la ricezione dei campioni in un modulo?
- Come aggiungere i campioni creati nella ricezione dei campioni nel componente aggiuntivo del flusso di lavoro?
- Come connettersi e inviare campioni dalla 'ricezione campioni' per eseguire test in 'LSM'?
-
APP MOBILE
-
- Articoli in arrivo
-
INTEGRAZIONE
-
API
- Introduzione alla LabCollector API
- API per LabCollector (v5.4 +)
- API per LSM (v2)
- API per ELN (V1)
- Come testare il LabCollector API REST?
- Messaggi di errore dell'API
- API: Come creare scatole o piatti?
- Testare l'API Lab Service Manager
- Configurazione del servizio Web/API Apache
- Come configurare l'API dei servizi Web?
- Cos'è l'interfaccia utente di Swagger? Come accedervi e testare gli endpoint API?
-
STRUMENTI
- Come si installa l'eseguibile NCBI Blast da utilizzare in LabCollector?
- Come impostare e utilizzare Recipe Manager (vecchia versione)
- Come gestire gli elementi memorizzati?
- Gestione degli ordini di acquisto: dalla A alla Z
- Gestione degli ordini di acquisto – dalla A alla Z (v 6.0+)
- Gestore ricette (v6.0)
- Strumento batch di campioni (scanner a rack)
- Come utilizzare l'aggiornamento di record di massa?
-
UTILITÀ/MIDDLEWARE
-
- Come scaricare e installare il connettore file v2.2? (Labcollector v6.0)
- Come installare Fileconnector in Mac OS? (Labcollector v6.0)
- Modifica di un file utilizzando File Connector
- Come utilizzare un software specifico per aprire determinati tipi di file in fileconnector? (Labcollector v6.0)
- Come utilizzare Fileconnector in Mac OS?
-
- Come impostare e configurare Scan Server con LabCollector?
- Strumento batch di campioni (scanner a rack)
- Il codice a barre del rack in alto o come terzo elemento nelle righe?
- Come aprire CSV in UTF8 in Excel?
-
STAMPA
- Come configurare la stampante con LabCollector?
- Come collegare la stampante USB a LabCollector?
- Stampanti per etichette compatibili
- Stampanti di rete per etichette e tipi di rotoli
- Generazione e stampa di etichette con codici a barre
- Come posso stampare le etichette con codici a barre?
- Come faccio a stampare le mappe delle caselle?
- Come faccio a stampare i record?
- Come posso stampare le informazioni sui dati sui rischi e sulla sicurezza?
- Come faccio a stampare i record di archiviazione
- Come stampare etichette in ambiente HTTPS?
- Come configurare al meglio il tuo PDA N5000 LabCollector uso
- Come posso configurare il mio lettore di codici a barre AGB-SC1 CCD?
- Come posso configurare il mio scanner di codici a barre HR200C?
- Come configuro FluidX per supportare ScanServer?
- Timeout connessione stampante codici a barre
- AGB-W8X Manuale per la scansione dei codici a barre
- Come configurare le tue stampanti ed etichette?
- Mostra tutti gli articoli (3) Comprimi articoli
-
TASCHE
- Come impostare lo spazio di archiviazione in LabCollector?
- Come creare scatole/cassetti/scaffalature nelle attrezzature di stoccaggio?
- Come creare modelli di scatole per lo stoccaggio?
- Come replicare e duplicare le scatole in magazzino?
- Come conservare e gestire le cannucce? (EN/FR)
- Come posso aggiungere campioni a un congelatore, uno scaffale o un'altra parte specifica del sistema di conservazione?
- Come posso estrarre i campioni da un congelatore specifico?
- Gestire lo spazio di archiviazione per il modulo Reagenti e materiali di consumo
- Come organizzare Storage Browser?
- Come faccio a stampare le mappe delle caselle?
- Come faccio a stampare i record di archiviazione
- Sistema di check-in/out di deposito
-
CONFORMITÀ
- Cosa c'è nel pacchetto di conformità?
- Come si utilizza un campo di sola lettura?
- Quali sono i requisiti FDA affinché il software sia conforme alle linee guida GxP?
- Lista di controllo del prodotto FDA CFR21 parte 11
- Requisiti di conformità alla norma ISO 17025
- Come si usa il controllo delle versioni? v5.31 e precedenti
- Come si usa il controllo delle versioni? v5.4 e successive
- Devo bloccare, archiviare o eliminare i record?
-
SUPPORTO
-
IMPOSTAZIONI
- Come configurare Apache per funzionare con Office 2007 e versioni successive?
- Come velocizzare il tuo LabCollector? (EN/FR)
- Sono necessarie estensioni PHP
- Velocizza la tua rete locale
- TIFF Utilizzo dell'immagine
- Il timestamp nei record mostra un'ora errata.
- Come configurare SMTP per utilizzare OAuth 2.0 (Microsoft e Gmail)?
-
- LabCollector Impostazioni generali
- LabCollector Configurazione generale - v5.4
- LabCollector Configurazione generale 5.2
- LabCollector Configurazione generale-v6.0
- Opzioni di accesso e requisiti php per LDAP/SSO
- Come impostare il tuo LabCollectorle impostazioni generali, il logo e i nomi dei moduli?
- Come configurare le opzioni proxy, pianificazione attività ed e-mail?
- Come configurare le opzioni di ricerca e modulo del modulo?
- Come configurare i collegamenti esterni della tua home page?
- Come impostare il tuo feed di notizie?
-
- Errore durante il caricamento di report di grandi dimensioni LabCollector
- I campi con barra di scorrimento non funzionano con Safari, cosa posso fare?
- Non riesco a visualizzare lo schema dei riquadri in Safari, perché?
- Ricevo l'errore: "Impossibile avviare il programma perché sul tuo computer manca MSVCR110.dll. Prova a reinstallare il programma per risolvere questo problema" durante l'installazione o l'aggiornamento LabCollector per Windows
- Problema nel file di caricamento: guarda la tua configurazione PHP
- La ricerca del modulo fallisce con errore 404 o richiesta troppo lunga
- Quando voglio importare file di grandi dimensioni, non succede nulla?
- Perché ricevo l'errore "Il server MySQL è scomparso" durante il caricamento del file?
-
NUOVO KB DEL MESE
- Esercitazione sull'area clienti
- Come creare tubi con spazio di archiviazione e contrassegnarne l'utilizzo? (v6.0)
- Come caricare/importare dati nei moduli plasmidi e sequenze?
- LabCollector Configurazione generale-v6.0
- Gestione degli ordini di acquisto – dalla A alla Z (v 6.0+)
- Come utilizzare l'editor di mappe plasmidiche?
- Come impostare gli avvisi nel Data Logger?
-
PRESENTAZIONI REGISTRATE
Le carte di controllo ci aiutano a monitorare la qualità. È uno dei sette strumenti di base descritti per il controllo di qualità. Tali grafici possono essere utilizzati per determinare se il processo/l'attrezzatura è stabile nel tempo. Le carte di controllo aiutano a mantenere un controllo sulle prestazioni dello strumento utilizzando un campione di QC/QA (controllo qualità/analisi qualità).
Una carta di controllo ha sempre tre linee di riferimento:
1. La linea centrale per la media
2. La linea Superiore per il limite di controllo superiore
3. La linea inferiore per il limite di controllo inferiore
Sulla base di queste linee e dei dati tracciati è possibile verificare se le prestazioni dell'apparecchiatura sono costanti, sotto controllo o variabili fuori controllo.
Il nostro LSM utilizza le carte di controllo per accedere alle prestazioni dell'apparecchiatura e al grafico di tendenza dei dati per le prestazioni del campione. Inoltre, l'LSM traccia un grafico che viene valutato tramite un approccio 6-Sigma (spiegato di seguito).
Creare carte di controllo
Vai su LSM–>Home–>Grafici di controllo e fai clic su 'Aggiungi un nuovo grafico'
Apparirà una finestra pop-up in cui sarà necessario selezionare uno per uno il test, il parametro e l'attrezzatura.
Le opzioni che appariranno nell'elenco a discesa saranno i campioni contrassegnati come QC/QA.
Il grafico apparirà come di seguito.

- Il riquadro del grafico rappresenta il nome del TEST, i parametri e il nome dell'apparecchiatura.
- Nel grafico l'asse Y rappresenta i valori dei risultati che vengono creati automaticamente.
- L'asse X rappresenta la data e l'ora in Ore:Minuti:Secondi di creazione sui risultati.
- È possibile scegliere il grafico per rappresentare i valori delle ultime due settimane fino all'anno scorso.
- Puoi scaricare il grafico come immagine PNG facendo clic sul segno di download
 .
. - Il
 ingrandisce il grafico alla dimensione massima o massima.
ingrandisce il grafico alla dimensione massima o massima. - È possibile scaricare i valori del grafico nel file CSV facendo clic su questa icona
 . *NUOVO LSM v3.2171
. *NUOVO LSM v3.2171 - Facendo clic su
 sull'icona ora puoi scegliere quale barra della deviazione standard desideri mostrare nel grafico e modificare la configurazione secondo le tue esigenze. Puoi anche applicare l'impostazione a tutti i tuoi grafici selezionando la casella davanti a "Applica a tutti i grafici di tendenza dei dati". Una volta terminato è possibile salvare le impostazioni. *NUOVO LSM v3.2171
sull'icona ora puoi scegliere quale barra della deviazione standard desideri mostrare nel grafico e modificare la configurazione secondo le tue esigenze. Puoi anche applicare l'impostazione a tutti i tuoi grafici selezionando la casella davanti a "Applica a tutti i grafici di tendenza dei dati". Una volta terminato è possibile salvare le impostazioni. *NUOVO LSM v3.2171

- Le linee colorate rappresentano i valori sigma (6σ) che è la deviazione standard. Maggiore è il numero di deviazioni standard tra la media del processo e i limiti di processo accettabili, minore è la probabilità che il processo funzioni oltre i limiti di processo accettabili e causi un difetto. Questo è il motivo per cui un processo 6σ (Six Sigma) offre prestazioni migliori dei processi 1σ, 2σ, 3σ, 4σ, 5σ. La spiegazione dettagliata della deviazione standard nel grafico è mostrata sopra (verde).
![]()
Per creare una carta di controllo per verificare le prestazioni dell'apparecchiatura utilizzando il componente aggiuntivo LSM, è necessario seguire alcuni passaggi descritti di seguito.
Passaggio 1. Aggiunta di apparecchiature
Vai su LSM–>Amministrazione–>Attrezzatura. Fare clic su Aggiungi per inserire un'attrezzatura.
(Puoi anche fare clic sul collegamento per vedere i dettagli su come aggiungere attrezzatura)
Puoi aggiungere anche la categoria dell'attrezzatura. Ad esempio, se sei un laboratorio di ricerca e disponi di diverse macchine per PCR (reazione a catena della polimerasi) e desideri verificare le prestazioni dell'apparecchiatura nel tempo utilizzando le carte di controllo. Per questa situazione, puoi aggiungere la categoria dell'attrezzatura come Macchine per PCR e il nome dell'apparecchiatura può essere Bio-Rad o Thermoscientific, ecc. a seconda dell'azienda o del tipo di macchina.

Compila i dettagli richiesti e fai clic su Salva. Questa attrezzatura viene aggiunta all'elenco delle attrezzature LSM.
![]()
Passaggio 2. Creazione dei parametri
Vai su LSM–>Amministratore–>Preferenze->Parametri. Fare clic su Aggiungi parametri.
(Puoi anche fare clic sul collegamento per vedere i dettagli su come aggiungere parametri)
È possibile aggiungere i parametri secondo necessità.
![]() Ricordatevi di inserire il “livello” come Test e il “tipo dati” come Numerico.
Ricordatevi di inserire il “livello” come Test e il “tipo dati” come Numerico.
![]()
Passaggio 3. Creazione dei test
Vai su LSM–>Amministratore–>Preferenze–>Test. Fare clic su Aggiungi test.
(Puoi anche fare clic sul collegamento per vedere i dettagli su come aggiungere test)
Aggiungi i dettagli come richiesto.
![]() Il passo importante è mettere l'attrezzatura che verrà utilizzata per il test. Si accederà alle prestazioni di questa apparecchiatura utilizzando le carte di controllo.
Il passo importante è mettere l'attrezzatura che verrà utilizzata per il test. Si accederà alle prestazioni di questa apparecchiatura utilizzando le carte di controllo.
![]() Fare attenzione che l'attrezzatura non sia in manutenzione e sia operativa con contratto e garanzia.
Fare attenzione che l'attrezzatura non sia in manutenzione e sia operativa con contratto e garanzia.
Per inserire l'attrezzatura andare su protocolli ed inserire la categoria Attrezzatura e poi cliccare sul segno più per inserire.
Immettere i parametri di input, elaborazione e risultato richiesti e i rispettivi intervalli. Ad esempio, vedi sotto.
Il parametro che abbiamo salvato nel passaggio 2 apparirà nel menu a discesa. Quindi fare clic sul segno + per aggiungere il parametro dei risultati. Salva la prova.
Passaggio 4. Creazione di un lavoro
Vai a LSM–>Lavoro–>Aggiungi lavoro.
Compila i campi richiesti. Impostare l'ordine su “Lavoro”, selezionare i campioni ricevuti “Sì”. Successivamente fare clic su "Aggiungi riga". Aggiungi il campione, digita i test e quindi fai clic su "Salva".

Fare clic su "Opzioni" a livello di campione–>Follow-up–>Segna come QC/QA

Una volta contrassegnati come QC/QA, davanti ai campioni apparirà una stella nera. Dopo aver creato i grafici puoi fare clic su questa immagine per vedere il grafico.

Successivamente, fai clic su "Opzioni" a livello di lavoro e seleziona "Apri". Si aprirà un pop-up con i dettagli del lavoro. Sotto Esempio, fai clic sul nome del test.

Quando si fa clic sul nome del test, verrà visualizzato il pop-up sottostante in cui è necessario selezionare l'attrezzatura in "Protocollo e attrezzatura".

Dopo aver eseguito "Salva e avvia", lo stato del lavoro passerà da "Assegnato" a "Avviato". Puoi inserire le misurazioni che desideri nell'esempio della scheda dei risultati come nell'immagine sottostante.
Sotto il parametro Risultato aggiungere il "valore" ottenuto durante il test.

Una volta completato il lavoro e dopo essere stato "convalidato", lo stato del lavoro verrà visualizzato come Approvato.
![]() Il lavoro deve essere completato e approvato per la creazione del grafico dei dati di controllo.
Il lavoro deve essere completato e approvato per la creazione del grafico dei dati di controllo.
Una volta completati tutti i passaggi, è possibile creare il grafico come descritto sopra.
![]()
Argomenti correlati:
- Controlla la nostra KB LabCollectorrequisiti e installazione di Linux.
- Controlla il nostro Introduzione alla LabCollector API.
- Continua a leggere la nostra KB LabCollector requisiti di installazione per AWS.