Cerca nella Knowledge Base per parola chiave
OVERVIEW
Cos'è BitLocker:
Crittografia unità BitLocker è una funzionalità di sicurezza nativa che crittografa tutto ciò che è presente sull'unità su cui è installato Windows. La crittografia del dispositivo aiuta a proteggere i tuoi dati crittografandoli. Solo qualcuno con la chiave di crittografia corretta (come un numero di identificazione personale) può decrittografarlo.
Come funziona:
BitLocker viene utilizzato insieme a un componente hardware chiamato Trusted Platform Module (TPM). Il TPM è un modulo simile a una smart card sulla scheda madre installato in molti computer più recenti dal produttore del computer. BitLocker archivia la chiave di ripristino nel TPM (versione 1.2 o successiva).
Quando abiliti BitLocker, crei un numero di identificazione personale (PIN) che sarà richiesto di inserire ogni volta che avvii il computer. Durante l'abilitazione di BitLocker, viene generata una chiave di ripristino. La chiave di ripristino viene utilizzata per accedere al tuo computer nel caso in cui dimentichi la password. Dopo aver generato la chiave di ripristino, ti verrà richiesto di riavviare la macchina. Il processo di crittografia inizia al riavvio del computer.
Nota: è necessario stampare o salvare la chiave di ripristino e conservarla in un luogo sicuro lontano dal computer.
REQUISITI
Per utilizzare BitLocker, il tuo computer deve soddisfare determinati requisiti:
- Sistemi operativi supportati:
Windows 10: edizione Education, Pro o Enterprise
Windows 8 – Edizione Professional o Enterprise
Windows 7 – Edizione Enterprise o Ultimate
- Per Windows 7, è necessario installare Trusted Platform Module (TPM) versione 1.2 o successiva. Deve anche essere abilitato e attivato (o acceso).
Ulteriori requisiti:
- Devi essere loggato come amministratore.
- È necessario avere accesso a una stampante per stampare la chiave di ripristino.
Controlla la tua versione di Windows
Per scoprire la versione di Windows in esecuzione:
1. Fare clic sul pulsante Start.
2. Nella casella di ricerca, digita "informazioni sul tuo PC" winver.
3. Se la versione visualizzata non è una delle versioni elencate sopra, BitLocker non è disponibile sul tuo computer.
Controlla lo stato del tuo TPM
Se il TPM non soddisfa i requisiti di sistema sopra elencati, il programma di installazione della crittografia visualizza lo stato del TPM nel punto in cui scegli le opzioni di crittografia.
Esempio di messaggio di stato del TPM:
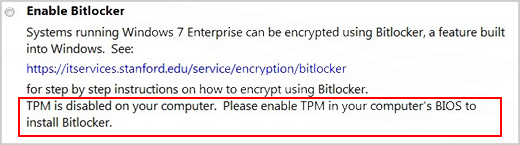
Contatta il supporto IT locale se desideri abilitare BitLocker ma hai bisogno di assistenza per abilitare e attivare il TPM.
Se il tuo computer soddisfa i requisiti della versione di Windows e del TPM, il processo per abilitare BitLocker è il seguente:
1. Fare clic su Start, su Pannello di controllo, su Sistema e sicurezza (se gli elementi del pannello di controllo sono elencati per categoria), quindi su Crittografia unità BitLocker.
2. Fare clic su Attiva BitLocker.
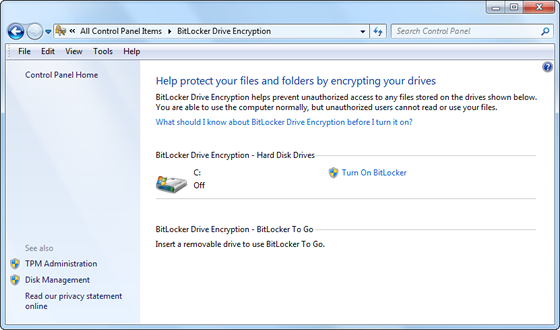
3. BitLocker esegue la scansione del computer per verificare che soddisfi i requisiti di sistema.
- Se il computer soddisfa i requisiti di sistema, la configurazione guidata continua con le Preferenze di avvio di BitLocker nel passaggio 8.
- Vengono visualizzati gli eventuali preparativi necessari per l'attivazione di BitLocker nel computer. Fare clic su Avanti.
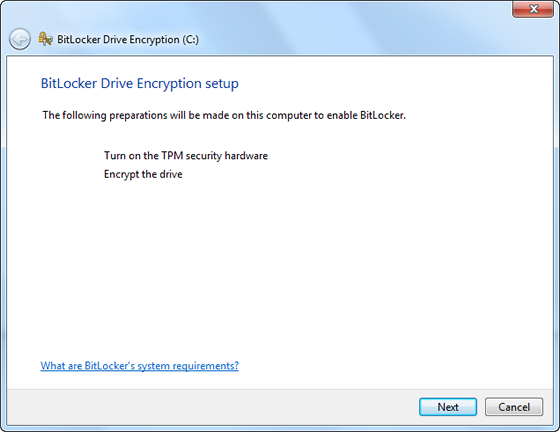
4. Se richiesto, rimuovere eventuali CD, DVD e unità flash USB dal computer, quindi fare clic su Spegni.
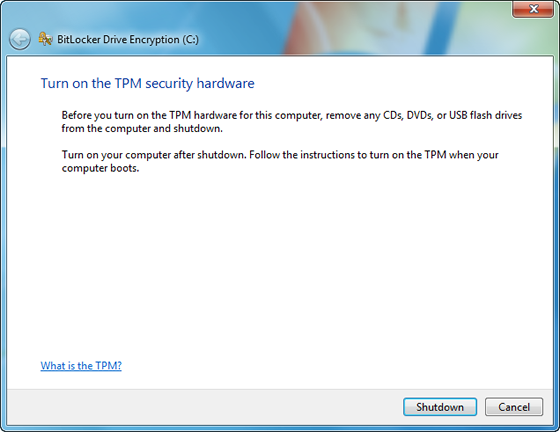
5. Riaccendi il computer dopo lo spegnimento. Seguire le istruzioni nel messaggio per continuare l'inizializzazione del TMP. (Il messaggio varia a seconda del produttore del computer).
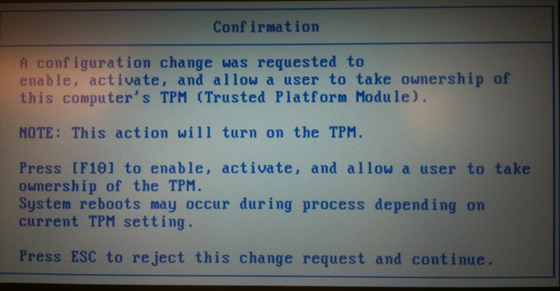
6. Se il computer si spegne nuovamente, riaccenderlo.
7. La configurazione guidata di BitLocker riprende in modo atomico. Fare clic su Avanti.
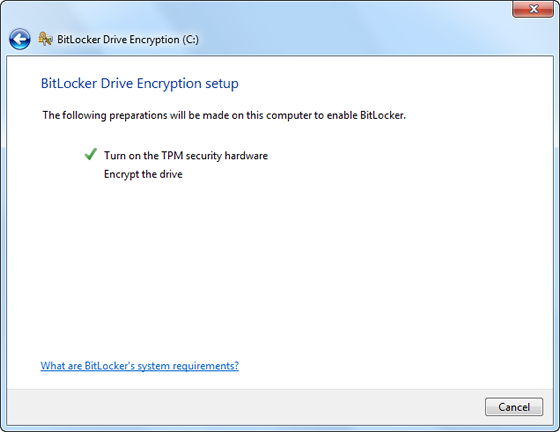
8. Quando viene visualizzata la pagina delle preferenze di avvio di BitLocker, fare clic su Richiedi un PIN a ogni avvio.
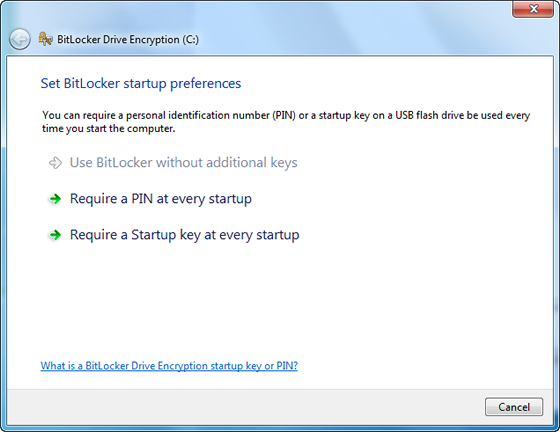
9. Immettere un PIN composto da 8 a 20 caratteri, quindi inserirlo nuovamente nel campo Conferma PIN. Fare clic su Imposta PIN.
Note:: dovrai inserire il PIN ogni volta che avvii il computer.
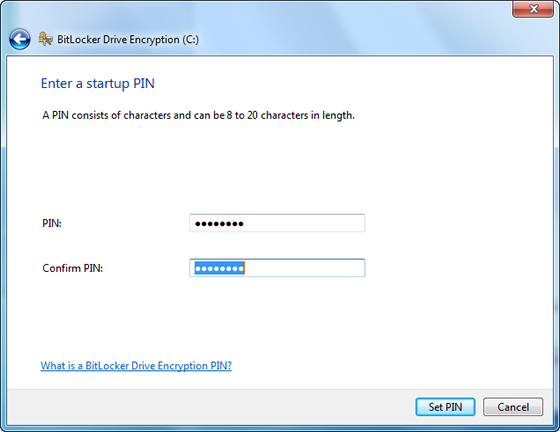
10. Per archiviare la chiave di ripristino, selezionare Stampa la chiave di ripristino e quindi fare clic su Avanti.
Note:: assicurati che il computer sia collegato a una stampante.
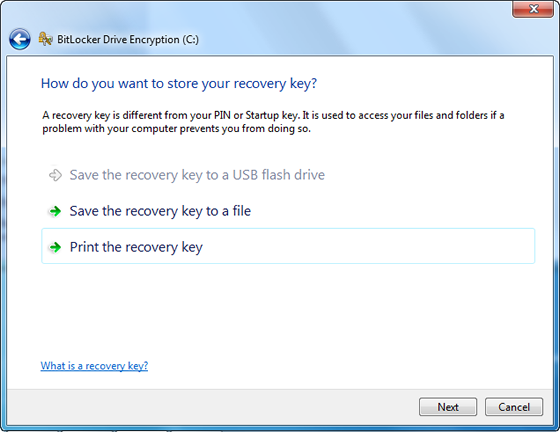
11. Stampa una copia della chiave di ripristino.
12. Ti verrà richiesto di riavviare il computer per avviare il processo di crittografia. Puoi utilizzare il computer mentre l'unità viene crittografata.
Entrando
L'abilitazione di BitLocker cambierà il modo in cui accedi al tuo sistema. È necessario inserire il PIN ad ogni avvio, prima di inserire la password. Questo è progettato per fornire un ulteriore livello di sicurezza per i tuoi dati.
Modificare il PIN o rigenerare una copia della chiave di ripristino
Una volta creato il PIN, puoi modificarlo nel pannello di controllo di Crittografia unità BitLocker. Puoi anche rigenerare una nuova copia della chiave di ripristino se perdi la copia stampata.
1. Fare clic su Start, su Pannello di controllo, su Sistema e sicurezza (se gli elementi del pannello di controllo sono elencati per categoria), quindi su Crittografia unità BitLocker.
2. Nel pannello di controllo di Crittografia unità BitLocker, fare clic su Gestisci BitLocker.
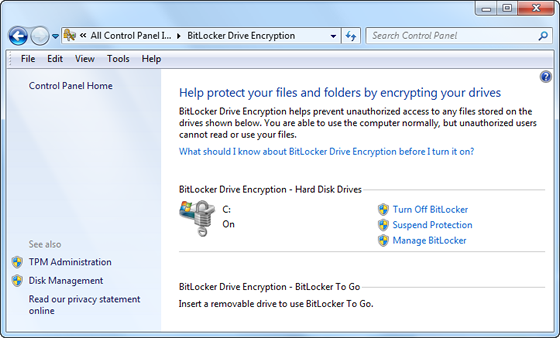
3. Seguire le istruzioni sullo schermo.
Disattivazione di BitLocker
Se vuoi decrittografare il tuo disco rigido, tutto ciò che devi fare è disattivare BitLocker. Per disattivare BitLocker è necessario aver effettuato l'accesso come amministratore.
1. Fare clic su Start, su Pannello di controllo, su Sistema e sicurezza (se gli elementi del pannello di controllo sono elencati per categoria), quindi su Crittografia unità BitLocker.
2. Nel pannello di controllo di Crittografia unità BitLocker, fare clic su Disattiva BitLocker.
3. Fare clic su Decrittografa unità per avviare il processo di decrittografia.
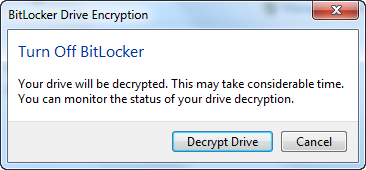
Fonte: https://uit.stanford.edu/service/encryption/wholedisk/bitlocker
1. Abilita BitLocker per un'unità
Il modo più semplice per abilitare BitLocker per un'unità è fare clic con il pulsante destro del mouse sull'unità in una finestra Esplora file, quindi scegliere il comando "Attiva BitLocker". Se non vedi questa opzione nel menu contestuale, probabilmente non disponi di un'edizione Pro o Enterprise di Windows e dovrai cercare un'altra soluzione di crittografia.
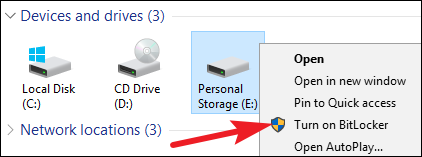
La procedura guidata che appare ti guida attraverso la selezione di diverse opzioni, che abbiamo suddiviso nelle sezioni che seguono.
2. Scegli un metodo di sblocco
La prima schermata che vedrai nella procedura guidata "Crittografia unità BitLocker" ti consente di scegliere come sbloccare l'unità. È possibile selezionare diversi modi per sbloccare l'unità.
Se stai crittografando l'unità di sistema su un computer che non dispone di un TPM, puoi sbloccare l'unità con una password o un'unità USB che funziona come chiave. Seleziona il metodo di sblocco e segui le istruzioni relative a quel metodo (inserisci una password o collega l'unità USB).
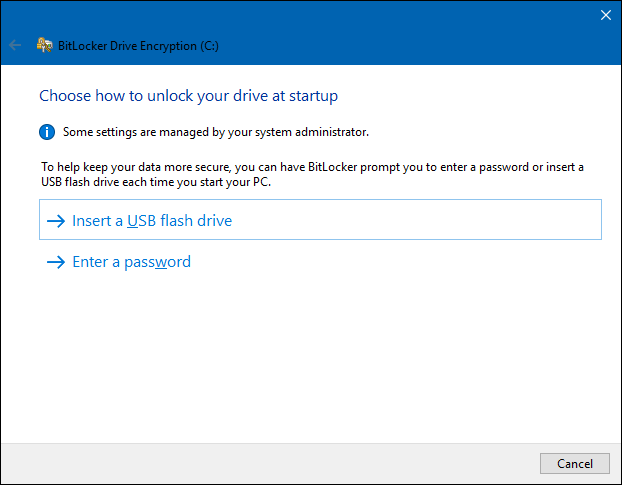
Se il tuo computer dispone di un TPM, vedrai opzioni aggiuntive per sbloccare l'unità di sistema. Ad esempio, puoi configurare lo sblocco automatico all'avvio (dove il tuo computer preleva le chiavi di crittografia dal TPM e decrittografa automaticamente l'unità). Potresti anche utilizzare un PIN invece di una password o persino scegliere opzioni biometriche come un'impronta digitale.
Se stai crittografando un'unità non di sistema o un'unità rimovibile, vedrai solo due opzioni (indipendentemente dal fatto che tu disponga o meno di un TPM). È possibile sbloccare l'unità con una password o una smart card (o entrambe).
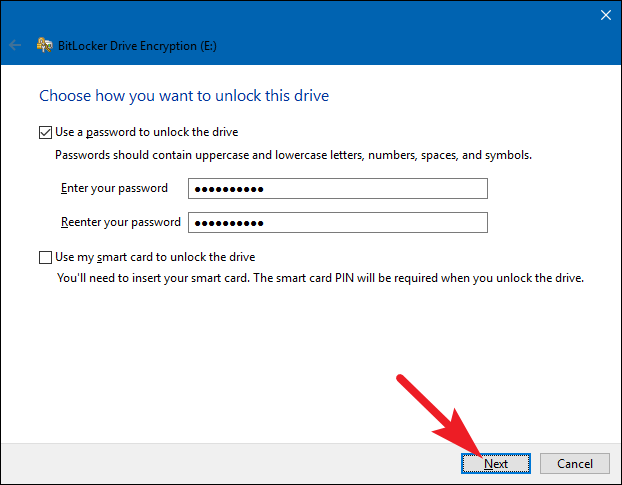
3. Effettua il backup della chiave di ripristino
BitLocker ti fornisce una chiave di ripristino che puoi utilizzare per accedere ai tuoi file crittografati nel caso in cui dovessi perdere la chiave principale, ad esempio se dimentichi la password o se il PC con TPM muore e devi accedere all'unità da un altro sistema.
Puoi salvare la chiave sul tuo account Microsoft, su un'unità USB, su un file o persino stamparla. Queste opzioni sono le stesse sia che tu stia crittografando un'unità di sistema o non di sistema.
Se esegui il backup della chiave di ripristino sul tuo account Microsoft, potrai accedere alla chiave in un secondo momento all'indirizzo https://onedrive.live.com/recoverykey. Se utilizzi un altro metodo di ripristino, assicurati di mantenere questa chiave al sicuro: se qualcuno riesce ad accedervi, potrebbe decrittografare l'unità e ignorare la crittografia.
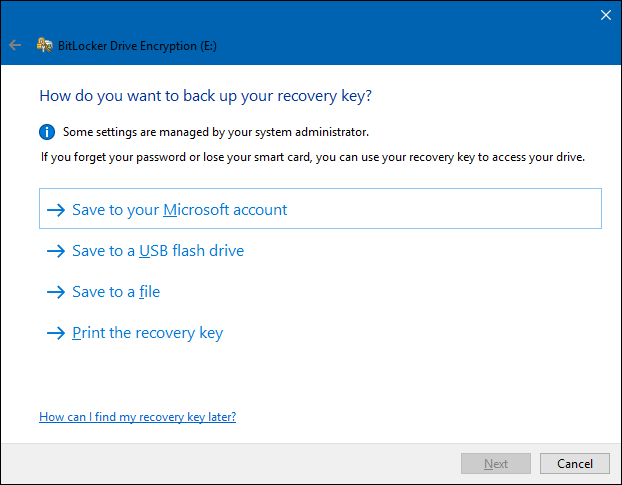
Se lo desideri, puoi anche eseguire il backup della chiave di ripristino in più modi. Basta fare clic su ciascuna opzione che desideri utilizzare a turno, quindi seguire le istruzioni. Una volta terminato il salvataggio delle chiavi di ripristino, fare clic su "Avanti" per andare avanti.
Note:: se stai crittografando un'unità USB o un'altra unità rimovibile, non avrai la possibilità di salvare la chiave di ripristino su un'unità USB. Puoi utilizzare una qualsiasi delle altre tre opzioni.
4. Crittografa e sblocca l'unità
BitLocker crittografa automaticamente i nuovi file man mano che li aggiungi, ma devi scegliere cosa succede ai file attualmente presenti sul tuo disco. Puoi crittografare l'intera unità, incluso lo spazio libero, o semplicemente crittografare i file del disco utilizzati per accelerare il processo. Queste opzioni sono le stesse anche se stai crittografando un'unità di sistema o non di sistema.
Se stai configurando BitLocker su un nuovo PC, crittografa solo lo spazio su disco utilizzato: è molto più veloce. Se stai configurando BitLocker su un PC che usi da un po', dovresti crittografare l'intera unità per assicurarti che nessuno possa recuperare i file cancellati.
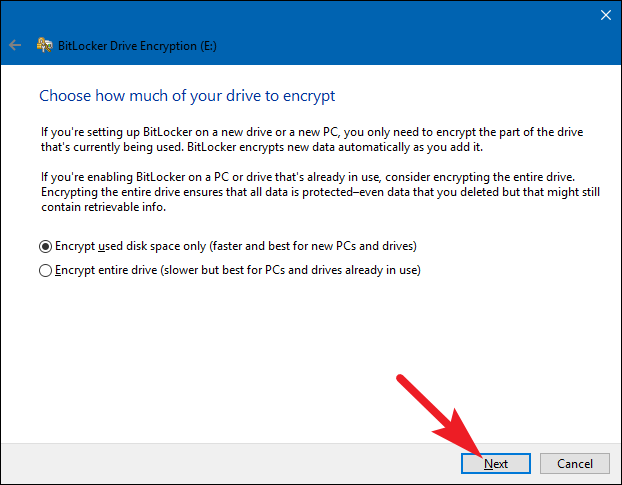
Una volta effettuata la selezione, fare clic sul pulsante "Avanti".
5. Scegli una modalità di crittografia (solo Windows 10)
Se utilizzi Windows 10, vedrai una schermata aggiuntiva che ti consentirà di scegliere un metodo di crittografia. Se utilizzi Windows 7 o 8, vai al passaggio successivo.
Windows 10 ha introdotto un nuovo metodo di crittografia denominato XTS-AES. Fornisce integrità e prestazioni migliorate rispetto all'AES utilizzato in Windows 7 e 8. Se sai che l'unità che stai crittografando verrà utilizzata solo su PC Windows 10, vai avanti e scegli l'opzione "Nuova modalità di crittografia". Se ritieni che prima o poi potresti dover utilizzare l'unità con una versione precedente di Windows (particolarmente importante se si tratta di un'unità rimovibile), scegli l'opzione "Modalità compatibile".
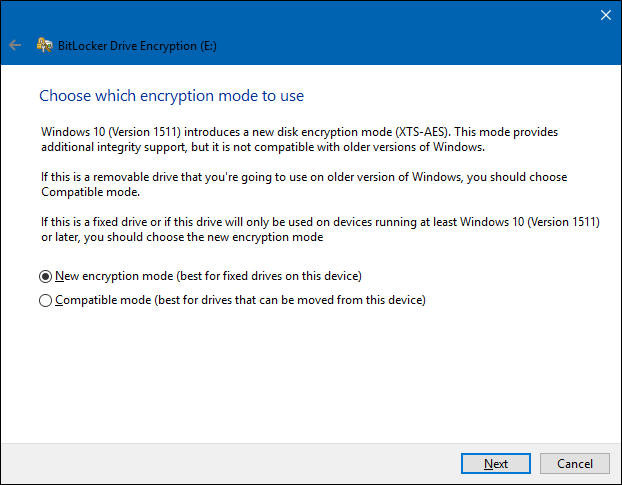
Qualunque opzione tu scelga (e ancora una volta, sono le stesse per le unità di sistema e non di sistema), vai avanti e fai clic sul pulsante "Avanti" quando hai finito e, nella schermata successiva, fai clic sul pulsante "Avvia crittografia".
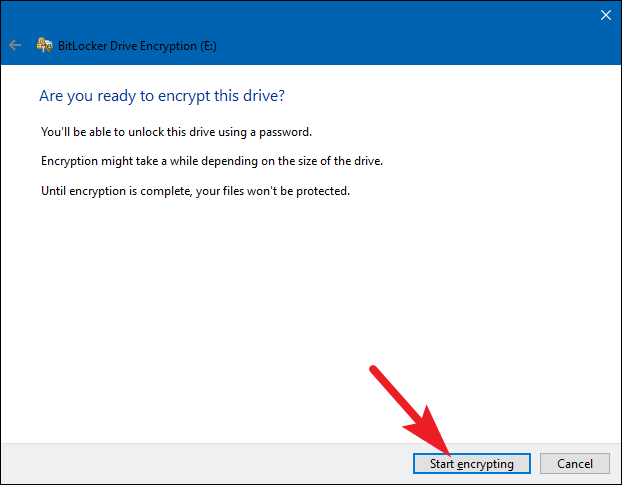
6. Rifinitura
Il processo di crittografia può richiedere da secondi a minuti o anche di più, a seconda delle dimensioni dell'unità, della quantità di dati che stai crittografando e se hai scelto di crittografare lo spazio libero.
Se stai crittografando l'unità di sistema, ti verrà richiesto di eseguire un controllo del sistema BitLocker e riavviare il sistema. Assicurati che l'opzione sia selezionata, fai clic sul pulsante "Continua", quindi riavvia il PC quando richiesto. Dopo il primo avvio del PC, Windows crittografa l'unità.
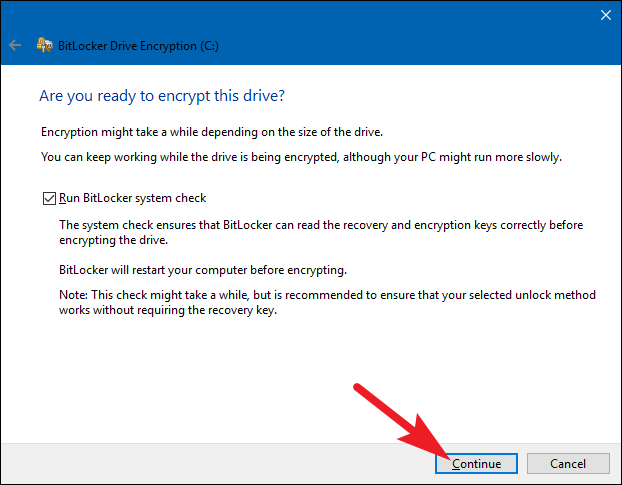
Se stai crittografando un'unità non di sistema o rimovibile, non è necessario riavviare Windows e la crittografia inizia immediatamente.
Qualunque sia il tipo di unità che stai crittografando, puoi controllare l'icona Crittografia unità BitLocker nella barra delle applicazioni per visualizzarne l'avanzamento e puoi continuare a utilizzare il computer mentre le unità vengono crittografate: funzionerà solo più lentamente.
Sblocco dell'unità
Se l'unità di sistema è crittografata, lo sblocco dipende dal metodo scelto (e se il tuo PC dispone di un TPM). Se disponi di un TPM e hai scelto di sbloccare automaticamente l'unità, non noterai nulla di diverso: avvierai direttamente Windows come sempre. Se hai scelto un altro metodo di sblocco, Windows ti chiederà di sbloccare l'unità (digitando la password, collegando l'unità USB o altro).
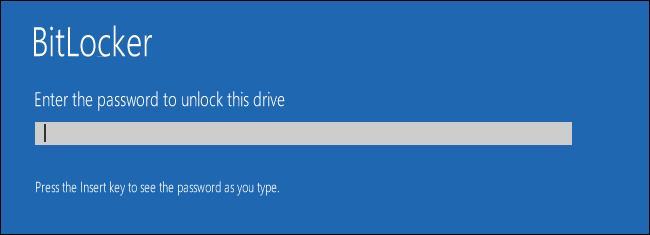
E se hai perso (o dimenticato) il metodo di sblocco, premi Esc nella schermata di richiesta per inserire la chiave di ripristino.
Se hai crittografato un'unità non di sistema o rimovibile, Windows ti chiederà di sbloccare l'unità al primo accesso dopo l'avvio di Windows (o quando la colleghi al PC se si tratta di un'unità rimovibile). Digita la password o inserisci la smart card e l'unità dovrebbe sbloccarsi in modo da poterla utilizzare.
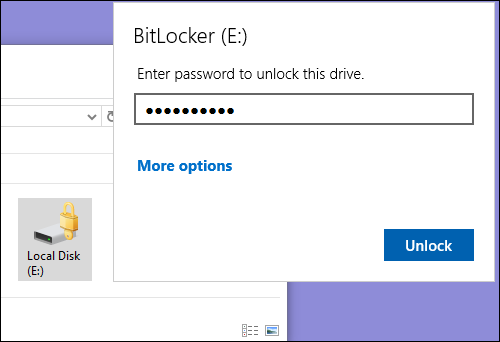
In Esplora file, le unità crittografate mostrano un lucchetto dorato sull'icona (a sinistra). Il lucchetto diventa grigio e appare sbloccato quando sblocchi l'unità (a destra).
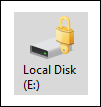
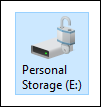
Puoi gestire un'unità bloccata (modificare la password, disattivare BitLocker, eseguire il backup della chiave di ripristino o eseguire altre azioni) dalla finestra del pannello di controllo di BitLocker. Fare clic con il pulsante destro del mouse su qualsiasi unità crittografata, quindi selezionare "Gestisci BitLocker" per accedere direttamente a quella pagina.
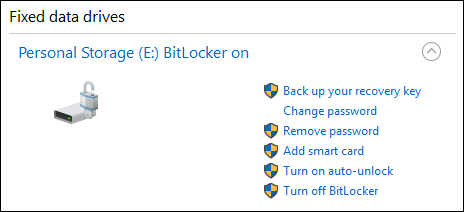
Fonte: https://www.howtogeek.com/192894/how-to-set-up-bitlocker-encryption-on-windows/
Per ulteriore supporto, collegamento al video di YouTube: https://www.youtube.com/watch?v=Jcj37AUhBAI
![]()


