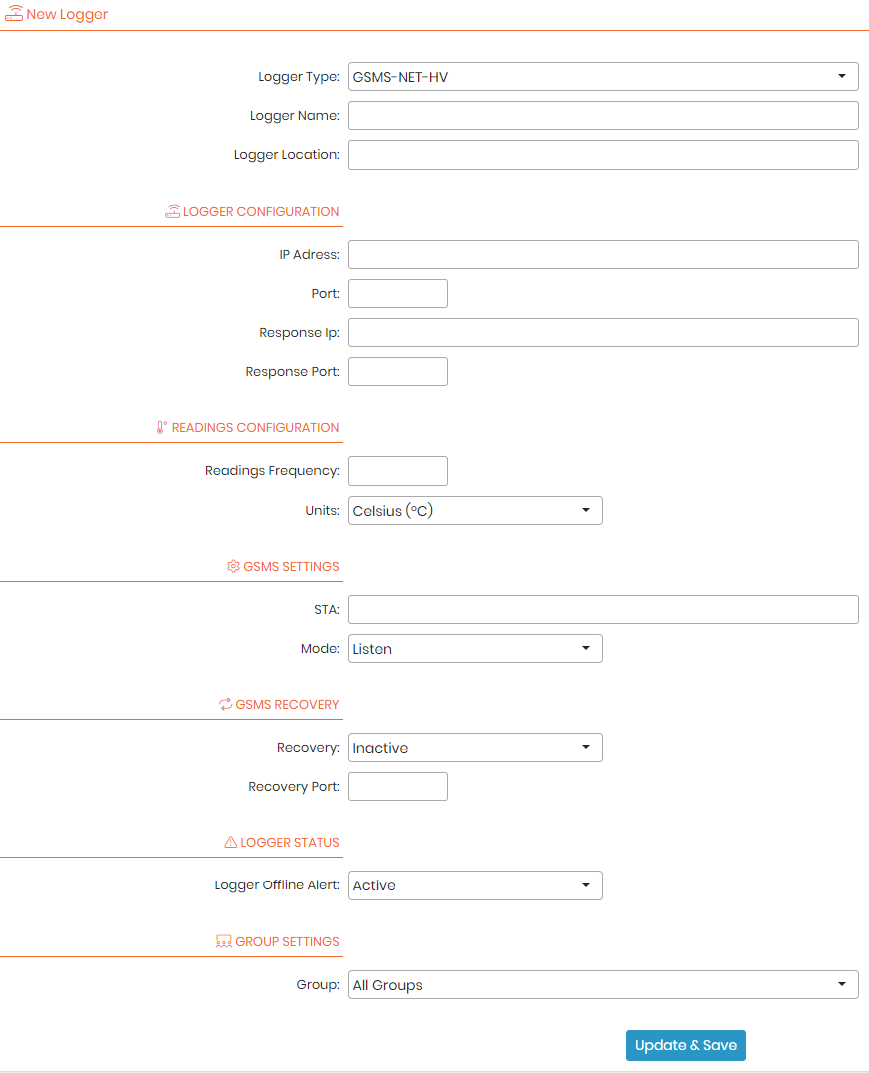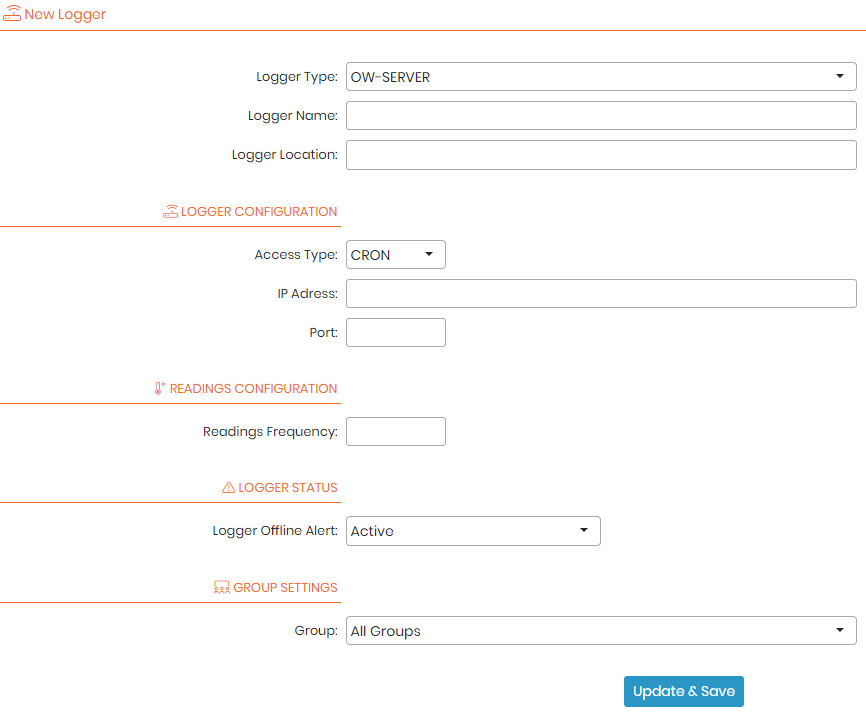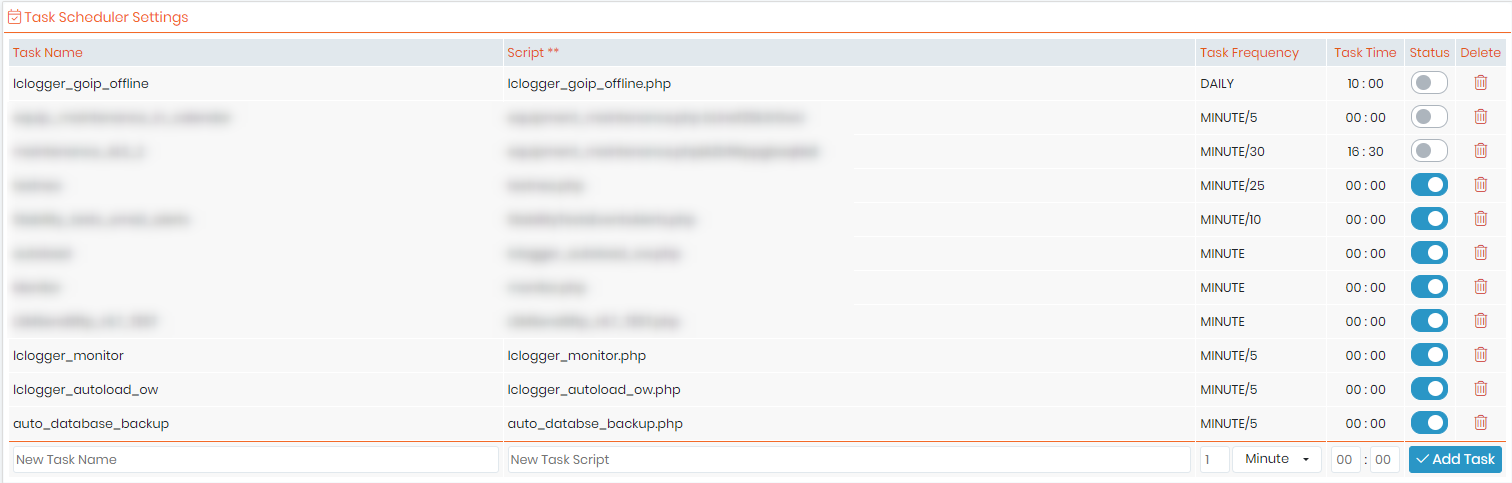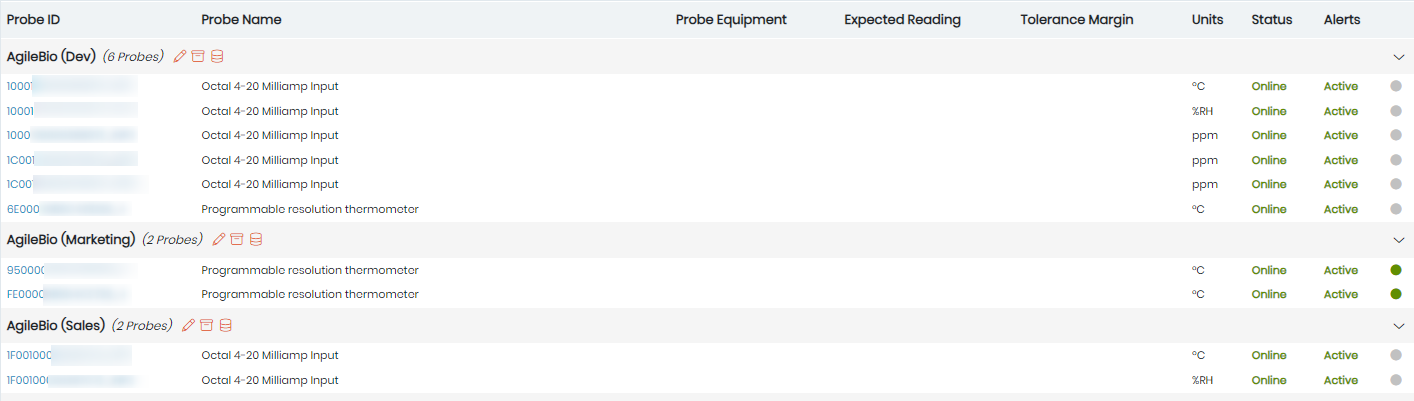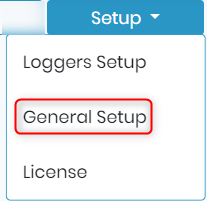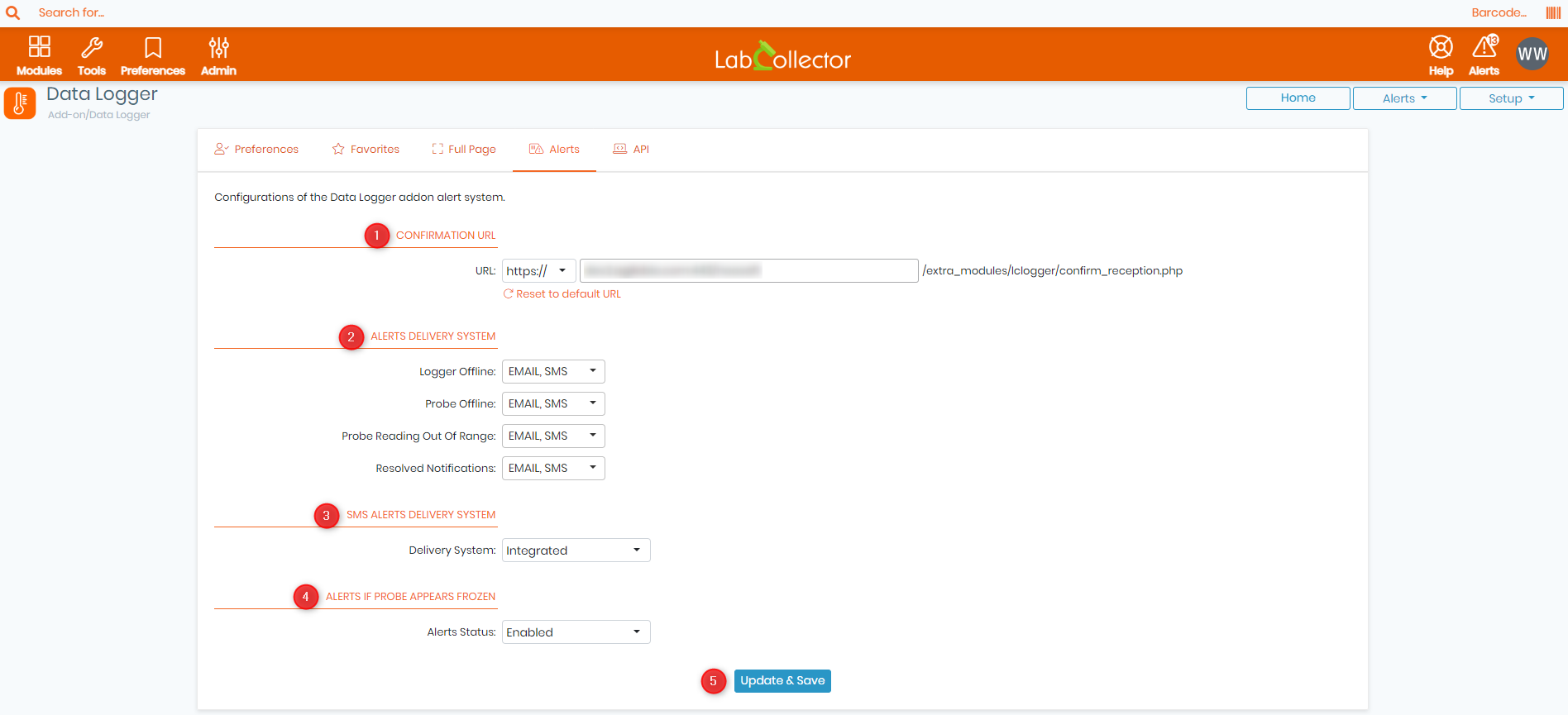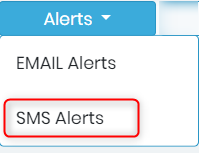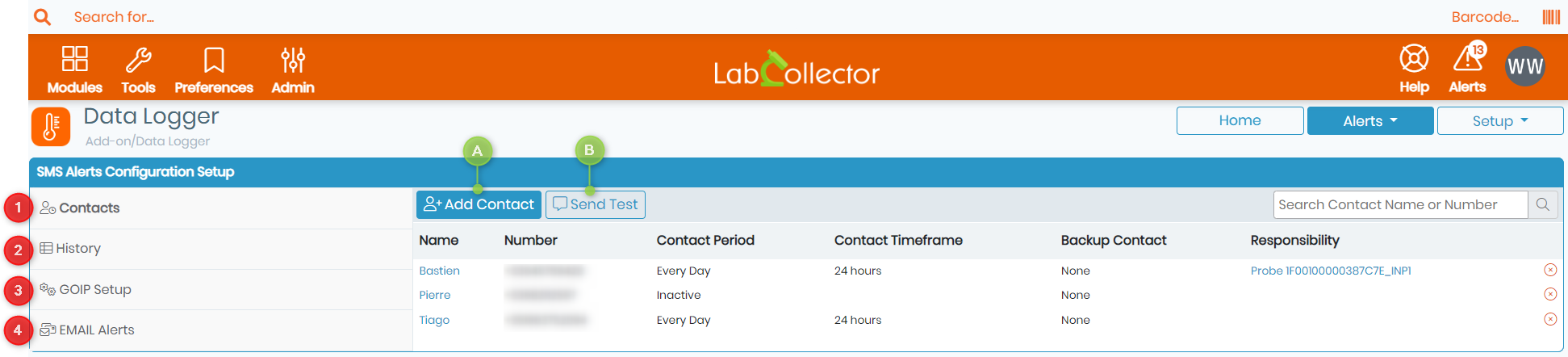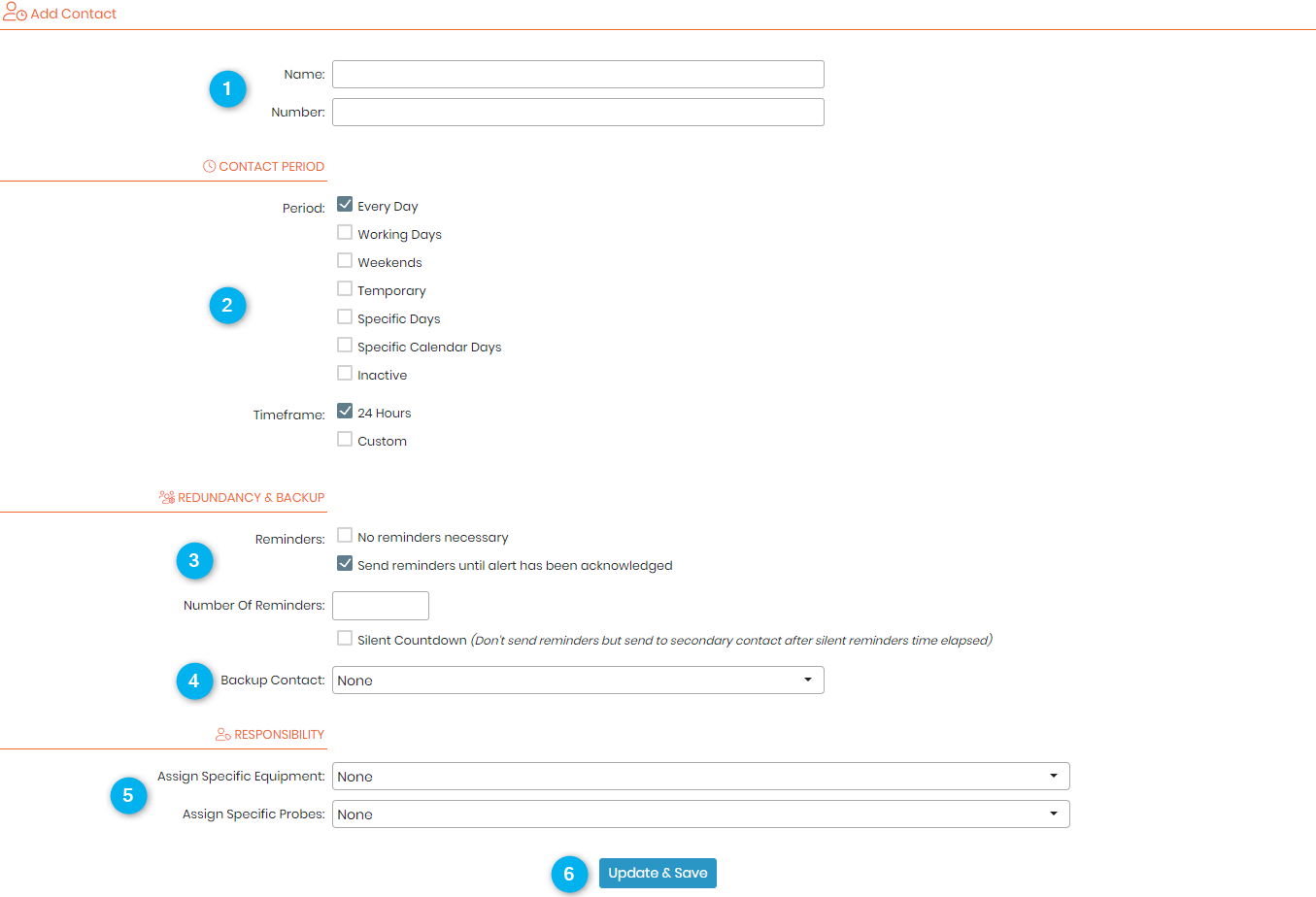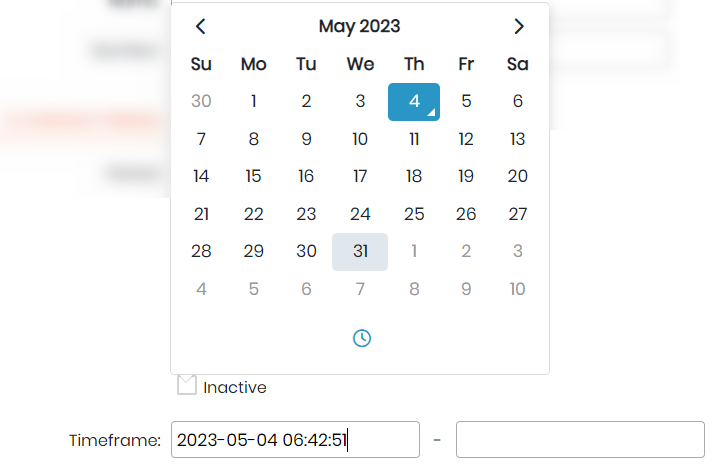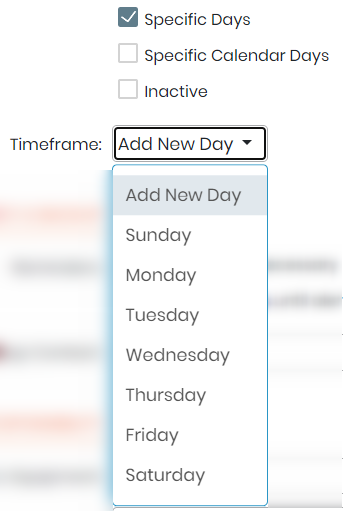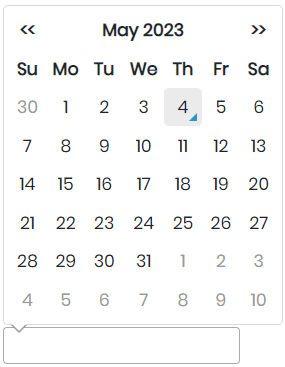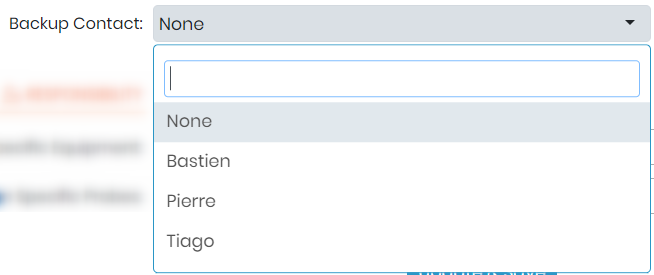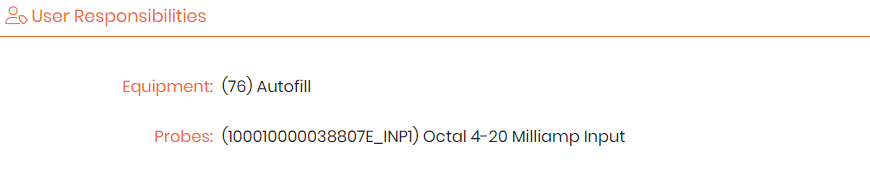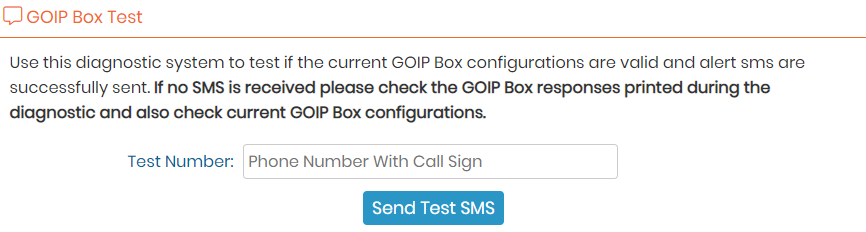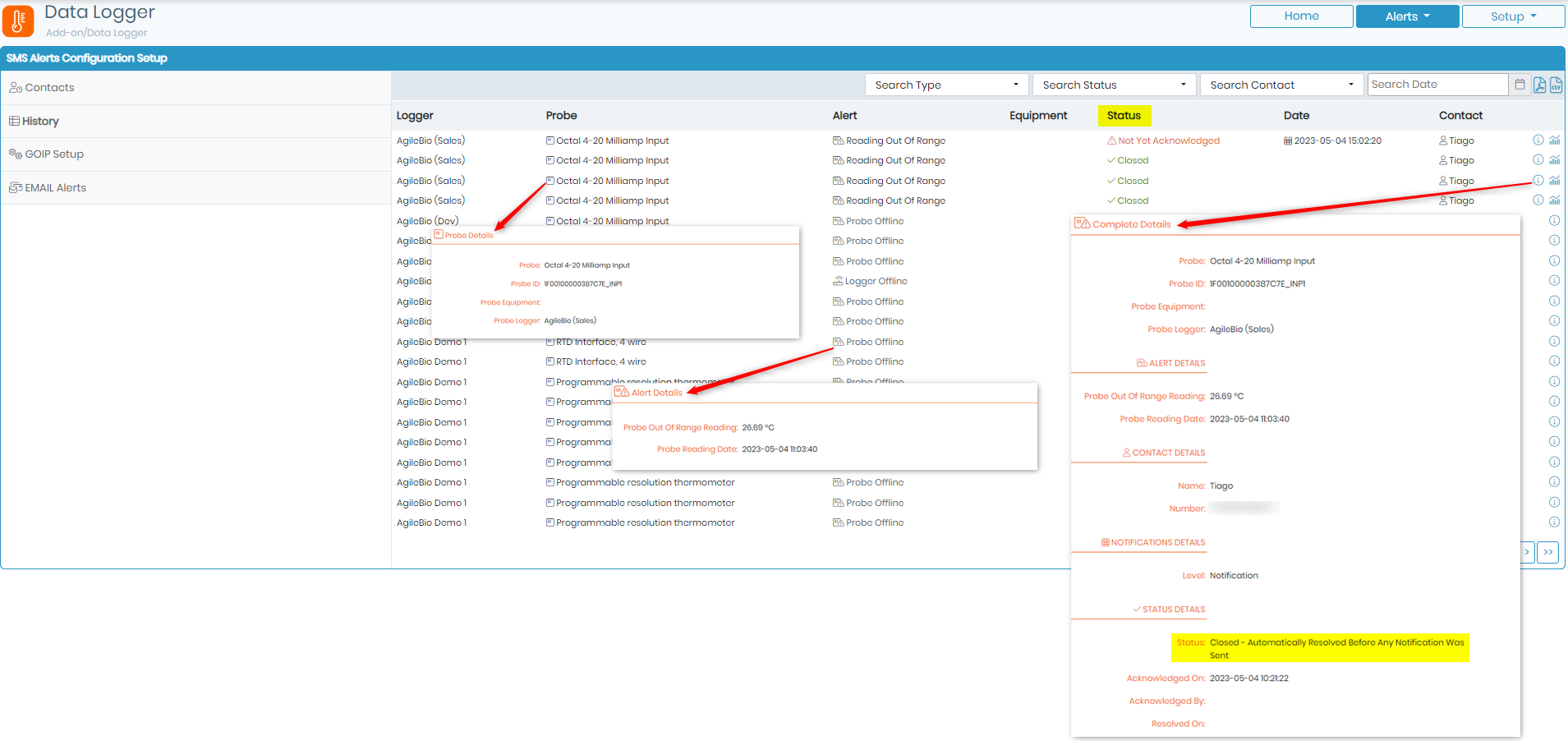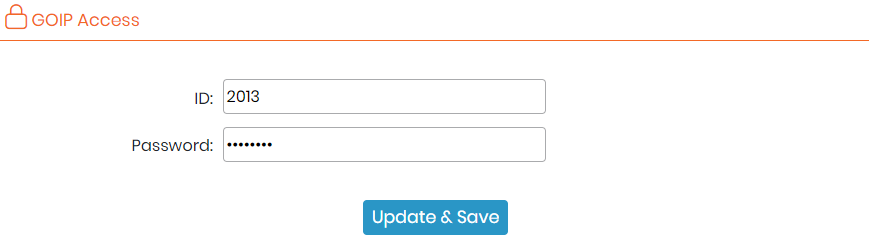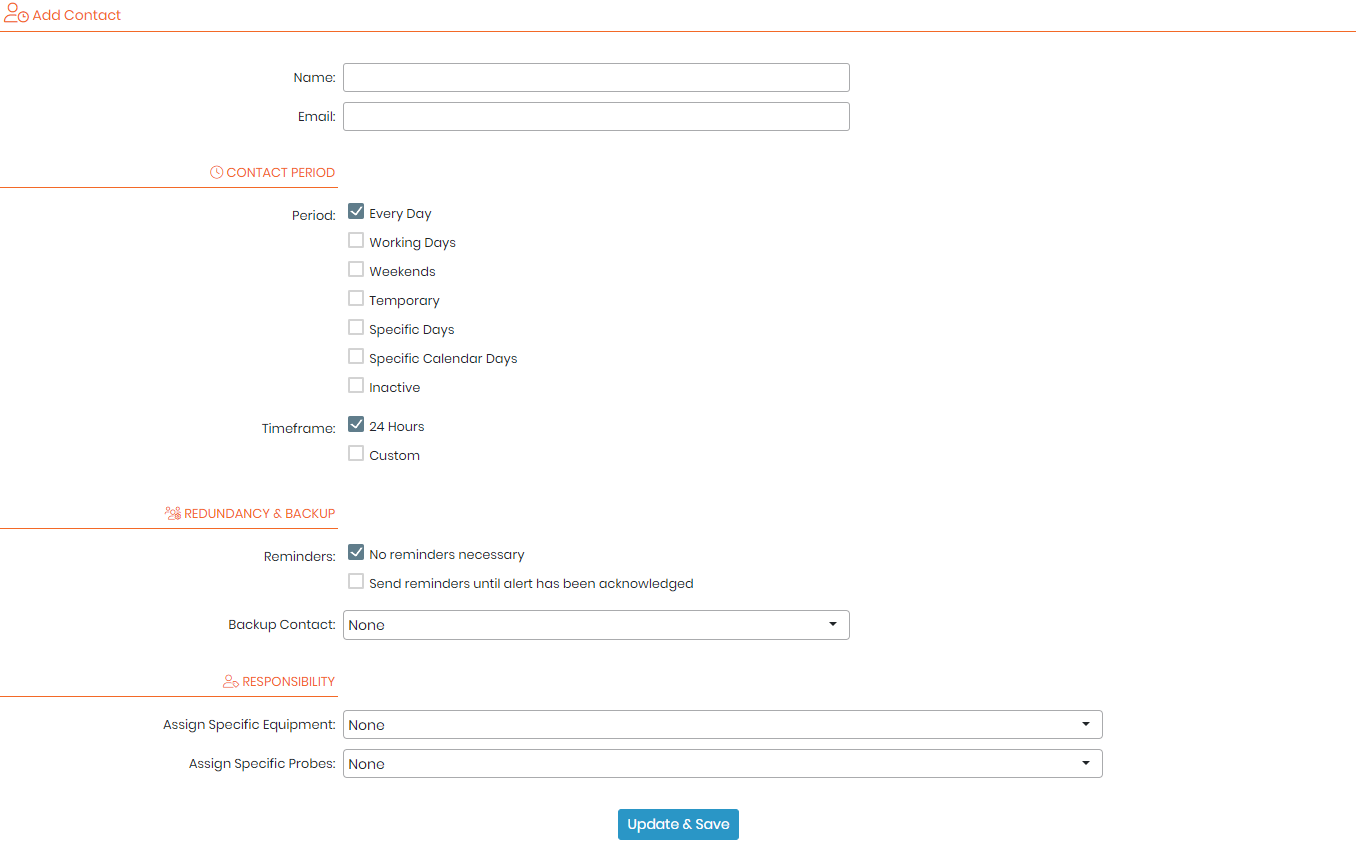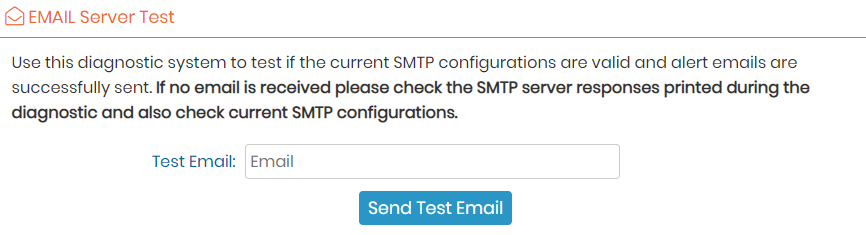Søg vidensbase efter søgeord
Data logger ![]() er en af LabCollector's
er en af LabCollector's ![]() kraftfulde tilføjelser, et netværksbaseret program, der giver dig mulighed for at overvåge og kontrollere din opbevaringstemperatur, luftfugtighed og CO2 niveauer eller andre data fra et centralt sted.
kraftfulde tilføjelser, et netværksbaseret program, der giver dig mulighed for at overvåge og kontrollere din opbevaringstemperatur, luftfugtighed og CO2 niveauer eller andre data fra et centralt sted.
Data logger giver dig mulighed for at opsætte alarmer for et udstyr via begge E-mail og SMS.
Som standard sender dataloggeren advarsler via e-mail. Du kan dog også konfigurere SMS-alarmer til at modtage notifikationer direkte til din mobilenhed. Dette giver dig mulighed for at modtage advarsler i realtid, selv når du ikke er i laboratoriet.
.
I denne vidensbase guider vi dig gennem processen med at opsætte SMS- og e-mail-advarsler i dataloggeren. Med disse advarsler kan du sikre dig, at du altid er opmærksom på eventuelle potentielle problemer med dit laboratorieudstyr, selv når du er væk fra laboratoriet.
Vi vil også lede dig gennem hvert trin i processen, fra konfiguration af SMS-gatewayen til at definere alarmtærsklerne. Vi vil også give dig tips og tricks til at optimere dine SMS-advarsler for at sikre, at du modtager rettidige og præcise meddelelser.
1. Indstilling af datalogger
2. Generel alarmopsætning
3. Opsætning af SMS-alarmer
4. Opsætning af e-mail-advarsler
![]()
1. Indstilling af datalogger
Når du begynder at bruge Data Logger, involverer de første trin konfiguration af loggere og sonder. Adgang til menuen Opsætning er kun tilgængelig for superadministratorer, administratorer uden grupper og superadministratorer. Superadministratorer kan se, oprette og redigere loggere for den eller de grupper, de administrerer, eller generelle loggere.
en. Opsætning af loggere
For at administrere dine loggere skal du gå til fanen Opsætning på startsiden:
Tilføj en ny hardwarelogger ved at klikke på linket "Tilføj ny logger". I hovedsideafsnittet skal du vælge den relevante loggertype fra listen baseret på det installerede plugin. Indtast derefter IP-adressen og porten.
- Til GSMS-NET-HV logger, skal du bruge de indstillinger, der er defineret i hardwareopsætningen.
- Til OW-SERVER, brug port 80 (standard).
- Til RMONI-TCP, brug port 6001 (standard).
For GSMS-NET-HV logger kræves yderligere netværkskonfigurationsoplysninger, som kan hentes fra loggerens opsætningssoftware.
For OW-SERVER skal du, afhængigt af typen af data, udfylde enten IP-adressen eller MAC-adressen. Brug IP-adressen til CRON-data og MAC-adressen til POST-data. Hvis du vil modtage advarsler, skal du angive IP- og portoplysninger.
Alternativt, for OW-SERVER, kan du bruge linket "Importer loggere". I hovedsideafsnittet skal du vælge loggertypen fra listen og uploade en CSV-fil med formatet: Loggernavn, Logger-IP eller MAC-adresse, Loggerport (hvis relevant), Loggerplacering.
Hvis du har andre typer loggere, som du gerne vil integrere med Data Logger Add-on, bedes du kontakte [e-mail beskyttet] or [e-mail beskyttet] for hjælp.
Du kan manuelt indstille læsefrekvensen i minutter og begrænse loggeren til en bestemt gruppe.
Når din logger er installeret, kan du redigere dens opsætning ved at klikke på [+]-ikonet ved siden af loggernavnet. Du kan også arkivere en logger ved hjælp af knappen ![]()
- Efter Opgaver
At konfigurere LabCollector opgaver, kan du få adgang til ADMIN > Opsætning > Proxy, Opgaveplanlægning og E-mail afsnit. Følg disse trin:
1. Tilføj en ny opgave ved at udfylde formularen med opgavens navn, scriptfilnavn og opgavehyppighed. Brug knapperne "Tilføj denne opgave" og "Opdater indstillinger".
2. Brug følgende oplysninger til at udfylde formularen baseret på din loggertype:
- Til GSMS-NET-HV:
– Opgavenavn: lclogger_autoload_gsms
– Script: lclogger_autoload_gsms.php
- Til OW-SERVER:
– Opgavenavn: lclogger_autoload_ow
– Script: lclogger_autoload_ow.php
- Til RMONI-TCP:
– Opgavenavn: lclogger_autoload_rm
– Script: lclogger_autoload_rm.php
Det anbefales at indstille opgavefrekvensen til 5 minutter.
- Ved Logger Data Sending
OW-SERVEREN kan sende information direkte til LabCollector. Følg disse trin for at konfigurere dataafsendelsesprocessen:
1. Kopier og indsæt OW-Server MAC-adressen i din internetbrowser.
2. Gå til Systemkonfiguration > Post klient for at angive URL'en, hvor OW-Serveren kan sende data med jævne mellemrum.
3. Vælg indstillingerne "Enable Client" og "POST Header".
4. Vælg datatypen fra listen, og indtast den URL, der giver adgang til filen "lclogger_autoload_ow.php."
5. Du kan justere perioden til 300 sekunder og klikke på knappen Gem.
Hvis det er nødvendigt, kan du også aktivere proxy baseret på din serverkonfiguration. Kontakt venligst din it-afdeling for proxy-URL'en.
b. Opsætning af sonder
For hver logger kan du konfigurere forskellige typer prober såsom temperatur, fugtighed, gas, tryk, lys osv. Proberne vises baseret på loggere, typer eller placeringer. Følg disse trin:
- Klik på sonde-id'et for at konfigurere en sonde. Angiv sondens navn, udstyr (svarende til udstyr tilgængeligt i lagerbrowseren eller udstyrsmodulet til LabCollector), forventet temperatur og tolerance.
- Vælg status for sonden som Online/Offline, og angiv, om sonden skal udløse en alarm.
- Konfigurer en sondeforskydning til manuel kalibrering, hvis det er nødvendigt. Brug prikken (.) til decimale temperaturværdier og "-x", hvis sondetemperaturen er højere end den forventede temperatur.
I sondelisten kan du også overvåge status for sondens aflæsning:
-
- Grøn: Probes aflæsninger er opdaterede.
- Grå: Sonden er i standby-tilstand (sidste aflæsning for over 24 timer siden).
- Orange: Tden sidst modtagne værdi var for over 10 minutter siden.
- Rød: Registrerede værdier er uden for de tolerancegrænser, der er indstillet for sonden.
For at afgøre, om en sonde skifter fra grøn til orange, kan du angive en loggeraflæsningsfrekvens for en mere nøjagtig intervalberegning (3 gange læsefrekvensen).
Når en sonde går uden for det valgte område én gang, er den internt markeret. Hvis det vender tilbage til normale værdier, annulleres flaget. Men hvis værdierne forbliver uden for intervallet, vil der blive sendt en advarsel via e-mail eller SMS, afhængigt af den valgte notifikationsmetode. Denne funktion forhindrer øjeblikkelige alarmer, når f.eks. temperaturen kortvarigt stiger på grund af åbning af en fryserdør.
Ved at opsætte loggere og sonder i dataloggeren kan du effektivt overvåge og administrere dit udstyr og modtage rettidige alarmer, når det er nødvendigt.
![]()
2. Generel alarmopsætning
Du kan også konfigurere dine advarsler ved at navigere direkte til Opsætning -> Generel opsætning -> Advarsler.
Nedenstående side vises (se talene vist på skærmbilledet).
1. Bekræftelses-URL: Denne URL skal være et gyldigt slutpunkt, der kan modtage HTTP-anmodninger. Når en advarsel udløses, sender dataloggeren en meddelelse til denne URL, som derefter behandler advarslen og sender den til de relevante modtagere.
2. Alerts leveringssystem: Dette afsnit giver dig mulighed for at vælge dine meddelelsespræferencer. Du kan vælge, hvilke typer advarsler du vil modtage (enten e-mail eller SMS) for forskellige scenarier, såsom når loggeren er offline, når sonden er offline, eller når aflæsningen er uden for rækkevidde. Du kan også vælge ikke at modtage advarsler for disse scenarier ved at lade afkrydsningsfelterne være tomme.
For eksempel: Du kan vælge at modtage SMS-beskeder, når loggeren er offline, men kun modtage e-mail-beskeder, når sonden er offline.
3. SMS Alerts leveringssystem: I dette afsnit kan du vælge, om du vil bruge et integreret eller GOIP-leveringssystem til SMS-advarsler. Det integrerede system giver dig mulighed for at sende SMS-alarmer gennem en internetbaseret SMS-udbyder, mens GOIP-systemet bruger en GSM over IP-enhed til at sende SMS-alarmer.
4. Dette afsnit giver dig mulighed for at aktivere eller deaktivere advarsler for, når en sonde ser ud til at være frosset. En frossen sonde er en, der ikke sender aflæsninger eller sender aflæsninger, der er uden for rækkevidde. Når denne funktion er aktiveret, vil du modtage advarsler for at give dig besked om problemet.
5. Når du er færdig, klik på "Opdater & Gem”For at gemme dine ændringer.
![]()
3. Opsætning af SMS-alarmer
For at konfigurere SMS-advarsler skal du skræddersy indstillingerne til dine specifikke krav. Dette indebærer konfiguration af SMS-gatewayen, opsætning af telefonnummeret til at modtage advarslerne og definering af advarselstærsklerne for hvert stykke udstyr.
For at gøre det skal du først gå til Data logger tilføjelse ![]() og følg nedenstående trin:
og følg nedenstående trin:
- Naviger til Advarsler -> SMS-advarsler
For at konfigurere opgavevarsling skal du gå til ADMIN > Opsætning > Proxy, Opgaveplanlægning og E-mail
Tilføj en ny opgave med disse parametre:
- Opgavenavn = lclogger_monitor
- Script = lclogger_monitor.php
- Opgavefrekvens: Vi anbefaler 10 til 20 minutter (juster for at reducere falske advarsler)
.
- Du vil derefter blive omdirigeret til konfigurationssiden for SMS-advarsler, som ser ud som følgende (se numrene vist på skærmbilledet nedenfor):
1. I dette afsnit finder du en liste over alle kontakter, for hvem SMS-alarmerne allerede er opsat.
-
-
- 1. Her skal du indtaste navn og nummer af person, der ønsker at modtage advarslerne.
-
Telefonnummeret skal starte med landekoden. For eksempel er Frankrigs kode +33, Indien +91 osv., efterfulgt af telefonnummeret.
-
-
- 2. Den "Kontaktperiode”-indstillingen giver dig valgmuligheder om, hvornår du vil modtage SMS-alarmer.
- Du kan enten modtage en advarsel hver dag.
- Du kan også modtage dem på hverdage kun (mandag-fredag) eller den weekender (Lørdag og søndag).
- Eller vælg blot en midlertidig periode for at modtage en advarsel. hvis du vælger denne mulighed, vil du se nedenstående pop-up. Klik på urikonet
 for at vælge det specifikke tidspunkt, hvor du vil have dem sendt.
for at vælge det specifikke tidspunkt, hvor du vil have dem sendt.
- 2. Den "Kontaktperiode”-indstillingen giver dig valgmuligheder om, hvornår du vil modtage SMS-alarmer.
-
-
-
-
- Du kan også vælge Specifikke dage af ugen.
-
-
-
-
-
- Eller en bestemt dag fra kalenderdage.
-
-
-
-
- 3. Den "Redundans og backup” sektion giver dig mulighed for at sende påmindelser, indtil SMS-alarmen er blevet kvitteret. Du kan også vælge antallet af påmindelser, du vil have sendt.
-
.
-
-
- 4. Backup kontakt mulighed vil give dig mulighed for at sætte en sekundær kontakt. Dette er nyttigt, især hvis du savner at se påmindelserne om advarsler, vil den sekundære kontakt også få en SMS-advarsel.
- 4. Backup kontakt mulighed vil give dig mulighed for at sætte en sekundær kontakt. Dette er nyttigt, især hvis du savner at se påmindelserne om advarsler, vil den sekundære kontakt også få en SMS-advarsel.
-
Først skal du oprette kontakten ved at udfylde nøjagtig samme formular. Så, når kontakten er oprettet, vil han/hun dukke op i rullelisten, hvorfra du kan vælge den, du ønsker.
-
-
- 5. Den "Ansvarlighed" sektionen giver dig mulighed for at vælge enten det udstyr eller den sonde, du ønsker at modtage en advarsel om. Du har mulighed for at vælge flere udstyr og sonder, som du kan vælge direkte fra rullelisten.
-
-
-
- Hvis du klikker på en af kontaktens ansvarsområder, vises en pop-up-side med alle brugerens ansvar i forhold til udstyr og sonder (som vist på skærmbilledet nedenfor).
-
2. Den "SMS historie” sektion giver dig mulighed for at se hele SMS-advarslersloggen (uanset om advarslerne blev sendt, lukket eller endnu ikke bekræftet).
Du kan også tjekke status (markeret i gult) for at se, om advarslen blev løst eller lukket ved at klikke på ![]()
Du kan klikke på dette ikon ![]() for at se alle detaljer om sonden.
for at se alle detaljer om sonden.
I kolonnen Advarsel, dette ikon ![]() angiver, at sonden er offline, eller at aflæsningen kan være uden for rækkevidde. Hvorimod dette ikon
angiver, at sonden er offline, eller at aflæsningen kan være uden for rækkevidde. Hvorimod dette ikon ![]() svarer til en logger.
svarer til en logger.
- Du har mulighed for at søge efter specifikke loggere ved hjælp af filteret i øverste højre hjørne, du kan også downloade søgeresultatet som en PDF or CSV filformat ved at klikke på det tilsvarende ikon.
3. Du skal også konfigurere en GOIP enhed (GSM over IP), som giver dig mulighed for at sende SMS-beskeder over internettet. Ved at konfigurere GOIP-enheden kan du konfigurere SMS-alarmer til at modtage meddelelser direkte til din mobilenhed.
- For at gøre det skal du navigere til "GOIP opsætning” sektion, vises nedenstående side, hvor du kan se IP-adressen, portnummeret sammen med svar-IP-en og svarporten for allerede tilføjede GOIP-enheder.
- For at konfigurere en GOIP-enhed skal du blot klikke på den tilsvarende knap
 , uNår du klikker på den, vises en pop-up-side (som vist på skærmbilledet nedenfor). Denne side vil indeholde flere felter, som du skal udfylde for at kunne konfigurere din GOIP-enhed:
, uNår du klikker på den, vises en pop-up-side (som vist på skærmbilledet nedenfor). Denne side vil indeholde flere felter, som du skal udfylde for at kunne konfigurere din GOIP-enhed:
- IP-adresse: Dette er IP-adressen på GOIP-enheden. Du skal indtaste dens IP-adresse for at aktivere dens kommunikation med dataloggeren.
- port: Dette er portnummeret, som GOIP-enheden lytter til.
- Svar IP: Dette er den IP-adresse, som GOIP-enheden vil bruge til at sende et svar tilbage til dataloggeren.
- Responsport: Dette er det portnummer, som GOIP-enheden vil bruge til at sende et svar tilbage til dataloggeren.
- Når du har indtastet de nødvendige oplysninger, skal du klikke på "Opdater & Gem”-knappen for at gemme din GOIP-konfiguration.
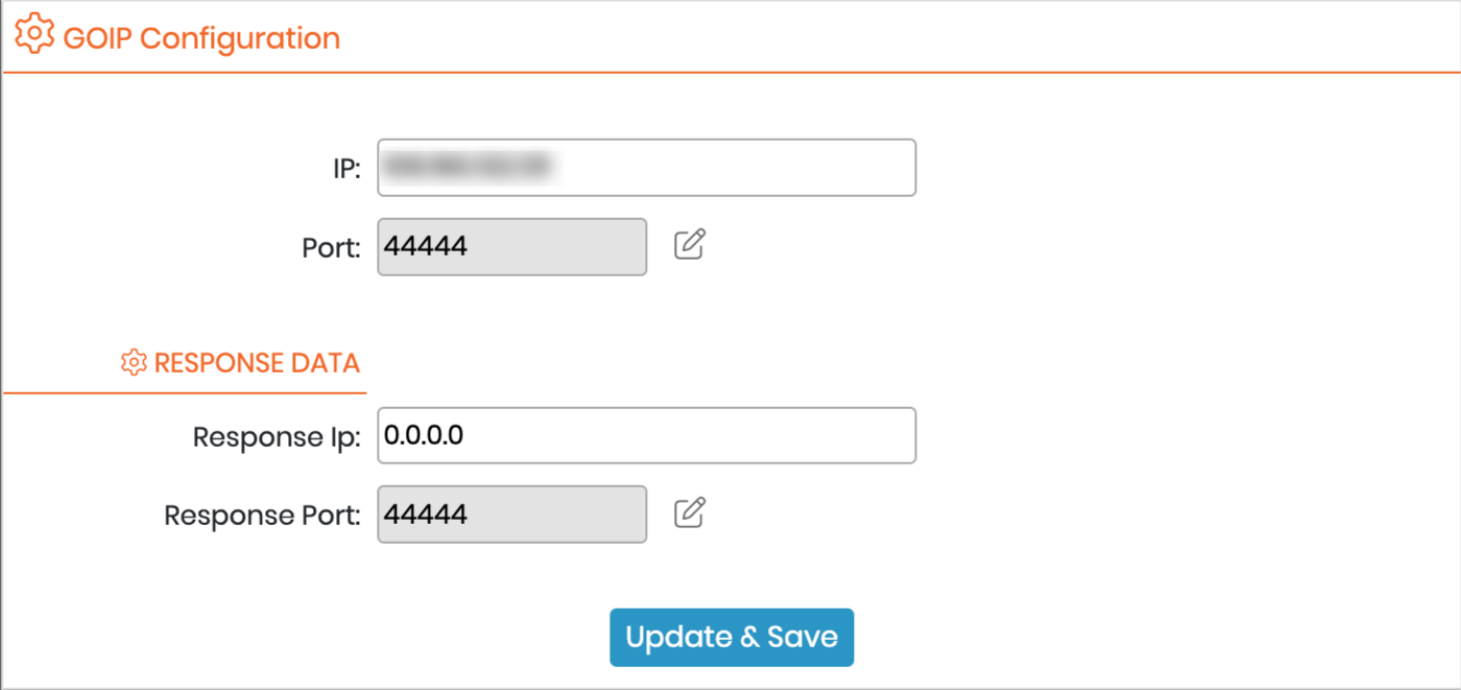
Husk at sætte din firewall op, så den tillader pakker at gå gennem porten og omdirigere til den korrekte GOIP IP.
- For at konfigurere de nødvendige legitimationsoplysninger for at få adgang til din GOIP-enhed, skal du blot klikke på den følgende knap
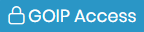 , når du klikker på den, vises en pop op-side, hvori du skal indtaste det ID-nummer og adgangskode, der svarer til din GOIP-enhed. Disse oplysninger skal gives af producenten eller administratoren af din GOIP-enhed. Når du har indtastet de nødvendige oplysninger, skal du klikke på "Opdater & Gem”-knappen for at bekræfte dine ændringer. Dette hjælper med at forhindre uautoriseret adgang og opretholde sikkerheden af dine laboratoriedata.
, når du klikker på den, vises en pop op-side, hvori du skal indtaste det ID-nummer og adgangskode, der svarer til din GOIP-enhed. Disse oplysninger skal gives af producenten eller administratoren af din GOIP-enhed. Når du har indtastet de nødvendige oplysninger, skal du klikke på "Opdater & Gem”-knappen for at bekræfte dine ændringer. Dette hjælper med at forhindre uautoriseret adgang og opretholde sikkerheden af dine laboratoriedata.
4. Ved at klikke på![]() , kan du få adgang til E-mail-alarmer opsætningsside (forklaret nedenfor).
, kan du få adgang til E-mail-alarmer opsætningsside (forklaret nedenfor).![]()
4. Opsætning af e-mail-advarsler
Tilføj en ny opgave med disse parametre:
.
1. I dette afsnit finder du en liste over alle kontakter, for hvilke e-mail-advarslerne allerede er opsat.
- A: For at tilføje en kontaktperson, der vil modtage e-mail-advarsler, skal du blot klikke på "Tilføj kontakt"Knappen
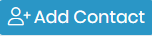 , og nedenstående pop op-side vises (samme felter er påkrævet, ligesom på SMS-opsætningssiden, men i stedet for telefonnummeret skal du indtaste en e-mailadresse).
, og nedenstående pop op-side vises (samme felter er påkrævet, ligesom på SMS-opsætningssiden, men i stedet for telefonnummeret skal du indtaste en e-mailadresse).
- B: Du kan også sende en test og sikre dig, at alt fungerer godt, klik blot på følgende knap
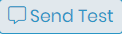 , og nedenstående pop op-side vises, kan du derefter indtaste en e-mailadresse og klikke på knappen "Send test-e-mail".
, og nedenstående pop op-side vises, kan du derefter indtaste en e-mailadresse og klikke på knappen "Send test-e-mail".
2. Den "E-mail-historik”-sektionen giver dig mulighed for at se hele e-mail-advarslersloggen (uanset om advarslerne blev sendt, lukket eller endnu ikke bekræftet), og ligesom SMS-historiksektionen kan du se advarselsstatus, underretningsdetaljer, datoen, hvor de blev sendt , …etc.
3. Ved at klikke på ![]() , kan du få adgang til SMS-alarmer opsætningsside.
, kan du få adgang til SMS-alarmer opsætningsside.
![]()
-
-
- Check (Skak) hvordan du kan konfigurere din Web Services API.
- Læs vores KB på hvordan man genererer et token for at linke til API-tjenester.
- Tjek vores Introduktion til LabCollector API.
-