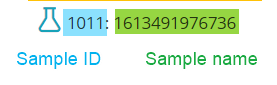Søg vidensbase efter søgeord
OVERSIGT:
LSM-tilføjelsen er til testlaboratorier, hvor den tilbyder at skabe job til test, rapporter, fakturaer og mange flere muligheder for at gøre test mere effektiv. Som et laboratorium kan have en masse tests og deres resultater tilbyder LSM få måder at søge efter job, analyser og prøver i LSM.
Nedenfor er måderne at søge i LSM:
1. Generel søgelinje
2. Prøvefilterbjælke
3. Stregkodesøgning
4. Filterbjælke
1. Generel søgelinje
- Denne mulighed kan bruges til at søge efter navne eller ID'er på jobbet, test og prøver.
- Du kan finde denne bar i JOB -> JOBLISTE

- 1. Før du bruger den generelle søgelinje, skal du klikke på "Udvid alle" for at åbne alle jobs, så tests og prøver bliver synlige.
- 2. Indtast nummer, ID, navn på et job, test eller prøve, som du vil finde. For eksempel har vi indtastet nummeret et prøve-id.
- 3. Klik på knappen "Find".
- 4. Dit resultat vil være synligt, og for at fremhæve resultatet vil feltet blive markeret ved siden af resultatfanen.
* Resultatet vil blive vist fra alle poster eller sider, der findes i LSM.
2. Prøvefilterbjælke
- Denne bjælke er på hjemmesiden for LSM-tilføjelsen.
- Den udfører KUN søgning baseret på eksempelnavn.
- Eksempelnavn på dashboard er til stede mellem jobnavnet og testnavnet. * Fremhævet med gult.
- Du vil se alle de relevante prøver

3. Stregkodesøgelinje
- Denne søgelinje er til stede i nærheden af mulighederne i LSM.

- Du kan søge på stregkode i denne søgelinje.
- Du kan søge i stregkoder for enten job eller prøver.
- Til søg job stregkode du skal skrive Jxxx.. hvor xxx kan erstattes af stregkodenummer.
- Når du klikker på søgeknappen, vil jobbet med stregkode-id'et dukke op.
*Stregkoden vil ikke være synlig i pop op-vinduet. Generelt er det til stede i JOB -> JOBLISTE foran jobbet.

- Til søg prøver af stregkode du skal skrive Sxxx.. hvor xxx kan erstattes af stregkodenummer.
- Når du klikker på søgeknappen, vil prøven med stregkode-id'et dukke op.

4. Filterbjælke
- Denne bar er til stede i JOB -> JOBLISTE
*Du kan bruge mulighederne individuelt eller i kombination for at få en specifik søgning.
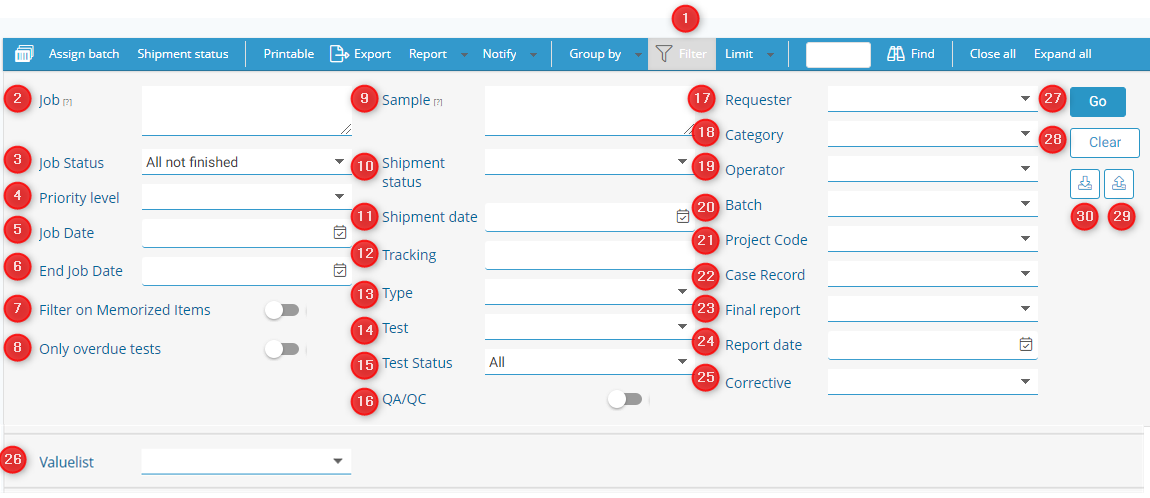
- 1. Klik på "filtre" mulighed. Forskellige muligheder vil dukke op. Ligesom på ovenstående billede.
- 2. Job: Hvis du angiver et tal for eksempel 12, vil alle job, der har dette nummer i deres ID eller navn, blive filtreret. Du kan filtrere alle job med nummer eller navn.
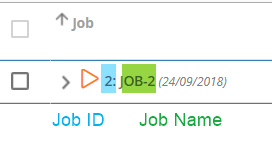
- 3. Jobstatus: Du kan filtrere alle job efter deres status. Se nedenstående billede.

- 4. Prioritetsniveau: Du kan vælge og filtrere job fra prioritetsniveauer. Når du skaber et job ved at gå til JOB -> TILFØJ JOB du kan udfylde "Prioritetsniveau"-fanen, hvor du placerer jobbet er normalt, at være forhastet eller langsom. Du kan omdøbe de forskellige prioritetsniveauer, som du vil, ved at gå til ADMIN -> SETUP -> PRIORITEREDE NIVEAUER.
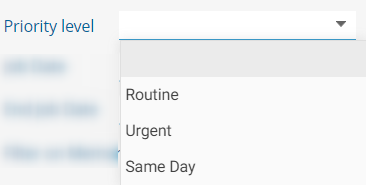
- 5. Jobdato: henviser til datoer, hvor job blev oprettet på. Når du åbner et job, kan du se jobdatoen i standardfelter.
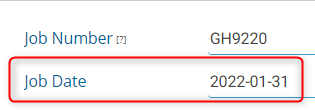
Du kan vælge datointerval ved hjælp af filteret.
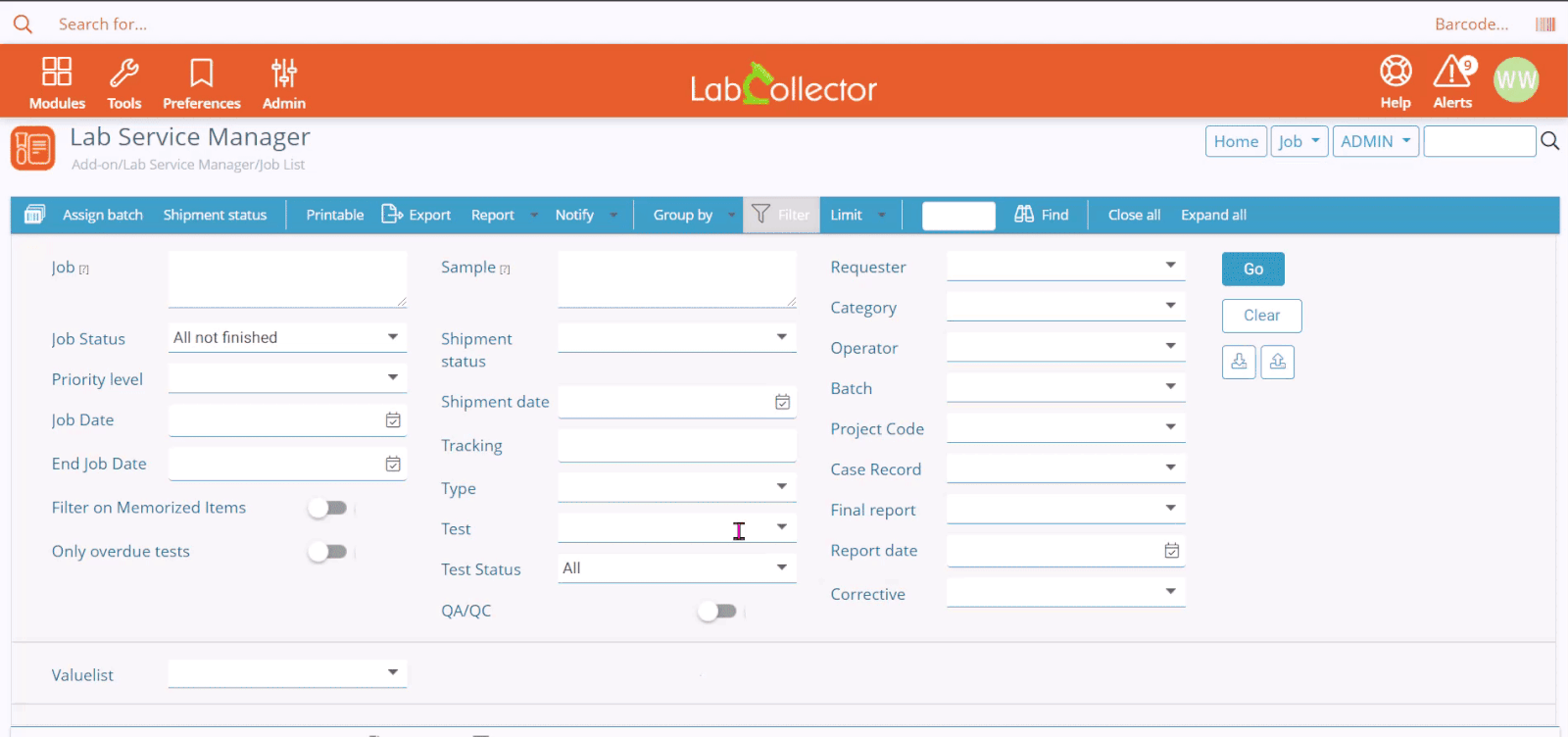
- 6. Slutdato for job: Du kan filtrere job, når job er afsluttet/valideret/Godkendt/Afsluttet. Du kan vælge mellem et datointerval, hvis du har brug for det, ligesom vist i jobdatofiltervideoen ovenfor.
- 7. Filtreret på gemt element: Du kan filtrere job baseret på huskede elementer. Hvis du for nylig har husket genstande i LabCollector, hvor du kan filtrere job baseret på disse huskede elementer.
*Læs venligst vores KB på hvordan man husker genstande & håndtere huskede elementer. - 8. Kun forfaldne tests: Dette giver dig mulighed for kun at vise i job, der var forfaldne. jegt beregnes internt med den estimerede slutdato (modtagelsesdato + standardtimer)
- 10. Forsendelsesstatus: Du kan filtrere efter forsendelsesstatus for prøven, hvis de er modtaget/returneret/i transit eller indsendt. Du kan nu også bortskaffe dine prøver efter en vis gyldighedsperiode. Hvis prøven sendes til et andet laboratorium, kan du tilføje status som "send til partner".
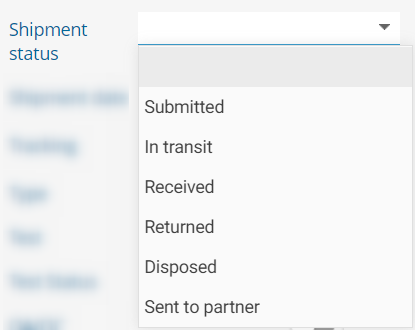
- 11. Afsendelsesdato: Du kan filtrere efter forsendelsesdato (eksempel modtaget dato). Det kan være et datointerval som vist som jobdatovideo ovenfor.
- 12. Sporing: Du kan filtrere job med prøver, der har et sporingsnummer. Dette er, når prøven sendes fra prøveindsamlingscenter til testlaboratoriet. Du kan tilføje et sporingsnummer til prøver ved at markere afkrydsningsfeltet foran dem og klikke på "forsendelsesstatus". Dette sporingsnummer kan også opdateres ved hjælp af prøvemodtagelsestilføjelse.
Du kan se dette sporingsnummer, når du åbner en JOB -> OPTIONS-> OPFØLGNING -> FORSENDELSESSTATUS (som under billedet)
*Se venligst vores vidensbase på hvordan man opretter en pakke i prøvemodtagelse.
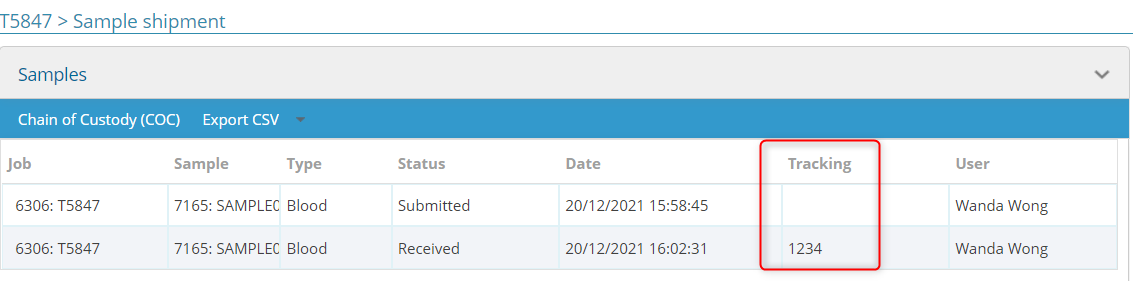
- 13. Type: Dette giver dig mulighed for at filtrere job/prøver baseret på prøvetype.
*Se venligst vores vidensbase på hvordan man tilføjer prøvetyper i LSM - 14. Test: Du kan filtrere elementer baseret på et specifikt testnavn. Du kan oprette en test ved at gå til ADMIN -> VALG-> TEST

- 15. Teststatus: Du kan filtrere elementer baseret på specifik teststatus.

- 16. QA/QC: Du kan nu filtrere jobbaserede kontrol- og datatendenstest, som du har udført.
*Se venligst vores vidensbase på hvordan man tilføjer kontroldiagrammer i LSM
*Se venligst vores vidensbase på hvordan man tilføjer datatrenddiagrammer i LSM - 17. Anmoder: Du kan filtrere job efter dine forskellige anmodere. Du kan oprette anmoder ved at gå til ADMIN -> KONTAKTER-> ANSØGER.
- 18. Kategorier: Du kan nu tilføje forskellige tests i specifikke kategorier. Dette filter giver dig mulighed for at filtrere job baseret på kategorier af test.
Disse kategorier kan oprettes ved at gå til ADMIN -> VALG-> KATEGORIER.
*Se venligst denne LSM online manualside på LSM test kategorier. - 19. Operatør: Du kan filtrere dine resultater baseret på operatøren af testen. Når du opretter testen ved at gå til ADMIN -> VALG -> TEST du skal udfylde operatørfanen. Dette er en person, der skal arbejde/præstere på testen.
- 20. Parti: Her kan du filtrere jobs efter batchnummer/navn. Du kan vælge fra rullelisten.

- 21. Projektkode: når du opretter et job, kan du tilføje en projektkode. Du kan filtrere dine resultater baseret på forskellige projekter. For at oprette en projektkode gå til TOOLS -> ADMINISTRER PROJEKTKODER in LabCollector. Du kan vælge fra rullelisten.
*Se venligst denne LSM online manualside på LSM projektkoder. - 22. Sagsjournal: Her kan du filtrere poster efter 'Case Record'. Dette kan være en patient, eller et dyr eller en plante eller en flue (drosophila) osv., som dybest set refererer til registreringer oprettet i et brugerdefineret modul i LabCollector og dette modul er tilsluttet til LSM.
*Se venligst vores vidensbase på aktiverende sagsjournal. - 23. Sidste rapport: Du kan filtrere resultater ud fra den type resultatrapport, du har valgt i testen eller de job, hvor rapporten ikke er genereret.
Du kan også se rapportformatet ved at gå til JOB -> OPTIONS -> RAPPORT-> LOG

Se venligst vores KB om, hvordan du oprette en test og rapport i LSM.

- 24. Rapportdato: Dette filter hjælper dig med rapportdatoen, hvilket betyder datoen for første gang pdf-rapporten for et job blev genereret/åbnet. Du kan vælge mellem et datointerval, hvis du har brug for det, ligesom vist i jobdatofiltervideoen ovenfor.
Du kan også se dette ved at gå til JOB -> OPTIONS-> RAPPORT-> LOG.

Denne dato svarer til rapportens bekræftelsesdato nederst i rapportens pdf.

- 25. Korrigerende: Denne mulighed hjælper dig med at filtrere job, der enten er blevet rettet eller ændret.
*Se venligst vores vidensbase på hvordan man ændrer eller retter job i LSM.
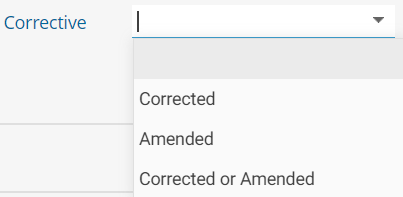
- 26. Brugerdefineret felt/parameter: Dette er et brugerdefineret felt, som du kan oprette ved at gå til ADMIN -> VALG-> PARAMETRE. Når du opretter parameteren, skal du huske at markere feltet foran "Søgefilter". For eksempel som billedet nedenfor. Denne mulighed vil derefter blive set i filterindstillingerne dem

Du kan f.eks. beholde en resultatparameter og hjælpe med at filtrere resultater baseret på denne parameter. For eksempel hvis resultatparameteren er COVID, og værdilisten indeholder "Opdaget", "Ikke fundet" og "Inkonklusiv". for eksempel kan du bruge kombinationen som nedenfor.
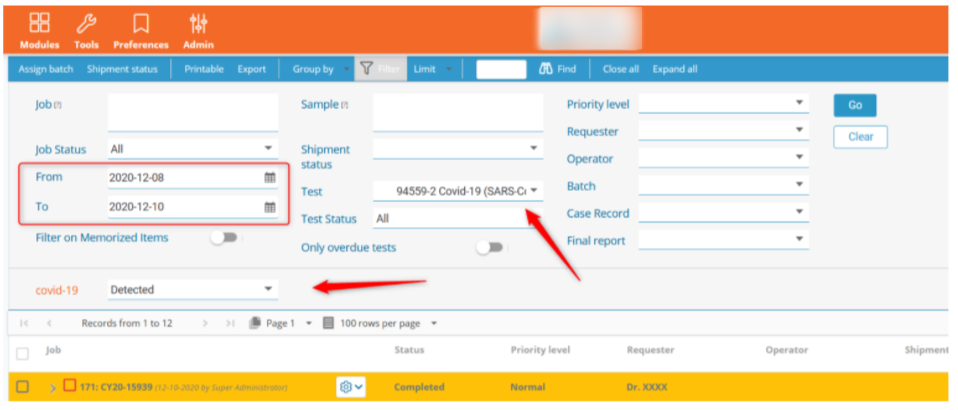
- 27. Gå: Når du har valgt alle muligheder, kan du klikke på "Go".
- 28. Klar: Hvis du vil rydde alle filtre med allerede valgte muligheder, skal du klikke på "Ryd".
- 29. Husk nuværende søgning: Du kan nu gemme søgningerne i LSM. Hvis du udfører bestemte daglige søgninger med bestemte filtre, kan du nu gemme disse søgninger. Du kan redigere søgningerne, men du kan redigere navnet.
For eksempel som billedet nedenfor, kan du gemme en søgning.
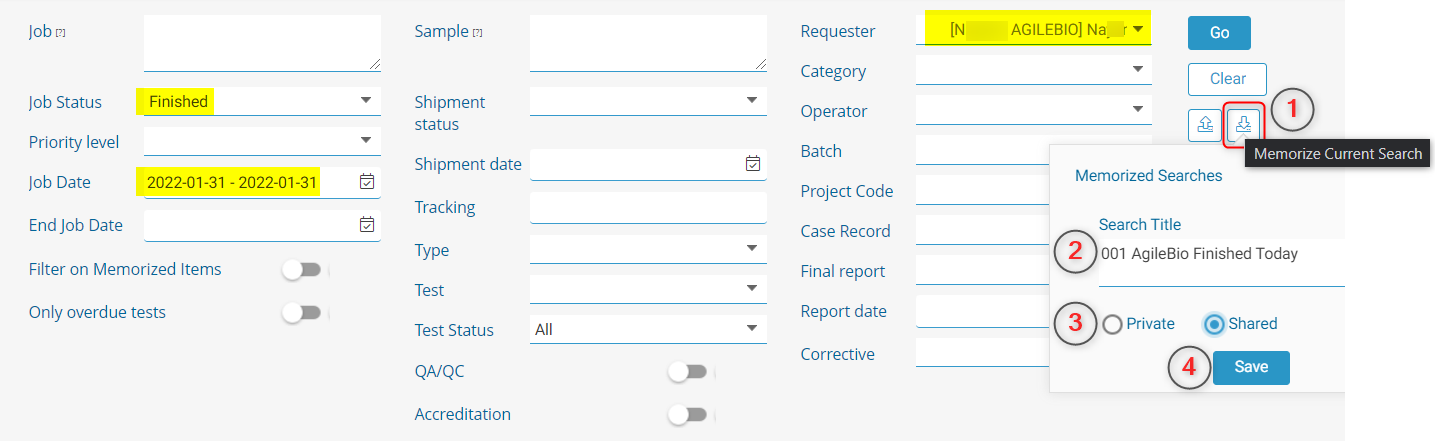
- 30. Brug husket søgning: Du kan vælge fra de gemte søgninger i rullelisten, som du vil se. Når din søgning er valgt, kan du klikke på GO for at udføre søgningen.
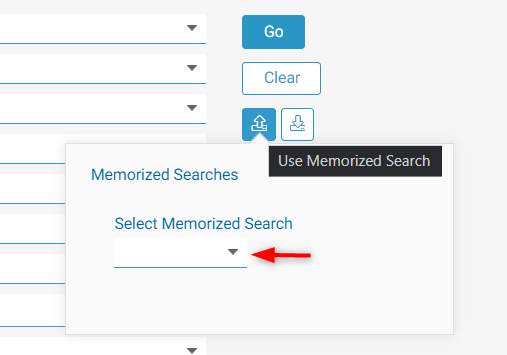
Relaterede emner:
- Tjek venligst vores KB på hvordan man starter med LSM add-on
- Se venligst KB på hvordan man opretter fakturaer.
- Læs venligst vores KB for at vide mere om hvordan man opretter parametre.
- Læs venligst vores KB for at vide mere om hvordan man aktiverer sagsjournaler.
- Læs venligst vores KB for at vide mere om hvordan man laver rapporter.
- Læs vores manual på LSM.
- Tjek vores KB på LSM brugsvejledning fra job til oprettelse af rapporter.