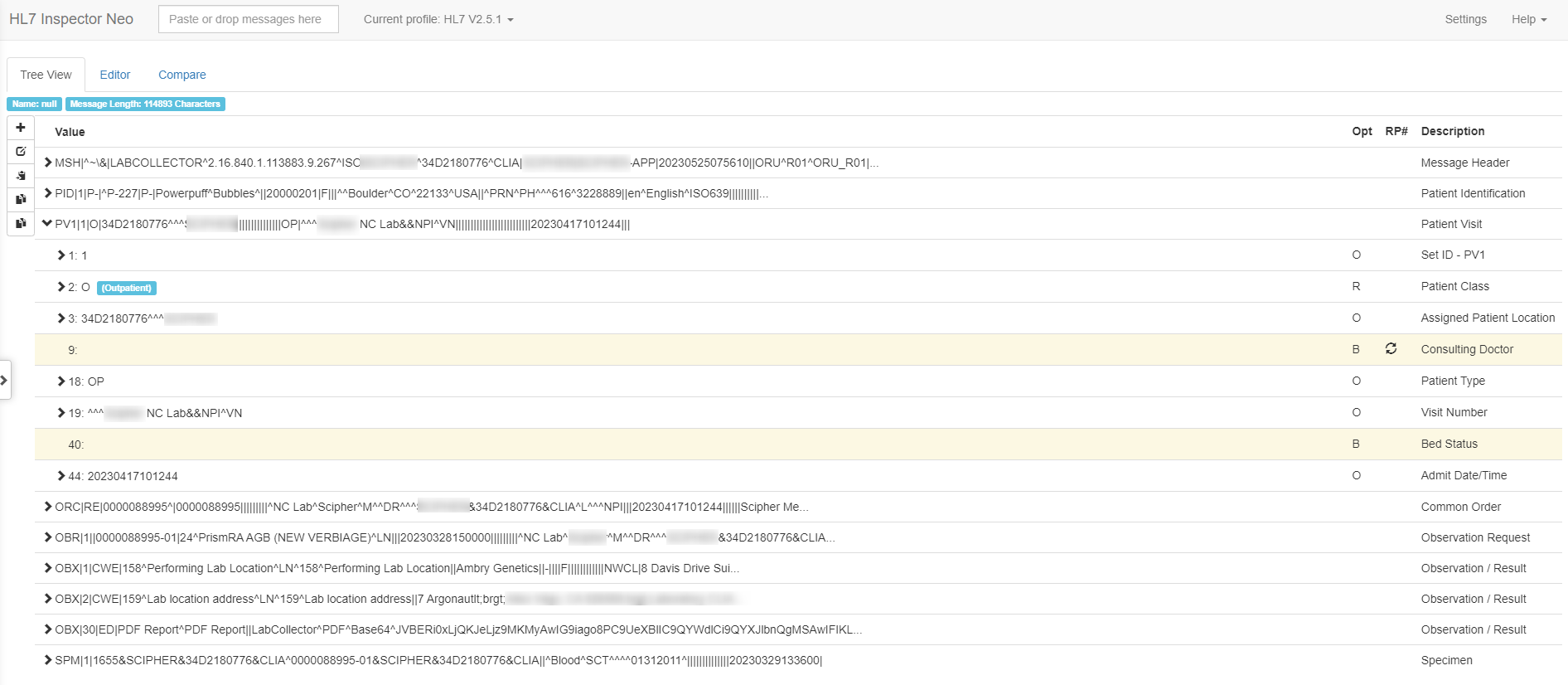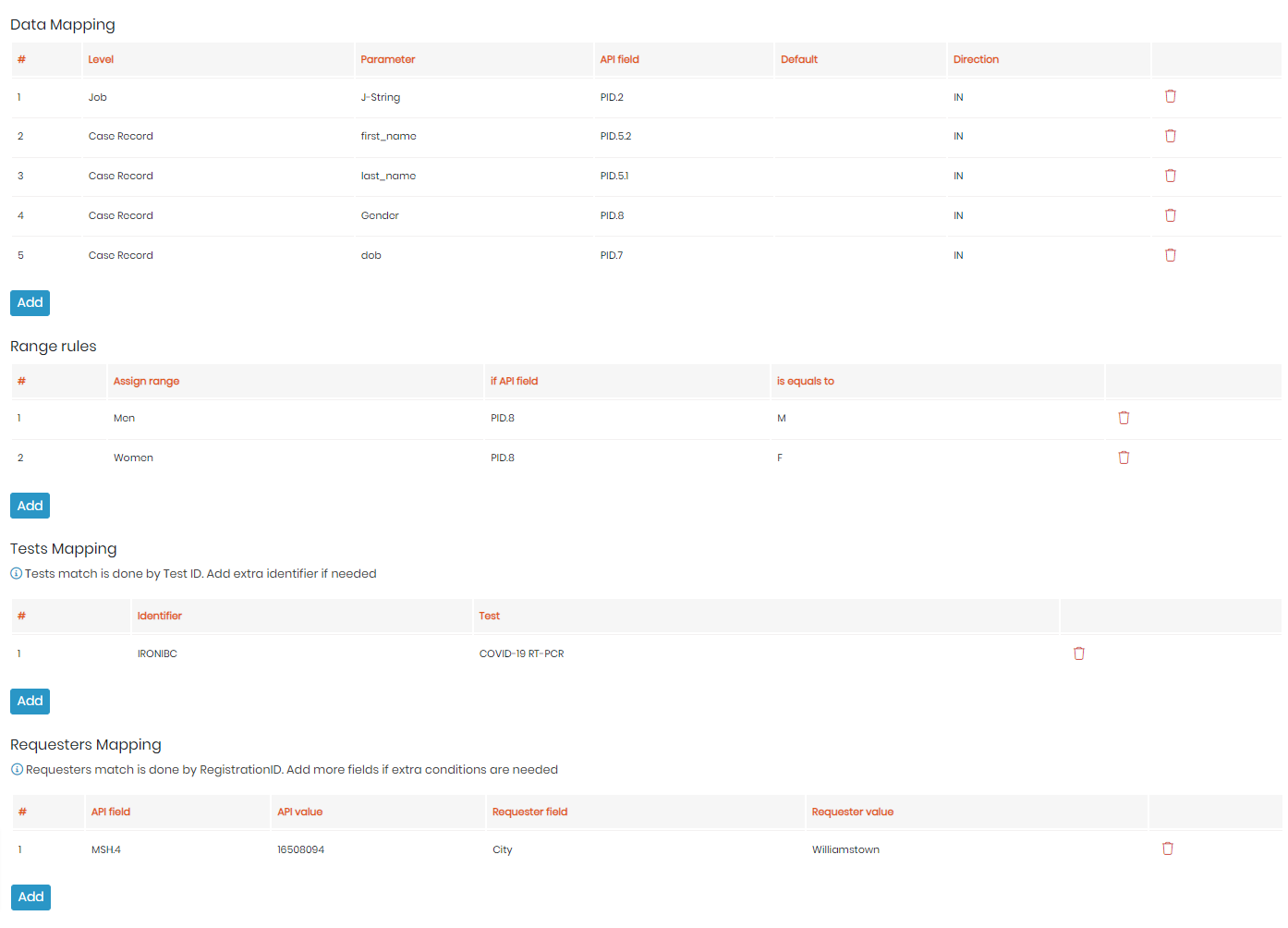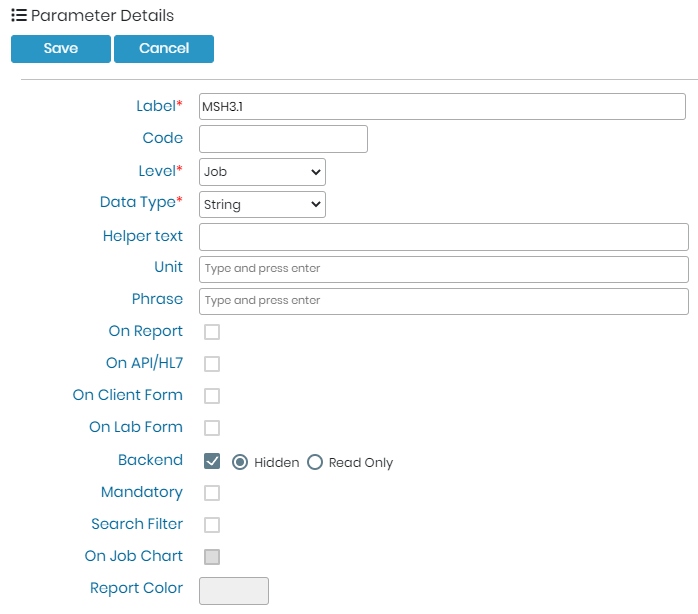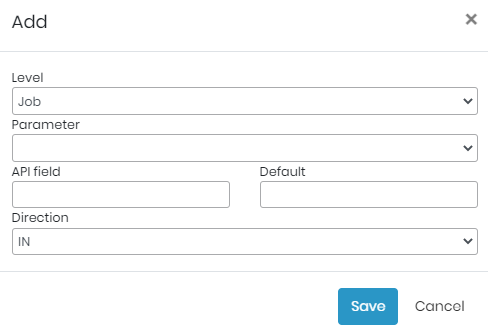Søg vidensbase efter søgeord
OVERSIGT:
1. Introduktion
- 1a. Hvad er HL7?
- 1b. HL7 meddelelsestyper
2. Sådan bruges HL7 i LSM
3. HL7 ORU (observationsresultat)
4. HL7 ORM (ordremeddelelse)
![]()
1. Introduktion
-
1a. Hvad er HL7?
HL7 er et sæt standarder til overførsel af kliniske og administrative data mellem hospitalsinformationssystemer. Det er som et sprog, der beskriver dig og dine medicinske oplysninger til alle hospitalets informationssystemer. Og det bedste er, at alle systemerne taler det samme sprog. Så når HL7-meddelelsen modtages af andre computersystemer, kan den pakkes ud og forstås, og disse applikationer præsenterer til gengæld dine oplysninger til dem, der har brug for det. HL7 er designet til at fungere med alle vandhaner i din pleje, inklusive specialiseret software såsom digital diktering, laboratorieinformationssystemer, radiologiinformationssystemer og medicinsk billedbehandlingsudstyr.
Dette er et eksempel på en HL7-meddelelse:
MSH|^~\&#|LABCOLLECTOR^2.16.840.1.113883.9.267^ISO|LabCollector^12345^CLIA|test^2.16.840.1.113883.3.3551.2^ISO|Paris^2.16.840.
1.113883.3.3551.1^ISO|20220929015951||ORU^R01^ORU_R01|20201102131633153|P|2.5.1|||NE|NE|||||LabCollector^^2.16.840.1.113883.9.1
1^ISOSFT|AGILEBIO|6.1|LABCOLLECTOR|6.1|SOFTWARE|20220916
PID|1|160625^^^LabCollector&2.16.840.1.113883.9.267&ISO^MR|160625^^^LabCollector&2.16.840.1.113883.9.267&ISO^MR||Stark^Tony^||19
800101|Mand||2028^Hvid^CDCREC|^^by^ID^^USA||^PRN^PH^^^||en^Engelsk^ISO639||||||2186-5^Ikke latinamerikansk eller latino ^CDCREC
PV1|1|O|12345^^^LabCollector|||||||||||||OP||||||||||||||||||||||20220916163300
-
1b. HL7 meddelelsestyper
Alle HL7-meddelelser er opdelt i Segmenter af relateret information, og disse er altid adskilt af en vognretur. Hvert af disse segmenter er simpelthen en separat linje i meddelelsen.
Det første segment i hver HL7-besked er altid meddelelseshovedet, et segment, der formidler meddelelsens metadata, som hvem der sendte den og hvornår. Meddelelseshovedet er angivet med de første tre bogstaver i segmentet som MSH. Faktisk har hvert segment sin egen overskrift på tre bogstaver, der identificerer, hvad segmentet handler om. Nogle almindelige HL7-segmenter inkluderer:
- PID: Patientidentifikation.
- NK1: Indeholder information om patienterne andre nærtstående parter.
- PV1: Detaljer om patientbesøget, såsom læger og datoer.
- SCH: Opdatering af aftaler i hospitalernes tidsplan.
- REV: Repeterbart segment, der overfører information om en undersøgelse, diagnostisk undersøgelse/observation eller vurdering, der er specifik for en ordre eller et resultat.
I HL7-meddelelsesstrukturen finder vi, at segmenter i sig selv er opdelt i felter. Disse er normalt adskilt af et rørtegn, hvert felt har en tildelt værditype, der relaterer til dets position i segmentet, så i dette meget forenklede eksempel PID-segment kan vi finde:
- Patientens navn er PID-1
- Deres fødselsdato på PID-2
- Detaljer om, hvor de bor på PID-3.
En anden funktion ved HL7-meddelelser er, at det tillader nogle felter og komponenter at kunne gentages. For eksempel kan du have to adresser; en til dit hjem og en anden til din arbejdsplads. Disse kan gøres ved at gentage feltet med et tildetegn mellem hver værdi.
2. Sådan bruges HL7 i LSM
Først og fremmest skal du integrere HL7 i LSM.
Gå til LSM -> ADMIN -> Opsætning -> integrationer
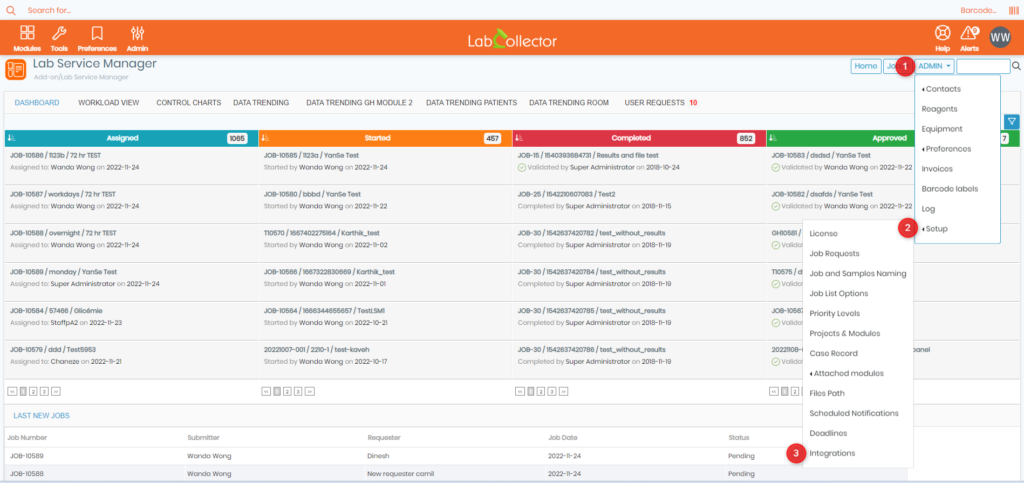
Følg disse trin:
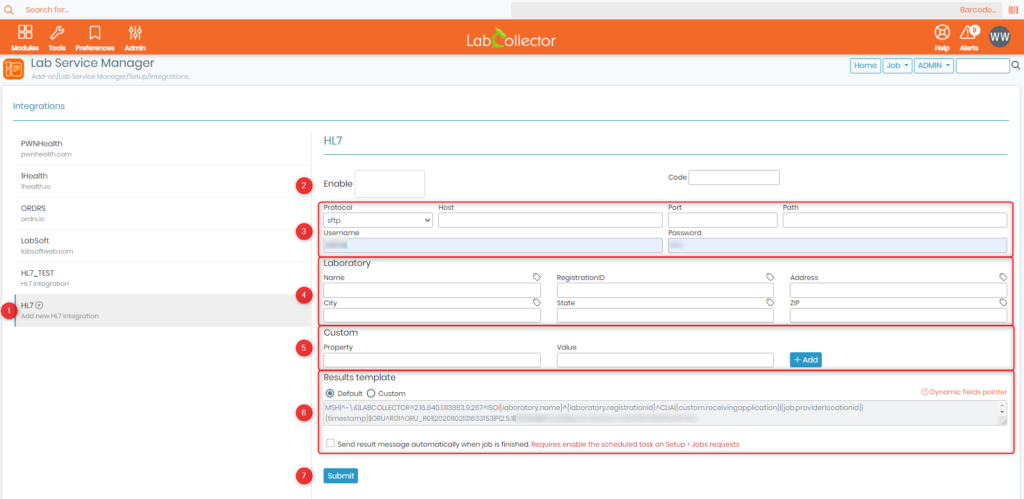
- Klik på HL7+
- Sæt aktiver på "Ja"
- Fuldstændige protokolfelter: Vigtig information, der vil blive brugt til at sende HL7-filen, det er her du angiver, at du kan hente HL7-filen
- Laboratorieoplysninger, der vises i HL7-filen
- Brugerdefinerede oplysninger, du kan tilføje i HL7-fil: Tilføj {custom.xxxx} hvor xxxx er ejendomsfeltets navn. Dette tag returnerer de oplysninger, der er angivet i feltet Værdi i HL7-filen. Du kan tilføje flere tilpassede oplysninger ved at klikke på indsend-knappen
- Resultatskabelon for HL7-fil: Der er en standardskabelon (kan ikke ændres) og en brugerdefineret skabelon, som du kan ændre efter behag (husk at indsende, når du er færdig)
- Klik på Send, når du er færdig med at udfylde alle felter
Nu er HL7 integreret i din LSM. Du kan generere HL7-fil for et færdigt job fra din jobliste ved at klikke på tandhjulsikonet, derefter Rapporter og send til 'Navn givet til din HL7-integration'.
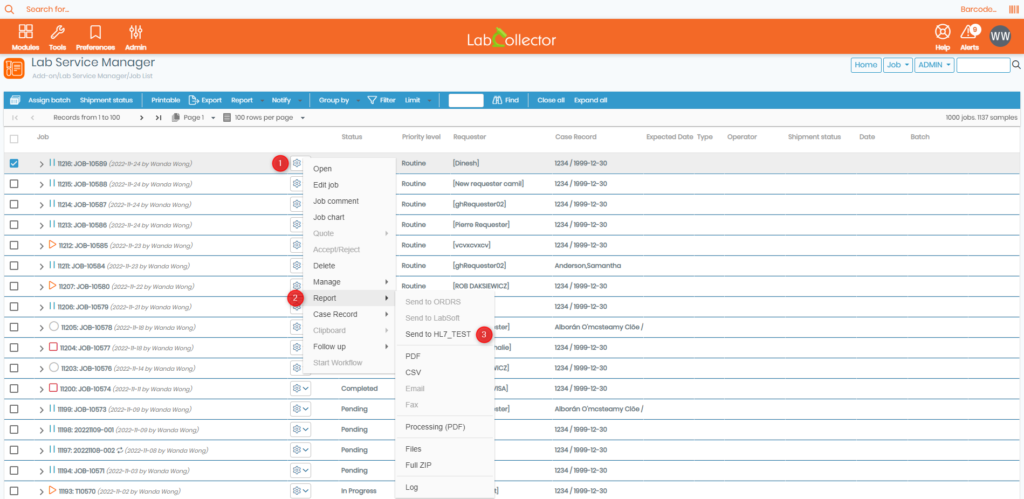
Hvis rapporten er korrekt sendt, vil der være en pop op i øverste højre hjørne.

3. HL7 ORU (Observationsresultat)
HL7 ORU-meddelelser bruges til at overføre laboratorietestresultater fra LSM til andre systemer. LSM understøtter brugen af ORU-meddelelser til at overføre resultater for både individuelle job og batches. HL7 ORU-meddelelserne indeholder information om patienten, den udførte test og de opnåede resultater.
Når et job er afsluttet i LSM, genereres HL7 resultatmeddelelsen automatisk, hvis "send resultatmeddelelse automatisk, når jobbet er færdigt”-indstillingen er valgt i HL7-opsætningen. Hvis denne indstilling ikke er valgt, kan brugeren manuelt generere en HL7-resultatmeddelelse for det tilsvarende job eller batch.
For at generere en HL7 resultatmeddelelse skal brugeren klikke på "HL7 resultat”-knappen i job- eller batchvisningen. Dette åbner en skabelon med foruddefinerede tags, der kan bruges til at udfylde meddelelsen med de relevante data. Mærkerne kan tilpasses til at inkludere yderligere information, hvis det er nødvendigt. en "Dynamiske felter pointer”-link er også tilvejebragt, som åbner en hjælpedias med alle tilgængelige tags.
Når et job eller en batch af job er fuldført i LSM, genereres ORU-meddelelsen og sendes til det angivne slutpunkt. ORU-meddelelsen indeholder alle relevante oplysninger om de udførte tests, herunder patientoplysningerne, testnavnene og de opnåede resultater.
![]()
4. HL7 ORM (Bestillingsbesked)
LSM giver også brugere mulighed for at modtage nye testordrer fra eksterne systemer ved hjælp af ORM (Order Message) HL7-meddelelsestypen. Dette er en almindelig meddelelsestype, der bruges til at overføre information om medicinske ordrer, såsom laboratorietests.
For at opsætte integrationen mellem LSM og et eksternt system, der sender ORM-meddelelser, skal du først konfigurere HL7-integrationsindstillingerne i LSM. Dette kan gøres ved at gå til Admin > Integrationer > HL7.
Når du har konfigureret integrationsindstillingerne, kan HL7-filen, der indeholder de nye ordreoplysninger, sendes til den URL, der er angivet i indstillingerne.
Når LSM modtager HL7-meddelelsen, vil den parse og behandle meddelelsen i henhold til de kortlægningsindstillinger, du har konfigureret i LSM. Her er de nøglefelter, som LSM bruger til at oprette nye testordrer:
1. Udbyder: Udbyderen, der bestilte testen, er identificeret i feltet 'OBR.16' i HL7-meddelelsen. Hvis dette felt ikke findes i meddelelsen, vil LSM automatisk oprette en ny udbyderpost.
2. Eksempelnavn: Navnet på prøven, der skal indsamles, er identificeret i 'OBR.2'-feltet i HL7-meddelelsen.
3. Prøvetype: Den type prøve, der skal indsamles, er identificeret i 'OBR.15'-feltet i HL7-meddelelsen. Hvis dette felt er tomt, vil LSM bruge standardprøvetyper til de specificerede tests, som kan konfigureres i afsnittet "Sample Type Mapping" i LSM.
4. Jobnummer: Jobnummeret er en unik identifikator for testordren. Den oprettes ved hjælp af et præfiks, som du angiver i LSM, efterfulgt af feltet 'PID.2' i HL7-meddelelsen.
5. Tests: De specifikke test, der skal udføres, er identificeret i 'OBR.4'-feltet i HL7-meddelelsen. Hvis test-id'et i HL7-meddelelsen ikke stemmer overens med test-id'et i LSM, skal du kortlægge testen i afsnittet "Testmapping" i LSM.
6. Sagsjournal, job og prøveparametre: Andre nøgleparametre for testrækkefølgen, såsom patientens navn, køn og fødselsdato, er identificeret i andre felter i HL7-meddelelsen. Disse felter skal kortlægges til de relevante felter i LSM ved hjælp af "Datakortlægning” afsnit af LSM. Hvis en sagsjournal med samme navn, køn og fødselsdato ikke findes i LSM, vil LSM automatisk oprette en ny sagsjournal.
Her er nogle eksempler på datamapping, som du muligvis skal konfigurere i LSM for nye testordrer:
- Sagspost: Efternavn = `PID.5.1`
- Sagsjournal: Fornavn = `PID.5.2`
- Sagsjournal: Køn = `PID.8`
- Eksempel: Indsamlingsdato og -tidspunkt = `OBR.7`
Med disse kortlægningsindstillinger konfigureret i LSM kan nye testordrer modtages og behandles automatisk via HL7-meddelelser. Dette giver mulighed for problemfri integration mellem LSM og eksterne systemer og muliggør effektiv styring af laboratorietestordrer og resultater.
Følg disse trin for at tilføje en parameter:
- Naviger til “Admin" sektion og vælg "Indstillinger”Fra menuen.
- Klik på "Parameters" for at få adgang til parameterindstillingerne.
- Udfyld de påkrævede oplysninger, herunder etiketnavnet, parameterens niveau (job, prøve eller sagspost), datatype og alle andre relevante detaljer.
Når parameteren er tilføjet, kan du fortsætte til datakortlægningssektionen i LSM-integrationer ved at følge disse instruktioner:
- Gå til afsnittet om datakortlægning i LSM-integrationer.
- Se efter knappen mærket "Tilføj”Og klik på det.
- Der vises en pop op-formular, som beder dig angive niveauet for den parameter, du vil tilføje. Vælg det relevante niveau fra rullemenuen.
- Derudover kan du angive API-feltet og indstille en standardværdi, hvis parameteren ikke returnerer nogen værdi. Vælg retningen for parameteren (IND eller UD) baseret på dine krav.
Hvis du er usikker på niveauet af en specifik parameter, kan du nemt finde den ved at bruge søgefilteret i afsnittet "Admin":
- Naviger til “Admin”Og vælg“Indstillinger”Fra menuen.
- Klik på "parametre” for at få adgang til parameterindstillingerne.
- Brug søgefilteret til at finde den parameter, du leder efter.
- Når du har fundet parameteren, kan du se og indtaste dens niveau på fanen datakortlægning.
Bemærk venligst, at for jobparametre er det vigtigt at overholde følgende retningslinjer:
- Brug små bogstaver: Sørg for, at alle tegn i jobparameteren er med små bogstaver. Undgå at bruge store bogstaver.
- Undgå mellemrum: Medtag ikke mellemrum i jobparameteren. Brug understregninger eller bindestreger i stedet, hvis det er nødvendigt.
![]()
Relaterede emner:
- Tjek vores vidensbase på hvordan man starter med LSM.
- Se hvordan man opretter en version af test i LSM.
- Check (Skak) hvordan man opretter betingede felter i LSMRemote.