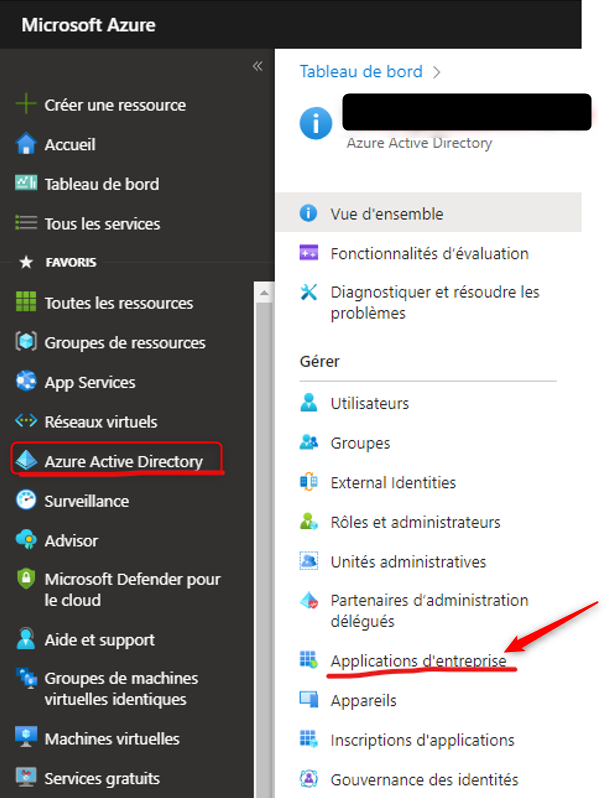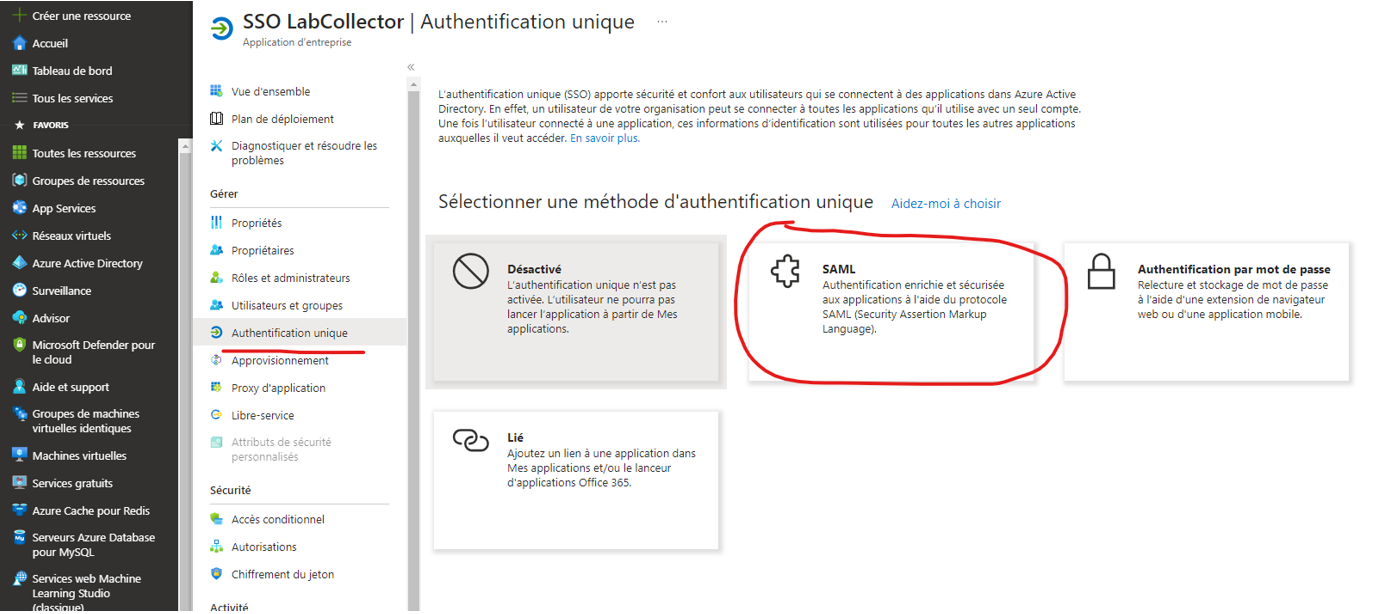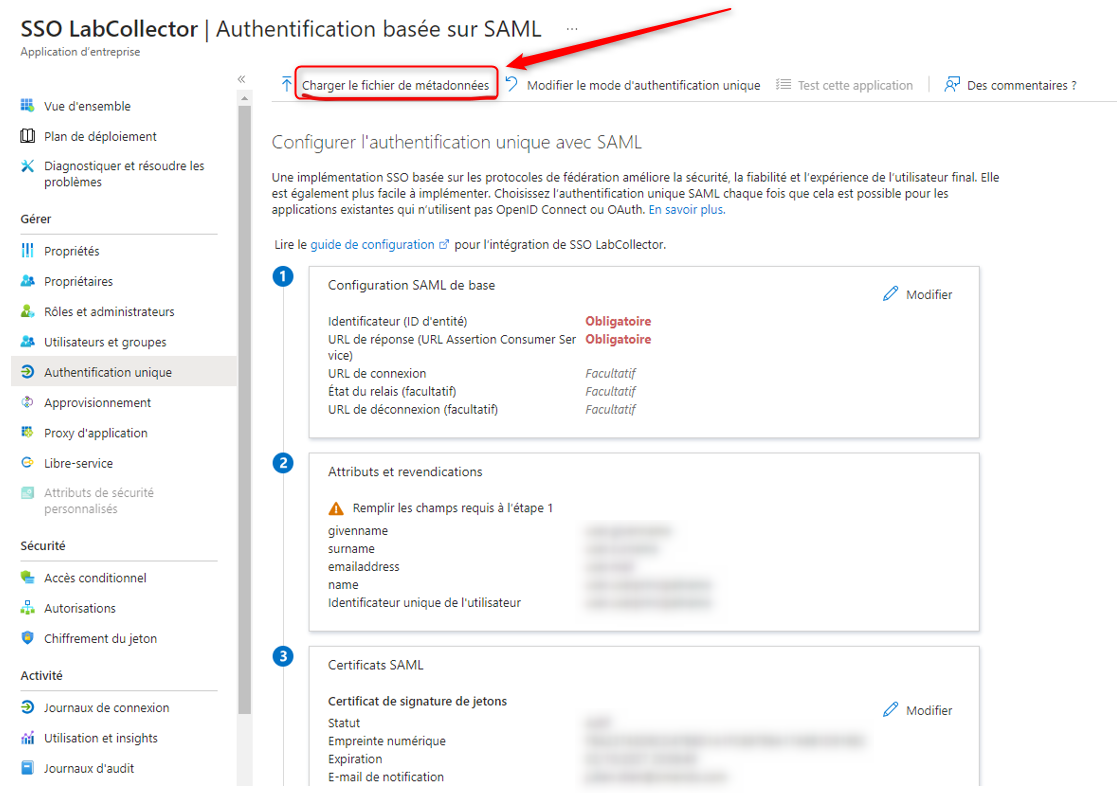Søg vidensbase efter søgeord
-
SÅDAN STARTER DU MED LABCOLLECTOR
- Hvordan LabCollector interface ser ud?
- Hvordan ser et modul generelt ud?
- Sådan konfigurerer du lager i LabCollector?
- Hvad er felter i LabCollector?
- Hvad er poster i LabCollector & hvordan laver man dem?
- Hvordan starter man med Antibodies-modulet?
- Hvordan starter man med modulet Kemiske strukturer?
- Hvordan starter man med dokumentmodulet?
- Sådan starter du med Electronic Lab Notebook (ELN)?
- Hvordan starter man med udstyrsmodul?
- Hvordan starter man med Plasmids-modulet?
- Hvordan starter man med Primers-modulet?
- Hvordan starter man med reagens- og forsyningsmodulet?
- Hvordan starter man med prøvemodulet?
- Hvordan starter man med Sequences-modulet?
- Hvordan starter man med Strains & Cells-modulet?
- Hvordan bruger man Webinars-tilføjelse?
- Hvordan masseopdaterer man huskede poster?
- Brugsvejledning LabCollector til COVID-19 test?
- Vis alle artikler (4) Skjul artikler
-
INSTALLATION
- Hvordan kan jeg oprette forbindelse til LabCollector fra en anden computer?
- LabCollector Installationskrav til AWS
- Sådan installeres LabCollector bruger du Docker?
-
- Hvordan flytter man en hel installation til en ny Windows-server?
- Sådan løber du LabCollector server på en 64bits Windows-maskine?
- Installer LabCollector med IIS på Windows Server
-
- Rens apache-loggen manuelt for at forbedre hastigheden.
- Skift til ServerManager v2.5 (gammel måde)
- Windows-installation ved hjælp af installationsguiden
- Sådan aktiverer du soap.dll-udvidelsen i LSMRemote ved hjælp af php-fil eller LabCollector Server Manager (Windows)?
- Sådan bruges LabCollector Server Manager?
- Sådan replikeres LabCollector i realtid med Windows Server Manager?
-
- Apache Server/Webserver kører ikke på Windows 10
- Rens apache-loggen manuelt for at forbedre hastigheden.
- Rens træstammerne manuelt for at forbedre hastigheden.
- FEJL i log: AH00052: underordnet pid 3461 udgangssignal Segmenteringsfejl (11)
- FEJL: Advarsel: mysql_connect(): Klienten understøtter ikke godkendelsesprotokol anmodet af serveren (...)
- Hvordan får man Java-applets til at fungere igen efter opgradering til Java 7U51+?
- Sådan gendanner du overskrevne dokumenter
- Jeg har meddelelsen "Kunnede ikke oprette forbindelse til mySQL-serveren. Ingen database fundet for denne laboratoriekonto". Hvad kan jeg gøre?
- My LabCollector eller Add-on er meget langsom. Hvorfor og hvordan fikser man det?
- Ukendt kolonne "auto_name_mode" i "feltliste": Fejlen opstår, når jeg vil justere eksisterende poster, lave nye poster eller importere data. Hvad kan jeg gøre?
- URL problem
- Når jeg tilføjer poster eller værdier, får jeg denne meddelelse: "forkert heltalsværdi: for kolonne 'antal' i række 1"
-
- Giv adgang til LabCollector til samarbejdspartnere uden for dit netværk
- Hvordan kan jeg oprette forbindelse til LabCollector fra en anden computer?
- Kan databasen adskilles fra systemet, hvorpå labcollector er installeret?
- Jeg har problemer med at installere PHP og/eller MySQL. Er der et alternativ?
- Mysql Server optimering af hukommelsesforbrug
- PHP-udvidelser påkrævet
- Rack scannere installation og tilslutning til ScanServer
- Systemkrav - Hostede muligheder (FR/ENG)
- Hvad er PHP og MySQL? Skal jeg have PHP og MySQL?
- Sådan migreres LabCollector til ny Linux Server?
-
GENEREL
- Hvad er LabCollector?
- Hvordan installerer jeg LabCollector? Hvor kan jeg finde filen install.exe?
- Systemkrav - Hostede muligheder (FR/ENG)
- Hvordan fungerer den eksternt hostede version?
- Kan jeg bruge LabCollector på en enkelt computer? Kan jeg installere det på en webserver?
- Hvis jeg køber EN licens, skal jeg så købe yderligere licenser til andre computere i mit laboratorienetværk?
- Kundeområde vejledning
- LabCollector support
- Hvad er FDA-kravene til, at software overholder GxP-retningslinjerne?
- Skal jeg købe alle moduler? Kan jeg kun bruge primermodulet?
- Ikoner, der betyder (EN/FR) V.6.0
- Betydning af ikoner (EN/FR)
- Hvordan søger jeg ind LabCollector?
- Kan jeg se/liste alle poster i et modul?
- Hvordan udskriver jeg poster?
- Hvordan tilføjer man paneler til LabColletor v6.0?
- Hvordan laver man rør med opbevaring og markerer deres brug? (v6.0)
- Hvordan opretter og indstiller man advarsler for rør? (v6.0)
- Mærk netværksprintere og rulletyper
- Vis alle artikler (4) Skjul artikler
-
GRUNDLÆGGENDE FUNKTIONER
- Eksporter og print modeller
- Hvordan tilføjer jeg flere poster uden dataimport
- Hvordan forbinder jeg poster og til hvilket formål?
- Hvordan opretter eller redigerer du poster? (FR/EN)
- Betydning af ikoner (EN/FR)
- Ikoner, der betyder (EN/FR) V.6.0
-
- Hvad kan jeg gøre med standardfelterne?
- Kan jeg tilføje et brugerdefineret modul, der passer til mine specifikke behov?
- Brugerdefinerede felttyper
- Hvordan opretter du et brugerdefineret felt?
- Hvordan opretter du et tilpasset felt? For version 5.2 og frem
- Brugerdefineret felt: Feltkategori option version 5.2x
- Brugerdefinerede felter: Mulighed for faneanalyse
- Hvordan tilpasser jeg optagelsesmuligheder?
- Hvordan bruger jeg et skrivebeskyttet felt?
- Sådan tilpasses LabCollector login side farver?
- Hvordan ændrer man sproget og navnet på brugerdefinerede felter?
-
- Hvad er en CSV-fil?
- Importer dine data (v6.0)
- Importer dine data (5.3 version og nyere)
- Hvordan afgrænser man data-csv til dataimport?
- Hvad er standardfeltværdierne under import af data? v6.0
- Hvordan formaterer jeg datoværdien som åååå-mm-dd eller åå-mm-dd for at importere?
- Importer dine prøver og tilhørende opbevaring i 3 trin
- Importer og administrer din Reagent & Supplies V5.3 og nyere
- Importør for BDD EndNote dans LabCollector (FR)
- Sådan løser du fejl under import af data
- Hvordan masseopdaterer man huskede poster?
-
- Hvad er tilladelser på brugerniveau?
- Hvordan bruger du versionering? v5.31 og derunder
- Hvordan bruger du versionering? v5.4 og nyere
- Sådan administrerer du brugere (v5.31 og derunder)
- Sådan administrerer du brugere (v5.4 og nyere)
- Hvordan bruger man AD eller LDAP til login-godkendelse?
- Hvad er gruppepolitikker, og hvordan bruger man dem?
- Hvad er gruppepolitikker, og hvordan bruger man dem? v5.4 og nyere
- Hvad er gruppepolitikker, og hvordan bruger man dem? v6.0 og nyere
- Hvordan administrerer man brugere? (v.6.032+)
- Hvordan konfigurerer man adgangstilladelser?
-
MODULER
-
- Artikler kommer snart
-
- Hvordan starter man med reagens- og forsyningsmodulet?
- Præferencer for reagens og forsyninger (v6.03)
- Præferencer for reagens og forsyninger
- Hvordan opretter jeg advarsler for kemikalier og udstyr?
- Hvordan opretter jeg advarsler med partier? (v6.0)
- Administrer dine reagenspartier (v6.0)
- Administrer dine reagenspartier
- Hvordan bortskaffer man en masse?
- Risikokoder
- Hvordan administrerer jeg leverandører og sælgere?
- Hvordan udskriver jeg risiko- og sikkerhedsdataoplysninger?
- Importer og administrer din Reagent & Supplies V5.3 og nyere
- Administrer lager for reagens- og forsyningsmodulet
- Administrer lager for reagens- og forsyningsmodul (v6.0)
- GHS-farepiktogrammer, obligatoriske sikkerhedsskilte og NFPA-fareklassificeringssystemet
- Hvordan bruger man SDS Maker?
- Vis alle artikler (1) Skjul artikler
-
- Artikler kommer snart
-
- Artikler kommer snart
-
- Hvordan opretter jeg advarsler for kemikalier og udstyr?
- Hvordan aktiverer og indstiller man forskellige typer udstyrsalarmer? (v6.0)
- Hvordan aktiverer og indstiller man forskellige typer udstyrsalarmer? (v5.4 og derunder)
- Hvordan tilføjer man en ny kategori og optager i udstyrsmodul? (v6.0)
- Hvordan tilføjer man en ny kategori og optager i udstyrsmodul? (v5.4 og derunder)
- Hvordan tilføjes kontrolskema til kalibreringsvedligeholdelse af udstyr?
- Hvordan tilføjer/redigerer man vedligeholdelse for udstyr? (v6.0+)
- Sådan tilføjes/redigeres vedligeholdelse af udstyr (v5.4 og derunder)
- Hvordan eksporteres udstyrsvedligeholdelsesrapport?
- Hvad er mulighederne i afsnittet "skærmvedligeholdelse" af udstyr. (v5.4 og derunder)
- Hvad er mulighederne i afsnittet "skærmvedligeholdelse" af udstyr. (v6.0)
-
- Artikler kommer snart
-
Tilføjelser
- Hvad er tilføjelser?
- Flybestyrer
- Hvad er Weight Tracker Add-On? Brugsvejledning?
- Brugerdefineret feltfil upload
- Hvad er e-catalog add-on? Og hvordan bruger man det?
-
- Hvordan starter man med LSM?
- LSM Brugsvejledning – Fra jobanmodning til resultatrapportering
- Test LSM API
- Indsæt LSMremote-applikationen på din hjemmeside
- Hvordan udfører man en faderskabs-/relationsgenetisk test ved hjælp af LSM?
- Introduktion til HL7 og hvordan man bruger den i LSM
- LSM joblisteikoner - hvad betyder de?
- LSM: Hvordan grupperer man testresultater efter speciale?
- Lot-Sample Linking i LSM til kvalitetskontrol
-
- 1. trin: Opret brugere og anmodere
- Sådan sender du prøver fra LabCollector til et LSM-job
- Hvordan forbinder man et brugerdefineret modul til LSM?
- Hvordan administrerer man sagsjournaler (patienter, dyr...) i LSM?
- Hvordan genbestilles/omarrangeres job & prøve tilpassede felter i LSM?
- Hvordan administrerer man intervaller i LSM?
- Hvordan genstarter man et job i LSM?
- Jeg er i stand til at tilføje et nyt job uden problemer, men når jeg prøver at starte det, kan jeg ikke gøre det. Følgende fejl vises: Fejl ved indlæsning af XML-dokument: data/bl/bl-job.php. Hvad er problemet?
- Hvordan accepterer man job i LSM?
- Hvordan opretter og udfører man et job i LSM?
- Hvordan opretter man en version af testen i LSM?
- Hvordan importerer man CSV med prøver og test i LSM?
-
- 5. trin: Resultat og fakturaskabelon
- Hvordan genererer man rapporter i LSM?
- Hvordan opretter man en behandlingsrapport i LSM?
- Hvordan genererer man fakturarapportskabelon i LSM?
- Hvordan opretter man en Chain Of Custody (CoC) rapport og bruger den LSM & LSMRemote?
- Hvordan bruger man teksteditor til at oprette en rapportskabelon i LSM?
- Rapportér tags i LSM for resultat/faktura/CoC/batch skabeloner?
- Rettelse/ændringshandlinger i LSM-rapport
- Hvordan udskriver og følger man flere rapporter/CoC'er i LSMRemote?
- Fejl ved indlæsning af store rapporter LabCollector
- Fejl ved indlæsning af store rapporter i LSM
- Hvordan konfigureres sidehoved og sidefod i LSM-rapport/CoC/fakturaer? (fra v4.057+)
- Hvad er formålet med rapportens unikke ID-stregkode?
-
- LSMRemote (v6.0) registrering, login og andre muligheder
- LSM Fjerninstallationstrin & Integration i hjemmesiden? (v4.0)
- Konfigurerbare muligheder for LSMFjernbetjening (v4.0)
- Hvordan konfigurerer man nye felter, indsender et job i LSMRemote og ser det i LSM?
- Hvordan søger man i LSMRemote?
- Hvordan opretter man et token til rapportadgang for patient/klient ved hjælp af LSMRemote?
- Hvordan genererer man CoC Manifest med integrerede etiketter?
- Hvordan udskriver og følger man flere rapporter/CoC'er i LSMRemote?
- Konfiguration af patientpræregistrering og LSMRemote-portalforbindelse
- Hvordan laver man jobforhåndsregistrering fra LSMRemote-portalen?
- Hvordan integrerer man aftaleplanlægning i LSMRemote?
- Sådan aktiverer du soap.dll-udvidelsen i LSMRemote ved hjælp af php-fil eller LabCollector Server Manager (Windows)?
- Hvordan importerer man job ved hjælp af LSMRemote?
- Hvordan konfigurerer man kit og aktiverer det i LSMRemote?
- Hvordan udskriver man stregkoderne i bulk ved hjælp af LSMRemote?
- Hvordan aktiverer man soap.dll-udvidelsen i LSMRemote ved hjælp af php-fil på Linux?
- Vis alle artikler (1) Skjul artikler
-
- OW-Server ENET manual
- OW-Server Hurtig startguide
- OW-Server WiFi manual
- Hurtig WiFi-konfiguration til OW-Server WiFi
- Konverteringsmetode fra mA-læsninger til specifik enhed for datalogger-sonde?
- Sådan opsætter du din datalogger LabCollector?
- Hvordan installeres sensorer på ULT frysere?
- Hvordan opsætter man advarsler i datalogger?
-
-
- Hvordan opretter man en bog, tilføjer et eksperiment og en side?
- Hvad er inde i en bog?
- Hvad er inde i et eksperiment?
- Hvad er der indeni ELN Side?
- Hvordan udskriver jeg fra ELN?
- ELN Arbejdsgange
- ELN skabeloner
- TIFF Billedbrug
- Sådan underskriver du elektronisk ELN sider?
- Sådan tilføjer du en mikroplade ELN Side?
- Sådan tilføjer du en opskrift på reagenser/opløsninger ELN?
-
- ELN - Hjælpevejledning til Zoho Spreadsheet
- Graf i fladt regneark
- Sådan ændrer du sproget i ZOHO excel i ELN?
- Sådan replikerer/importerer du dit excel i ELN?
- Hvordan bruger man regneark?
- Hvad er Flat & Zoho Spreadsheet Editor, og hvordan aktiveres det?
- Hvordan bruger man fladt regneark og formler i det?
- Hvordan laver man graf i fladt regneark?
- Hvad kan kopieres indsat fra excel til fladt regneark?
-
- Eksempler-modtagende tilføjelse: Projektkonfigurationsindstillinger
- Hvordan opretter og behandler man en pakke i prøvemodtagelsestilføjelse?
- Hvordan udfører man pooling i prøvemodtagelsestillæg?
- Hvordan behandler man plader i prøvemodtagelsestillæg?
- Hvordan får man vist prøver, der er oprettet i prøvemodtagelsestilføjelse i et modul?
- Hvordan tilføjer man prøver, der er oprettet i prøvemodtagelse, til Workflow-tilføjelsen?
- Hvordan forbindes og sendes prøver fra 'prøvemodtagelse' for at udføre tests i 'LSM'?
-
MOBIL APPS
-
- Artikler kommer snart
-
INTEGRATION
-
API
- Introduktion til LabCollector API
- API til LabCollector (V5.4 +)
- API til LSM (v2)
- API til ELN (V1)
- Sådan testes LabCollector REST API?
- API fejlmeddelelser
- API: Hvordan laver man kasser eller plader?
- Test Lab Service Manager API
- Webservice/API Apache opsætning
- Hvordan konfigurerer du din Web Services API?
- Hvad er Swagger UI? Hvordan får man adgang til det og tester API-endepunkter?
-
TOOLS
- Hvordan installerer du NCBI blast eksekverbar til brug i LabCollector?
- Sådan opsætter og bruger du Recipe Manager (gammel version)
- Hvordan håndterer man huskede elementer?
- Indkøbsordrestyring - A til Z
- Indkøbsordrestyring – A til Z (v 6.0+)
- Recipe Manager (v6.0)
- Samples batch tool (Rack scanner)
- Hvordan bruger man Mass Record Updater?
-
HJÆLPEREDE / MIDDELVARE
-
- Hvordan downloader og installeres filstik v2.2? (Labcollector v6.0)
- Hvordan installeres Fileconnector i Mac OS? (Labcollector v6.0)
- Redigering af en fil ved hjælp af File Connector
- Hvordan bruger man en specifik software til at åbne visse typer filer i fileconnector? (Labcollector v6.0)
- Hvordan bruger jeg Fileconnector i Mac OS?
-
- Sådan opsætter og konfigurerer du Scan Server med LabCollector?
- Samples batch tool (Rack scanner)
- Stregkoden øverst eller som tredje element i linjer?
- Hvordan åbner man CSV i UTF8 i Excel?
-
TRYKNING
- Sådan konfigureres printeren med LabCollector?
- Sådan tilsluttes en USB-printer LabCollector?
- Kompatible etiketprintere
- Mærk netværksprintere og rulletyper
- Generering og udskrivning af stregkodeetiketter
- Hvordan udskriver jeg stregkodeetiketter?
- Hvordan udskriver jeg kassekort?
- Hvordan udskriver jeg poster?
- Hvordan udskriver jeg risiko- og sikkerhedsdataoplysninger?
- Hvordan udskriver jeg lagerregistreringer
- Hvordan udskriver man etiketter på HTTPS-miljø?
- Sådan konfigurerer du bedst din PDA N5000 til LabCollector brug
- Hvordan kan jeg konfigurere min stregkodescanner AGB-SC1 CCD?
- Hvordan kan jeg konfigurere min stregkodescanner HR200C?
- Hvordan konfigurerer jeg FluidX til at understøtte ScanServer?
- Stregkodeprinterforbindelse Timeout
- AGB-W8X Manual til stregkodescanning
- Hvordan konfigurerer du dine printere og etiketter?
- Vis alle artikler (3) Skjul artikler
-
OPBEVARING
- Sådan konfigurerer du lager i LabCollector?
- Hvordan laver man kasser/skuffer/stativer i lagerudstyr?
- Hvordan laver man kassemodeller til opbevaring?
- Hvordan replikeres og duplikeres kasser i opbevaring?
- Hvordan opbevarer og håndterer man sugerør? (EN/FR)
- Hvordan tilføjer jeg prøver til en bestemt fryser, hylde eller anden del af opbevaringssystemet?
- Hvordan får jeg prøver fra en bestemt fryser?
- Administrer lager for reagens- og forsyningsmodulet
- Hvordan organiserer man Storage Browser?
- Hvordan udskriver jeg kassekort?
- Hvordan udskriver jeg lagerregistreringer
- Opbevaring Check-in/out System
-
OVERENSSTEMMELSE
- Hvad er der i compliancy-pakken?
- Hvordan bruger jeg et skrivebeskyttet felt?
- Hvad er FDA-kravene til, at software overholder GxP-retningslinjerne?
- FDA CFR21 del 11 produktcheckliste
- ISO 17025 overholdelseskrav
- Hvordan bruger du versionering? v5.31 og derunder
- Hvordan bruger du versionering? v5.4 og nyere
- Skal jeg låse, arkivere eller slette poster?
-
SUPPORT
-
INDSTILLINGER
- Hvordan konfigureres Apache til at arbejde med Office 2007 og nyere?
- Sådan fremskynder du din LabCollector? (EN/FR)
- PHP-udvidelser påkrævet
- Fremskynd dit lokale netværk
- TIFF Billedbrug
- Tidsstempel i journalen viser forkert tid.
- Hvordan konfigureres SMTP til at bruge OAuth 2.0 (Microsoft & Gmail)?
-
- LabCollector Generel opsætning
- LabCollector Generel opsætning - v5.4
- LabCollector Generel opsætning 5.2
- LabCollector Generel opsætning-v6.0
- Loginmuligheder og php-krav til LDAP/SSO
- Sådan opsætter du din LabCollector's generelle indstillinger, logo og modulers navne?
- Hvordan konfigurerer du dine muligheder for proxy, opgaveplanlægning og e-mail?
- Hvordan konfigurerer du dine modulsøgnings- og formularmuligheder?
- Hvordan konfigurerer du eksterne links til din hjemmeside?
- Hvordan konfigurerer du dit nyhedsfeed?
-
- Fejl ved indlæsning af store rapporter LabCollector
- Felter med rullepanel virker ikke med Safari, hvad kan jeg gøre?
- Jeg kan ikke nå at se boksskema i Safari, hvorfor?
- Jeg får fejlen: "Programmet kan ikke starte, fordi MSVCR110.dll mangler på din computer. Prøv at geninstallere programmet for at løse dette problem", når du installerer eller opdaterer LabCollector til Windows
- Problem i upload-fil: se på din PHP-konfiguration
- Modulsøgning mislykkes med 404-fejl eller for lang anmodning
- Når jeg vil importere store filer, sker der ikke noget?
- Hvorfor får jeg fejlen "MySQL-serveren er gået væk" ved filupload?
-
MÅNEDENS NYE KB
- Kundeområde vejledning
- Hvordan laver man rør med opbevaring og markerer deres brug? (v6.0)
- Hvordan uploader/importerer man data i plasmid- og sekvensmoduler?
- LabCollector Generel opsætning-v6.0
- Indkøbsordrestyring – A til Z (v 6.0+)
- Hvordan bruger man Plasmid Map Editor?
- Hvordan opsætter man advarsler i datalogger?
-
OPTAGET PRÆSENTATIONER
Single Sign-On (SSO) ved hjælp af SAML-godkendelse (Security Assertion Markup Language) giver en sikker måde for brugere at få adgang til flere applikationer med et enkelt sæt legitimationsoplysninger. I denne vejledning gennemgår vi trin-for-trin processen med at konfigurere SSO SAML-godkendelse til LabCollector fra Azure Active Directory (Azure AD).
![]() Læs vores KB om hvordan man konfigurerer LabCollector SSO side.
Læs vores KB om hvordan man konfigurerer LabCollector SSO side.
![]()
Single Sign On Authentication: Dette giver dit laboratorium mulighed for at bruge SAML (Security Assertion Markup Language)-godkendelse for at logge ind. SAML giver et enkelt godkendelsespunkt, hvilket sker hos en sikker identitetsudbyder. SAML bruger sikre tokens, som er digitalt signerede og krypterede meddelelser med godkendelses- og autorisationsdata. Disse tokens overføres fra en identitetsudbyder til LabCollector med et etableret tillidsforhold. Som i tilfældet med LDAP, adgangskoder (bortset fra superadministratorens) administreres uden for LabCollector.
Trin 1: Få adgang til Azure Active Directory
1. Naviger til (https://portal.azure.com) og log ind på din Azure-konto.
2. Gå til sektionen 'Azure Active Directory'.
Trin 2: Tilføj en ny applikation
1. Klik på 'Enterprise applications'.
2. Vælg 'Opret din egen ansøgning'.
Trin 3: Konfigurer SAML-godkendelse
1. Vælg 'Integrer en anden applikation, du ikke finder i galleriet (Azure Marketplace)'.
2. Klik på 'Unik godkendelse' og vælg 'SAML'-metoden.
Trin 4: Udfyld Azure Fields
Du har to muligheder for at udfylde felterne:
1. Mulighed 1: Indlæs metadatafil
– Download 'metadata XML-filen' fra LabCollector SSO side.
– Upload den downloadede XML-fil med metadata ved hjælp af knappen 'Indlæs metadatafil' fra Azure.
2. Mulighed 2: Manuel konfiguration
– Udfyld følgende Azure-felter manuelt:
– Enheds-id: Kopiér metadata-URL'en (f.eks. `https://YOURINSTANCE/login.php?metadata`) fra LabCollector SSO-opsætningsside.
– URL Assertion Consumer Service: Brug den ACS URL, der leveres af LabCollector (f.eks. `https://YOURINSTANCE/login.php?acs`).
– Forbindelses-URL: Indtast LabCollector login-side URL (f.eks. `https://YOURINSTANCE/login.php`).
– Afbrydelsesside-URL: Angiv logout-URL fra LabCollector (f.eks. `https://YOURINSTANCE/login.php.slo`).
Trin 5: Udveksling af oplysninger
– Kopiér og indsæt følgende oplysninger fra Azure til ![]() LabCollector SSO side.
LabCollector SSO side.
– Azure AD Identifier (Entity ID) til LabCollector Enheds-ID.
– Single Sign-On Service URL til LabCollector Single Sign-On Service.
– Single Logout Service URL til LabCollector Single Logout Service.
Trin 6: Download Base 64-certifikat
– Gem konfigurationen i Azure. Download 'Base 64-certifikatet' fra afsnittet 'Certificate SAML' på Azure-skærmen.
– Kopiér indholdet af certifikatet (.cer) og indsæt det i inputfeltet 'Public key' på LabCollector SSO-opsætningsside.
Trin 7: Test konfigurationen
– Gem indstillingerne på LabCollector SSO-opsætningsside.
– Sørg for, at der findes en bruger med en gyldig e-mailadresse i LabCollector.
– Test at logge ind LabCollector ved hjælp af en Azure AD-konto-e-mailadresse.
- Justere LabCollector SSO-opsætningsparametre, såsom 'Request Authentication Context', hvis der opstår godkendelsesfejl, såsom 'PasswordProtectedTransport', under login på grund af Azure AD-gruppepolitikker.
![]()
Relaterede emner: