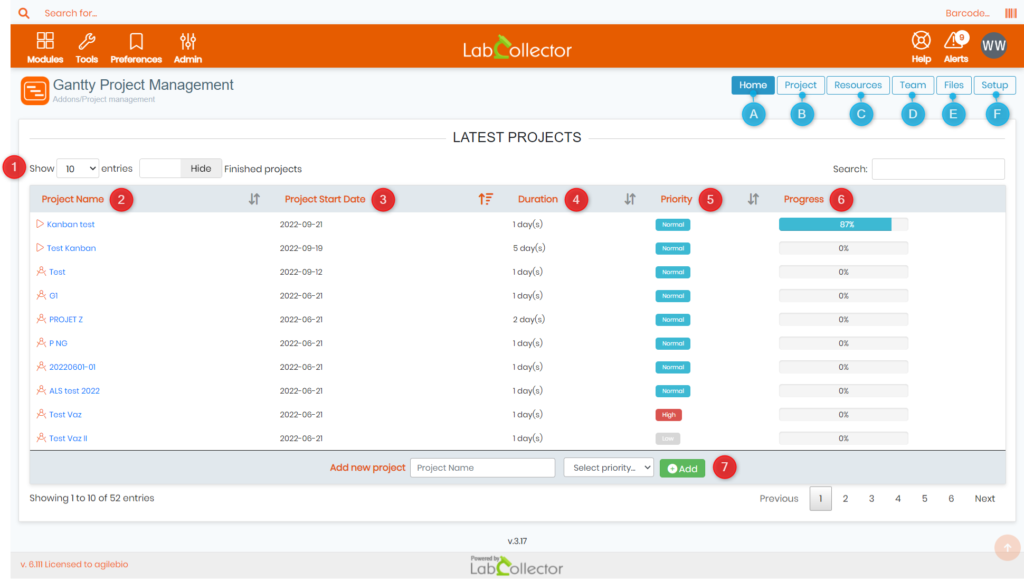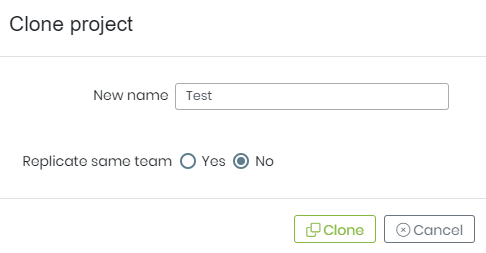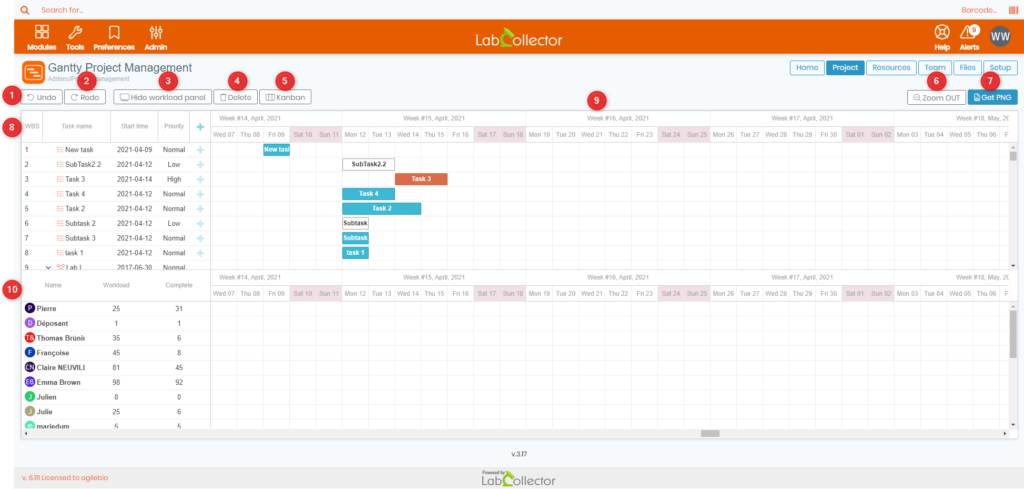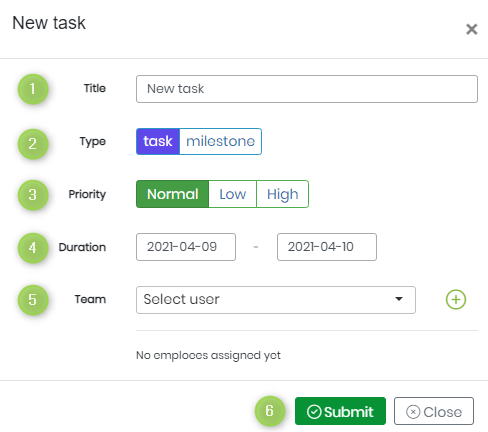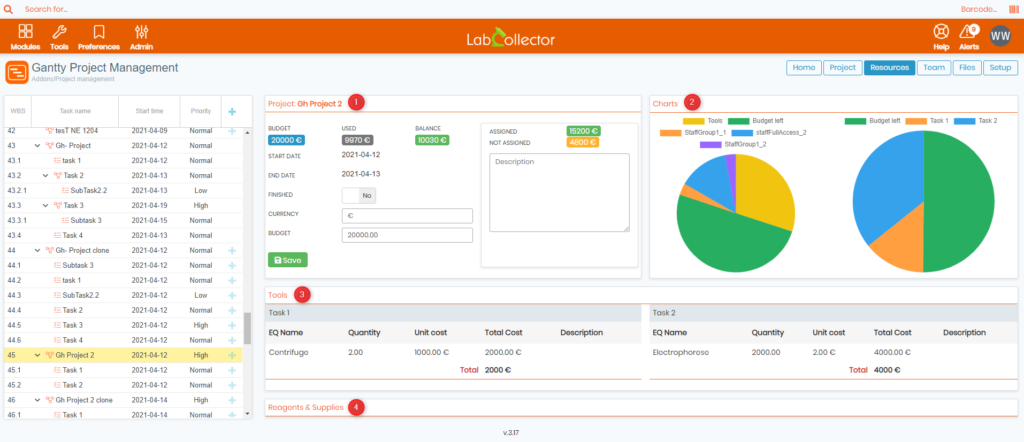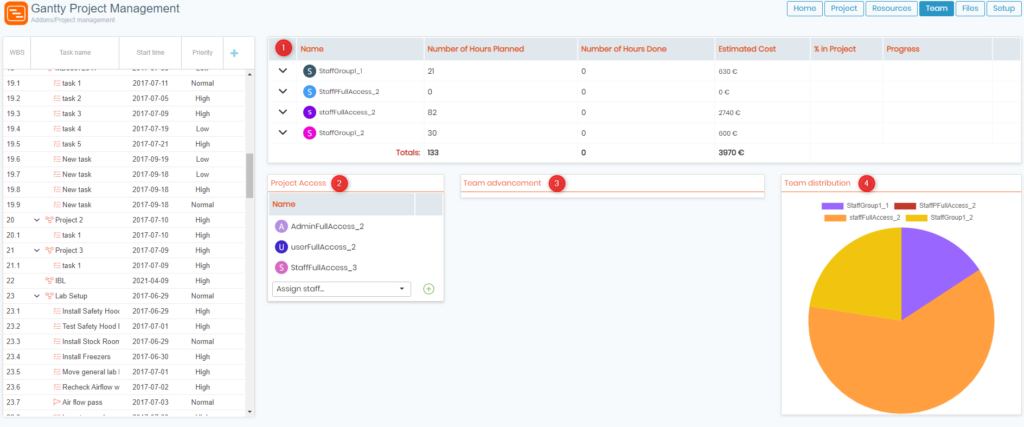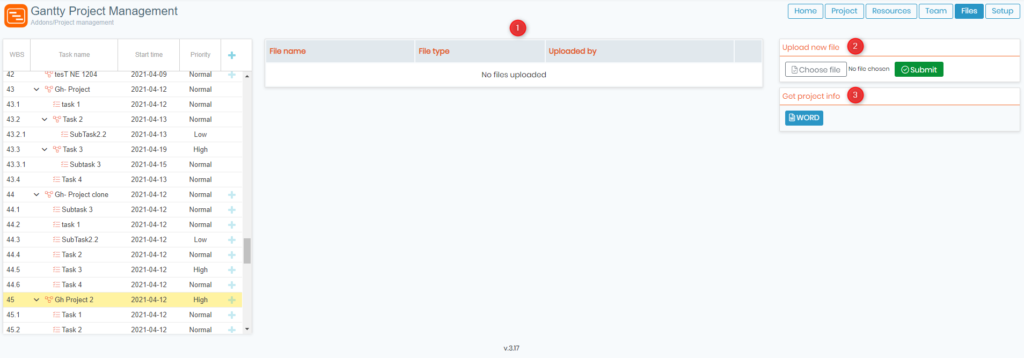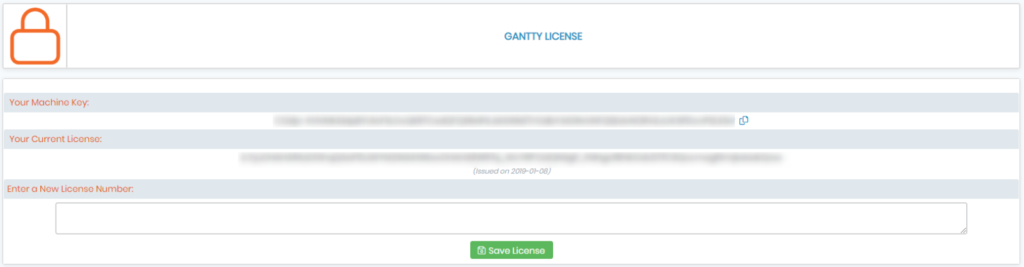Sök kunskapsbas efter nyckelord
![]() Gantty projektledare är ett tillägg inom LabCollector
Gantty projektledare är ett tillägg inom LabCollector ![]() , Det är utformad för att hjälpa dig hålla reda på dina projekt och säkerställa att de håller budgeten. Med sitt användarvänliga gränssnitt gör Gantty det enkelt att hantera dina projekt, allokera resurser och hålla dina teammedlemmar informerade och engagerade. Oavsett om du är en forskare som arbetar med banbrytande vetenskap eller en företagsprojektledare som försöker hålla dina projekt igång smidigt, är Gantty den perfekta lösningen.
, Det är utformad för att hjälpa dig hålla reda på dina projekt och säkerställa att de håller budgeten. Med sitt användarvänliga gränssnitt gör Gantty det enkelt att hantera dina projekt, allokera resurser och hålla dina teammedlemmar informerade och engagerade. Oavsett om du är en forskare som arbetar med banbrytande vetenskap eller en företagsprojektledare som försöker hålla dina projekt igång smidigt, är Gantty den perfekta lösningen.
I den här kunskapsbasen hittar du all information du behöver för att komma igång med Gantty och ta dina projekt till nästa nivå. Så låt oss komma igång och upptäcka de många fördelarna med Gantty Project Manager!
![]()
Skärmdumpen nedan ger en omfattande visuell representation av huvudgränssnittet för Gantty projektledare tillägg.
- A: När du klickar på “Hem”-knappen förs du till huvudsidan (som visas i skärmdumpen ovan), som är vår standardmålsida när du först kommer åt tillägget. För att hjälpa dig att få ut det mesta av det, låt oss ta en närmare titt på varje avsnitt:
- 1: Sök med lätthet: Letar du efter specifika projekt? Du kan söka efter dem av uflytta projektnamnet eller nyckelordet för snabba resultat och välj önskat antal poster att visa åt gången. Du kan också välja att visa eller dölja avslutade projekt i resultatlistan.
- 2: Projektnamn: denna första kolumn visas det distinkta projektnamnet, vilket ger en heltäckande översikt med ett ögonkast. Denna grundläggande aspekt av projektledning säkerställer korrekt identifiering och organisation av varje projekt.
- 3: Projektets startdatum: detta kolumnen är en integrerad del av projekthanteringen och visar startdatumet för varje projekt. Denna information är nödvändig för att bestämma tidslinjen för uppgiftsslutförande och uppnående av milstolpar.
- 4: Duration:thans kolumn visar den beräknade tiden som krävs för att slutföra ett projekt. Denna information är avgörande för korrekt resursallokering och projektplanering, vilket möjliggör en grundlig förståelse av projektets omfattning och omfattning.
- 5: Budget:thans ena möjliggör prioritering av projekt utifrån deras betydelse. Oavsett om deadlines måste hållas eller högprioriterade projekt måste åtgärdas, kan du se tre olika prioritetsnivåer: låg, normal och hög.
- 6: Framsteg:tkolumnen Framsteg visar aktuell status för varje projekt i realtid, med en lätttolkad visuell representation. Håll dig informerad om varje projekts framsteg och bestäm enkelt nästa steg.
- 7: Lägg till nytt projekt: detta Funktionen är enkel och okomplicerad, vilket gör det möjligt att skapa nya projekt med bara några klick. Allt du behöver är att ange projektnamnet och dess prioritet.
- B: När du klickar på “Projekt"-knappen kommer du att föras till sidan nedan. Här kan du se en fullständigt detaljerad projekttabell, tillsammans med all nödvändig information:
-
- 1: Ångra: du kan vända på en åtgärd och se till att misstag kan korrigeras med lätthet. Oavsett om du av misstag tar bort en uppgift eller ändrar projektinformation, erbjuder Ångra-funktionen en snabb lösning för att rätta till fel.
- 2: Gör om: upprepa en åtgärd som tidigare ångrats. Oavsett om ett misstag gjordes eller om du bara vill upprepa ett steg.
- 3: Dölj/visa panel för arbetsbelastning: Oavsett om du föredrar en minimalistisk vy eller en heltäckande skärm, ger den här funktionen möjligheten att visa eller dölja arbetsbelastningspanelen.
- 4: Radera: du kan ta bort oönskad eller onödig information med lätthet. Om projektet är avslutat eller en uppgift är inte längre relevant.
- 5: Kanban: Kanban-vyn ger en visuell representation av projektets framsteg och uppgifter. Den här funktionen möjliggör en omfattande förståelse av projektstatus, med möjligheten att enkelt kategorisera och prioritera uppgifter, den visar tre olika kolumner enligt följande:

- 6: Zooma ut: den ger möjlighet att utöka eller minska synen på projektinformation. Oavsett om du behöver en närmare titt på en specifik uppgift eller en överblick över hela projektet.
- 7: Skaffa PNG: den erbjuder möjligheten att exportera projektinformation som en PNG-fil (Portable Network Graphics). Den här funktionen är idealisk för presentationer, rapporter eller för att dela projektinformation med andra medlemmar.
- 8: Uppgifter tabell: den visar en omfattande lista över projektuppgifter, med information som uppgiftens namn, startdatum och prioritetsnivå.
- 9: Projektbord: den visar en kalendervy för alla projekt och motsvarande uppgifter, med information som uppgiftens namn, förfallodatum och en specifik färg för varje prioritetsnivå.
-
- 10: Projektmedlemmar: det här bordet visar en lista över gruppmedlemmar som tilldelats varje projekt. Den här funktionen erbjuder transparens och ansvarsskyldighet, med möjligheten att tilldela och övervaka uppgiftens framsteg för varje gruppmedlem. Du kan också se motsvarande arbetsbelastning och antalet uppgifter som utförts av varje medlem.
- När du klickar på plustecknet
 du kan lägga till nya underuppgifter till din redan befintliga uppgiftslista, en ny flik öppnas som uppmanar dig att lägga till motsvarande information om uppgiften:
du kan lägga till nya underuppgifter till din redan befintliga uppgiftslista, en ny flik öppnas som uppmanar dig att lägga till motsvarande information om uppgiften:
-
- 1: Titel: ange ett beskrivande namn för uppgiften.
- 2: Typ: kategorisera det som antingen en "Uppgift" eller en "Milstolpe".
- 3: Budget: tilldela en prioritetsnivå till uppgiften, från låg till hög.
- 4: Duration: ange den beräknade tid som krävs för att slutföra uppgiften.
- 5: Team: tilldela uppgiften till en specifik gruppmedlem eller grupp av medlemmar.
- 6: Skicka: när du är klar, spara och skicka uppgiftsinformationen, lägg till den i projektets uppgiftslista.
.
- C: När du klickar på “Resurser”-knappen kommer du att föras till sidan nedan, där du kan organisera och allokera resurserna för det valda projektet:
-
- 1: uppgift: Den här delen visar budgeten som tilldelats för uppgiften, hur mycket som redan användes och det återstående saldot, tillsammans med annan viktig information, såsom startdatum, slutdatum och en kort beskrivning.
- 2: Diagram: detta avsnittet ger en visuell representation av aktivitetens framsteg, resursallokering och budgetanvändning. Detta gör att du snabbt kan utvärdera den övergripande projektstatusen och identifiera eventuella flaskhalsar eller områden som behöver förbättras.
- 3: verktyg: det är där du kan hantera de olika verktyg och utrustning som krävs för att slutföra varje uppgift. Du kan lägga till, redigera eller ta bort verktyg och hålla reda på deras tillgänglighet och användning.
- 4: Reagens och tillbehör: Avsnittet "Reagens & Supplies" är där du kan hantera de olika reagenser och tillbehör som behövs för varje uppgift. Du kan lägga till, redigera eller ta bort reagenser och hålla reda på deras tillgänglighet och användning.
.
- D: När du klickar på “Team”-knappen kommer du att föras till fliken nedan, där du kan definiera teamfördelning per uppgift:
-
- 1: Anställda lista: detta sektionen visar en omfattande lista över alla gruppmedlemmar som är associerade med projektet, tillsammans med antalet planerade timmar, beräknad kostnad och totalt antal gjorda timmar.
- 2: Projekttillgång: detta sektionen låter dig hantera åtkomstnivån som varje gruppmedlem har till projektet, vilket säkerställer att känslig information endast delas med de som behöver den. Du kan bevilja eller återkalla åtkomst, tilldela eller omtilldela roller och hålla reda på vem som har åtkomst till vad.
- 3: Lagavancemang: detta avsnittet ger en visuell representation av varje teammedlems framsteg, vilket hjälper dig att övervaka deras individuella prestationer och identifiera områden där de kan behöva ytterligare stöd. Detta gör att du kan fatta välgrundade beslut om ditt teams utveckling och se till att alla är på rätt spår för att nå dina projektmål.
- 4: Lagfördelning: detta avsnittet ger en visuell representation av fördelningen av uppgifter mellan dina teammedlemmar, så att du snabbt kan bedöma hur arbetsbelastningar delas och identifiera områden där du kan behöva göra justeringar. Detta hjälper dig att säkerställa att ditt team arbetar effektivt och att alla bidrar lika mycket till projektets framgång.
.
- E: När du klickar på “Filer”-knappen, kommer du att föras till nedanstående flik, där du kommer att kunna centralisera alla dokument, rapporter som rör ditt projekt eller en viss uppgift i ditt projekt:
-
- 1: Fillista: detta sektionen tillhandahåller ett organiserat och lättillgängligt arkiv med alla filer som är associerade med ditt projekt. Du kan se en omfattande lista över alla filer, inklusive deras namn, skapelsedatum och filtyper.
- 2: Ladda upp ny fil: detta sektionen låter dig ladda upp nya filer till projektets filarkiv, vilket gör det enkelt för dig att hålla dina teammedlemmar uppdaterade om den senaste projektutvecklingen. Du kan välja filer från din lokala enhet.
- 3: Få projektinformation: detta sektionen låter dig ladda ner ett Word-dokument med en ögonblicksbild av de viktigaste detaljerna om ditt projekt, inklusive dess namn, startdatum, varaktighet, prioritet och framsteg. Detta gör det enkelt för dig att snabbt kolla in ditt projekts status och identifiera områden där du kan behöva fokusera din uppmärksamhet.
.
- F: När du klickar på “Inställning”-knappen kommer du att föras till din tilläggslicenssida. Här kan du se och hantera din Ganttys licensinformation, såsom aktiveringsnyckel och licensnummer, du har även möjlighet att ange en ny för att förnya din gamla licens.
-
-
- Kolla in vår Gantty-projektledare manuell.
- Läs vår KB på Hur man ändrar parametrar i I-Collector.
- Läs vår KB på Hur man ansluter Parser till I-Collector.
-