Sök kunskapsbas efter nyckelord
SAMMANFATTNING:
Förbered din LabCollector databas. Innan du importerar data måste du konfigurera modulen du importerar data genom att skapa de fält som du behöver och lägga till möjliga värden där det behövs. Se vår KB-Skapa anpassat fält 5.2v för mer information om hur du skapar anpassade fält.
Se till att ditt PHP har ökade gränser: max_input_vars = 10000 XNUMX eller mer (se KB-Importera stora filer).
Följ stegen nedan för att importera dina data:
1.Skapa ett CSV-fält för dataimport
- Metod 1: Hämta fältnamn
- Metod 2: Hämta namn på standard- och anpassade fält
2. Importera data till modulerna
- A) Importera ett anpassat fält som länkar till andra moduler
- B) Importera data för genotyptagg
- C) Importera data för sekvenser
- D) Importera data för kemiska strukturer
- E) Importera data för dokument och R&S
- F) Importera data för reagens och tillbehör
3. Fel vid import av data och deras lösning
![]()
- Dataimport fungerar bara med CSV eller en annan textfil med avgränsade data (Klicka på länken för att kontrollera vårt KB till avgränsa data)
- Spara CSV-filen i txt (Tab) eller CSV (komma eller semikolon som separator). (Klicka på länken för att kontrollera vår KB om hur du sparar i CSV-format)
- Du kan konvertera dina data till textformat (textfil med DOS-radbrytning) med valfria fältavgränsare från Excel eller andra databastyper.
- För Mac OS-filer, spara dem som CSV för Windows-format.
- Alla obligatoriska fält (med *) finns i modulen i LabCollector bör ingå. (Se bilden nedan under Fältnamn–>Förfarande 1)
- Slå inte ihop celler i CSV. De kommer att betraktas som separata celler och kommer att skapa fel
- I din CSV-fil, rubrikerna för kolumnen (kolumnnamn) bör vara samma som fältnamnen (ADMINISTRATION->DATA->FÄLT beställ och välj den modul du vill se eller ändra ordning på fält för). [Kontrollera/redigera Fältnamn beskrivs nedan] *Kontrollera vår KB för att se vad finns fält i LabCollector.
- Du kan ladda ner fältnamnen för att kopiera och klistra in dem i din CSV-fil (som kolumnrubriker) för att importeras. (visas i Avsnitt 2-Importera data till moduler nedan).
- Ett fältnamn ska vara en kolumn.
- Minimikrav för import: Importerad data MÅSTE INNEHÅLLA fält relaterade till namn (om du har ställt in din modul med Automatisk namngivning, lämna kolumnen tom) och ägaren (såvida du inte väljer att skriva över importerade ägare i avancerade alternativ – se den andra figuren under avsnitt A – eller så använder modulen inte ägarfältet som i modulen Reagens & Tillbehör).
* för att gå till Automatisk namngivning gå till ADMINISTRATION ->ANNAN->INSPELALTERNATIV - Varje importerad post kan ha en projektkod. Varje projektkod som används måste redan finnas i LabCollector för en korrekt import. (för att hantera projektkoder gå till VERKTYG->HANTERA PROJEKTKODER)
- Anpassade fält som t.ex Databasuppladdning och Ladda upp diskmapp kan inte importeras. Använd det kostnadsfria tillägget Uppladdning av anpassad fältfil.
- Datumet måste formateras som åååå-mm-dd eller åå-mm-dd, för mer information läs KB-Formatera datumvärde.
![]()
1. Skapa ett CSV-fält för dataimport
- För att importera data måste du först skapa en CSV-fil.
- Anmärkningar: Du kan skapa en excel-fil och sedan konvertera den till CSV genom att avgränsa den.
*Läs vår KB för att veta mer om hur du avgränsar din CSV för dataimport. - För att skapa en CSV behöver du alla fältnamn i din modul. *Kontrollera vår KB för att se vad finns fält i LabCollector.
- Det finns 2 typer av fält i LabCollector- standard & anpassad.
- Standardfält finns som standard i alla moduler.
- Anpassade fält är de som du kan skapa enligt dina krav.
- För att importera data bör kolumnnamnet i CSV (eller excel) vara Samma som fältnamn som ska importeras så att kontrollera och omordna fältnamnen finns det tre metoder. Alla förklaras i detalj nedan.
-
Metod 1: Får fältnamn
- Gå till en modul du väljer och klicka på "Lägg till ny post".
- Till exempel: – Klicka på i den anpassade PCR-modulen
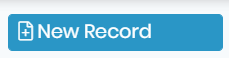 .
. - Du kommer att se alla fältnamn. Detta kan du använda som kolumnnamn i CSV som visas nedan.
*Kom ihåg att de obligatoriska fälten är viktiga att importera.

-
-
-
Metod 2: Hämta namn på standard- och anpassade fält
-
a) Du kan hitta Standardfältnamn genom att gå till ADMINISTRATION -> DATA -> STANDARDFÄLT för den modul du väljer.

-
b) Du kan hitta Anpassade fältnamn genom att gå till ADMINISTRATION -> DATA -> ANPASSADE FÄLT för den modul du väljer.
- Anpassade fält kan skapas av alla användare. Nedan är en bild från redan skapade anpassade fält.
* Se vår KB för att veta mer om hur man skapar anpassade fält.

-
![]()
2. Importera data till modulerna
- Du kan generellt importera data genom att skapa CSV med korrekta fältnamn för modulen och använda dataimportfunktionen.
- Nedan har vi förklarat ett exempel med en anpassad modul som heter "PCR".
*Kontrollera vår KB på hur man skapar en anpassad modul. - När du har skapat din CSV med alla detaljer (i exemplet nedan detaljerna för PCR-modulen), kan du nu gå till LabCollector ADMINISTRATION->DATA->IMPORTERA
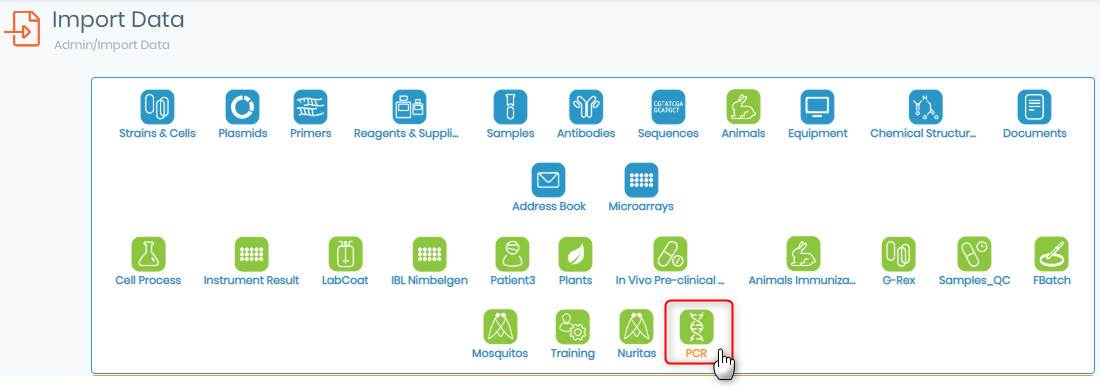
- Nedanstående sida kommer att visas med flera alternativ.
Glöm inte att klicka på "Avancerade alternativ” om du vill redigera specialfunktioner. (grön pilar)

 Detta alternativ låter dig ladda ner fältnamnen som finns i antingen databasen eller i LabCollector systemet.
Detta alternativ låter dig ladda ner fältnamnen som finns i antingen databasen eller i LabCollector systemet.
– Du kan ladda ner antingen legendnamnen eller databasnamnen. Förklaringar och databasnamn visas i bilder under metod 2.
- Legend namn är namnet på fältet i modulposten, formuläret eller i listan över fält i de standard-/anpassade fältområdena som du ger fältet.
- Databas name är tillgängligt i områdena för standard/anpassade fält och undantaget från specialtecken. Antingen kan du ladda upp CSV-filen eller kopiera och klistra in data från CSV-filen.
Antingen kan du ladda upp CSV-filen eller kopiera och klistra in data från CSV-filen.
- Ladda upp: Du måste avgränsa uppgifterna i din CSV en annan KB med "komma" (,) eller ett semikolon (;). För engelska Microsoft office dess kommatecken (,) och för franska Microsoft office dess semikolon (;).
- Kopiera klistra in: Kopiera området för CSV-filen tillsammans med kolumnrubrikerna och klistra in det. Du kan klistra in innehållet i CSV-filen i det här alternativet.
Du kan klistra in innehållet i CSV-filen i det här alternativet. Välj fältavgränsare. Det är tecknet som vi använder för att separera (avgränsa) värdena från varandra.
Välj fältavgränsare. Det är tecknet som vi använder för att separera (avgränsa) värdena från varandra.
– Om du kopierar/klistrar in från Excel, välj TAB-avgränsaren.
– Om du har laddat upp så är det ett kommatecken (för det engelska språket CSV) & semikolon (för det franska språket CSV).
*Förskottsalternativen kommer att visas om rutan bredvid "Avancerat alternativ" är markerad längst upp till höger. (gröna pilar i bilden ovan) Som standard är tecknen kodade med ISO-8859-1. Det gör att du kan importera de flesta specialtecken som bokstäver med grav, akut, diaeresis, circumflex, etc.
Som standard är tecknen kodade med ISO-8859-1. Det gör att du kan importera de flesta specialtecken som bokstäver med grav, akut, diaeresis, circumflex, etc.
UTF-8 måste användas för något språk (t.ex. kinesiska, grekiska...) om du använder programvara som låter dig spara i CSV med UTF-8 som kodning (till exempel LibreOffice). Du kan välja om du har separerat kolumnerna med ett kolon (:) eller en flik (│)
Du kan välja om du har separerat kolumnerna med ett kolon (:) eller en flik (│) Om din excel-fil inte har Ägare/Huvudoperatör/Ansvarig/Författare (beroende på modul – Reagens & Supplies och Adressboksmoduler har inte ägarfält), eller om du vill skriva över detta fält, välj ett ägare i listan.
Om din excel-fil inte har Ägare/Huvudoperatör/Ansvarig/Författare (beroende på modul – Reagens & Supplies och Adressboksmoduler har inte ägarfält), eller om du vill skriva över detta fält, välj ett ägare i listan.
Anmärkningar:*Administratörer kan importera data under vilket namn som helst.
Anmärkningar:*Personalen kan endast importera under eget namn.
* Se vår KB på olika behörigheter på användarnivå i LabCollector.
- .
 På mallen som du laddar ner i steg 1 kommer du att ha kolumner som kallas Box-ID/boxnamn, position i box, volym.
På mallen som du laddar ner i steg 1 kommer du att ha kolumner som kallas Box-ID/boxnamn, position i box, volym.
Anmärkningar:* I kolumntiteln/rubriken BOX ID/BOX-namn måste användaren göra ett val att lägga till information för ENDAST en av dem och INTE båda.
Anmärkningar:*Detta fungerar ENDAST på huvudlagring. Därför kommer det inte att fungera för reagens- och tillbehörsmodulen.- Box ID: representerar lagringsboxens ID och
- Boxens namn: Representerar namnet på förvaringsboxen.
- Position i lådan: representerar positionen för rören i din box (med hjälp av koordinaterna eller numeriska positioner)
– Om du väljer numeriska positioner 1,2,3, etc. för att ange platserna för din förvaringsbox, måste du markera rutan enligt nedan.

– Om du väljer A1, B1, etc. för att ange platserna för din förvaringsbox, lämna då rutan omarkerad.
Anmärkningar:* Om du behöver lägga till flera rör för att separera platserna med ett kommatecken, var noga med att välja rätt separator för CSV under filimporten. (steg 4 ovan)
 Här kan du bocka för att välja att automatiskt upptäcka eventuella lagringspositioner som redan är ifyllda, för att inte lägga in dubbletter.
Här kan du bocka för att välja att automatiskt upptäcka eventuella lagringspositioner som redan är ifyllda, för att inte lägga in dubbletter.
- Anmärkningar:* Den här inställningen kan också aktiveras genom att gå till LABCOLLECTOR -> ADMINISTRATION -> ANNAN -> INSTÄLLNING ALLMÄNNA INSTÄLLNINGAR, LOGO, MODULNAMN, ETC DATA -> VERIFIERING AV IMPORTLAGRING

 Du kan välja att importera den till en väntelista. När det gäller användarnivån för att importera data, måste en administratör validera data under ADMINISTRATION -> DATA -> VÄNTELISTA innan det kan laddas upp.
Du kan välja att importera den till en väntelista. När det gäller användarnivån för att importera data, måste en administratör validera data under ADMINISTRATION -> DATA -> VÄNTELISTA innan det kan laddas upp.
* Se vår KB på olika behörigheter på användarnivå i LabCollector. Om du har konfigurerat din utrustning med alternativet automatisk lagring kan du komma åt denna lagring direkt här. Du har inte valet av box/plats, LabCollector tilldelar all lagring automatiskt.
Om du har konfigurerat din utrustning med alternativet automatisk lagring kan du komma åt denna lagring direkt här. Du har inte valet av box/plats, LabCollector tilldelar all lagring automatiskt.- Om allt är ok klicka på fortsätt till steg 2 och klicka på bekräfta.

A) Importera ett anpassat fält som länkar till andra moduler
- Om du har ett anpassat fält som låter dig infoga en länk till valfri modul, och du vill importera data från CSV och ange den modul du behöver länka till din post.
* Se vår KB för att veta mer om hur man skapar anpassade fält.
*Kontrollera vår KB för att se vad finns fält i LabCollector.
*Kontrollera vår KB för att se vad finns skivor i LabCollector. - När du skapar ett anpassat fält i en modul du väljer och du vill att den ska ansluta till den andra modulen. För att ge ett specifikt exempel, låt oss säga att du har en anpassad modul som heter 'Patient' och du vill koppla patientinformationen till deras prover i modulen 'Sample'.
- I ovanstående scenarier, gå till ADMINISTRATION -> DATA -> ANPASSADE FÄLT -> NYTT FÄLT & du kommer att ha 2 alternativ för att skapa ett sådant anpassat fält med fälttypen
– 1) Länk: där du kan länka vilken post som helst

– 2) Fält för autoslutförande: här kan du länka till en modul med det specifika postnamnet.

- För att ge dig ett exempel skapade vi båda fälttyperna och vi ville att det skulle länka till ett exempel som heter "mBRS10000000_C015" som är det specifika namnet på posten.
– Så antingen kan du (1-länk) lägg till en länk genom att välja posten eller så kan du bara (Fält för två autoslutförande) skriv in det specifika postnamnet så skapar det automatiskt en länk åt dig.

- Låt oss säga när du vill importera data för ett sådant fält.
- (1-länk) I din CSV kan du lägga till namnet på posten som automatiskt kopplar ditt importerade objekt till respektive modul.
– Till exempel, om du vill länka dina Primer-poster till en specifik post i Sample Module. - (Fält för två autoslutförande) I din CSV kan du lägga till namnet på den specifika posten.
B) Importera data för genotyptagg
- Moduler som stammar och celler, djur har ett standardfält som kallas 'genotypen'.
- Detta fält aktiveras vanligtvis genom att gå till STANDARDFÄLT -> GENERELLA VAL -> GENOTYPE TAG SYSTEM
- Du behöver bara komma ihåg att genotyptaggar måste separeras med ett mellanslag.
C) Importera data för sekvenser
- Du kan importera sekvensfilen i fasta-formatet. Till exempel som nedan:
- >FN598458.1 Oodlad phyllopharyngid ciliat partiell 18S rRNA-gen, klon GM2_C8
ACCTGGTTGATCCTGCCAGTAGCATATGCTTGTCTTGGAGATTAAGCCATGCATGTCTAAGTATAAGTTA
TACAAGGCGAAACTGCGAATGGCTCATTAAAACAGTTATAATTTATTTGACGATTGCCTTATATGGATAA
CCGAGGGAAACTTCAGCTAATACATGCTTGTCATTTGACGTATTTATTAGTTCCACCGATGGCTTAGGCC
TTTTGATGATTCATGATAACTGATCGAAGCGATTTCGCTACGTCATTCAAGTTTCTGCCCTATCAGCTCT
GATTGTAGTGTATTGGACTACAATGGCTATTACGGGTAACGGAGAATTAGGGTTCGATTCCGGAGAAGGA
GCCTGAGAAACGGCTACTATGTCTACGGATAGCAGCAGGCGCGTAAATTACCCAATTGTAAATCACAGAG - När filen har laddats upp väljer du DNA, RNA eller proteintyp. Du måste också välja ägaren till importsekvenserna (som standard den person som är kopplad till kontoinloggningen).
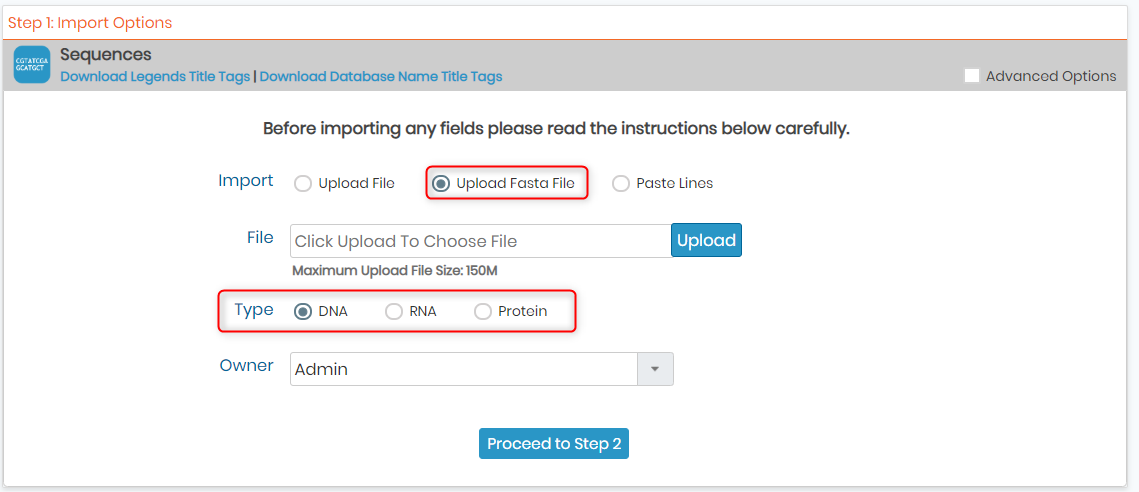
- Välj för att gå vidare till steg 2 när allt är ok.
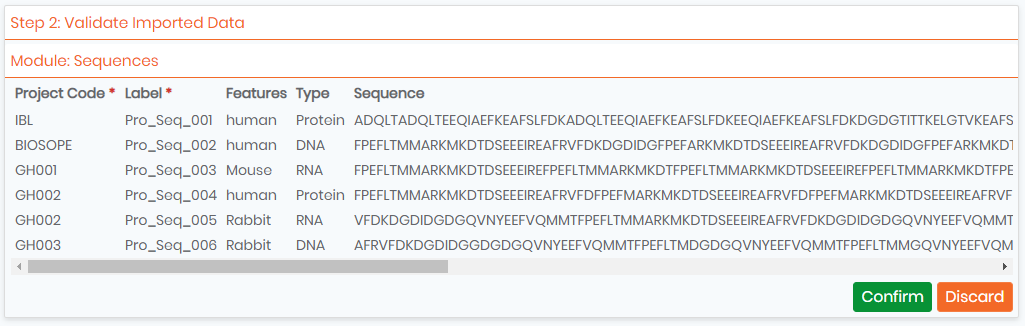
D) Importera data för kemiska strukturer
- För att importera kemikaliefilerna kan du importera dem i MOL-, SDF- och CDX-filformaterade.
- För MOL- och SDF-filformat kan din fil formateras med rubrikrader. Du kan också lägga till taggar om du behöver dem.
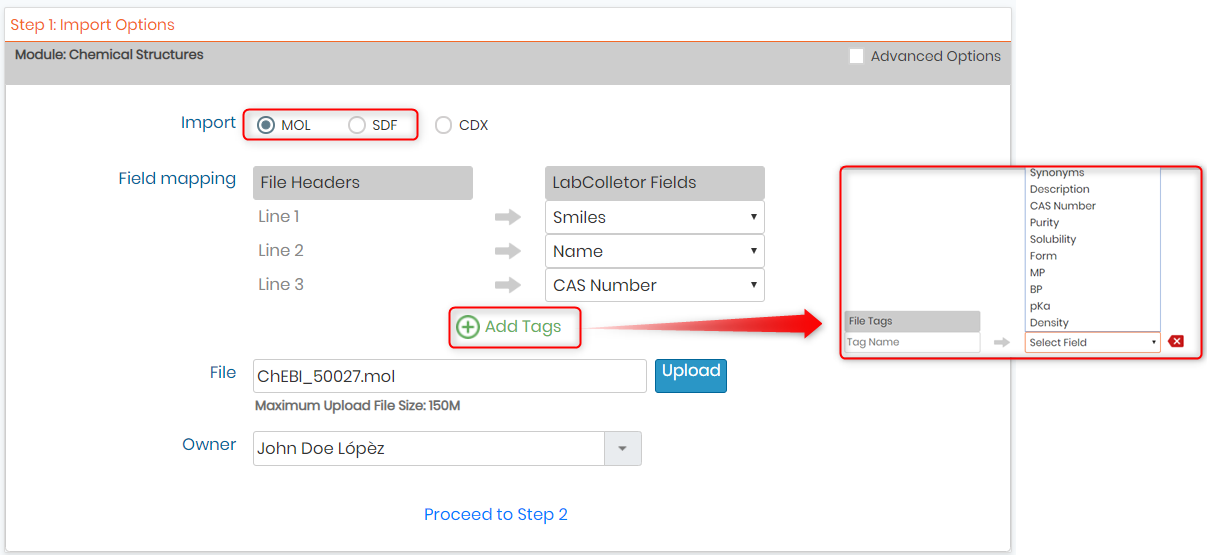
- För CDX-filer kan du ladda upp flera filer eller en ZIP-fil.
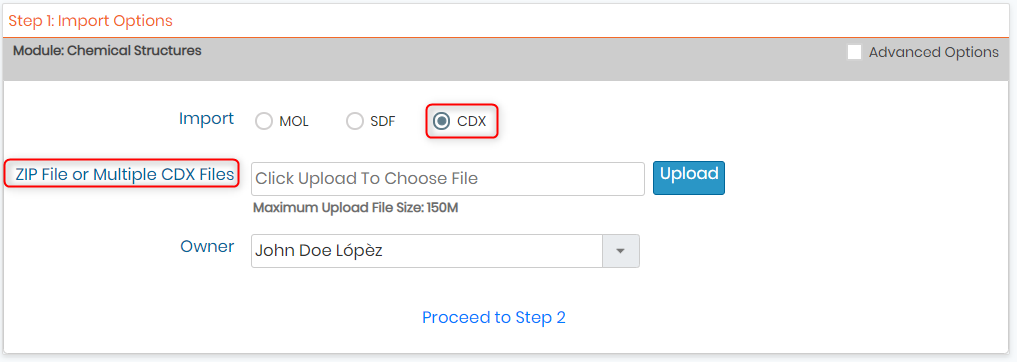
E) Importera data för dokument
- Du kan också ladda upp dokument med en CSV.
- Du kan antingen ladda upp CSV-filen eller kopiera och klistra in objekten i CSV-filen.
- Kom ihåg att lägga till kolumnen för att kopiera och klistra in original_filnamn som innehåller det exakta namnet på dokumentet du vill importera till din importfil eller klistra in rader som i exemplet nedan.
- Kom ihåg att lägga till filtillägget även under original_file_name som visas i figuren nedan (t.ex. om det är en pdf skriv under originalnamnet IF_Microtubule.pdf).
- Ladda sedan upp din importfil OCH alla dokument du vill importera (flera filer enligt nedan eller en zip).

- När allt är ok kan du gå vidare till steg 2:
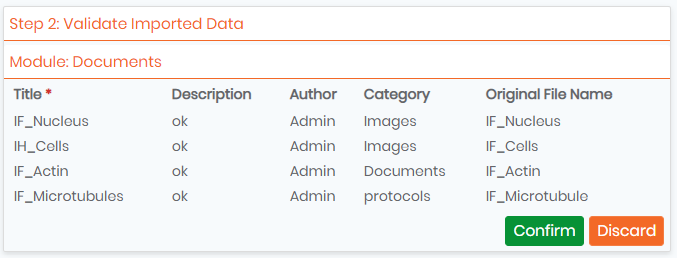
- Resultat i dokumentmodulen efter importen.

F) Importera data för reagenser och tillbehör
- Reagens- och tillbehörsmodulen är mycket användbar för att skapa en inventering för laboratorietillbehör och kemikalier eller skapa buffertar, etc.
- Vänligen läs KB på hur man importerar data till reagens- och förbrukningsmodulen.
![]()
3. errors vid import av data och deras lösning
- När du importerar data kan du stöta på många fel.
- Läs vår KB för att se vilka fel du kan stöta på när du importerar data och hur du löser dessa fel.
Relaterade ämnen:
- se vår KB-Skapa anpassat fält 5.2v för mer information om hur du skapar anpassade fält.
- Se till att ditt PHP har ökade gränser: max_input_vars = 10000 XNUMXeller mer (se KB-Importera stora filer).
- *Läs vår KB för att veta mer om hur man prover och tillhörande lagring.
- *Läs vår KB för att veta mer om hur du avgränsar din CSV för dataimport.
- *Läs vår KB för att veta mer om hur man löser fel under dataimport.
- *Läs vår KB för att veta mer om hur du importerar och hanterar ditt reagens och tillbehör v5.3.



