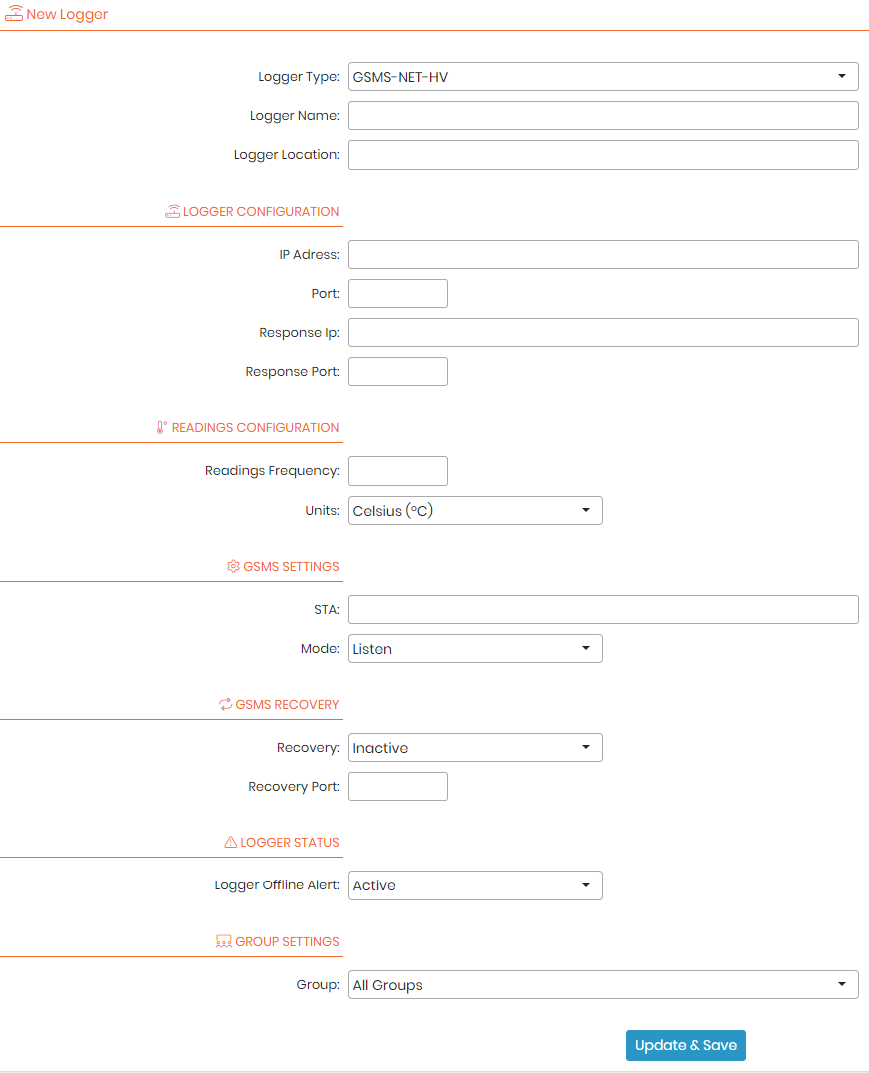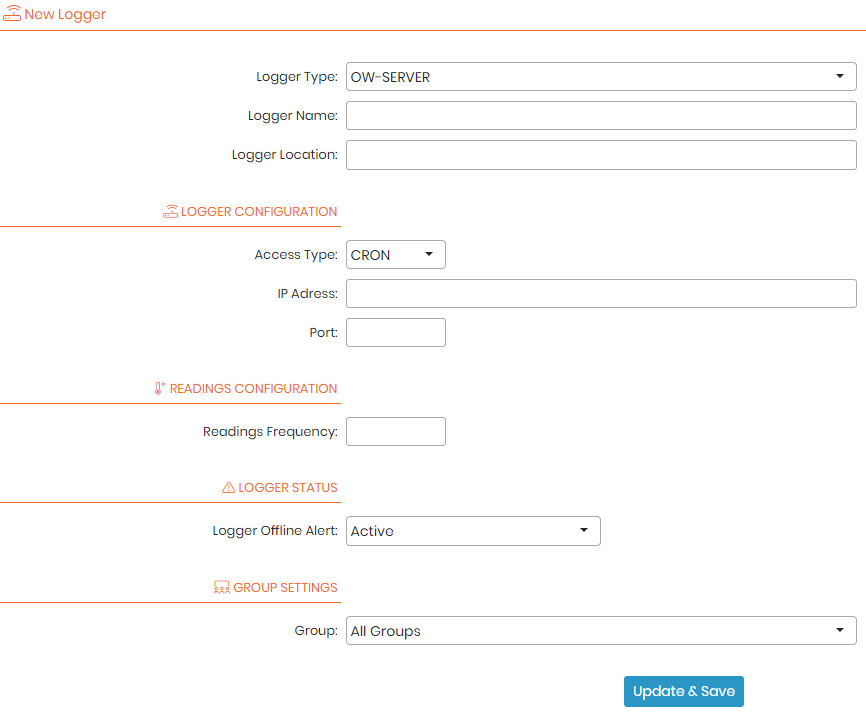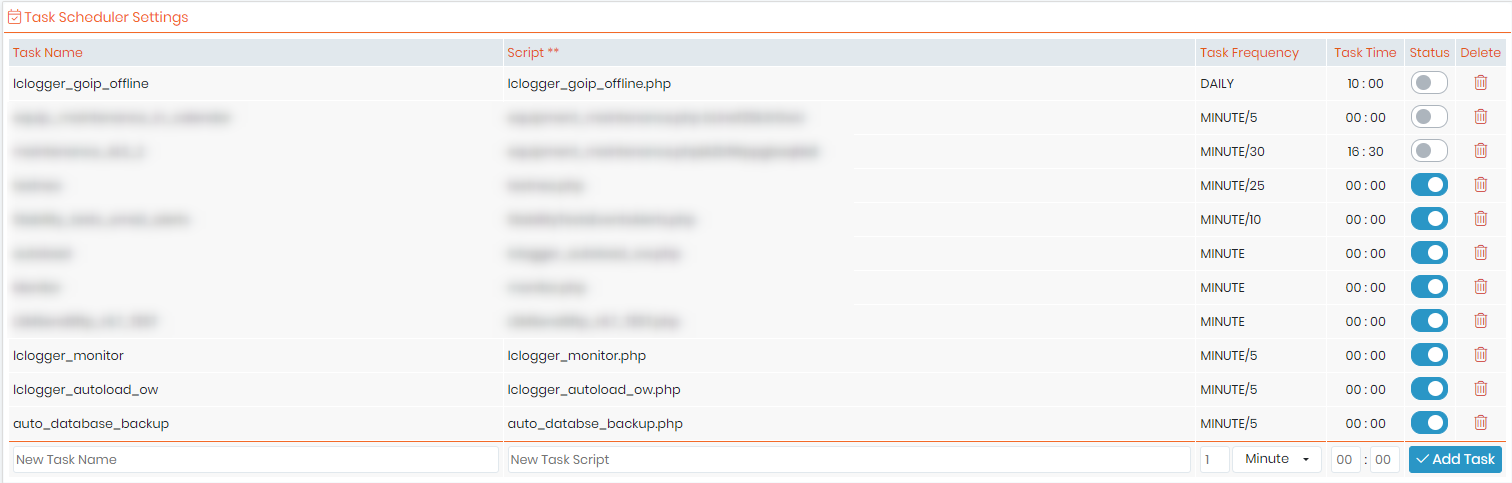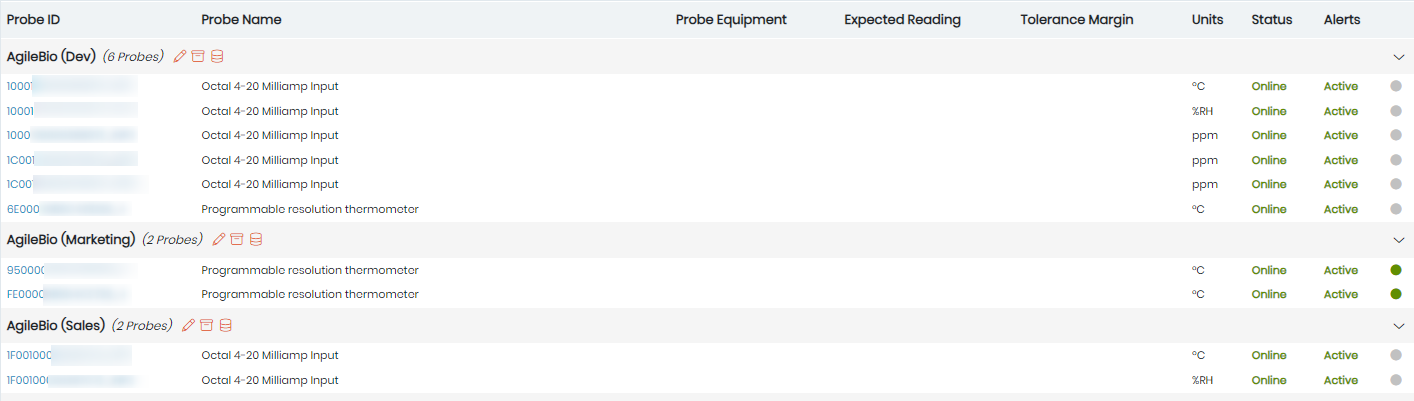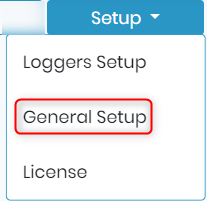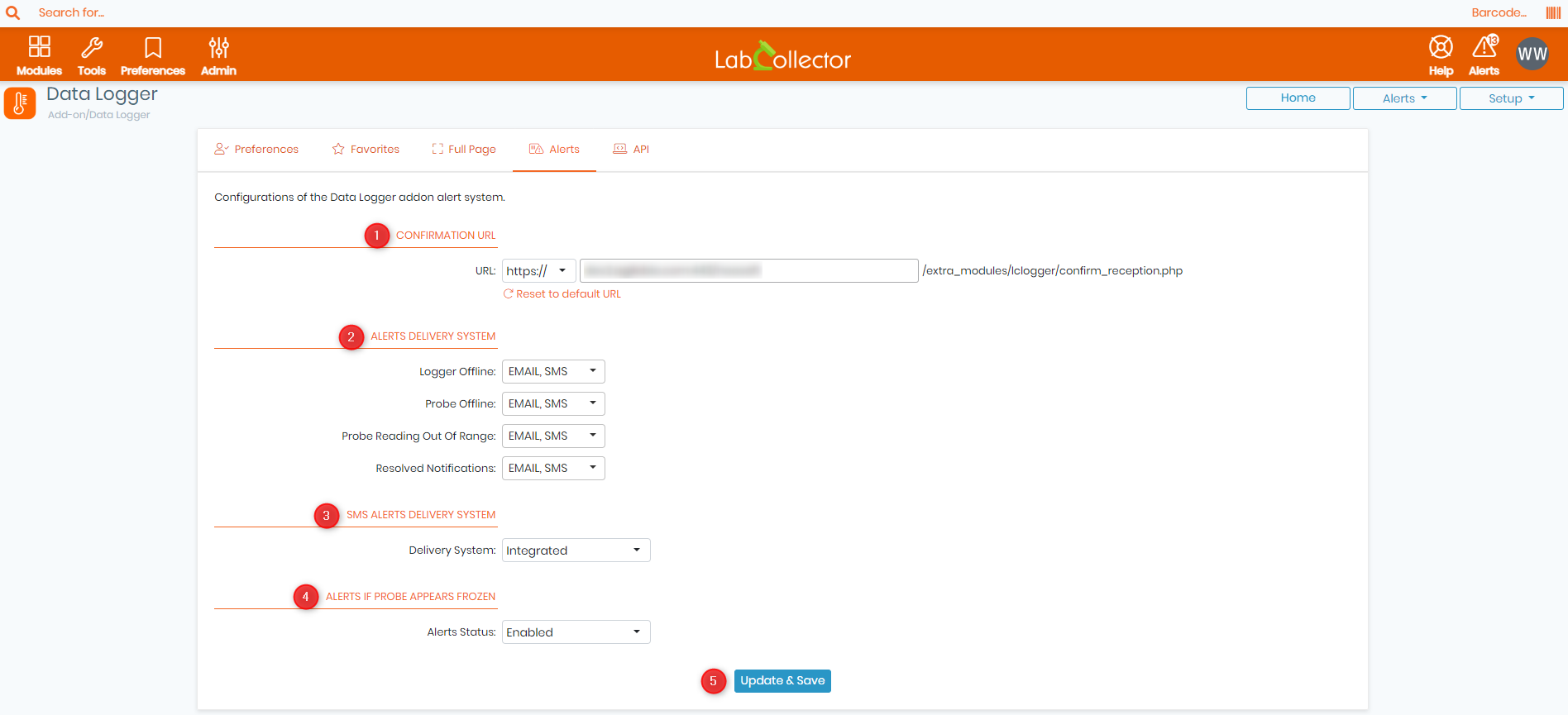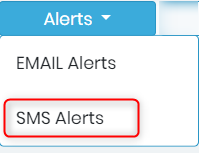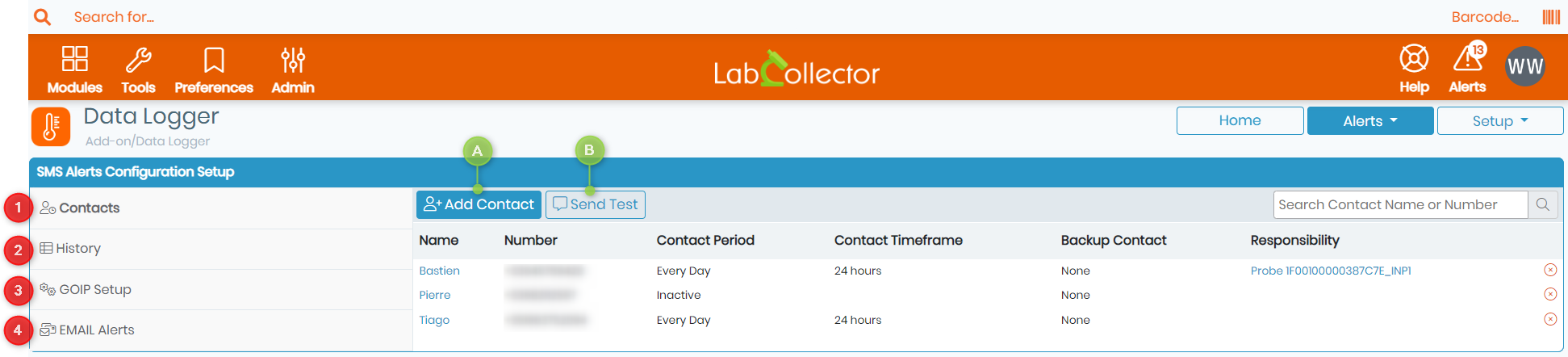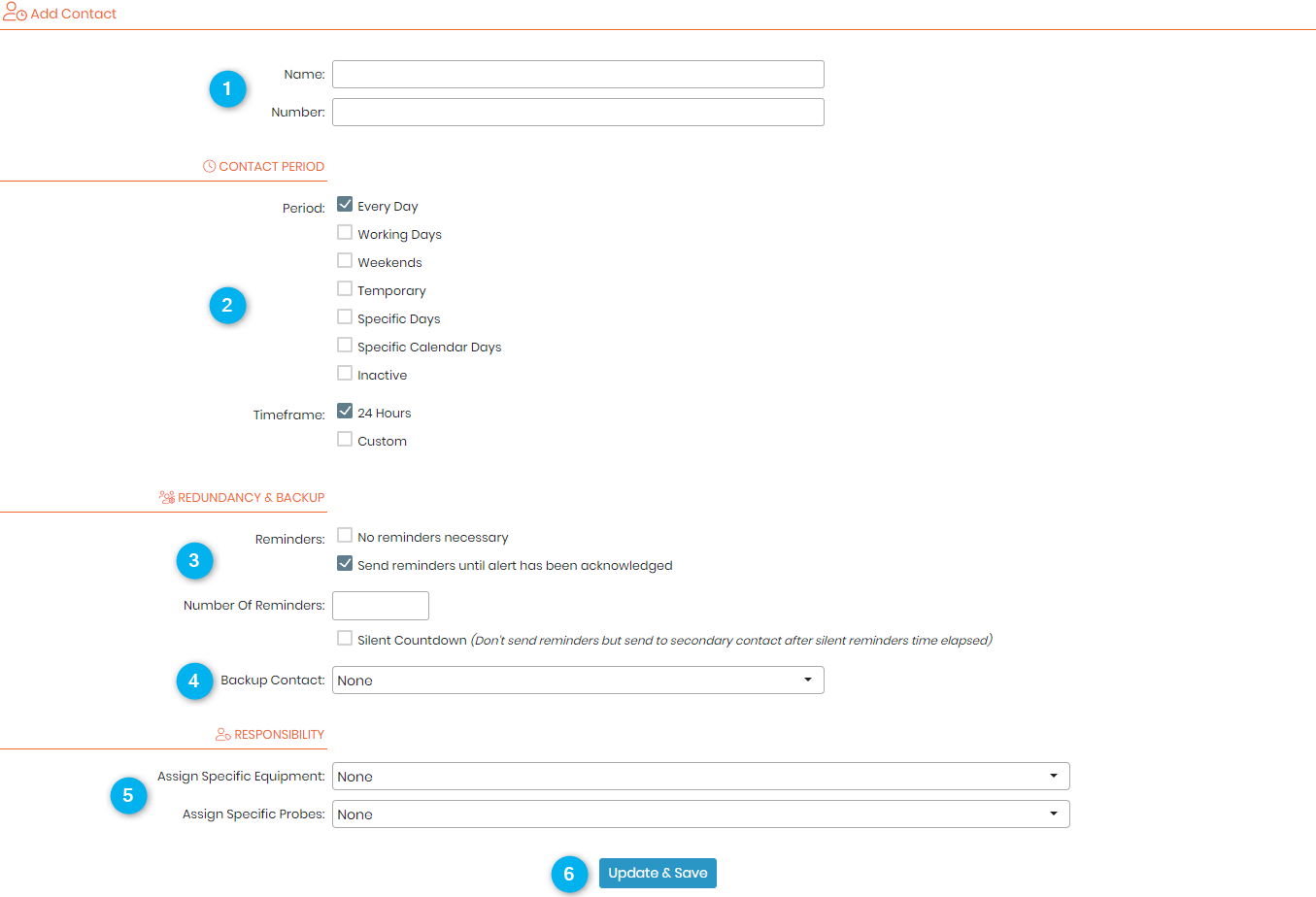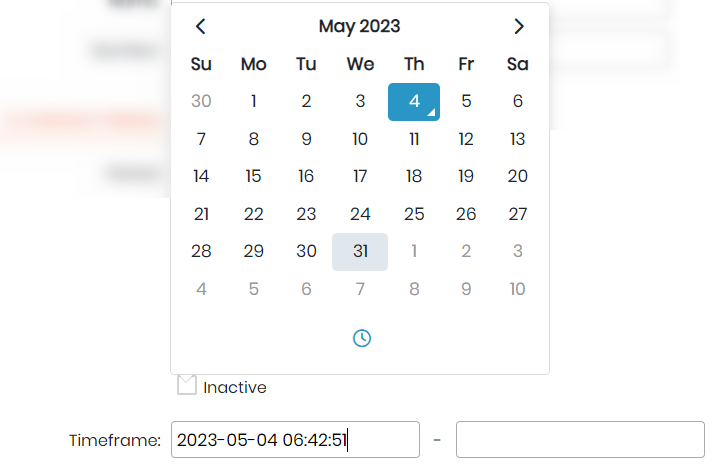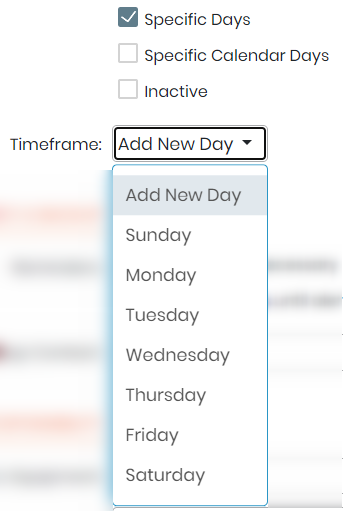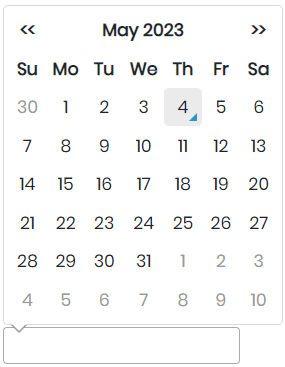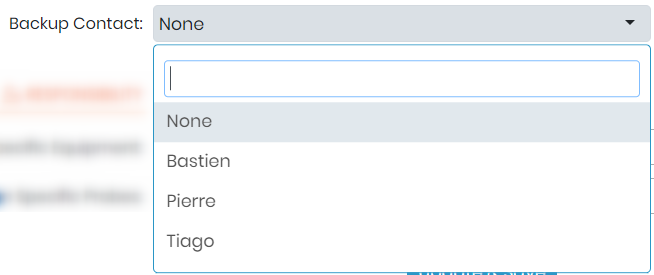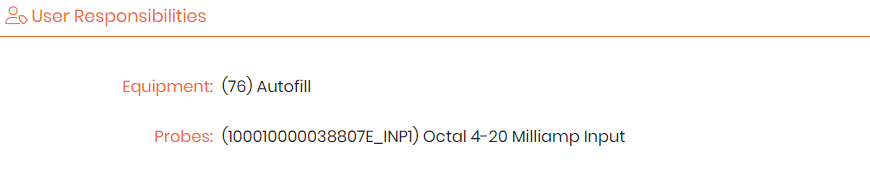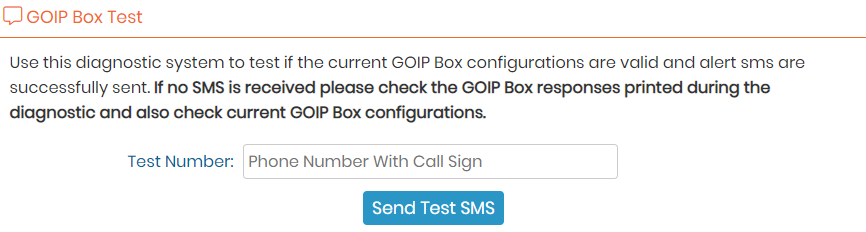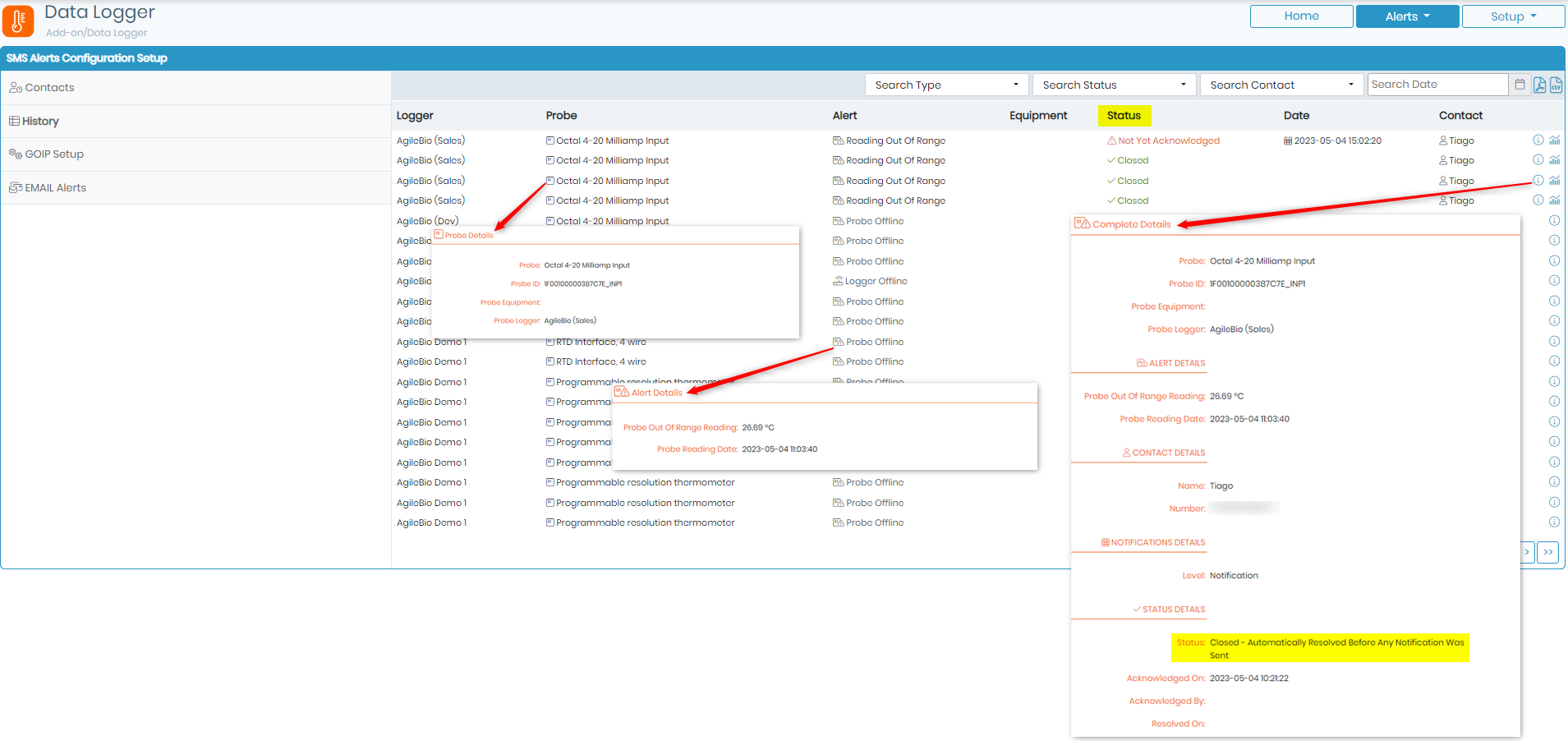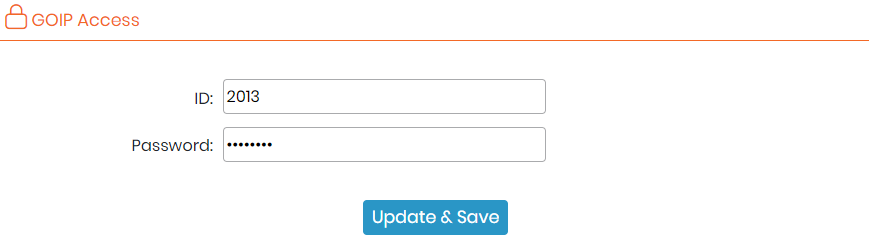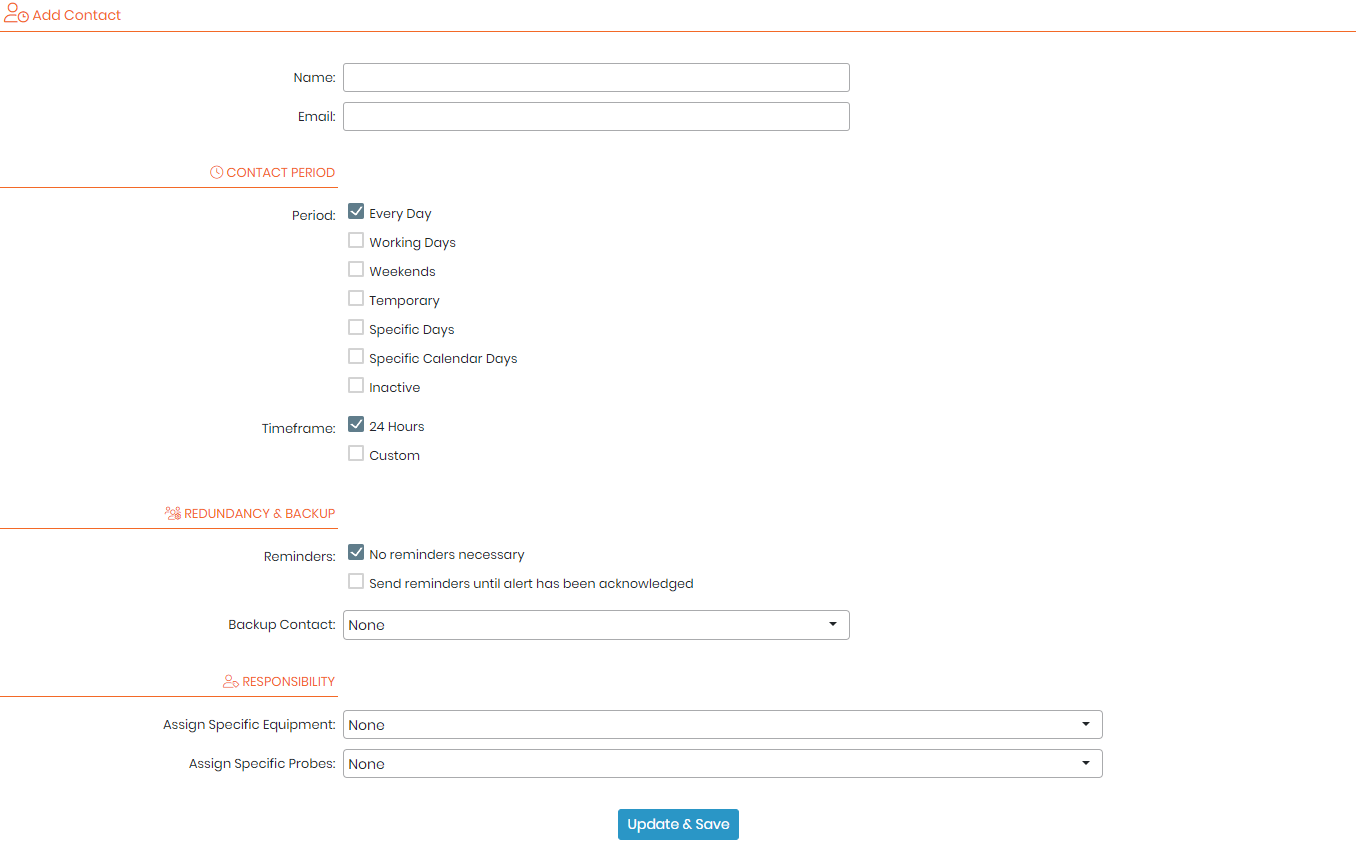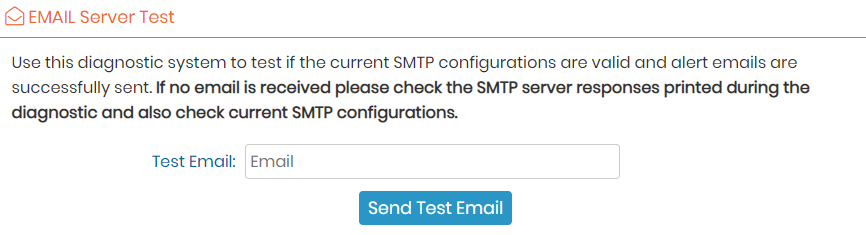Sök kunskapsbas efter nyckelord
Data Logger ![]() är en av LabCollectorÄr
är en av LabCollectorÄr ![]() kraftfulla tillägg, en nätverksbaserad applikation som låter dig övervaka och kontrollera din lagringstemperatur, luftfuktighet och CO2 nivåer eller andra data från en centraliserad plats.
kraftfulla tillägg, en nätverksbaserad applikation som låter dig övervaka och kontrollera din lagringstemperatur, luftfuktighet och CO2 nivåer eller andra data från en centraliserad plats.
Data Logger ger dig möjlighet att ställa in varningar för en utrustning via båda E-postadress och SMS.
Som standard skickar dataloggaren varningar via e-post. Du kan dock även ställa in SMS-varningar för att ta emot aviseringar direkt till din mobila enhet. Detta gör att du kan ta emot varningar i realtid, även när du inte är i labbet.
.
I den här kunskapsbasen guidar vi dig genom processen att ställa in SMS och e-postvarningar i dataloggaren. Med dessa varningar kan du se till att du alltid är medveten om eventuella problem med din laboratorieutrustning, även när du är borta från labbet.
Vi kommer också att gå igenom varje steg i processen, från att konfigurera SMS-gatewayen till att definiera varningströsklarna. Vi kommer också att ge dig tips och tricks för att optimera dina SMS-varningar för att säkerställa att du får snabba och korrekta aviseringar.
1. Inställning av datalogger
2. Inställning av allmänna varningar
3. Inställning av SMS-varningar
4. Inställning av e-postvarningar
![]()
1. Inställning av datalogger
När du börjar använda Data Logger innebär de första stegen att konfigurera loggare och sonder. Åtkomst till inställningsmenyn är endast tillgänglig för superadministratörer, administratörer utan grupper och superadministratörer. Superadministratörer kan visa, skapa och redigera loggrar för gruppen/grupperna de hanterar eller allmänna loggrar.
a. Loggers inställning
För att hantera dina loggare, gå till fliken Inställningar på startsidan:
Lägg till en ny maskinvarulogger genom att klicka på länken "Lägg till ny logger". I huvudsidans avsnitt, välj lämplig loggertyp från listan baserat på det installerade insticksprogrammet. Ange sedan IP-adressen och porten.
- För GSMS-NET-HV logger, använd inställningarna som definierats i hårdvaruinställningarna.
- För OW-SERVER, använd port 80 (standard).
- För RMONI-TCP, använd port 6001 (standard).
För GSMS-NET-HV-logger krävs ytterligare nätverkskonfigurationsinformation, som kan erhållas från loggerns inställningsprogram.
För OW-SERVER, beroende på typen av data, måste du fylla i antingen IP-adressen eller MAC-adressen. Använd IP-adressen för CRON-data och MAC-adressen för POST-data. Om du vill ta emot varningar, ange IP- och portinformation.
Alternativt, för OW-SERVER, kan du använda länken "Importera loggare". I huvudsidans avsnitt, välj loggertyp från listan och ladda upp en CSV-fil med formatet: Loggernamn, Logger IP eller MAC-adress, Loggerport (om tillämpligt), Loggerplats.
Om du har andra typer av loggare som du vill integrera med Data Logger-tillägget, vänligen kontakta [e-postskyddad] or [e-postskyddad] så hjälper vi dig.
Du kan manuellt ställa in läsfrekvensen i minuter och begränsa loggern till en specifik grupp.
När din logger är installerad kan du redigera dess inställningar genom att klicka på ikonen [+] bredvid loggernamnet. Du kan också arkivera en logger med knappen ![]()
- Efter uppgifter
För att konfigurera LabCollector uppgifter kan du komma åt ADMIN > Inställningar > Proxy, Tasks Scheduler och E-post sektion. Följ dessa steg:
1. Lägg till en ny uppgift genom att fylla i formuläret med uppgiftens namn, skriptfilnamn och uppgiftsfrekvens. Använd knapparna "Lägg till denna uppgift" och "Uppdatera inställningar".
2. Använd följande information för att fylla i formuläret baserat på din loggertyp:
- För GSMS-NET-HV:
– Uppgiftsnamn: lclogger_autoload_gsms
– Skript: lclogger_autoload_gsms.php
- För OW-SERVER:
– Uppgiftsnamn: lclogger_autoload_ow
– Skript: lclogger_autoload_ow.php
- För RMONI-TCP:
– Uppgiftsnamn: lclogger_autoload_rm
– Skript: lclogger_autoload_rm.php
Det rekommenderas att ställa in uppgiftsfrekvensen till 5 minuter.
- Genom att skicka data från Logger
OW-SERVER kan skicka information direkt till LabCollector. Följ dessa steg för att konfigurera datasändningsprocessen:
1. Kopiera och klistra in OW-Server MAC-adressen i din webbläsare.
2. Gå till Systemkonfiguration > Post Client för att ange URL:en dit OW-servern kan skicka data med jämna mellanrum.
3. Välj alternativen "Enable Client" och "POST Header."
4. Välj datatyp från urvalslistan och ange webbadressen som ger åtkomst till filen "lclogger_autoload_ow.php."
5. Du kan justera perioden till 300 sekunder och klicka på knappen Spara.
Om det behövs kan du även aktivera proxyn baserat på din serverkonfiguration. Kontakta din IT-avdelning för proxy-URL.
b. Inställning av sonder
För varje logger kan du konfigurera olika typer av sonder såsom temperatur, luftfuktighet, gas, tryck, ljus etc. Sonderna visas baserat på loggare, typer eller platser. Följ dessa steg:
- Klicka på sond-ID för att konfigurera en sond. Ange sondnamn, utrustning (motsvarande utrustning tillgänglig i lagringswebbläsaren eller utrustningsmodulen för LabCollector), förväntad temperatur och tolerans.
- Välj status för sonden som Online/Offline och ange om sonden ska utlösa en varning.
- Konfigurera en sondoffset för manuell kalibrering vid behov. Använd punkten (.) för decimala temperaturvärden och "-x" om sondtemperaturen är högre än den förväntade temperaturen.
I sondlistan kan du också övervaka statusen för sondens avläsning:
-
- Grön: Sondens avläsningar är uppdaterade.
- Grey: Sonden är i standby-läge (senaste avläsningen för mer än 24 timmar sedan).
- Orange: Tdet senast mottagna värdet var för över 10 minuter sedan.
- Red: Inspelade värden ligger utanför de toleransgränser som ställts in för sonden.
För att avgöra om en sond växlar från grönt till orange kan du tillhandahålla en loggeravläsningsfrekvens för en mer exakt intervallberäkning (3 gånger avläsningsfrekvensen).
När en sond går utanför det valda området en gång flaggas den internt. Om den återgår till normala värden avbryts flaggan. Men om värdena förblir utanför intervallet kommer en varning att skickas via e-post eller SMS, beroende på vald aviseringsmetod. Den här funktionen förhindrar omedelbara varningar när till exempel temperaturen kortvarigt ökar på grund av att en frysdörr öppnas.
Genom att ställa in loggare och sonder i dataloggern kan du effektivt övervaka och hantera din utrustning och få snabba varningar när det behövs.
![]()
2. Inställning av allmänna varningar
Du kan också konfigurera dina varningar genom att navigera direkt till Inställningar -> Allmän inställning -> Varningar.
Nedanstående sida kommer att visas (se siffrorna som visas på skärmdumpen).
1. URL för bekräftelse: Denna URL bör vara en giltig slutpunkt som kan ta emot HTTP-förfrågningar. När en varning utlöses kommer dataloggaren att skicka ett meddelande till denna URL, som sedan kommer att behandla varningen och skicka den till lämpliga mottagare.
2. Varningsleveranssystem: Det här avsnittet låter dig välja dina aviseringsinställningar. Du kan välja vilka typer av varningar du vill ta emot (antingen e-post eller SMS) för olika scenarier, som när loggern är offline, när sonden är offline eller när avläsningen är utanför räckvidd. Du kan också välja att inte få några varningar för dessa scenarier genom att lämna kryssrutorna tomma.
Till exempel: Du kan välja att ta emot SMS-varningar när loggern är offline, men bara ta emot e-postvarningar när sonden är offline.
3. SMS-varningsleveranssystem: I det här avsnittet kan du välja om du vill använda ett integrerat eller GOIP leveranssystem för SMS-varningar. Det integrerade systemet låter dig skicka SMS-varningar via en internetbaserad SMS-leverantör, medan GOIP-systemet använder en GSM över IP-enhet för att skicka SMS-varningar.
4. I det här avsnittet kan du aktivera eller inaktivera varningar för när en sond verkar frusen. En frusen sond är en som inte sänder avläsningar eller sänder avläsningar som ligger utanför räckvidden. När den här funktionen är aktiverad kommer du att få varningar för att meddela dig om problemet.
5. När du är klar klickar du på "Uppdatera & spara”För att spara dina ändringar.
![]()
3. Inställning av SMS-varningar
För att ställa in SMS-varningar måste du skräddarsy inställningarna efter dina specifika krav. Detta innebär att konfigurera SMS-gatewayen, ställa in telefonnumret för att ta emot varningarna och definiera varningströsklarna för varje utrustning.
För att göra det måste du först gå till Datalogger Add-on ![]() och följ stegen nedan:
och följ stegen nedan:
- Navigera till Varningar -> SMS-varningar
För att konfigurera uppgiftsvarning, gå till ADMIN > Inställningar > Proxy, Tasks Scheduler och e-post
Lägg till en ny uppgift med dessa parametrar:
- Uppgiftsnamn = lclogger_monitor
- Skript = lclogger_monitor.php
- Uppgiftsfrekvens: vi rekommenderar 10 till 20 minuter (justera för att minska falska varningar)
.
- Du kommer då att omdirigeras till konfigurationssidan för SMS-varningar, som ser ut som följande (se numren som visas i skärmdumpen nedan):
1. I det här avsnittet hittar du en lista över alla kontakter för vilka SMS-varningarna redan är inställda.
-
-
- 1. Här måste du mata in namn och antal av personen som vill ta emot varningarna.
-
Telefonnumret måste börja med landskoden. Till exempel är Frankrikes kod +33, Indien +91, etc., följt av telefonnumret.
-
-
- 2. Den "Kontaktperiodalternativet ger dig val när du vill ta emot SMS-varningar.
- Du kan antingen få en varning varje dag.
- Du kan också ta emot dem på vardagar endast (måndag-fredag) eller på helger (Lördag och söndag).
- Eller välj helt enkelt en tillfällig period för att få en varning. om du väljer det här alternativet kommer du att se popup-fönstret nedan. Klicka på klockikonen
 för att välja den specifika tid under vilken du vill att de ska skickas.
för att välja den specifika tid under vilken du vill att de ska skickas.
- 2. Den "Kontaktperiodalternativet ger dig val när du vill ta emot SMS-varningar.
-
-
-
-
- Du kan också välja Specifika dagar i veckan.
-
-
-
-
-
- Eller en specifik dag från kalenderdagar.
-
-
-
-
- 3. Den "Redundans och säkerhetskopiering”-sektionen låter dig skicka påminnelser tills SMS-varningen har bekräftats. Du kan också välja hur många påminnelser du vill ska skickas.
-
.
-
-
- 4. Backup Kontakt alternativet låter dig sätta en sekundär kontakt. Detta är användbart, speciellt om du missar att se påminnelserna för varningar, den sekundära kontakten kommer också att få en SMS-varning.
- 4. Backup Kontakt alternativet låter dig sätta en sekundär kontakt. Detta är användbart, speciellt om du missar att se påminnelserna för varningar, den sekundära kontakten kommer också att få en SMS-varning.
-
Först måste du skapa kontakten genom att fylla i exakt samma formulär. Sedan, när kontakten har skapats, kommer han/hon att dyka upp i rullgardinsmenyn där du kan välja den du behöver.
-
-
- 5. Den "Ansvar" sektionen låter dig välja antingen den utrustning eller sond du vill få en varning för. Du har möjlighet att välja flera utrustningar och sonder, som du kan välja direkt från rullgardinsmenyn.
-
-
-
- Om du klickar på en av kontaktens ansvarsområden kommer en popup-sida att visa upp alla användarens ansvarsområden vad gäller utrustning och sonder (som visas i skärmdumpen nedan).
-
2. Den "SMS-historik”-avsnittet låter dig se hela SMS-varningsloggen (oavsett om varningarna har skickats, stängts eller ännu inte har bekräftats).
Du kan också kontrollera statusen (markerad i gult) för att se om varningen löstes eller stängdes genom att klicka på ![]()
Du kan klicka på den här ikonen ![]() för att se alla detaljer om sonden.
för att se alla detaljer om sonden.
I kolumnen Alert, denna ikon ![]() indikerar att sonden är offline eller att avläsningen kan vara utanför räckvidd. Medan denna ikon
indikerar att sonden är offline eller att avläsningen kan vara utanför räckvidd. Medan denna ikon ![]() motsvarar en logger.
motsvarar en logger.
- Du har möjlighet att söka efter specifika loggare med hjälp av filtret i det övre högra hörnet, du kan även ladda ner sökresultatet som en PDF or CSV filformat genom att klicka på motsvarande ikon.
3. Du måste också konfigurera en GOIP enhet (GSM över IP) som låter dig skicka SMS-meddelanden över internet. Genom att konfigurera GOIP-enheten kan du ställa in SMS-varningar för att ta emot aviseringar direkt till din mobila enhet.
- För att göra det, navigera till "GOIP-inställning”, kommer sidan nedan att visas, där du kan se IP-adressen, portnumret, tillsammans med svars-IP och svarsporten för redan tillagda GOIP-enheter.
- För att konfigurera en GOIP-enhet klickar du helt enkelt på motsvarande knapp
 , duNär du klickar på den visas en popup-sida (som visas i skärmdumpen nedan). Den här sidan innehåller flera fält som du behöver fylla i för att framgångsrikt konfigurera din GOIP-enhet:
, duNär du klickar på den visas en popup-sida (som visas i skärmdumpen nedan). Den här sidan innehåller flera fält som du behöver fylla i för att framgångsrikt konfigurera din GOIP-enhet:
- IP-adress: Detta är IP-adressen för GOIP-enheten. Du måste ange dess IP-adress för att möjliggöra kommunikation med dataloggaren.
- Port: Detta är portnumret som GOIP-enheten lyssnar på.
- Svars IP: Detta är IP-adressen som GOIP-enheten kommer att använda för att skicka ett svar tillbaka till dataloggaren.
- Svarsport: Detta är portnumret som GOIP-enheten kommer att använda för att skicka ett svar tillbaka till dataloggaren.
- När du har angett den nödvändiga informationen klickar du på "Uppdatera & spara”-knappen för att spara din GOIP-konfiguration.
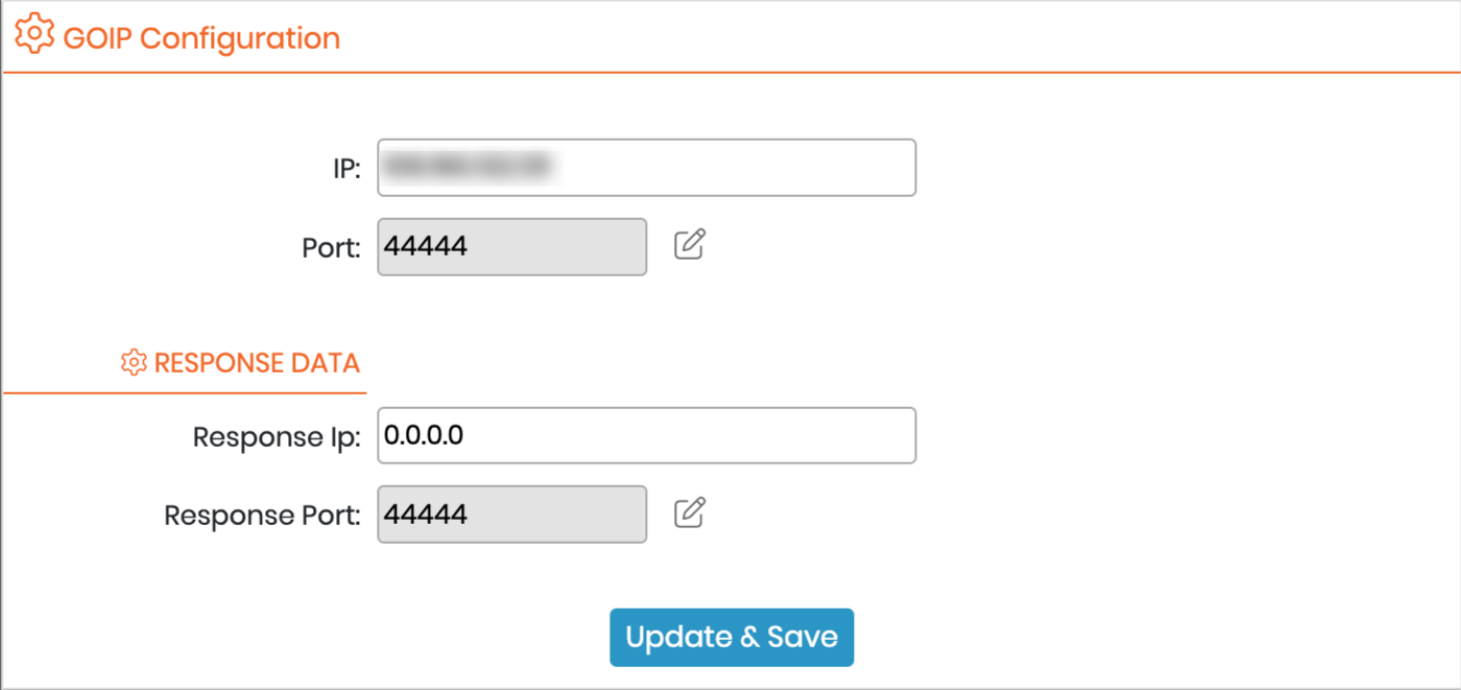
Kom ihåg att ställa in din brandvägg så att den tillåter paket att gå genom porten och omdirigera till rätt GOIP IP.
- För att ställa in de referenser som behövs för att komma åt din GOIP-enhet, klicka bara på följande knapp
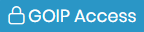 , när du klickar på den visas en popup-sida, där du måste ange ID-numret och lösenordet som motsvarar din GOIP-enhet. Denna information bör tillhandahållas av tillverkaren eller administratören av din GOIP-enhet. När du har angett den nödvändiga informationen klickar du på "Uppdatera & spara”-knappen för att bekräfta dina ändringar. Detta hjälper till att förhindra obehörig åtkomst och upprätthålla säkerheten för dina laboratoriedata.
, när du klickar på den visas en popup-sida, där du måste ange ID-numret och lösenordet som motsvarar din GOIP-enhet. Denna information bör tillhandahållas av tillverkaren eller administratören av din GOIP-enhet. När du har angett den nödvändiga informationen klickar du på "Uppdatera & spara”-knappen för att bekräfta dina ändringar. Detta hjälper till att förhindra obehörig åtkomst och upprätthålla säkerheten för dina laboratoriedata.
4. Genom att klicka på![]() , kan du komma åt E-postvarningar inställningssida (förklaras nedan).
, kan du komma åt E-postvarningar inställningssida (förklaras nedan).![]()
4. Inställning av e-postvarningar
Lägg till en ny uppgift med dessa parametrar:
.
1. I det här avsnittet hittar du en lista över alla kontakter för vilka e-postaviseringar redan är inställda.
- A: För att lägga till en kontakt som kommer att få e-postvarningar, klicka bara på "Lägg till kontakt" knapp
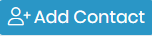 , och nedanstående popup-sida kommer att visas (samma fält krävs, precis som på SMS-inställningssidan, men istället för telefonnumret måste du ange en e-postadress).
, och nedanstående popup-sida kommer att visas (samma fält krävs, precis som på SMS-inställningssidan, men istället för telefonnumret måste du ange en e-postadress).
- B: Du kan också skicka ett test och se till att allt fungerar bra, klicka bara på följande knapp
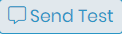 , och nedanstående popup-sida kommer att visas, du kan sedan ange en e-postadress och klicka på knappen "Skicka test-e-post".
, och nedanstående popup-sida kommer att visas, du kan sedan ange en e-postadress och klicka på knappen "Skicka test-e-post".
2. Den "E-posthistorik”-sektionen låter dig se hela e-postvarningsloggen (oavsett om varningarna har skickats, stängts eller ännu inte bekräftats), och precis som sektionen för SMS-historik kan du se varningsstatus, aviseringsdetaljer, datum då de skickades , …etc.
3. Genom att klicka på ![]() , kan du komma åt SMS -varningar inställningssida.
, kan du komma åt SMS -varningar inställningssida.
![]()
-
-
- Kolla upp hur du kan ställa in ditt Web Services API.
- Läs vår KB på hur man genererar en token för att länka till API-tjänster.
- Kolla in vår Introduktion till LabCollector API.
-