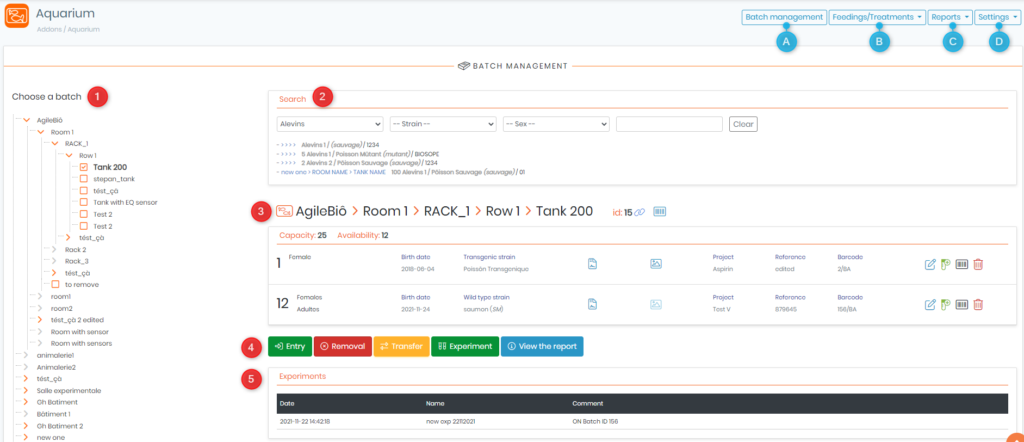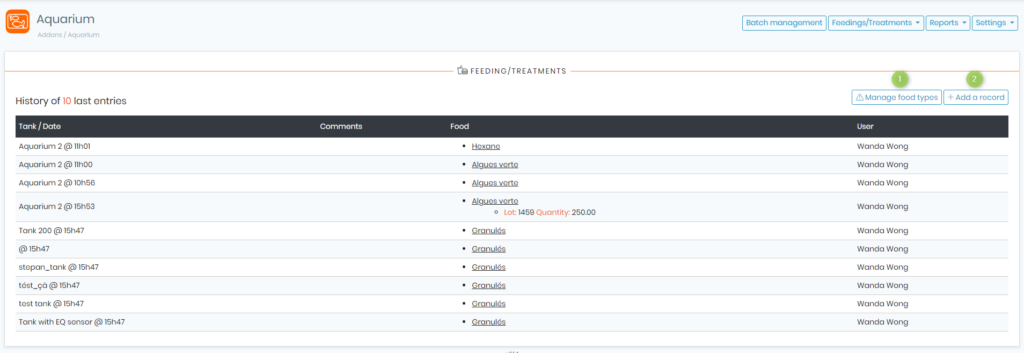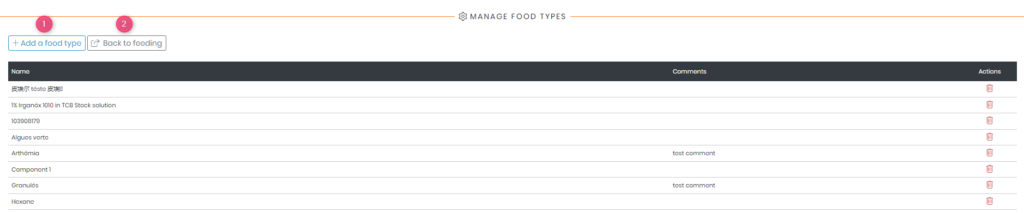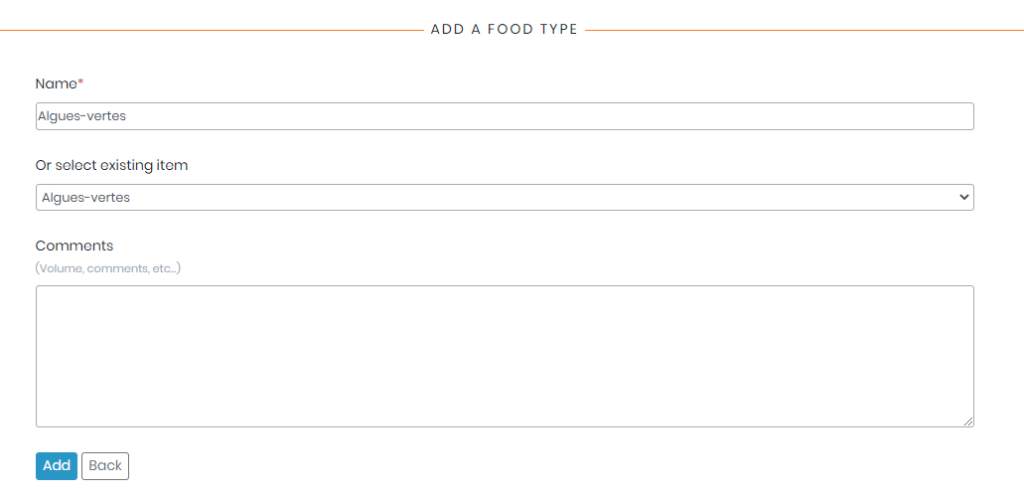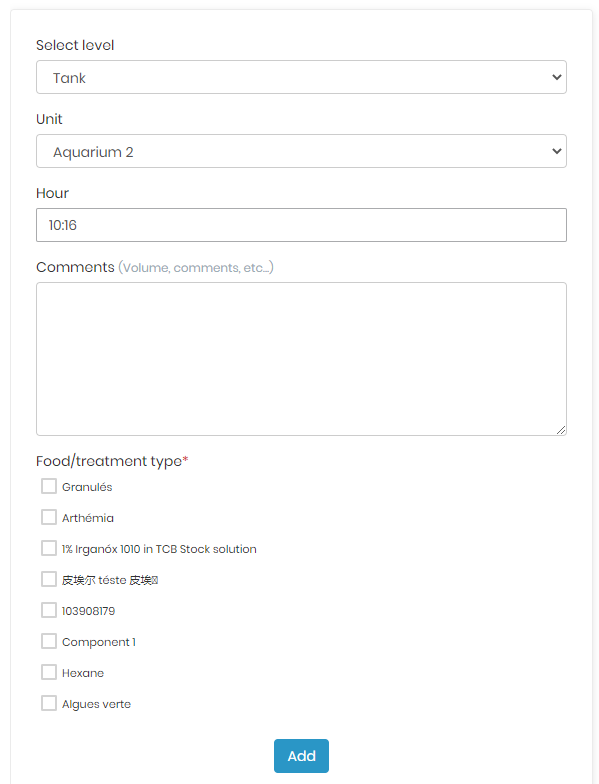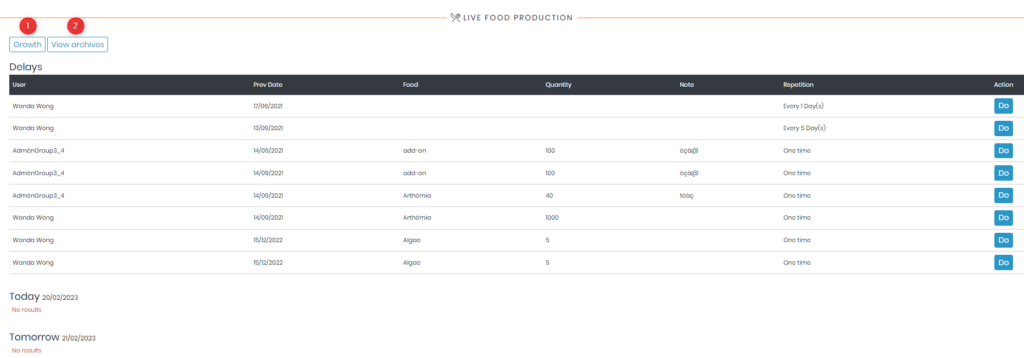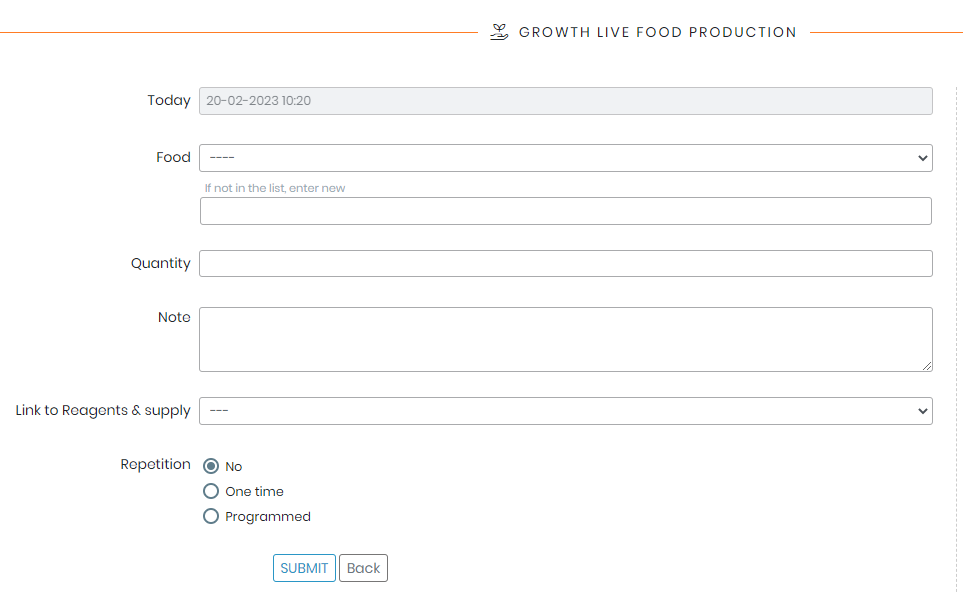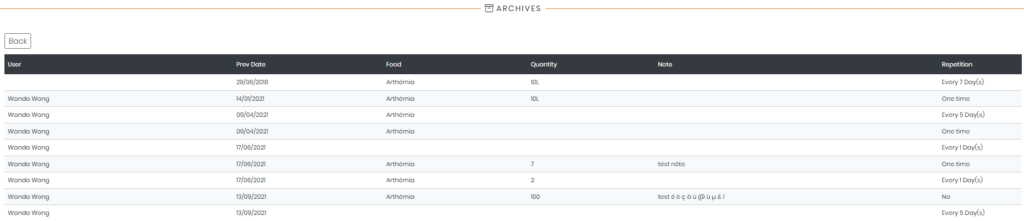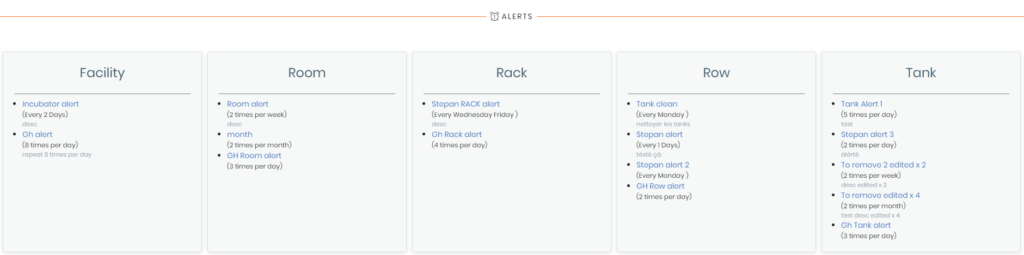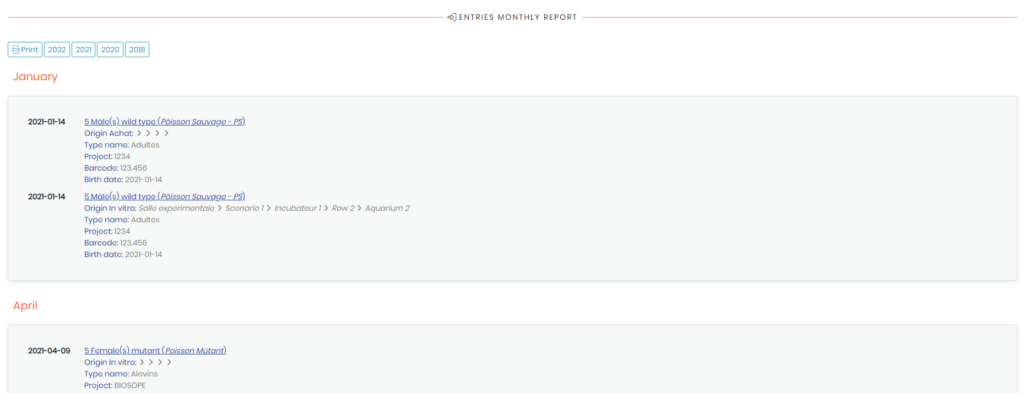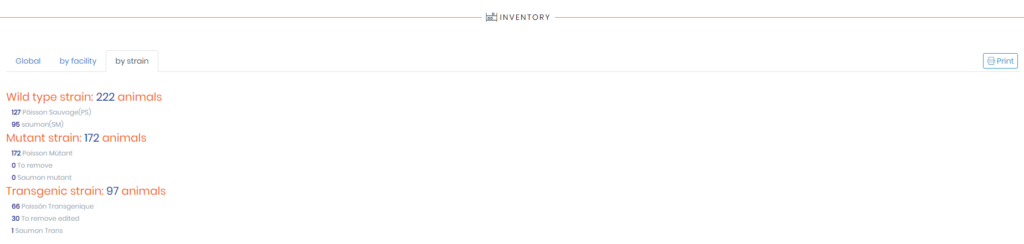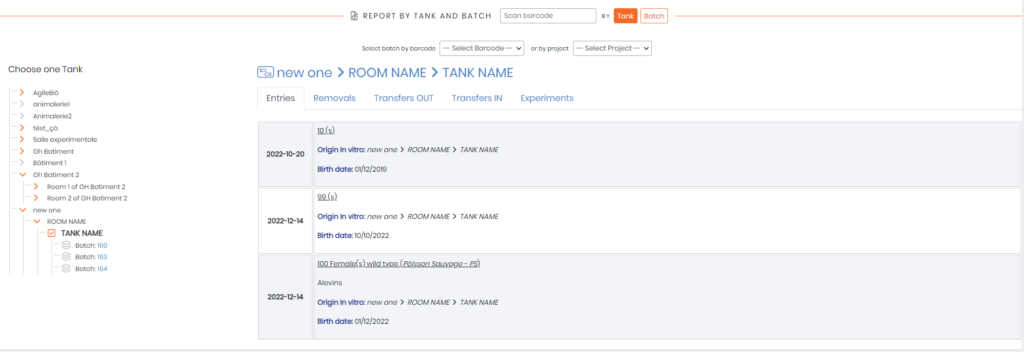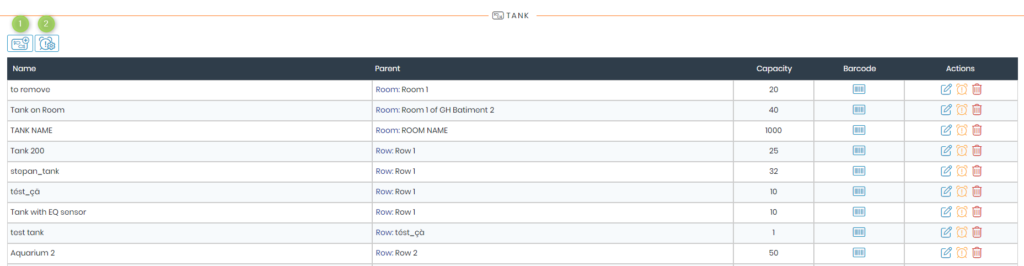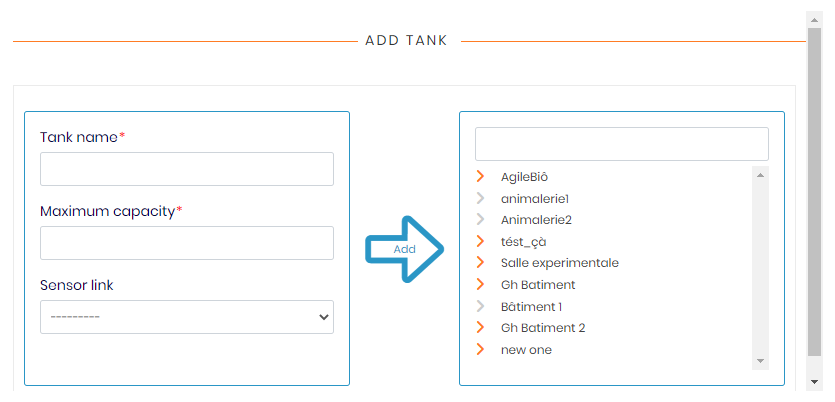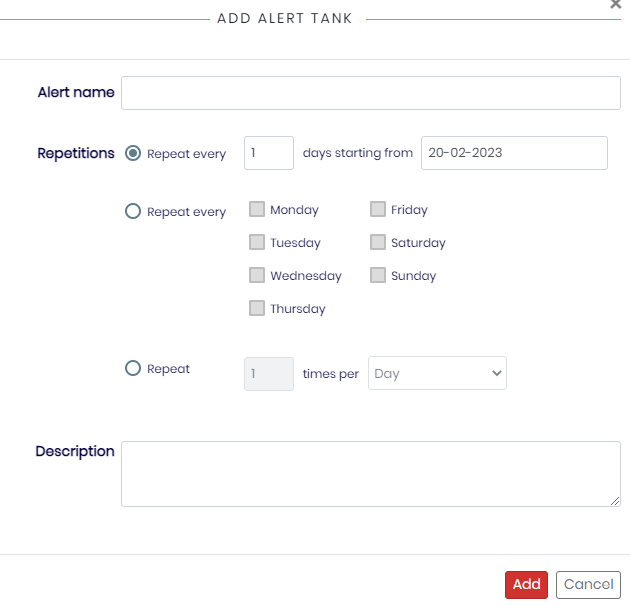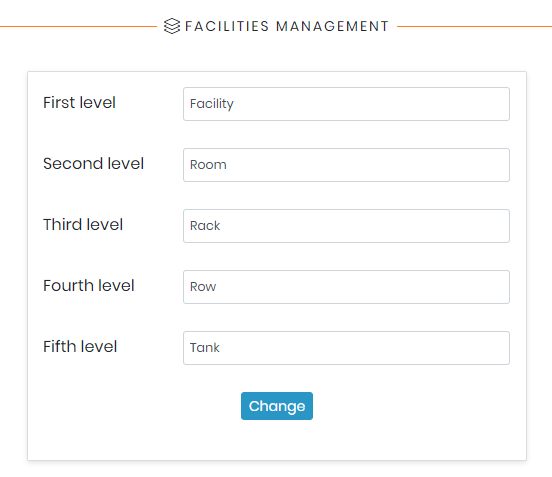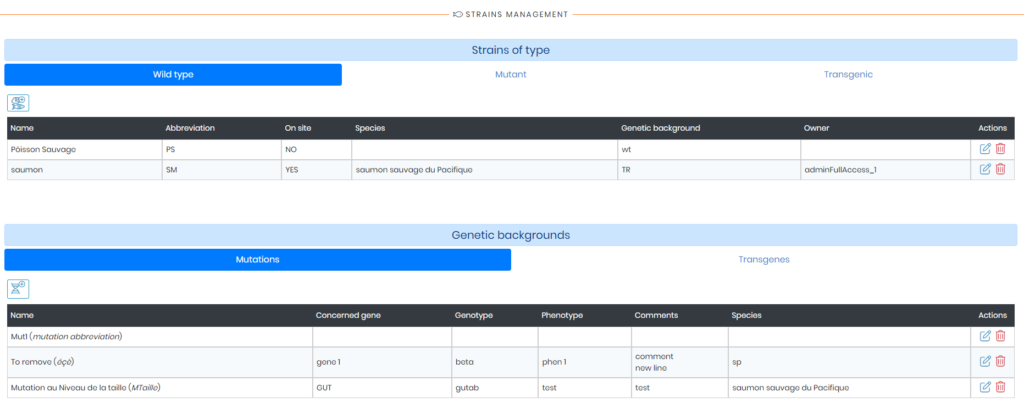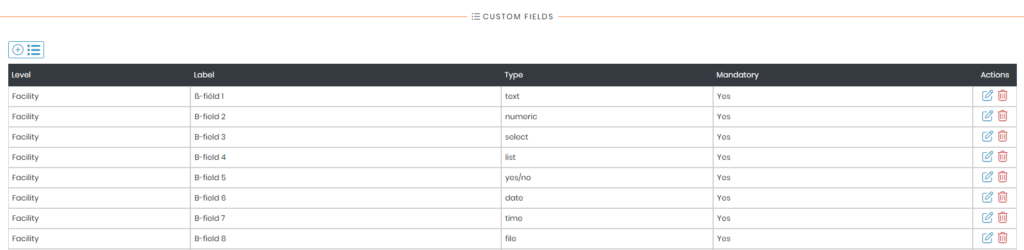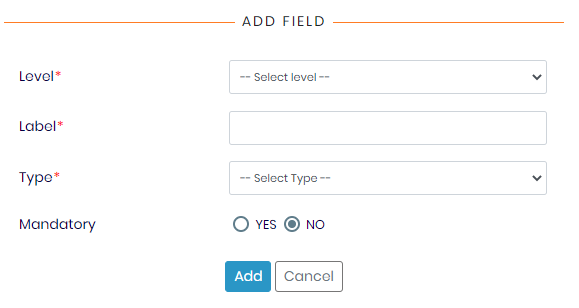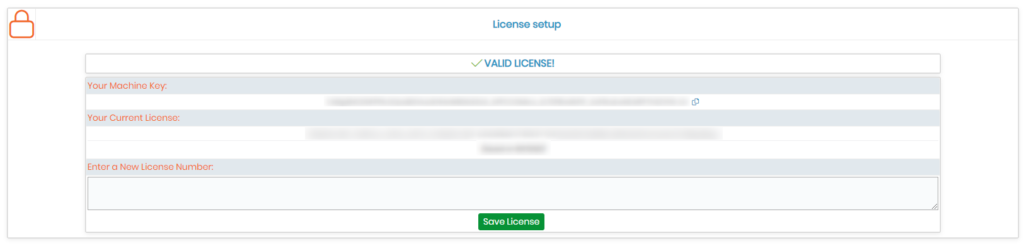Sök kunskapsbas efter nyckelord
![]() Akvarium tillägg inom LabCollector
Akvarium tillägg inom LabCollector ![]() är utformad för att hantera och övervaka den dagliga driften av akvatiska forskningsanläggningar. Det ger en heltäckande lösning för att spåra status för tankar, utfodringsscheman och experimentella protokoll, samt lagerhantering av stammar och förråd.
är utformad för att hantera och övervaka den dagliga driften av akvatiska forskningsanläggningar. Det ger en heltäckande lösning för att spåra status för tankar, utfodringsscheman och experimentella protokoll, samt lagerhantering av stammar och förråd.
Det fina med Akvarium ligger i dess förmåga att automatiskt infoga prover i en ny platta eller kartong med en enkel skanning av rörets/ampullens streckkod. Detta innebär att du kan gå igenom dina provhanteringsuppgifter snabbt och effektivt, utan att behöva oroa dig för den tråkiga processen att manuellt registrera varje provs plats.
Denna kunskapsbas fungerar som en guide för att hjälpa dig att navigera genom de olika funktionerna i Akvarium tillägg. Här hittar du detaljerad information om hur du ställer in och hanterar dina anläggningar, tankar, stammar och lager. Du kommer också att lära dig hur du övervakar dina vattenlevande djur, deras matningsscheman och spårar experimentella data.
A. Partihantering
B. Utfodring/Behandlingar
C. Rapport
D. Inställningar
![]()
Skärmdumpen nedan ger en omfattande visuell representation av huvudgränssnittet för Akvarium tillägg.
A: När du klickar på "Partihantering", kommer du att omdirigeras till huvudsidan för vårt tillägg, som är samma som det som visas ovan. Här kan du hantera dina batcher eller söka efter specifika (baserat på deras typ, stam, kön eller något annat nyckelord som kan hjälpa dig att hitta batchen du letar efter).
- 1: Batchval, tillhandahåller detta avsnitt en lista över alla batcher som redan är tillgängliga i tillägget. Denna funktion gör att du snabbt och enkelt kan identifiera och välja den batch du behöver.
- 2: Sök batch, i det här avsnittet kan du leta efter en specifik batch genom att ange dess typ, stam, kön eller något värdefullt nyckelord. Med batch-sökningsfunktionen kan du snabbt hitta den batch du behöver, vilket sparar tid och ansträngning.
- 3: Infolista, Här hittar du all nödvändig information om din tank/batch, du kan även ladda ner filer och bilder, skriva ut etiketter, lägga till experiment och redigera/ta bort informationen. Det här avsnittet är särskilt användbart när du behöver uppdatera eller modifiera informationen som är kopplad till en specifik sats av prover.
- 4: Åtgärdslista, Här kan du se alla åtgärder som du kan utföra på den valda batchen, till exempel: du kan utföra en borttagning, överföring, en inmatning, utföra ett experiment och visa motsvarande rapport.
- 5: Experimenttabell, Här kan du se alla experiment, tillsammans med datumet då de utfördes, deras namn och alla viktiga kommentarer som är kopplade till det.
B: När du klickar på "Utfodring/Behandlingar", du har möjlighet att välja mellan tre olika alternativ, du kan få tillgång till alla matningar och behandlingar, produktion av levande livsmedel och varningar.
- Utfodring/Behandlingar: Den här delen låter dig enkelt hantera utfodringen och behandlingen i dina tankar. Detta avsnitt ger en tydlig översikt över alla tankar som finns tillgängliga i systemet, motsvarande mat som distribueras till varje tank och användaren som ansvarar för att hantera utfodringsschemat.
-
- 1: Hantera mattyper, Den här delen, ger dig fullständig kontroll över de typer av livsmedel som är tillgängliga för distribution till dina tankar. Det låter dig enkelt lägga till nya mattyper, hantera befintliga och ta bort de som inte längre behövs.
-
-
- 1: Lägg till en mattyp, du kan enkelt skapa nya typer av mat som är specifika för dina provers behov. Den här funktionen gör att du kan ange namn, beskrivning och annan relevant information om mattypen och sedan spara den i systemet. Med den här funktionen kan du snabbt utöka utbudet av livsmedelstyper som är tillgängliga för distribution, vilket säkerställer att dina prover får de näringsämnen de behöver för sund tillväxt och utveckling.
-
-
-
- 2: Tillbaka till matning, genom att klicka på den här knappen omdirigeras du till föregående sida.
-
-
- 2: Lägg till en post, när du klickar på motsvarande knapp visas en ny flik som uppmanar dig att mata in all nödvändig information. Den här fliken är utformad för att guida dig genom processen för att skapa en ny post, vilket säkerställer att alla relevanta detaljer fångas korrekt. För att skapa en ny post måste du välja lämplig anläggningsnivå och enhet, samt typ av mat och den timme vid vilken maten eller behandlingen ska administreras. Dessutom kommer du att bli ombedd att lämna alla relevanta kommentarer, såsom anteckningar om mängden eller frekvensen av maten eller behandlingen.
- Levande livsmedelsproduktion: Den här delen ger dig en översikt över alla utfodringsåtgärder som behöver göras, både i nutid och nära framtid. Det är viktigt för att hålla reda på din levande livsmedelsproduktion, för att säkerställa att dina prover får den näring de behöver för att trivas. Listan inkluderar den typ av livsmedel som krävs, den mängd som behövs, eventuella värdefulla anteckningar och den frekvens med vilken utfodringen ska utföras.
- För att utföra matningsprocessen behöver du bara klicka på knappen
 ligger till höger.
ligger till höger.
-
- 1: Tillväxt, För att lägga till en matningsåtgärd till listan klickar du helt enkelt på tillväxt, en ny flik kommer att dyka upp, där du måste välja mattyp, kvantitet, anteckningar, eventuell länk till modulen för reagens och tillförsel och upprepningen.
-
- 2: Visa arkiv, i det här avsnittet kan du se alla arkiverade åtgärder.
- Varningar: Den här delen låter dig hantera alla dina varningar på ett ställe. Du kan enkelt välja varningsnivå, oavsett om det är för en anläggning, ett rum, ett ställ, en rad eller en tank. När du väl har valt det kan du snabbt ändra den specifika varningen du behöver eller den du behöver.
- När du klickar på varningen kommer en ny flik att visas (som visas nedan), du kan sedan välja att validera den, se alla motsvarande rapporter eller ta bort den om det behövs.
C: I "Rapport” kan du generera detaljerade rapporter om alla aspekter av din akvatiska forskning. Oavsett om du behöver spåra tillväxthastigheter, övervaka utfodringsscheman eller analysera vattenkvaliteten, ger avsnittet Rapporter den information du behöver i ett lättläst format.
- Du kan enkelt komma åt Anmälningsrapport, Rapport om borttagningar, Överföringsrapport, Experimentrapportoch Projektrapport i Aquarium-tillägget genom att välja den tidsperiod du är intresserad av. Detta gör att du snabbt kan generera rapporter om specifika tidsramar och få insikter i den data du behöver för att hantera din akvatiska forskning. Välj bara önskad rapport och välj tidsperiod, så genererar systemet rapporten åt dig automatiskt. Du kan också skriv ut rapporterna för att dela dem med andra användare senare (klicka bara på
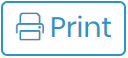 ).
).
- Lager: I det här avsnittet kan du enkelt hantera och hålla reda på ditt djurlager, du kommer att ha en översikt över ditt nuvarande antal djur, inklusive antalet stammar, deras fördelning över anläggningar och mängden av varje stam (vildtyp, mutant) och transgena). Med denna information till hands kan du snabbt övervaka djurpopulationsnivåer och se till att du har de nödvändiga djuren för dina forskningsprojekt. Du kan också göra justeringar av ditt djurlager för att säkerställa optimala avels- och forskningsresultat.
- Efter tank och batch: I det här avsnittet kan du enkelt visa detaljerade rapporter per tank eller batch. Genom att skanna streckkoden kan du omedelbart komma åt en rapport som innehåller information om alla inmatningar, borttagningar, överföringar och experiment som utförts inom den specifika tanken eller batchen. Oavsett om du behöver spåra historiken för en viss batch eller övervaka aktiviteten för en specifik sats. tank, detta avsnitt ger dig all information du behöver.
D: När du klickar på "Inställningar", öppnas en rullgardinsmeny som ger dig en rad alternativ för att anpassa ditt tillägg efter dina behov.
- Tank: Det här avsnittet visar en lista över alla tankar i inventeringen, inklusive deras namn, kapacitet, streckkod, förälderförråd och en mängd olika åtgärder som kan utföras. Du kan redigera tanken, aktivera eller inaktivera specifika varningar och ta bort tanken.
-
- 1: Lägg till tank, enAtt lägga till en ny tank är enkelt, klicka bara på knappen "Lägg till tank" och en ny flik visas där du kan ange namnet på din tank, dess maximala kapacitet och motsvarande sensorlänk. När du har fyllt i all nödvändig information, klicka på "Lägg till”-knappen för att slutföra processen och lägga till den nya tanken till din valda anläggning.
-
- 2: Hantera varningar, i det här avsnittet kan du redigera/ta bort redan befintliga varningar för din tank eller skapa nya. För att lägga till en ny varning, klicka bara på motsvarande knapp
 och ge den ett namn, välj sedan lämplig repetitionsfrekvens och lägg till en beskrivning, klicka slutligen på Lägg till.
och ge den ett namn, välj sedan lämplig repetitionsfrekvens och lägg till en beskrivning, klicka slutligen på Lägg till.
- 2: Hantera varningar, i det här avsnittet kan du redigera/ta bort redan befintliga varningar för din tank eller skapa nya. För att lägga till en ny varning, klicka bara på motsvarande knapp
- När du bläddrar på de andra sidorna (Rad, rack, Rum och Facility) kommer du att märka att de har exakt samma inställning som den ovan, allt du behöver göra är att konfigurera dem som du behöver.
- Namn på anläggningar: Det här avsnittet låter dig konfigurera namngivningen på dina anläggningsnivåer. Du kan ändra de befintliga namnen eller lägga till nya för att passa dina behov.
- Stamhantering: Här, du kan se och konfigurera alla stammar och genetiska bakgrunder som för närvarande är tillgängliga. Du har möjlighet att lägga till nya stammar, samt redigera eller ta bort befintliga efter behov. Det här avsnittet låter dig hålla reda på viktig information om varje stam, såsom genotyp, fenotyp och eventuella relevanta anteckningar eller kommentarer. Med enkel tillgång till denna information kan du säkerställa att du använder rätt stammar för dina experiment och forskningsprojekt.
- parametrar: Här, du kan enkelt anpassa och konfigurera alla nödvändiga parametrar som krävs för effektiv hantering av ditt laboratorieakvarium. Detta inkluderar att ställa in skäl för att flytta djur, ursprung, partityper, kön och stamtyper. Du kan också välja en anpassad modul som ska användas för experiment.
- Anpassade fält: Här kan du ställa in dina anpassade fält, lägga till nya, redigera/ta bort redan befintliga, du måste också välja nivån där du vill att det anpassade fältet ska visas, välja en etikett, välja dess typ (om en textfält, numeriskt, välj, värdelista, Ja/Nej...etc) och även om fältet måste vara obligatoriskt eller inte.
- Licens: I det här avsnittet kan du hantera din tilläggslicens, du kan se din maskinnyckel och nuvarande licensnummer eller ange en ny för att förnya din utgångna licens.
![]()
-
-
- Kolla in vårt Aquarium-tillägg manuell.
- Vill du ta din testprocess till nästa nivå? läs vår KB på Hur man börjar med LSM (Lab Service Manager).
- Läs vår LSM Användarguide.
-