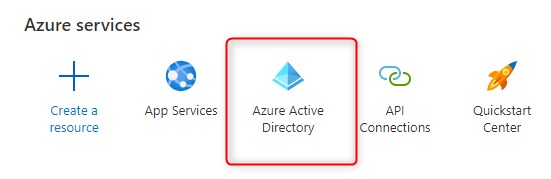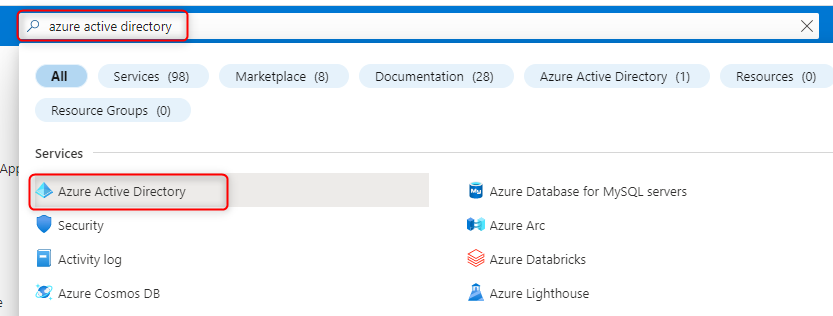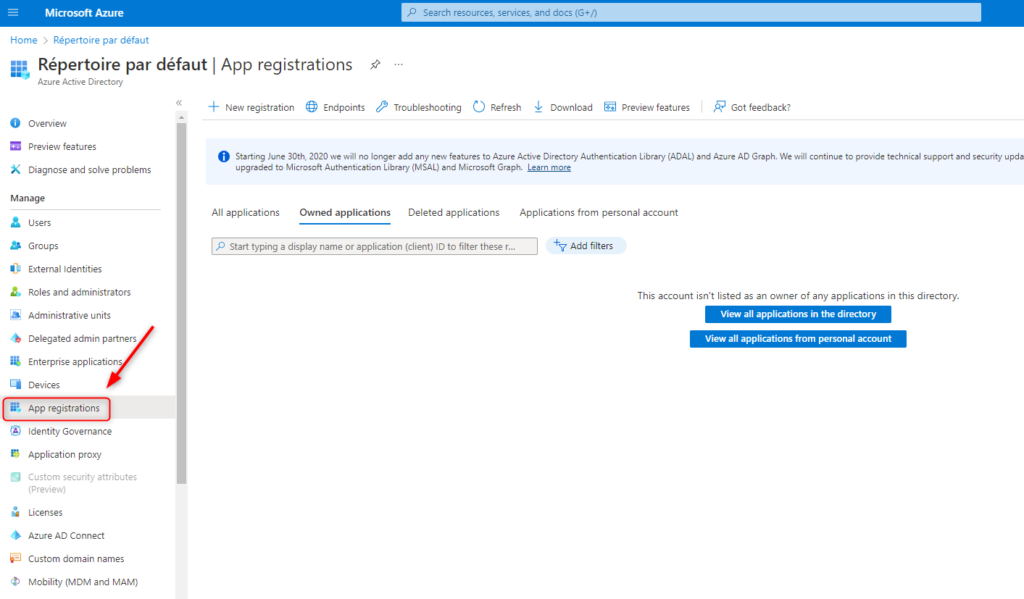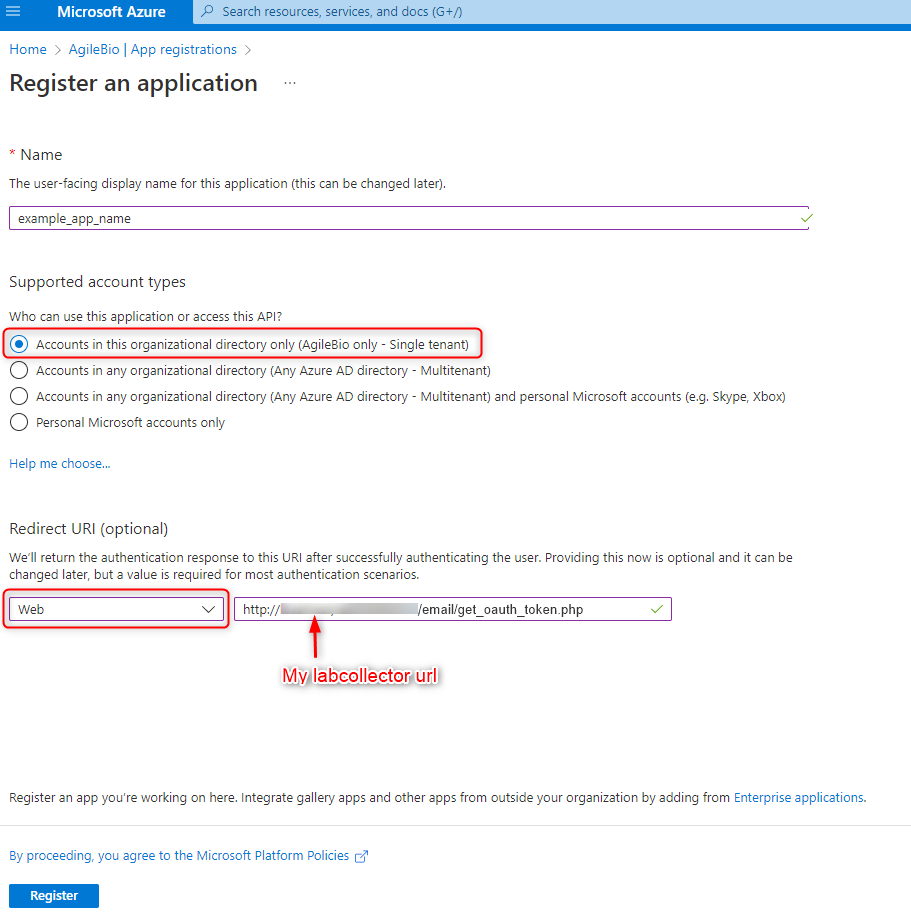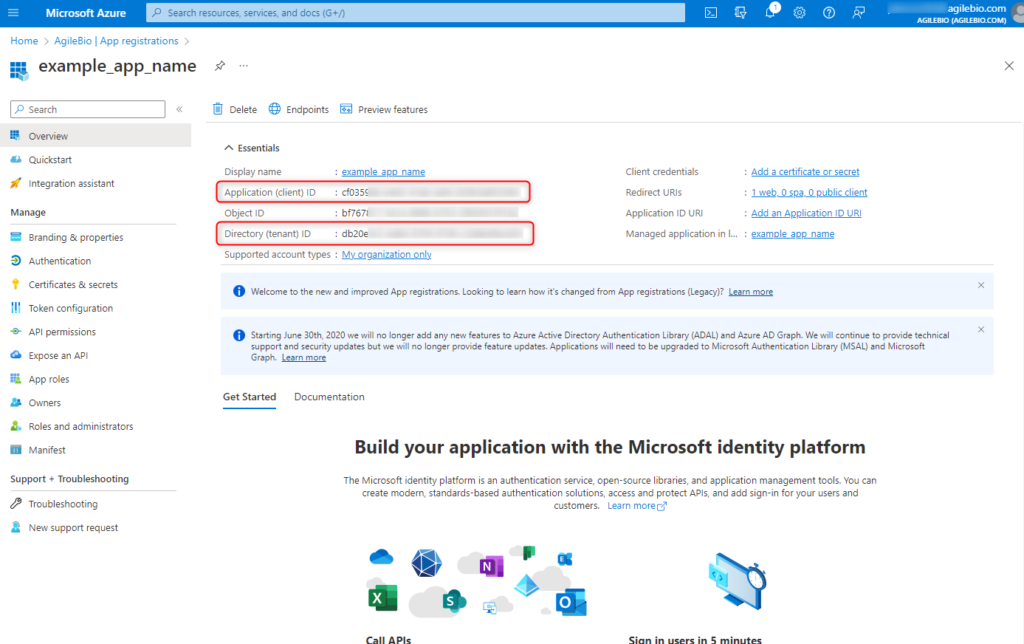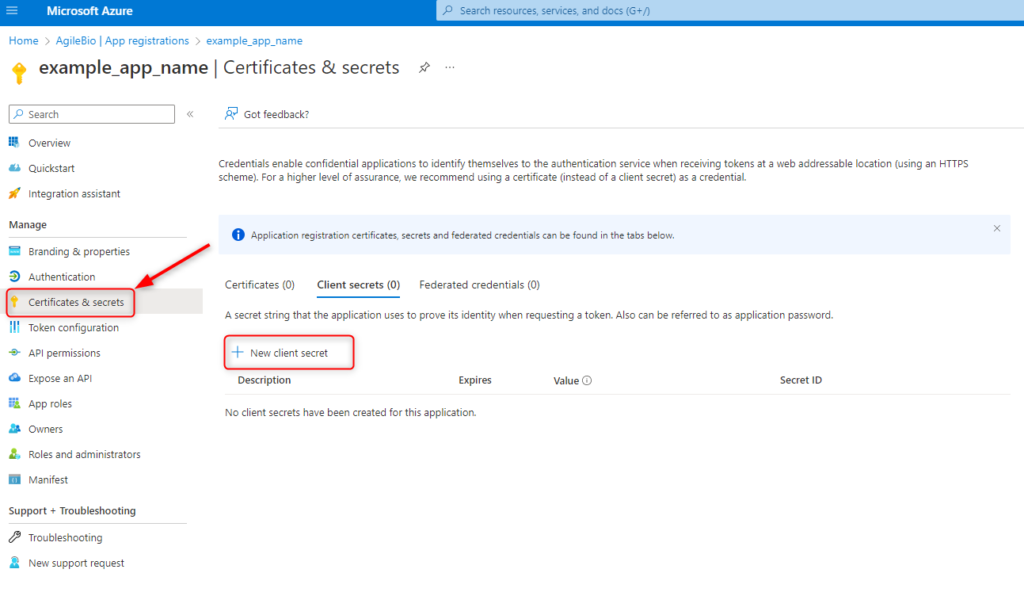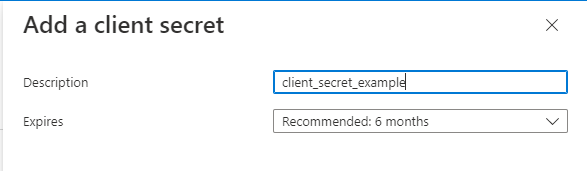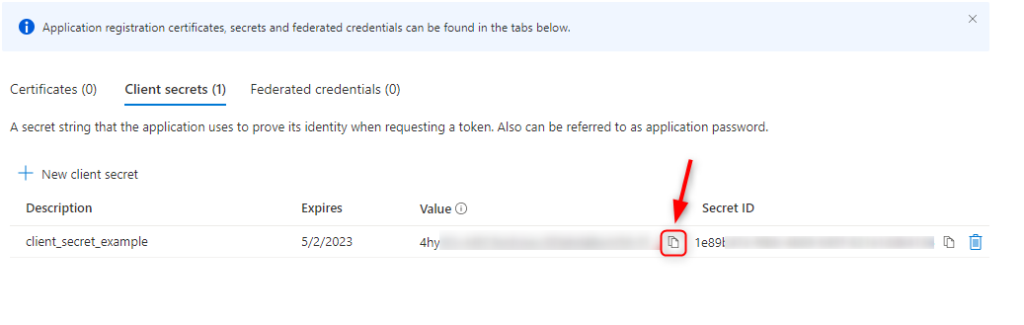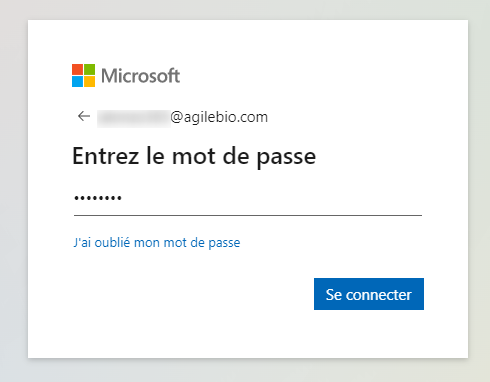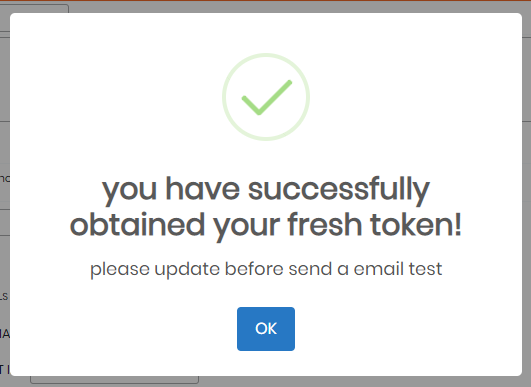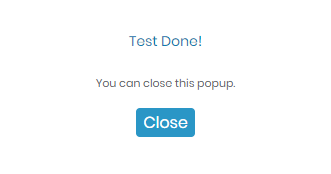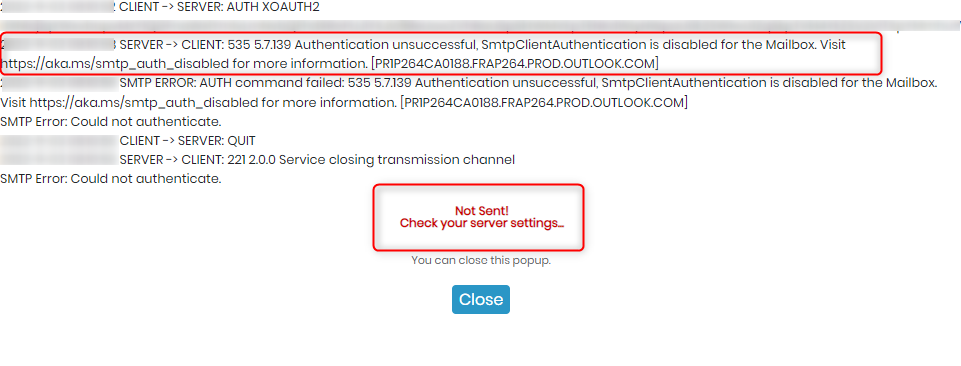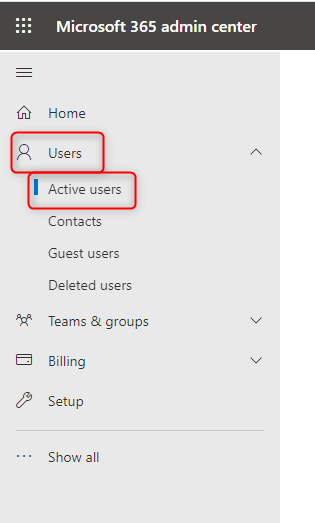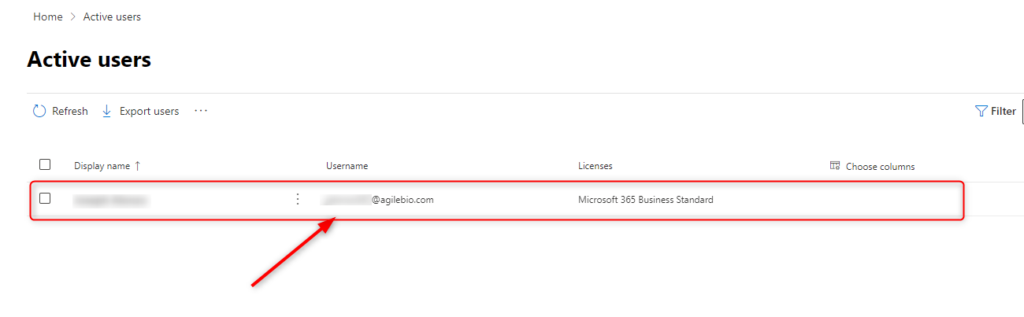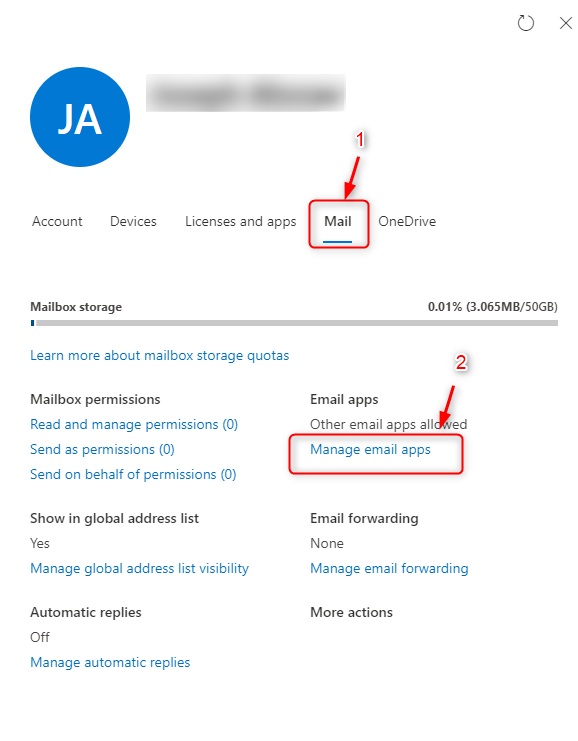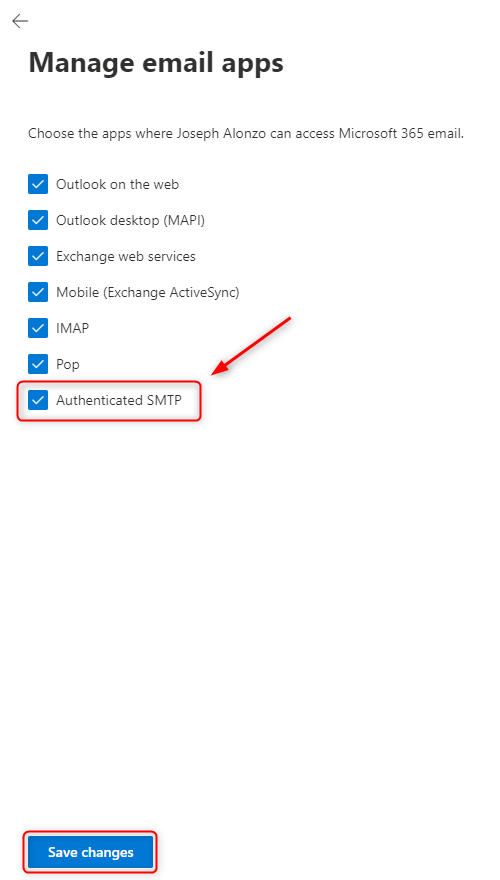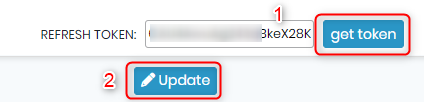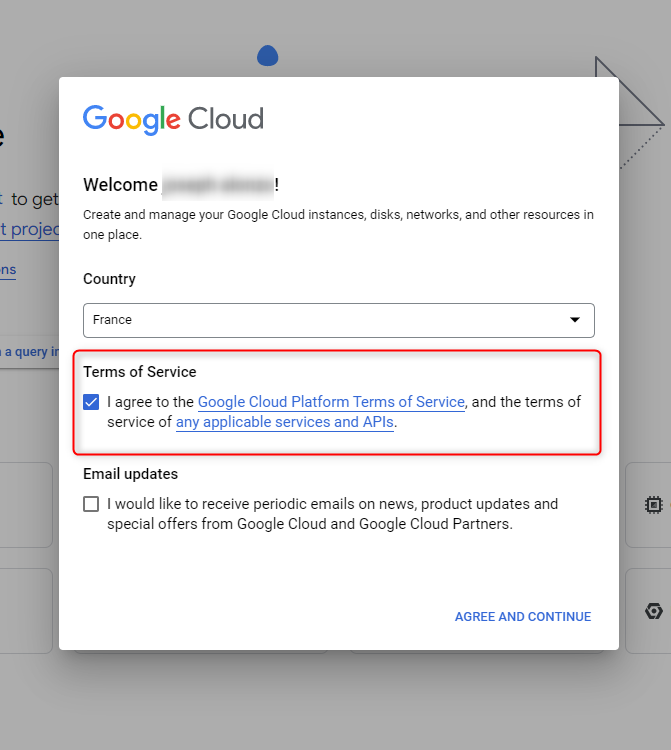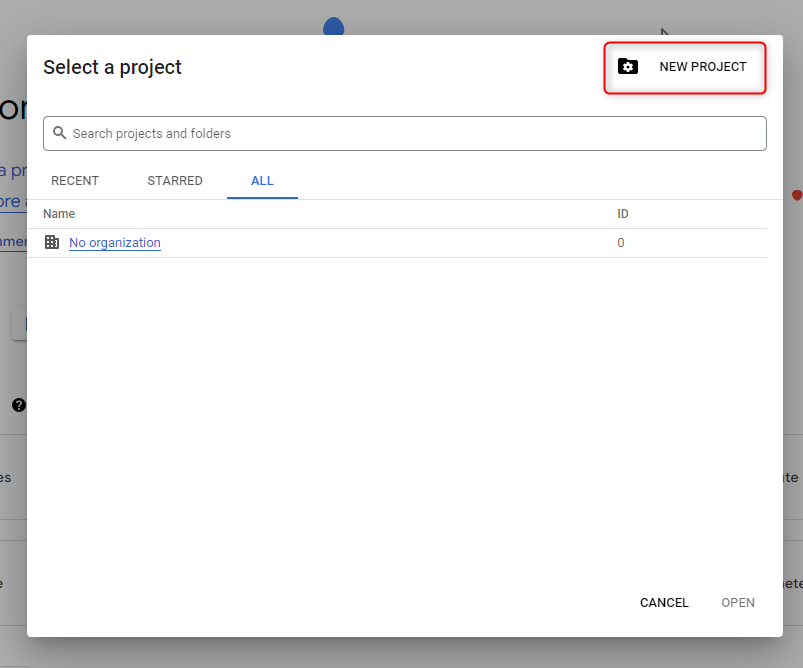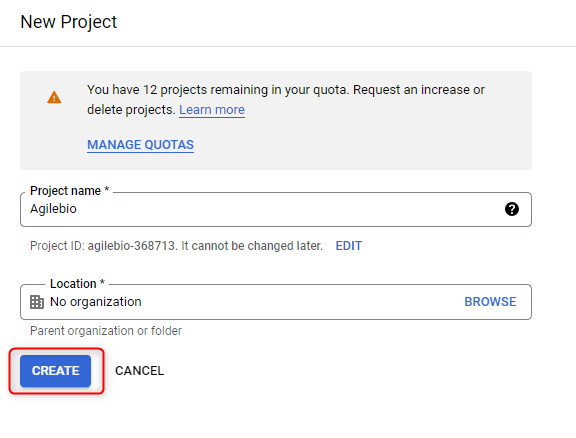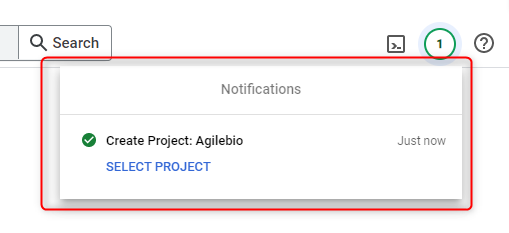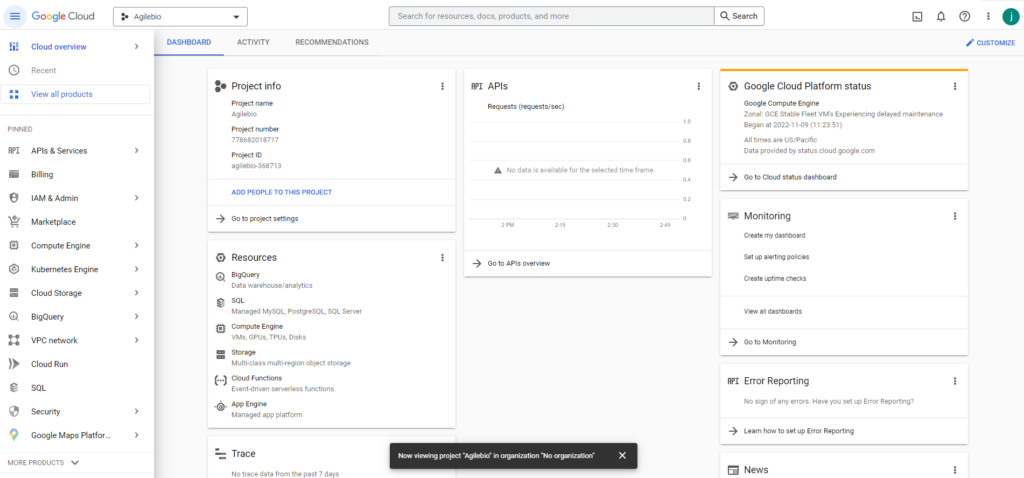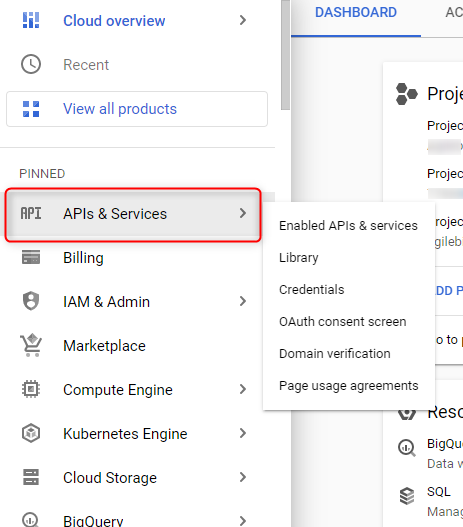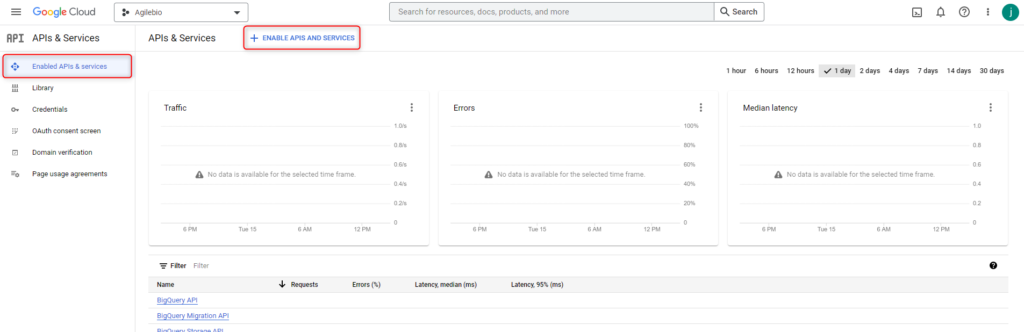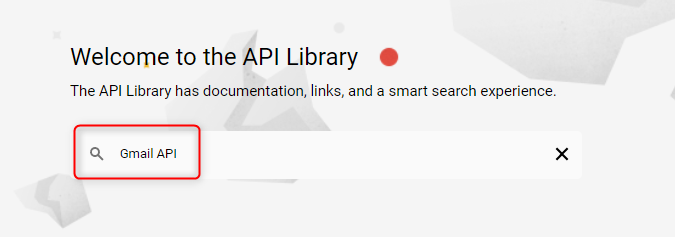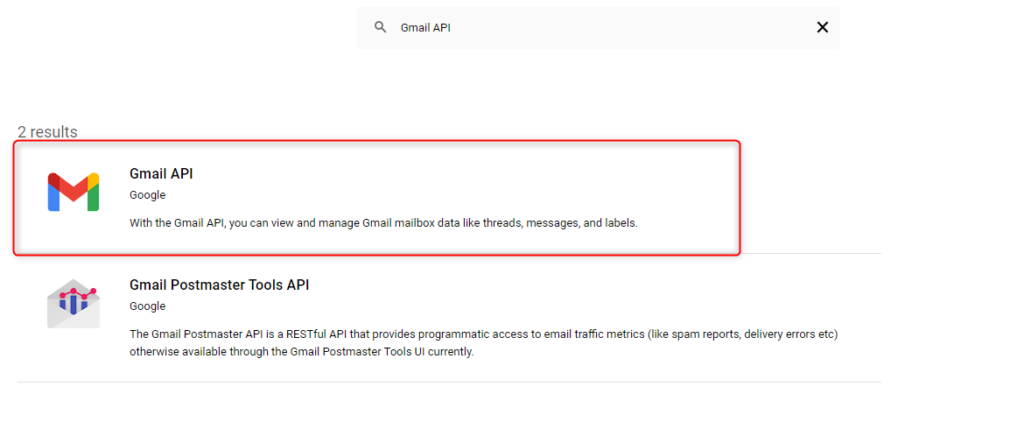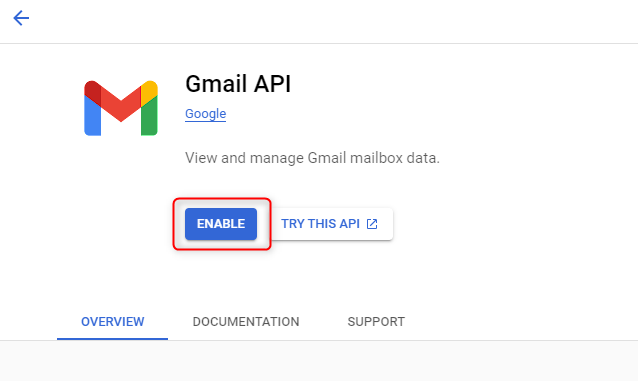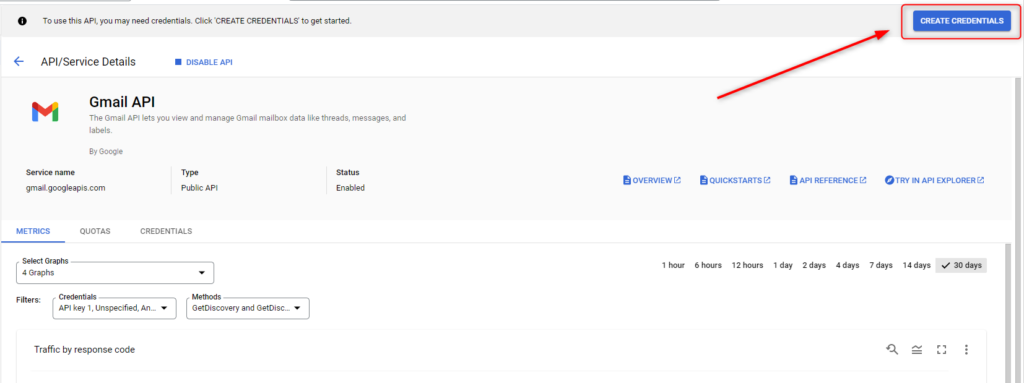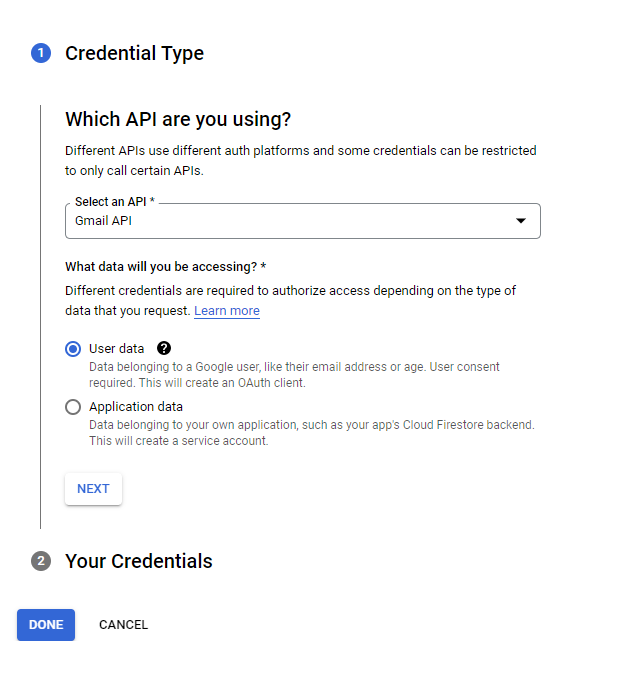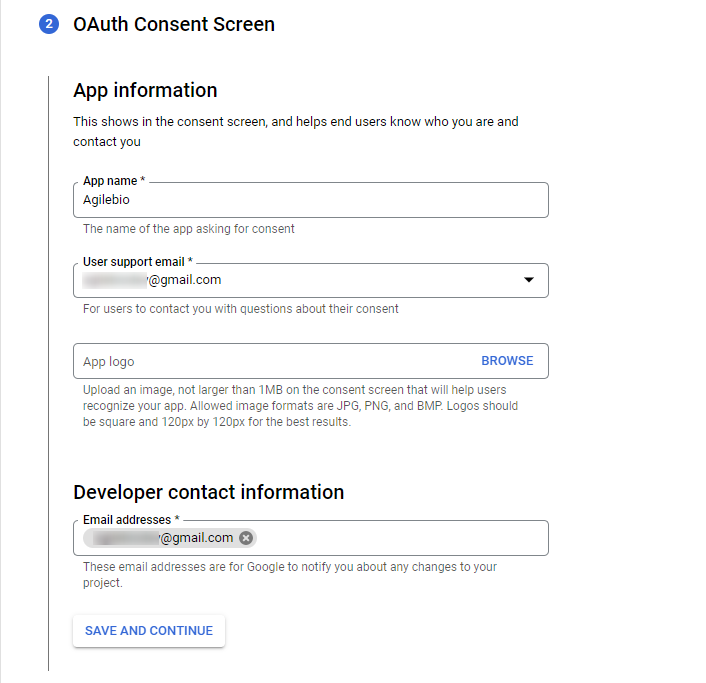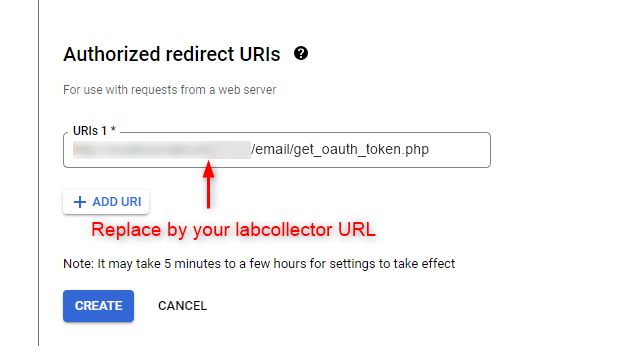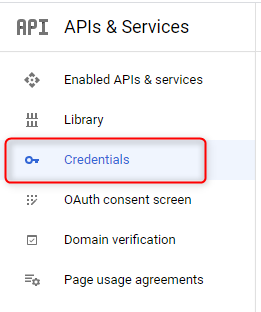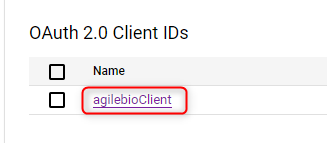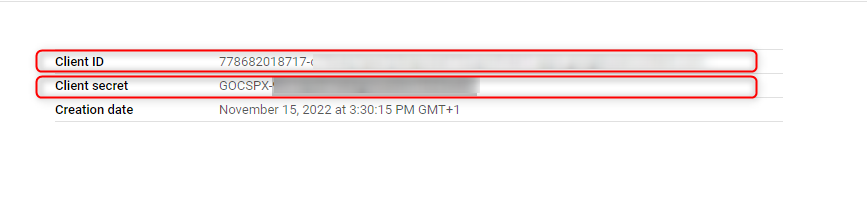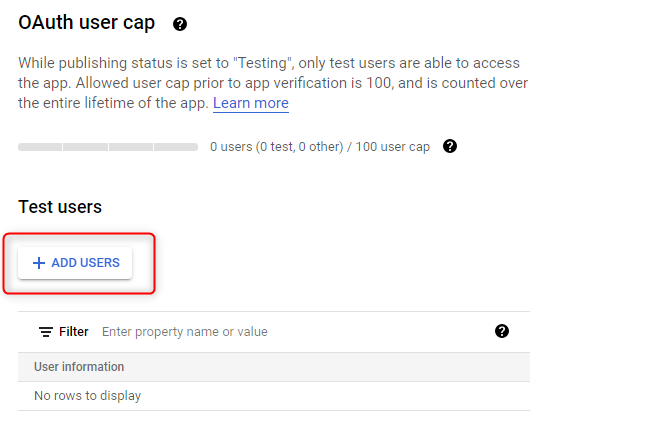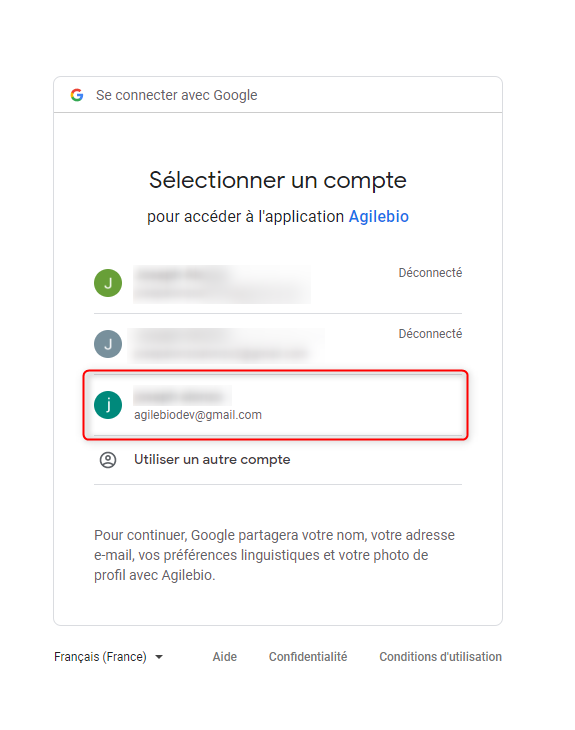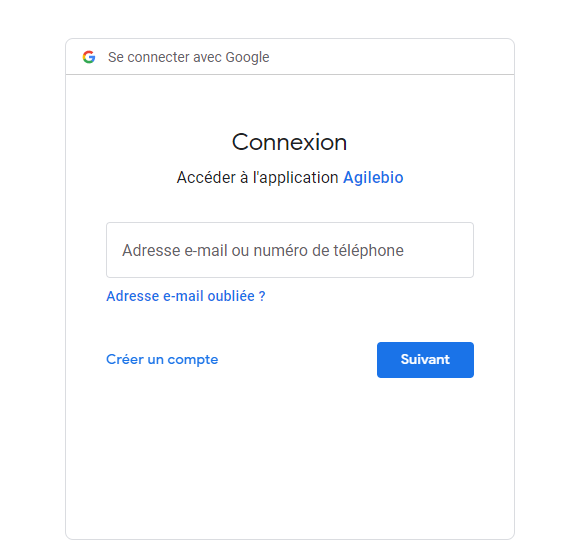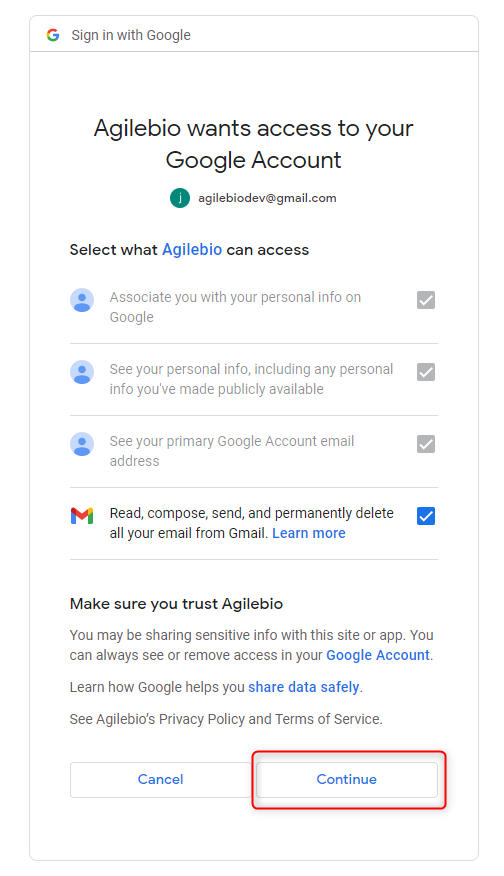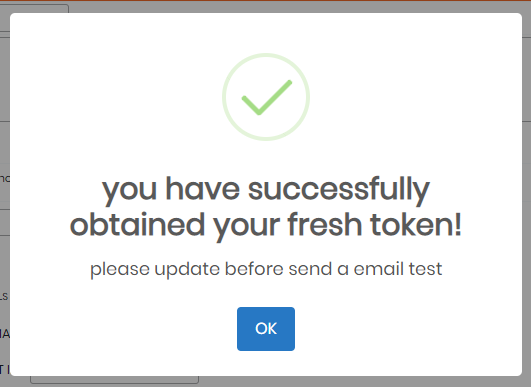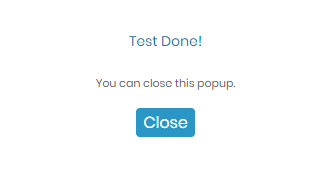Sök kunskapsbas efter nyckelord
-
HUR MAN BÖRJAR MED LABCOLLECTOR
- Hur fungerar LabCollector ser gränssnittet ut?
- Hur ser en modul generellt ut?
- Hur man ställer in lagring i LabCollector?
- Vad finns fält i LabCollector?
- Vad finns skivor i LabCollector & hur skapar man dem?
- Hur börjar man med modulen Antikroppar?
- Hur börjar man med modulen Kemiska strukturer?
- Hur börjar man med dokumentmodulen?
- Hur man börjar med Electronic Lab Notebook (ELN)?
- Hur börjar man med utrustningsmodulen?
- Hur börjar man med Plasmids-modulen?
- Hur börjar man med Primers-modulen?
- Hur börjar man med modulen Reagent & Supplies?
- Hur börjar man med Sample-modulen?
- Hur börjar man med Sequences-modulen?
- Hur börjar man med Strains & Cells-modulen?
- Hur använder man tillägget Webinars?
- Hur massuppdatera memorerade poster?
- Användning LabCollector för covid-19-testning?
- Visa alla artiklar (4) Dölj artiklar
-
INSTALLATION
- Hur kan jag ansluta till LabCollector från en annan dator?
- LabCollector Installationskrav för AWS
- Hur man installerar LabCollector använder du Docker?
-
- Hur flyttar man en hel installation till en ny Windows-server?
- Hur man springer LabCollector server på en 64-bitars Windows-maskin?
- installera LabCollector med IIS på Windows Server
-
- Rengör apacheloggen manuellt för att förbättra hastigheten.
- Byta till ServerManager v2.5 (gammalt)
- Windows-installation med hjälp av installationsguiden
- Hur man aktiverar tillägget soap.dll i LSMRemote med php-fil eller LabCollector Serverhanterare (Windows)?
- Hur man använder LabCollector Serverhanterare?
- Hur man replikerar LabCollector i realtid med Windows Server Manager?
-
- Apache-server/webbserver körs inte på Windows 10
- Rengör apacheloggen manuellt för att förbättra hastigheten.
- Rengör stockarna manuellt för att förbättra hastigheten.
- FEL i logg: AH00052: barn pid 3461 utgångssignal Segmenteringsfel (11)
- FEL: Varning: mysql_connect(): Klienten stöder inte autentiseringsprotokoll som begärts av servern (...)
- Hur får man Java-appletar att fungera igen efter att ha uppgraderat till Java 7U51+?
- Hur man återställer överskrivna dokument
- Jag har meddelandet "Det gick inte att ansluta till mySQL-servern. Ingen databas hittades för detta labbkonto". Vad kan jag göra?
- My LabCollector eller Add-on är mycket långsam. Varför och hur fixar man det?
- Okänd kolumn “auto_name_mode” i “field list”: Felet uppstår när jag vill justera befintliga poster, skapa nya poster eller importera data. Vad kan jag göra?
- URL-problem
- När jag lägger till poster eller andra värden får jag det här meddelandet: "felaktigt heltalsvärde: för kolumn 'count' på rad 1"
-
- Ge tillgång till LabCollector till medarbetare utanför ditt nätverk
- Hur kan jag ansluta till LabCollector från en annan dator?
- Kan databasen separeras från systemet som labcollector är installerad?
- Jag har problem med att installera PHP och/eller MySQL. Finns det något alternativ?
- Mysql Server optimering av minnesanvändning
- PHP-tillägg behövs
- Rack skannrar installation och anslutning med ScanServer
- Systemkrav - värdalternativ (FR/ENG)
- Vad är PHP och MySQL? Behöver jag ha PHP och MySQL?
- Hur man migrerar LabCollector till ny Linux-server?
-
ALLMÄN
- Vad är LabCollector?
- Hur installerar jag LabCollector? Var kan jag hitta filen install.exe?
- Systemkrav - värdalternativ (FR/ENG)
- Hur fungerar den fjärrbaserade versionen?
- Kan jag använda LabCollector på en enda dator? Kan jag installera det på en webbserver?
- Om jag köper EN licens, måste jag köpa ytterligare licenser för andra datorer i mitt labbnätverk?
- Handledning för klientområde
- LabCollector stödja
- Vilka är FDA-kraven för att programvara ska följa GxP-riktlinjerna?
- Behöver jag köpa alla moduler? Kan jag bara använda primermodulen?
- Ikoner som betyder (EN/FR) V.6.0
- Ikonernas betydelse (EN/FR)
- Hur söker jag in LabCollector?
- Kan jag se/lista alla poster i en modul?
- Hur skriver jag ut poster?
- Hur lägger man till paneler i LabColletor v6.0?
- Hur skapar man tuber med förvaring och markerar deras användning? (v6.0)
- Hur skapar och ställer man in varningar för rör? (v6.0)
- Märk nätverksskrivare och rulltyper
- Visa alla artiklar (4) Dölj artiklar
-
GRUNDLÄGGANDE FUNKTIONER
- Exportera och skriv ut modeller
- Hur lägger jag till flera poster utan dataimport
- Hur länkar jag poster och i vilket syfte?
- Hur skapar eller redigerar du poster? (FR/EN)
- Ikonernas betydelse (EN/FR)
- Ikoner som betyder (EN/FR) V.6.0
-
- Vad kan jag göra med standardfälten?
- Kan jag lägga till en anpassad modul för att passa mina specifika behov?
- Anpassade fälttyper
- Hur skapar man ett anpassat fält?
- Hur skapar man ett anpassat fält? För version 5.2 och framåt
- Anpassat fält: Alternativ för fältkategori version 5.2x
- Anpassade fält: Alternativ för flikanalys
- Hur anpassar jag postalternativ?
- Hur använder jag ett skrivskyddat fält?
- Hur du anpassar LabCollector färger på inloggningssidan?
- Hur ändrar man språk och namn på anpassade fält?
-
- Vad är en CSV-fil?
- Importera dina data (v6.0)
- Importera dina data (version 5.3 och högre)
- Hur avgränsar man data-csv för dataimport?
- Vilka är standardvärdena för fält vid import av data? v6.0
- Hur formaterar jag datumvärdet som åååå-mm-dd eller åå-mm-dd för att importera?
- Importera dina prover och tillhörande lagring i 3 steg
- Importera och hantera ditt reagens och tillbehör V5.3 och högre
- Importör för BDD EndNote dans LabCollector (FR)
- Hur man löser fel vid import av data
- Hur massuppdatera memorerade poster?
-
- Vad är behörigheter på användarnivå?
- Hur använder du versionshantering? v5.31 och nedan
- Hur använder du versionshantering? v5.4 och högre
- Hur man hanterar användare (v5.31 och lägre)
- Hur man hanterar användare (v5.4 och senare)
- Hur använder man AD eller LDAP för inloggningsautentisering?
- Vad är grupppolicyer och hur använder man dem?
- Vad är grupppolicyer och hur använder man dem? v5.4 och högre
- Vad är grupppolicyer och hur använder man dem? v6.0 och högre
- Hur hanterar man användare? (v.6.032+)
- Hur konfigurerar man åtkomstbehörigheter?
-
MODULER
-
- Artiklar kommer snart
-
- Hur börjar man med modulen Reagent & Supplies?
- Preferenser för reagens och tillbehör (v6.03)
- Preferenser för reagens och tillbehör
- Hur skapar jag varningar för kemikalier och utrustning?
- Hur skapar jag varningar med partier? (v6.0)
- Hantera dina reagenspartier (v6.0)
- Hantera dina reagenspartier
- Hur gör man av med mycket?
- Riskkoder
- Hur hanterar jag leverantörer och säljare?
- Hur skriver jag ut risk- och säkerhetsinformation?
- Importera och hantera ditt reagens och tillbehör V5.3 och högre
- Hantera lagring för modulen reagens och tillbehör
- Hantera lagring för modulen reagens och tillbehör (v6.0)
- GHS-faropiktogram, obligatoriska säkerhetsskyltar och NFPA:s faroklassificeringssystem
- Hur använder man SDS Maker?
- Visa alla artiklar (1) Dölj artiklar
-
- Artiklar kommer snart
-
- Artiklar kommer snart
-
- Hur skapar jag varningar för kemikalier och utrustning?
- Hur aktiverar och ställer man in olika typer av utrustningsvarningar? (v6.0)
- Hur aktiverar och ställer man in olika typer av utrustningsvarningar? (v5.4 och lägre)
- Hur lägger man till en ny kategori och spelar in i utrustningsmodulen? (v6.0)
- Hur lägger man till en ny kategori och spelar in i utrustningsmodulen? (v5.4 och lägre)
- Hur lägger man till kontrollschema för kalibreringsunderhåll av utrustning?
- Hur lägger man till/redigerar underhåll för utrustning? (v6.0+)
- Hur man lägger till/redigerar underhåll för utrustning (v5.4 och nedan)
- Hur exporterar man utrustningsunderhållsrapport?
- Vilka är alternativen i avsnittet "visningsunderhåll" av utrustningen. (v5.4 och lägre)
- Vilka är alternativen i avsnittet "visningsunderhåll" av utrustningen. (v6.0)
-
- Artiklar kommer snart
-
TILLÄGG
- Vad är tillägg?
- Fly Stock Manager
- Vad är Weight Tracker Add-On? Hur man använder det?
- Uppladdning av anpassad fältfil
- Vad är e-katalogtillägg? Och hur använder man den?
-
- Hur börjar man med LSM?
- LSM Användarguide – Från jobbförfrågan till resultatrapportering
- Testa LSM API
- Infoga LSMremote-applikationen på din webbplats
- Hur utför man ett genetiskt test för faderskap/relation med LSM?
- Introduktion till HL7 och hur man använder den i LSM
- LSM Jobblista Ikoner - Vad betyder de?
- LSM: Hur grupperar man testresultat efter specialitet?
- Lot-Sample Linking i LSM för kvalitetskontroll
-
- Steg 1: Skapa användare och begäranden
- Hur man skickar prover från LabCollector till ett LSM-jobb
- Hur länkar man en anpassad modul till LSM?
- Hur hanterar man ärendejournaler (patienter, djur...) i LSM?
- Hur beställer man om/ordnar om jobb & prover anpassade fält i LSM?
- Hur hanterar man avstånd i LSM?
- Hur startar man om ett jobb i LSM?
- Jag kan lägga till ett nytt jobb utan problem men när jag försöker starta det kan jag inte göra det. Följande fel visas: Fel vid laddning av XML-dokument: data/bl/bl-job.php. Vad är problemet?
- Hur tar man emot jobb i LSM?
- Hur skapar och utför man ett jobb i LSM?
- Hur skapar man en version av testet i LSM?
- Hur importerar man CSV med prover och tester i LSM?
-
- 5:e steget: Resultat och fakturamall
- Hur genererar man rapporter i LSM?
- Hur skapar man en bearbetningsrapport i LSM?
- Hur genererar man en rapportmall för fakturor i LSM?
- Hur skapar man en Chain Of Custody (CoC) rapport och använder den LSM & LSMRemote?
- Hur använder man textredigerare för att skapa en rapportmall i LSM?
- Rapportera taggar i LSM för resultat/faktura/CoC/batchmallar?
- Rättelse/Ändringsåtgärder i LSM-rapport
- Hur skriver man ut och följer flera rapporter/CoCs i LSMRemote?
- Det gick inte att läsa in stora rapporter LabCollector
- Fel vid laddning av stora rapporter i LSM
- Hur konfigurerar man sidhuvud och sidfot i LSM-rapport/CoC/fakturor? (från v4.057+)
- Vad är syftet med rapportens unika ID-streckkod?
-
- LSMRemote (v6.0) registrering, inloggning och andra alternativ
- LSM Remote installation steg & Integration i webbplatsen? (v4.0)
- LSMRemote konfigurerbara alternativ (v4.0)
- Hur konfigurerar man nya fält, skickar in ett jobb i LSMRemote och visar det i LSM?
- Hur söker man i LSMRemote?
- Hur skapar man en token för rapportåtkomst för patient/klient med LSMRemote?
- Hur genererar man CoC Manifest med integrerade etiketter?
- Hur skriver man ut och följer flera rapporter/CoCs i LSMRemote?
- Konfiguration av patientförhandsregistrering och LSMRemote-portalanslutning
- Hur gör man förhandsregistrering från LSMRemote-portalen?
- Hur integrerar man schemaläggning av möten i LSMRemote?
- Hur man aktiverar tillägget soap.dll i LSMRemote med php-fil eller LabCollector Serverhanterare (Windows)?
- Hur importerar jag jobb med LSMRemote?
- Hur konfigurerar man kit och aktiverar det i LSMRemote?
- Hur skriver man ut streckkoderna i bulk med LSMRemote?
- Hur aktiverar man tillägget soap.dll i LSMRemote med php-fil på Linux?
- Visa alla artiklar (1) Dölj artiklar
-
- OW-Server ENET manual
- OW-Server Snabbstartguide
- OW-Server WiFi manual
- Snabb WiFi-konfiguration för OW-Server WiFi
- Konverteringsmetod från mA-läsningar till specifik enhet för dataloggsond?
- Så här ställer du in din datalogger LabCollector?
- Hur installerar man sensorer på ULT-frysar?
- Hur ställer jag in varningar i Data Logger?
-
-
- Hur skapar man en bok, lägger till ett experiment och en sida?
- Vad finns i en bok?
- Vad finns i ett experiment?
- Vad är inuti ELN Sida?
- Hur skriver jag ut från ELN?
- ELN Arbetsflöden
- ELN mallar
- TIFF Bildanvändning
- Hur man elektroniskt undertecknar ELN sidor?
- Hur man lägger till en mikroplatta i ELN Sida?
- Hur man lägger till ett reagens/lösningsrecept i ELN?
-
- ELN - Hjälpguide för Zoho Spreadsheet
- Graf i platt kalkylblad
- Hur man ändrar språket i ZOHO excel in ELN?
- Hur du replikerar/importerar ditt excel till ELN?
- Hur använder man kalkylblad?
- Vad är Flat & Zoho Spreadsheet Editor och hur aktiverar man det?
- Hur använder man platt kalkylblad och formler i det?
- Hur gör man en graf i platt kalkylblad?
- Vad kan kopieras in från excel till platt kalkylblad?
-
- Exempelmottagande tillägg : Projektkonfigurationsinställningar
- Hur skapar och bearbetar man ett paket i exempelmottagningstillägget?
- Hur gör man pooling i provmottagningstillägg?
- Hur bearbetar man plåtar i provmottagningstillägg?
- Hur kan man se prover skapade i exempelmottagningstillägg i en modul?
- Hur lägger man till exempel skapade i provmottagning i Workflow-tillägget?
- Hur ansluter man och skickar prover från "provmottagning" för att göra tester i "LSM"?
-
MOBILAPPAR
-
- Artiklar kommer snart
-
INTEGRATION
-
API
- Introduktion till LabCollector API
- API för LabCollector (V5.4 +)
- API för LSM (v2)
- API för ELN (V1)
- Hur man testar LabCollector REST API?
- API-felmeddelanden
- API: Hur skapar man lådor eller tallrikar?
- Testa Lab Service Manager API
- Webservice/API Apache-installation
- Hur ställer jag in ditt Web Services API?
- Vad är Swagger UI? Hur får man tillgång till det och testar API-slutpunkter?
-
VERKTYG
- Hur installerar du NCBI blast körbar att använda i LabCollector?
- Hur man ställer in och använder Recept Manager (gammal version)
- Hur hanterar man memorerade föremål?
- Inköpsorderhantering - A till Ö
- Inköpsorderhantering – A till Ö (v 6.0+)
- Recepthanterare (v6.0)
- Prover batchverktyg (rackskanner)
- Hur använder man Mass Record Updater?
-
VERKTYG / MEDELVARA
-
- Hur laddar jag ner och installerar File Connector v2.2? (Labcollector v6.0)
- Hur installerar jag Fileconnector i Mac OS? (Labcollector v6.0)
- Redigera en fil med File Connector
- Hur använder man en specifik programvara för att öppna vissa typer av filer i fileconnector? (Labcollector v6.0)
- Hur använder man Fileconnector i Mac OS?
-
- Hur man ställer in och konfigurerar Scan Server med LabCollector?
- Prover batchverktyg (rackskanner)
- Rackstreckkoden på toppen eller som tredje element i rader?
- Hur öppnar man CSV i UTF8 i Excel?
-
UTSKRIFT
- Hur man konfigurerar skrivaren med LabCollector?
- Hur man ansluter en USB-skrivare till LabCollector?
- Kompatibla etikettskrivare
- Märk nätverksskrivare och rulltyper
- Generering och utskrift av streckkodsetiketter
- Hur skriver jag ut streckkodsetiketter?
- Hur skriver jag ut kartor?
- Hur skriver jag ut poster?
- Hur skriver jag ut risk- och säkerhetsinformation?
- Hur skriver jag ut lagringsposter
- Hur skriver man ut etiketter i HTTPS-miljö?
- Hur du bäst konfigurerar din PDA N5000 för LabCollector användning
- Hur kan jag konfigurera min streckkodsläsare AGB-SC1 CCD?
- Hur kan jag konfigurera min streckkodsläsare HR200C?
- Hur konfigurerar jag FluidX för att stödja ScanServer?
- Streckkodsskrivaranslutning Time Out
- AGB-W8X Manual för streckkodsskanning
- Hur ställer du in dina skrivare och etiketter?
- Visa alla artiklar (3) Dölj artiklar
-
FÖRVARING
- Hur man ställer in lagring i LabCollector?
- Hur skapar man lådor/lådor/ställ i förvaringsutrustning?
- Hur skapar man lådmodeller för förvaring?
- Hur replikerar och duplicerar man lådor i lager?
- Hur lagrar och hanterar man sugrör? (EN/FR)
- Hur lägger jag till prover i en specifik frys, hylla eller annan del av lagringssystemet?
- Hur får jag ut prover från en specifik frys?
- Hantera lagring för modulen reagens och tillbehör
- Hur organiserar man Storage Browser?
- Hur skriver jag ut kartor?
- Hur skriver jag ut lagringsposter
- Förvaring Check-in/out System
-
UNDFALLENHET
- Vad finns i Compliancy Pack?
- Hur använder jag ett skrivskyddat fält?
- Vilka är FDA-kraven för att programvara ska följa GxP-riktlinjerna?
- FDA CFR21 del 11 produktchecklista
- ISO 17025 krav
- Hur använder du versionshantering? v5.31 och nedan
- Hur använder du versionshantering? v5.4 och högre
- Ska jag låsa, arkivera eller radera poster?
-
STÖD
-
INSTÄLLNINGAR
- Hur konfigurerar man Apache för att fungera med Office 2007 och högre?
- Hur man snabbar upp din LabCollector? (EN/FR)
- PHP-tillägg behövs
- Snabba upp ditt lokala nätverk
- TIFF Bildanvändning
- Tidsstämpel i journalen visar felaktig tid.
- Hur konfigurerar man SMTP för att använda OAuth 2.0 (Microsoft & Gmail)?
-
- LabCollector Allmän inställning
- LabCollector Allmän inställning - v5.4
- LabCollector Allmän inställning 5.2
- LabCollector Allmän inställning-v6.0
- Inloggningsalternativ och php-krav för LDAP/SSO
- Hur du ställer in din LabCollectors allmänna inställningar, logotyp och modulers namn?
- Hur konfigurerar du dina proxy-, uppgiftsschemaläggare och e-postalternativ?
- Hur konfigurerar du dina modulsöknings- och formuläralternativ?
- Hur konfigurerar du externa länkar på din hemsida?
- Hur ställer du in ditt nyhetsflöde?
-
- Det gick inte att läsa in stora rapporter LabCollector
- Fält med rullningslist fungerar inte med Safari, vad kan jag göra?
- Jag kan inte se boxschemat i Safari, varför?
- Jag får felmeddelandet: "Programmet kan inte starta eftersom MSVCR110.dll saknas på din dator. Testa att installera om programmet för att åtgärda det här problemet" vid installation eller uppdatering LabCollector för Windows
- Problem med uppladdningsfil: titta på din PHP-konfiguration
- Modulsökning misslyckas med 404-fel eller begäran för lång
- När jag vill importera stora filer, händer ingenting?
- Varför får jag felet "MySQL-servern har gått bort" vid filuppladdning?
-
MÅNADENS NYA KB
- Handledning för klientområde
- Hur skapar man tuber med förvaring och markerar deras användning? (v6.0)
- Hur laddar man upp/importerar data i plasmid- och sekvensmoduler?
- LabCollector Allmän inställning-v6.0
- Inköpsorderhantering – A till Ö (v 6.0+)
- Hur använder man Plasmid Map Editor?
- Hur ställer jag in varningar i Data Logger?
-
INSPELNA PRESENTATIONER
SMTP OAuth2 är en väsentlig egenskap för LabCollector ![]() användare som vill följa Microsofts och Gmails säkra SMTP-integreringskrav. Denna funktion är nu tillgänglig i den senaste versionen av LabCollector och låter användare ansluta sina Office365- och Gmail-konton på ett säkert och tillförlitligt sätt.
användare som vill följa Microsofts och Gmails säkra SMTP-integreringskrav. Denna funktion är nu tillgänglig i den senaste versionen av LabCollector och låter användare ansluta sina Office365- och Gmail-konton på ett säkert och tillförlitligt sätt.
OAuth2 är en öppen standard för auktorisering som gör det möjligt för användare att dela sina privata resurser, såsom e-post, med en tredjepartsapplikation utan att dela sina referenser. Detta uppnås genom att använda en behörighetskod, som genereras av användarens e-postleverantör och byts ut mot en åtkomsttoken.
Använda OAuth2 in LabCollector har flera fördelar. För det första tillåter det användare att läsa en användares data från en annan applikation, som t.ex Office365![]() or gmail
or gmail ![]() utan att behöva dela med sig av sina referenser. Detta är särskilt användbart för labbchefer som behöver komma åt viktig data som e-postkorrespondens för forskningsändamål.
utan att behöva dela med sig av sina referenser. Detta är särskilt användbart för labbchefer som behöver komma åt viktig data som e-postkorrespondens för forskningsändamål.
Det andra, OAuth2 tillhandahåller auktoriseringsarbetsflödet för webb, stationära applikationer och mobila enheter. Detta innebär att användare kan komma åt sin e-post från vilken enhet eller plattform som helst som stöder LabCollector, så länge de har en internetanslutning.
Slutligen OAuth2 är en webbapp på serversidan som använder en auktoriseringskod och inte interagerar med användaruppgifter. Detta innebär att användaruppgifter aldrig lagras i LabCollector databas, vilket säkerställer högsta nivå av säkerhet och integritet för användarna.
Till exempel en labbchef som vill använda LabCollector ![]() att hantera sina labbs e-postkorrespondens kan använda SMTP OAuth2 att ansluta sina Office365 or gmail konto. När anslutningen är upprättad kan labbchefen komma åt all sin e-postkorrespondens inifrån LabCollector, utan att behöva lämna applikationen eller dela med sig av sina referenser.
att hantera sina labbs e-postkorrespondens kan använda SMTP OAuth2 att ansluta sina Office365 or gmail konto. När anslutningen är upprättad kan labbchefen komma åt all sin e-postkorrespondens inifrån LabCollector, utan att behöva lämna applikationen eller dela med sig av sina referenser.
I följande kunskapsbas kommer vi att täcka alla viktiga steg som du behöver följa för att ställa in din Microsofts och Gmails OAuth2.
1. OAuth 2.0 Microsoft
2. OAuth 2.0 Google
1. OAuth 2.0 Microsoft
- Först och främst måste du skapa ett konto i applikationen:
- 1. skapa ett konto på https://portal.azure.com/
- 2. Gå till Azure Active Directory finns i huvudmenyn (som visas i skärmdumpen nedan).
-
-
- Eller så kan du komma åt den genom att använda sökfältet (som visas nedan).
-
-
- 3. Gå sedan till "Appregistreringar"
-
- 4. Gå nu till Ny registreringoch fyll i den information som krävs.
-
- 5. Klicka på “Registrera knapp".
- 6. Kopiera och klistra sedan in följande information:
- Program (klient) ID till "OAUTH CLIENT ID"-fältet på Labcollector.
- Katalog-ID (hyresgäst) till "TenantID"-fältet på Labcollector.
-
- 7. Gå till “Certifikat & hemligheter", klicka sedan på "Ny klienthemlighet".
-
- 8. Fyll i beskrivningen och definiera fältet Utgår, klicka sedan på Lägg till.
-
- 9. Kopiera och klistra in: Client Secret värde till "OAUTH SECRET KEY"-fältet på Labcollector.
- LabCollectors konfiguration
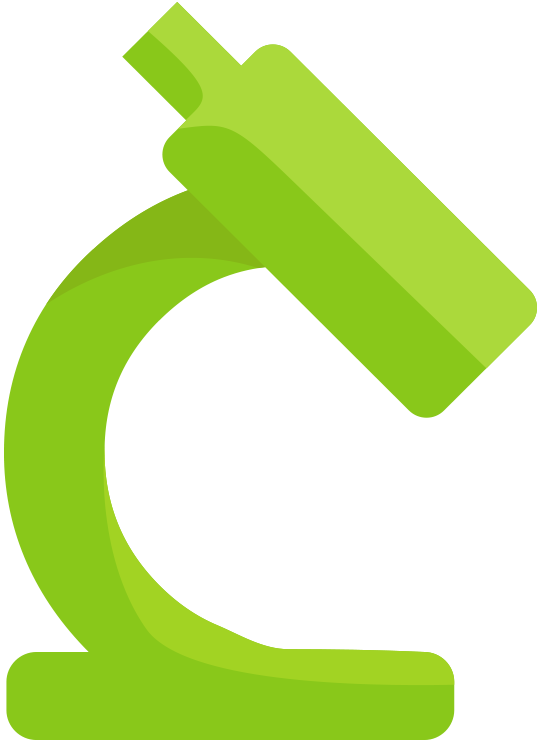
- OAUTH ANVÄNDAR E-POST fältet kan vara detsamma som ditt Azure-e-postkonto.
- OAUTH KLIENT-ID field : Application (klient) ID i din Azure Active Directory.
- OAUTH HEMLIG NYCKEL fält : Azure Active Directory > Certifikat och hemligheter > Klienthemligheter > Värde.
- Hyresgäst-ID fält: värdet för Directory (tenant) ID i din Azure Active Directory.
- Provider: Microsoft.
- från fält: Kan vara samma som ditt Azure-e-postkonto.
- Klicka på "Få token".
- Klicka på "Nästa".
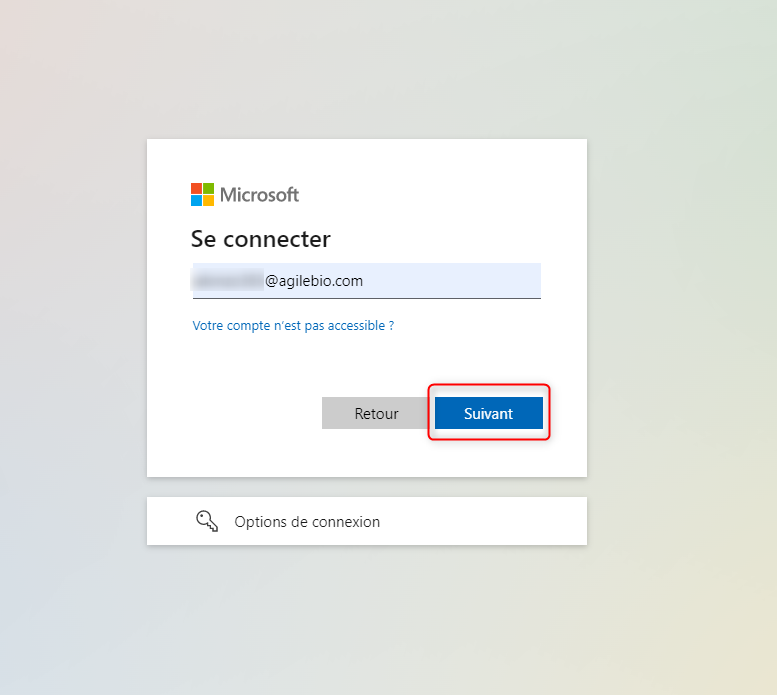
- Ange ditt lösenord och klicka på Kontakta.
-
- 10. Klicka på OK och tryck på "UPPDATERING".
-
- 11. Nu kan du testa med knappen "Skicka test-e-post".
- Vanliga felmeddelanden
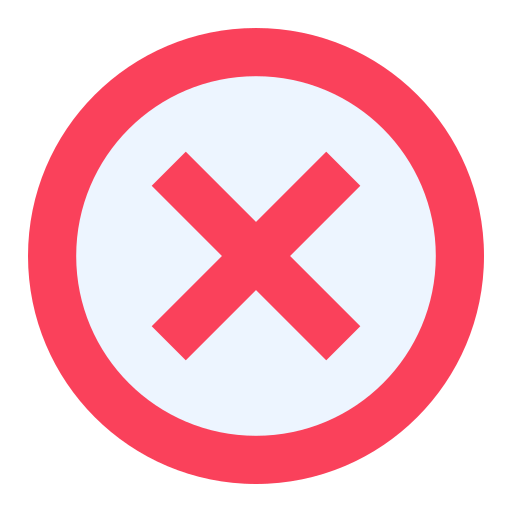
- Autentisering misslyckades, SmtpClientAuthentication är inaktiverat för brevlådan.
-
-
- 4. Klicka på “Post">"Hantera e-postappar".
-
-
-
- 5. Se till att "Autentiserad SMTP” är aktiv, spara sedan dina ändringar.
-
-
-
- 6. Uppdatera din UPPDATERA TOKEN on Labcollector, och klicka Uppdatering.
-
-
-
- 7. Testa igen för att se om problemet löstes.
-
- Azure Active Directory https://portal.azure.com/#view/Microsoft_AAD_RegisteredApps/ApplicationsListBlade
- Microsoft 365 administratörscenter https://admin.microsoft.com/
2. OAuth 2.0 Google
- Först och främst måste du skapa ett konto i applikationen:
- 1. Skapa ett konto på https://console.cloud.google.com
-
- 2. Gå till Google Cloud-konsolen och välj ett projekt.
-
- 3. Klicka sedan på "Nytt projekt".
-
- 4. Fyll i nödvändig information.
-
- 5. Klicka på “Skapa knapp” och vänta sedan på meddelandet.
-
- 6. Välj det projekt du just skapade.
-
- 7. Gå till API:er och tjänster och aktivera Gmail API.
-
- 8. Klicka på Aktivera API:er och tjänster.
-
- 9. Sök efter Gmail API.
-
- 10. Aktivera API.
-
- 11. Nu måste du skapa inloggningsuppgifter, för att göra detta, klicka på SKAPA Autentiseringsuppgifter.
-
- 12. välj Användningstid.
-
- 16. Ange webbadressen till din Labcollector och fyll i URL:en med /email/get_oauth_token.php
- 17. Lägg sedan till URL:en du just skapade i Auktoriserade omdirigeringsadresser och klicka på SKAPA.
-
- 18. Klicka på Klar.
- 19. Gå till Inloggningsuppgifter.
-
- 20. Klicka på namnet på klienten du just skapade.
-
- 21. Kopiera och klistra in:
- Klient-ID till "OAUTH KLIENT-ID" fält Labcollector.
- Client Secret värde till "OAUTH HEMLIG NYCKEL" fält Labcollector.
- 21. Kopiera och klistra in:
-
- 22. Gå till OAuth-samtyckesskärmen och publicera din app eller lägg till en testanvändare.
- LabCollectors konfiguration
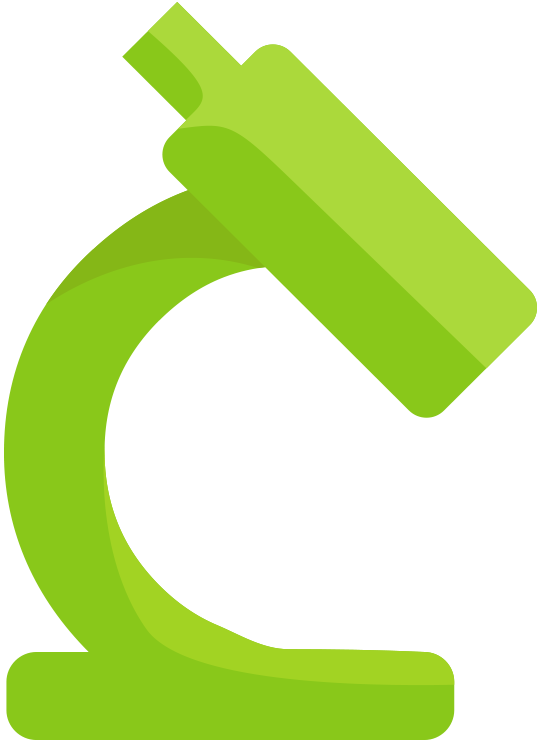
- 1. OAUTH ANVÄNDAR E-POST fältet kan vara detsamma som ditt e-postkonto.
- 2. OAUTH KLIENT-ID fält : Google Cloud Console > API:er och tjänster > Inloggningsuppgifter > OAuth 2.0-klient-ID:n > Klicka på ditt klientnamn > Klient-ID OAUTH 2.0 GOOGLE 10.
- 3. OAUTH HEMLIG NYCKEL fält : Google Cloud Console > API:er och tjänster > Inloggningsuppgifter > OAuth 2.0-klient-ID:n > Klicka på ditt klientnamn > Klienthemlighet.
- 4. Provider: Google.
- 5. SMTP-: smtp.gmail.com
- 6. från fält: kan vara samma som ditt Google-e-postkonto.
- 7. Klicka för att "Få token"-Knappen.
- 8. Klicka till ditt konto.
-
- 9. Mata in din E-postadress och Lösenord, Klicka sedan Nästa.
-
- 10. Acceptera behörigheterna att skicka e-postmeddelanden och klicka sedan på fortsätt.
-
- 11. Klicka på OK och tryck sedan på "UPPDATERING"-Knappen.
Relaterade ämnen:
-
-
- Kolla vår KB på Så här konfigurerar du dina Proxy Task Scheduler och e-postalternativ.
- Läs vår KB på Hur du konfigurerar dina inloggnings- och LDAP/SSO-alternativ.
- Läs vår KB på Hur man återställer lösenordet för LabCollector logga in.
-