Sök kunskapsbas efter nyckelord
ÖVERSIKT
Vad är BitLocker:
BitLocker Drive Encryption är en inbyggd säkerhetsfunktion som krypterar allt på enheten som Windows är installerat på. Enhetskryptering hjälper till att skydda din data genom att kryptera den. Endast någon med rätt krypteringsnyckel (som ett personligt identifieringsnummer) kan dekryptera den.
Hur fungerar det:
BitLocker används tillsammans med en hårdvarukomponent som kallas en Trusted Platform Module (TPM). TPM är en smartkortliknande modul på moderkortet som installeras i många nyare datorer av datortillverkaren. BitLocker lagrar sin återställningsnyckel i TPM (version 1.2 eller senare).
När du aktiverar BitLocker skapar du ett personligt identifieringsnummer (PIN) som du måste ange varje gång du startar din dator. När BitLocker aktiveras genereras en återställningsnyckel. Återställningsnyckeln används för att få åtkomst till din dator om du skulle glömma ditt lösenord. När återställningsnyckeln har genererats kommer du att uppmanas att starta om maskinen. Krypteringsprocessen börjar när datorn startas om.
Obs! Du bör skriva ut eller spara återställningsnyckeln och förvara den på en säker plats förutom din dator.
KRAV
För att använda BitLocker måste din dator uppfylla vissa krav:
- Operativsystem som stöds:
Windows 10 – Education, Pro eller Enterprise-utgåva
Windows 8 – Professional eller Enterprise-utgåva
Windows 7 – Enterprise eller Ultimate edition
- För Windows 7 måste Trusted Platform Module (TPM) version 1.2 eller högre vara installerad. Den måste också vara aktiverad och aktiverad (eller påslagen).
Ytterligare krav:
- Du måste vara inloggad som administratör.
- Du måste ha tillgång till en skrivare för att skriva ut återställningsnyckeln.
Kontrollera din version av Windows
För att ta reda på vilken version av Windows du kör:
1. Klicka på Start-knappen.
2. I sökrutan skriver du "om din dator" winver.
3. Om versionen som visas inte är en av versionerna som anges ovan är BitLocker inte tillgängligt på din dator.
Kontrollera din TPM-status
Om TPM:n inte uppfyller systemkraven som anges ovan, visar krypteringsinstallationsprogrammet TPM-statusen vid den punkt där du väljer dina krypteringsalternativ.
Exempel på TPM-statusmeddelande:
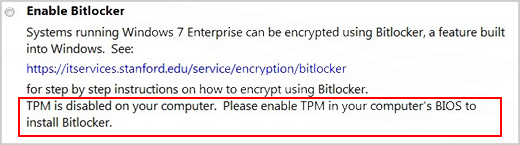
Kontakta din lokala IT-support om du vill aktivera BitLocker men behöver hjälp med att aktivera och aktivera TPM.
Om din dator uppfyller Windows-versionen och TPM-kraven är processen för att aktivera BitLocker som följer:
1. Klicka på Start, klicka på Kontrollpanelen, klicka på System och säkerhet (om kontrollpanelobjekten är listade efter kategori) och klicka sedan på BitLocker Drive Encryption.
2. Klicka på Aktivera BitLocker.
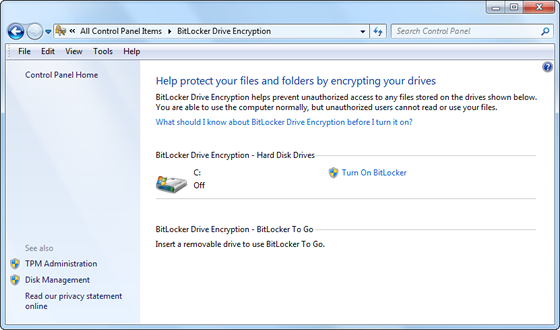
3. BitLocker skannar din dator för att verifiera att den uppfyller systemkraven.
- Om din dator uppfyller systemkraven fortsätter installationsguiden med BitLockers startinställningar i steg 8.
- Om förberedelser måste göras på din dator för att slå på BitLocker, visas de. Klicka på Nästa.
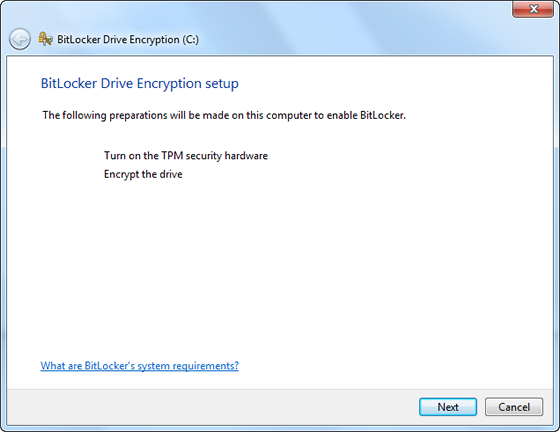
4. Om du uppmanas att göra det tar du bort alla CD-, DVD- och USB-minnen från din dator och klickar sedan på Stäng av.
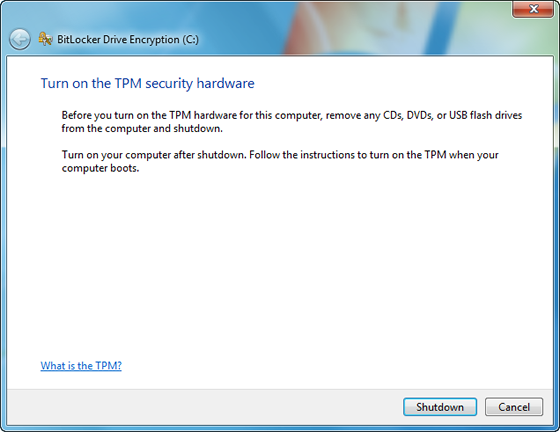
5. Slå på datorn igen efter avstängning. Följ instruktionerna i meddelandet för att fortsätta initialisera TMP. (Meddelandet varierar beroende på datortillverkaren).
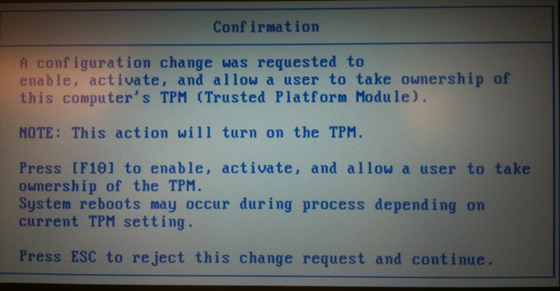
6. Om datorn stängs av igen slår du på den igen.
7. Installationsguiden för BitLocker återupptas atomiskt. Klicka på Nästa.
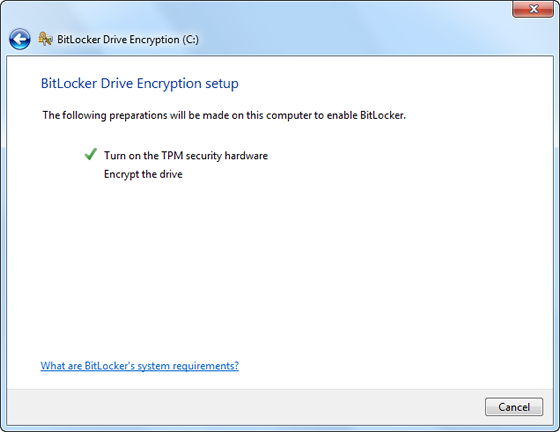
8. När sidan med BitLocker-startinställningar visas klickar du på Kräv en PIN-kod vid varje start.
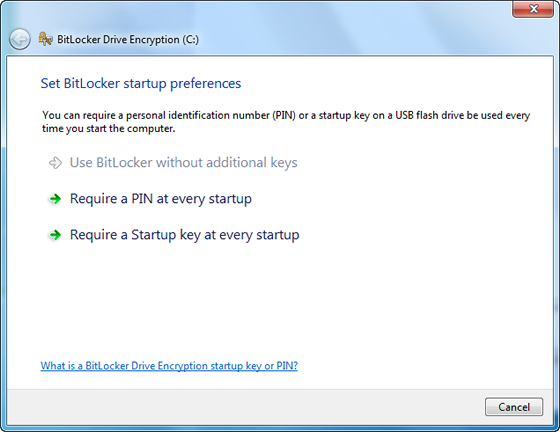
9. Ange en PIN-kod på mellan 8 och 20 tecken och ange den sedan igen i fältet Bekräfta PIN-kod. Klicka på Ange PIN.
Anmärkningar: Du måste ange din PIN-kod varje gång du startar datorn.
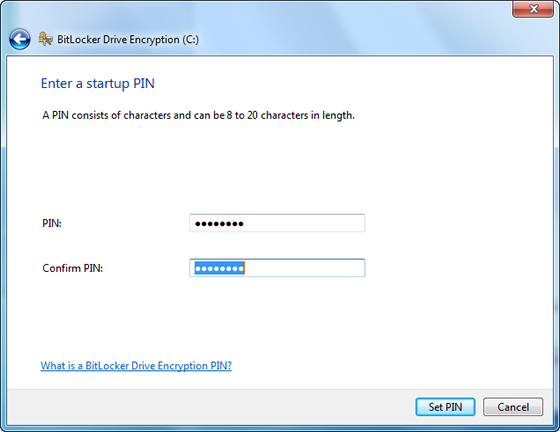
10. För att lagra din återställningsnyckel, välj Skriv ut återställningsnyckeln och klicka sedan på Nästa.
Anmärkningar: Se till att din dator är ansluten till en skrivare.
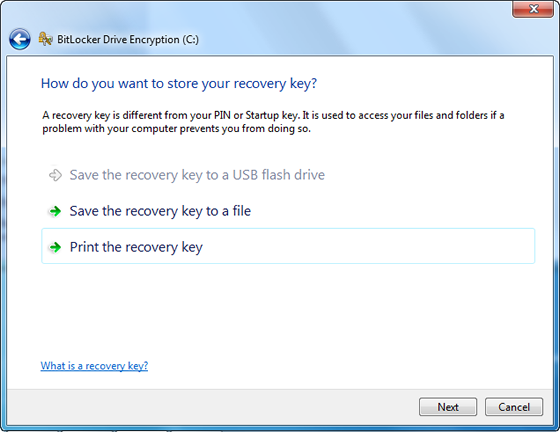
11. Skriv ut en kopia av din återställningsnyckel.
12. Du kommer att uppmanas att starta om datorn för att starta krypteringsprocessen. Du kan använda din dator medan din enhet krypteras.
Inloggning
Aktivering av BitLocker kommer att ändra hur du loggar in på ditt system. Du måste ange din PIN-kod vid varje start, innan du anger ditt lösenord. Detta är utformat för att ge ett extra lager av säkerhet för dina data.
Ändra din PIN-kod eller återskapa en kopia av din återställningsnyckel
När du har skapat din PIN-kod kan du ändra den på kontrollpanelen för BitLocker Drive Encryption. Du kan också generera en ny kopia av din återställningsnyckel om du tappar bort den utskrivna kopian.
1. Klicka på Start, klicka på Kontrollpanelen, klicka på System och säkerhet (om kontrollpanelobjekten är listade efter kategori) och klicka sedan på BitLocker Drive Encryption.
2. Klicka på Hantera BitLocker på kontrollpanelen för BitLocker Drive Encryption.
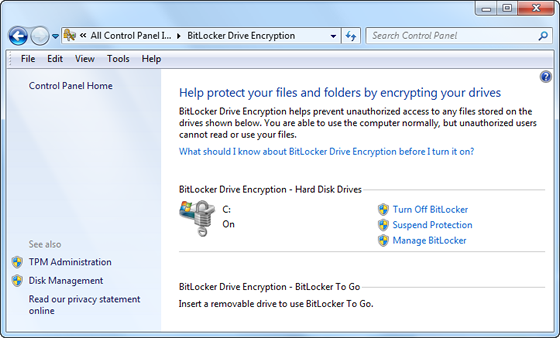
3. Följ anvisningarna på skärmen.
Stänger av BitLocker
Om du vill dekryptera din hårddisk är allt du behöver göra att stänga av BitLocker. För att stänga av BitLocker måste du vara inloggad som administratör.
1. Klicka på Start, klicka på Kontrollpanelen, klicka på System och säkerhet (om kontrollpanelobjekten är listade efter kategori) och klicka sedan på BitLocker Drive Encryption.
2. Klicka på Stäng av BitLocker på kontrollpanelen för BitLocker Drive Encryption.
3. Klicka på Dekryptera enhet för att starta dekrypteringsprocessen.
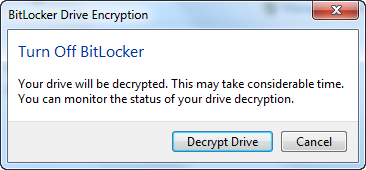
Källa: https://uit.stanford.edu/service/encryption/wholedisk/bitlocker
1. Aktivera BitLocker för en enhet
Det enklaste sättet att aktivera BitLocker för en enhet är att högerklicka på enheten i ett File Explorer-fönster och sedan välja kommandot "Aktivera BitLocker". Om du inte ser det här alternativet i din sammanhangsberoende meny, har du troligen inte en Pro- eller Enterprise-utgåva av Windows och du måste söka en annan krypteringslösning.
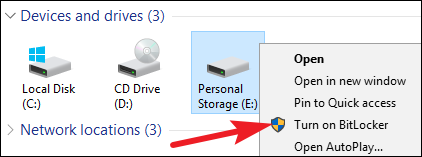
Guiden som dyker upp leder dig genom att välja flera alternativ, som vi har delat upp i avsnitten som följer.
2. Välj en upplåsningsmetod
Den första skärmen du ser i guiden "BitLocker Drive Encryption" låter dig välja hur du låser upp din enhet. Du kan välja flera olika sätt att låsa upp enheten.
Om du krypterar din systemenhet på en dator som inte har en TPM kan du låsa upp enheten med ett lösenord eller en USB-enhet som fungerar som en nyckel. Välj din upplåsningsmetod och följ instruktionerna för den metoden (ange ett lösenord eller anslut din USB-enhet).
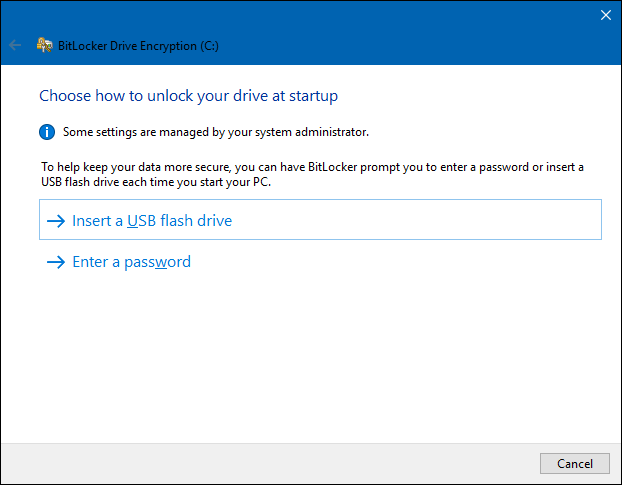
Om din dator har en TPM, kommer du att se ytterligare alternativ för att låsa upp din systemenhet. Du kan till exempel konfigurera automatisk upplåsning vid start (där din dator tar tag i krypteringsnycklarna från TPM och dekrypterar enheten automatiskt). Du kan också använda en PIN-kod istället för ett lösenord, eller till och med välja biometriska alternativ som ett fingeravtryck.
Om du krypterar en icke-systemdisk eller flyttbar enhet, ser du bara två alternativ (oavsett om du har en TPM eller inte). Du kan låsa upp enheten med ett lösenord eller ett smartkort (eller båda).
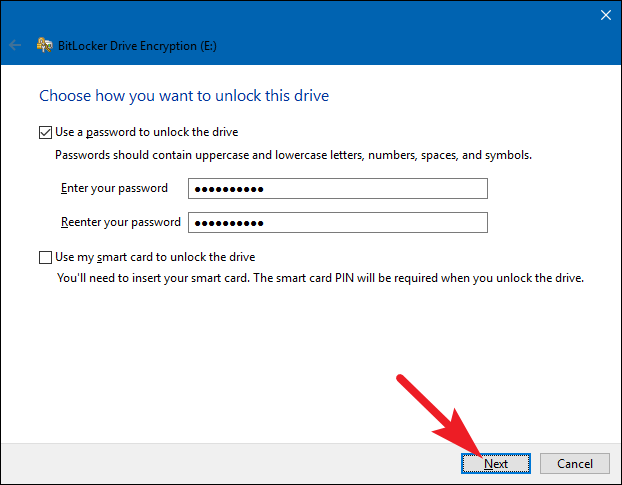
3. Säkerhetskopiera din återställningsnyckel
BitLocker ger dig en återställningsnyckel som du kan använda för att komma åt dina krypterade filer om du skulle förlora din huvudnyckel – till exempel om du glömmer ditt lösenord eller om datorn med TPM dör och du måste komma åt enheten från ett annat system.
Du kan spara nyckeln till ditt Microsoft-konto, en USB-enhet, en fil eller till och med skriva ut den. Dessa alternativ är desamma oavsett om du krypterar en systemenhet eller en icke-systemdisk.
Om du säkerhetskopierar återställningsnyckeln till ditt Microsoft-konto kan du komma åt nyckeln senare på https://onedrive.live.com/recoverykey. Om du använder en annan återställningsmetod, se till att hålla den här nyckeln säker – om någon får åtkomst till den kan de dekryptera din enhet och kringgå kryptering.
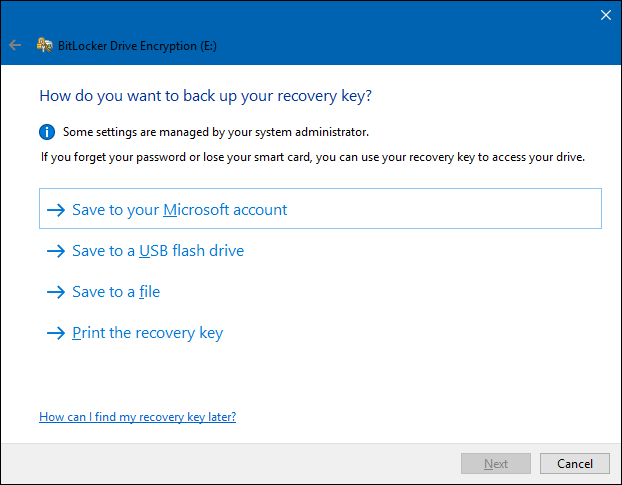
Du kan också säkerhetskopiera din återställningsnyckel på flera sätt om du vill. Klicka bara på varje alternativ du vill använda i tur och ordning och följ sedan anvisningarna. När du är klar med att spara dina återställningsnycklar klickar du på "Nästa" för att gå vidare.
Anmärkningar: Om du krypterar en USB-enhet eller annan flyttbar enhet har du inte möjlighet att spara din återställningsnyckel på en USB-enhet. Du kan använda något av de andra tre alternativen.
4. Kryptera och lås upp enheten
BitLocker krypterar automatiskt nya filer när du lägger till dem, men du måste välja vad som händer med de filer som för närvarande finns på din enhet. Du kan kryptera hela enheten – inklusive det lediga utrymmet – eller bara kryptera de använda diskfilerna för att påskynda processen. Dessa alternativ är också desamma oavsett om du krypterar en systemenhet eller en icke-systemdisk.
Om du ställer in BitLocker på en ny dator, kryptera endast det använda diskutrymmet – det är mycket snabbare. Om du ställer in BitLocker på en dator som du har använt ett tag, bör du kryptera hela enheten för att säkerställa att ingen kan återställa raderade filer.
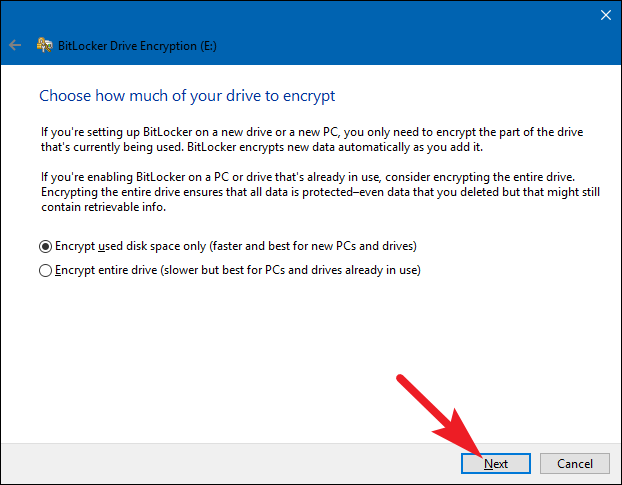
När du har gjort ditt val, klicka på knappen "Nästa".
5. Välj ett krypteringsläge (endast Windows 10)
Om du använder Windows 10 kommer du att se en extra skärm som låter dig välja en krypteringsmetod. Om du använder Windows 7 eller 8, hoppa vidare till nästa steg.
Windows 10 introducerade en ny krypteringsmetod som heter XTS-AES. Det ger förbättrad integritet och prestanda jämfört med AES som används i Windows 7 och 8. Om du vet att enheten du krypterar endast kommer att användas på Windows 10-datorer, fortsätt och välj alternativet "Nytt krypteringsläge". Om du tror att du kan behöva använda enheten med en äldre version av Windows någon gång (särskilt viktigt om det är en flyttbar enhet), välj alternativet "Kompatibelt läge".
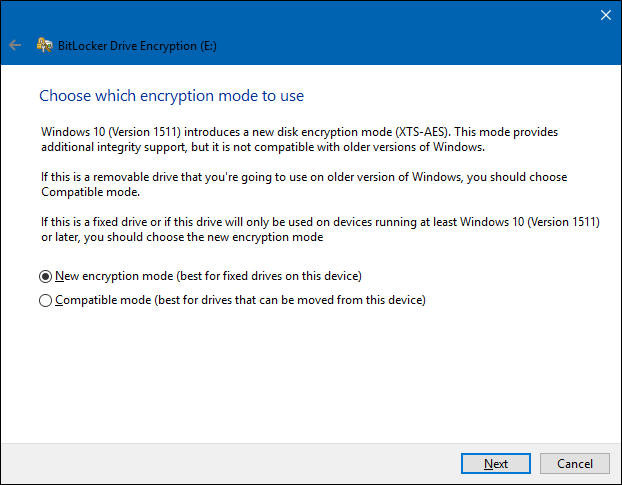
Vilket alternativ du än väljer (och återigen, dessa är desamma för systemenheter och icke-systemenheter), fortsätt och klicka på knappen "Nästa" när du är klar, och på nästa skärm klickar du på knappen "Börja kryptera".
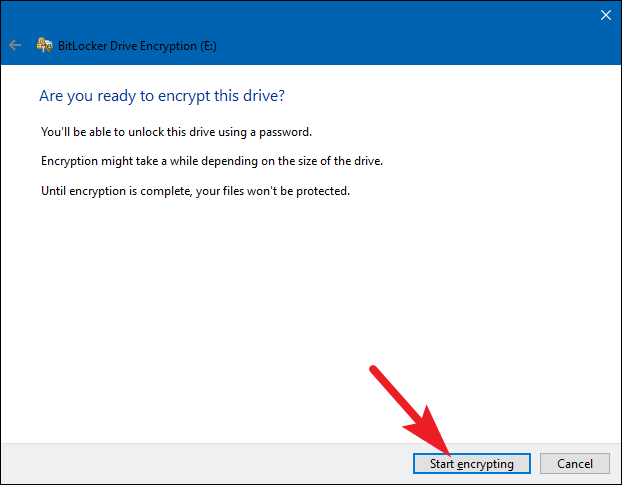
6. Avsluta
Krypteringsprocessen kan ta allt från sekunder till minuter eller till och med längre, beroende på storleken på enheten, mängden data du krypterar och om du valde att kryptera ledigt utrymme.
Om du krypterar din systemenhet kommer du att bli ombedd att köra en BitLocker-systemkontroll och starta om systemet. Se till att alternativet är valt, klicka på knappen "Fortsätt" och starta sedan om datorn när du blir tillfrågad. Efter att datorn har startat säkerhetskopiering för första gången, krypterar Windows enheten.
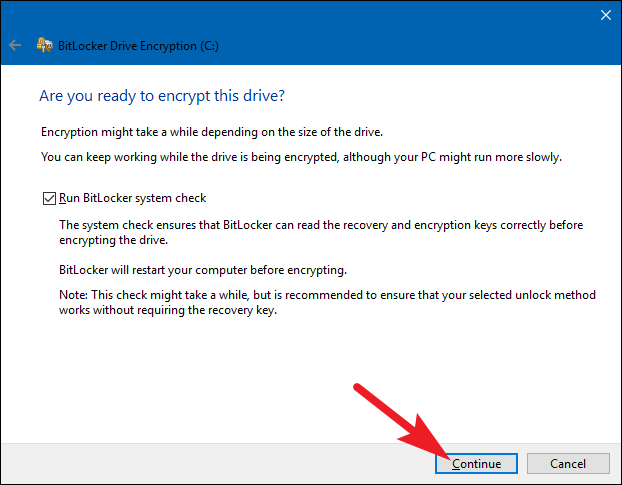
Om du krypterar en icke-system eller flyttbar enhet behöver Windows inte starta om och kryptering startar omedelbart.
Oavsett vilken typ av enhet du krypterar kan du kontrollera BitLocker Drive Encryption-ikonen i systemfältet för att se dess framsteg, och du kan fortsätta använda din dator medan enheter krypteras – den kommer bara att fungera långsammare.
Låsa upp din enhet
Om din systemenhet är krypterad beror upplåsningen av den på vilken metod du valde (och om din dator har en TPM). Om du har en TPM och väljer att låsa upp enheten automatiskt, kommer du inte att märka något annat – du kommer bara att starta direkt i Windows som alltid. Om du väljer en annan upplåsningsmetod, uppmanar Windows dig att låsa upp enheten (genom att skriva ditt lösenord, ansluta din USB-enhet eller vad som helst).
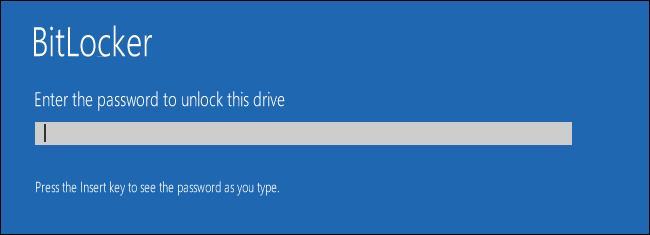
Och om du har tappat bort (eller glömt) din upplåsningsmetod trycker du på Escape på skärmen för att ange din återställningsnyckel.
Om du har krypterat en icke-system eller flyttbar enhet, uppmanar Windows dig att låsa upp enheten när du först öppnar den efter att ha startat Windows (eller när du ansluter den till din PC om det är en flyttbar enhet). Skriv ditt lösenord eller sätt i ditt smartkort, så bör enheten låsas upp så att du kan använda den.
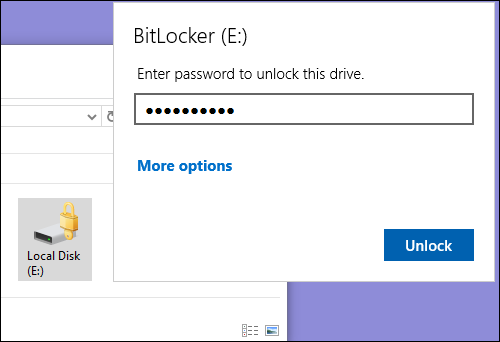
I File Explorer visar krypterade enheter ett guldlås på ikonen (till vänster). Det låset ändras till grått och visas upplåst när du låser upp enheten (till höger).
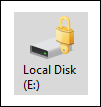
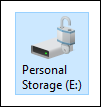
Du kan hantera en låst enhet – ändra lösenordet, stänga av BitLocker, säkerhetskopiera din återställningsnyckel eller utföra andra åtgärder – från BitLockers kontrollpanelfönster. Högerklicka på valfri krypterad enhet och välj sedan "Hantera BitLocker" för att gå direkt till den sidan.
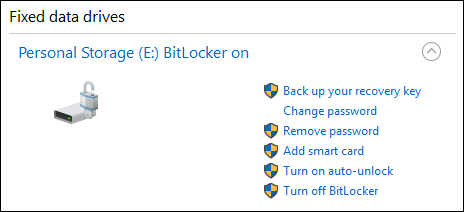
Källa: https://www.howtogeek.com/192894/how-to-set-up-bitlocker-encryption-on-windows/
För mer support, YouTube-videolänk: https://www.youtube.com/watch?v=Jcj37AUhBAI
![]()


