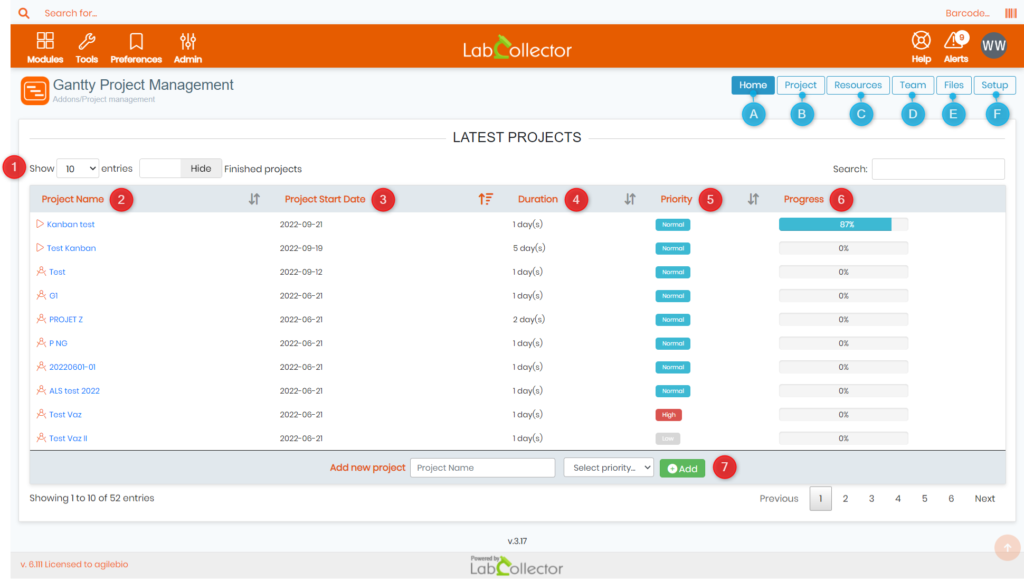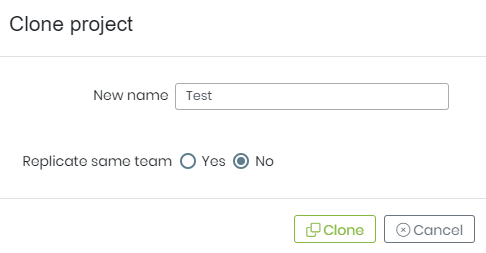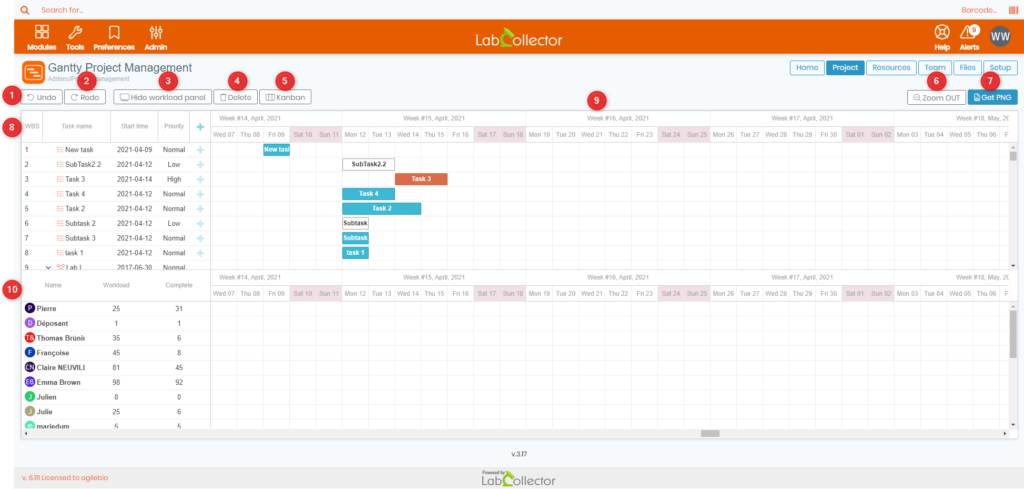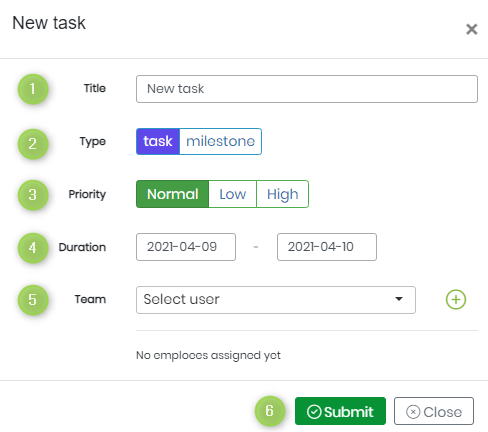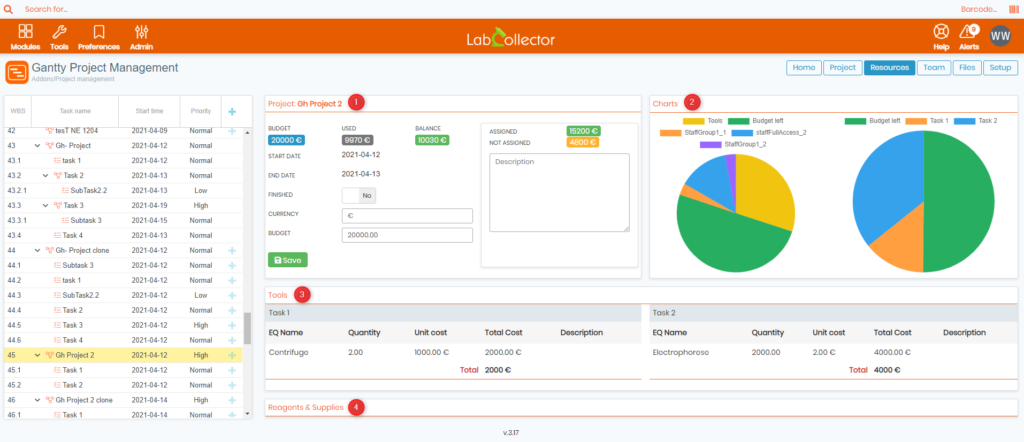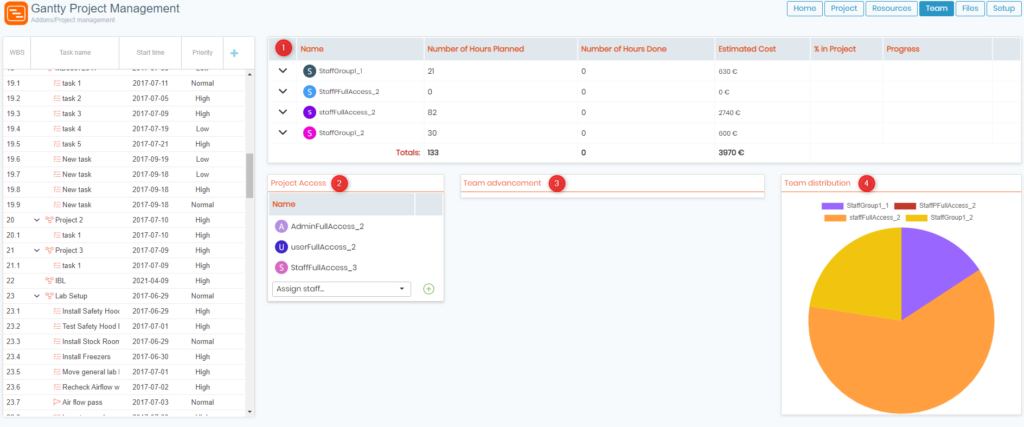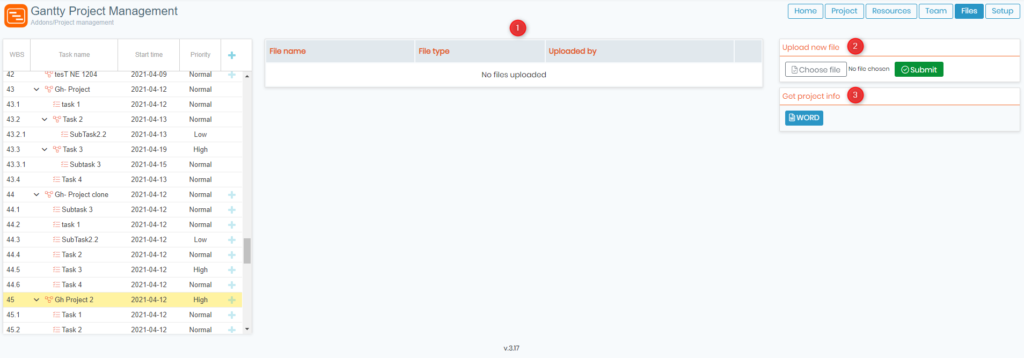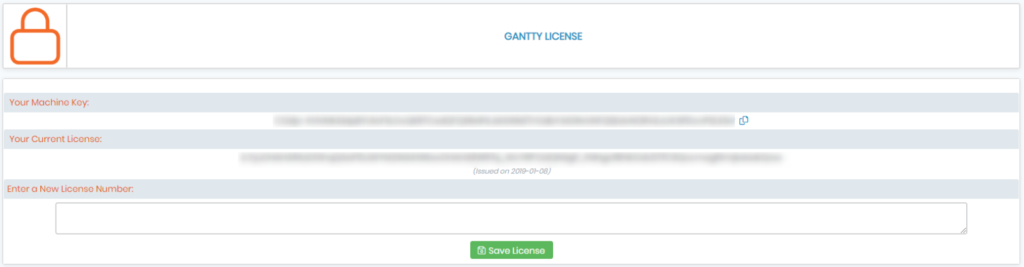Søk i kunnskapsbase etter nøkkelord
![]() Gantty prosjektleder er et tillegg innenfor LabCollector
Gantty prosjektleder er et tillegg innenfor LabCollector ![]() , Det er utviklet for å hjelpe deg med å holde oversikt over prosjektene dine og sikre at de holder budsjettet. Med det brukervennlige grensesnittet gjør Gantty det enkelt å administrere prosjektene dine, tildele ressurser og holde teammedlemmene dine informert og engasjert. Enten du er en forsker som jobber med banebrytende vitenskap eller en bedriftsprosjektleder som prøver å holde prosjektene i gang, er Gantty den perfekte løsningen.
, Det er utviklet for å hjelpe deg med å holde oversikt over prosjektene dine og sikre at de holder budsjettet. Med det brukervennlige grensesnittet gjør Gantty det enkelt å administrere prosjektene dine, tildele ressurser og holde teammedlemmene dine informert og engasjert. Enten du er en forsker som jobber med banebrytende vitenskap eller en bedriftsprosjektleder som prøver å holde prosjektene i gang, er Gantty den perfekte løsningen.
I denne kunnskapsbasen finner du all informasjonen du trenger for å komme i gang med Gantty og ta prosjektene dine til neste nivå. Så la oss komme i gang og oppdage de mange fordelene med Gantty Project Manager!
![]()
Skjermbildet nedenfor gir en omfattende visuell representasjon av hovedgrensesnittet til Gantty prosjektleder tillegg.
- A: Når du klikker på “Hjemprodukt”-knappen, vil du bli ført til hovedsiden (som vist i skjermbildet ovenfor), som er vår standard landingsside når du først får tilgang til tillegget. For å hjelpe deg å få mest mulig ut av det, la oss se nærmere på hver del:
- 1: Søk med letthet: Leter du etter spesifikke prosjekter? Du kan søke etter dem av utilpass prosjektnavnet eller nøkkelordet for raske resultater, og velg ønsket antall oppføringer som skal vises om gangen. Du kan også velge å vise eller skjule fullførte prosjekter i resultatlisten.
- 2: Prosjektnavn: denne første kolonnen vises det distinkte prosjektnavnet, som gir en omfattende oversikt på et øyeblikk. Dette grunnleggende aspektet ved prosjektledelse sikrer riktig identifikasjon og organisering av hvert prosjekt.
- 3: Prosjektets startdato: dette kolonnen er en integrert del av prosjektledelsen, og viser startdatoen for hvert prosjekt. Denne informasjonen er nødvendig for å bestemme tidslinjen for oppgavefullføring og milepæloppnåelse.
- 4: Varighet: ykolonnen hans viser den estimerte tiden det tar å fullføre et prosjekt. Denne informasjonen er avgjørende for riktig ressursallokering og prosjektplanlegging, noe som gir en grundig forståelse av prosjektets omfang og omfang.
- 5: Prioritet: yhans ene muliggjør prioritering av prosjekter basert på deres betydning. Enten tidsfrister må overholdes eller høyprioriterte prosjekter må tas opp, kan du se tre ulike prioriteringsnivåer: lav, normal og høy.
- 6: Progress: yFremdriftskolonnen viser gjeldende status for hvert prosjekt i sanntid, med en letttolkelig visuell representasjon. Hold deg informert om fremdriften til hvert prosjekt og avgjør de neste trinnene med letthet.
- 7: Legg til nytt prosjekt: dette funksjonen er enkel og grei, og gjør det mulig å lage nye prosjekter med bare noen få klikk. Alt du trenger er å skrive inn prosjektnavnet og dets prioritet.
- B: Når du klikker på “Prosjekt"-knappen, vil du bli tatt til siden nedenfor. Her kan du se en fullstendig detaljert prosjekttabell, sammen med all nødvendig informasjon:
-
- 1: angre: du kan reversere en handling, og sikre at feil kan rettes opp med letthet. Enten du sletter en oppgave ved et uhell eller endrer prosjektinformasjon, tilbyr Angre-funksjonen en rask løsning for å rette feil.
- 2: Gjør om: gjenta en handling som tidligere ble angret. Enten det ble gjort en feil eller du bare ønsker å gjenta et trinn.
- 3: Skjul/vis arbeidsbelastningspanel: Enten du foretrekker en minimalistisk visning eller en omfattende skjerm, gir denne funksjonen muligheten til å vise eller skjule arbeidsbelastningspanelet.
- 4: Delete: du kan fjerne uønsket eller unødvendig informasjon med letthet. Om prosjektet er gjennomført eller en oppgave er ikke lenger aktuelt.
- 5: Kanban: Kanban-visningen gir en visuell representasjon av prosjektfremdrift og oppgaver. Denne funksjonen gir en omfattende forståelse av prosjektstatus, med muligheten til enkelt å kategorisere og prioritere oppgaver, den viser 3 forskjellige kolonner som følger:

- 6: Zoome ut: det gir muligheten til å utvide eller redusere visningen av prosjektinformasjon. Enten du trenger en nærmere titt på en spesifikk oppgave eller en oversikt over hele prosjektet.
- 7: Skaff deg PNG: det tilbyr muligheten til å eksportere prosjektinformasjon som en PNG-fil (Portable Network Graphics). Denne funksjonen er ideell for presentasjoner, rapporter eller for å dele prosjektinformasjon med andre medlemmer.
- 8: Oppgavetabell: det viser en omfattende liste over prosjektoppgaver, med informasjon som oppgavenavn, startdato og prioritetsnivå.
- 9: Prosjekttabell: det viser en kalendervisning for alle prosjekter og de tilsvarende oppgavene, med informasjon som oppgavenavn, forfallsdato og en spesifikk farge for hvert prioritetsnivå.
-
- 10: Prosjektmedlemmer: denne tabellen viser en liste over teammedlemmer som er tildelt hvert prosjekt. Denne funksjonen tilbyr åpenhet og ansvarlighet, med muligheten til å tildele og overvåke oppgavefremdriften for hvert teammedlem. Du kan også se den tilsvarende arbeidsmengden og antall oppgaver utført av hvert medlem.
- Når du klikker på plusstegnet
 du kan legge til nye underoppgaver til din allerede eksisterende oppgaveliste, en ny fane vil åpne seg, som ber deg legge til tilsvarende informasjon om oppgaven:
du kan legge til nye underoppgaver til din allerede eksisterende oppgaveliste, en ny fane vil åpne seg, som ber deg legge til tilsvarende informasjon om oppgaven:
-
- 1: Tittel: angi et beskrivende navn for oppgaven.
- 2: typen: kategorisere det som enten en "Oppgave" eller en "Milepæl".
- 3: Prioritet: tilordne et prioritetsnivå til oppgaven, fra lav til høy.
- 4: Varighet: angi estimert tid som kreves for å fullføre oppgaven.
- 5: Team: tilordne oppgaven til et bestemt teammedlem eller gruppe medlemmer.
- 6: Send: når du er ferdig, lagre og send inn oppgaveinformasjonen, legg den til i prosjektets oppgaveliste.
.
- C: Når du klikker på “Ressurser"-knappen, blir du ført til siden nedenfor, hvor du kan organisere og tildele ressursene for det valgte prosjektet:
-
- 1: Oppgave: denne seksjonen viser budsjettet som er tildelt oppgaven, hvor mye som allerede er brukt og gjenværende saldo, sammen med annen viktig informasjon, for eksempel startdato, sluttdato og en kort beskrivelse.
- 2: Topplisten: dette delen gir en visuell representasjon av oppgavefremdriften, ressursallokering og budsjettbruk. Dette lar deg raskt vurdere den generelle prosjektstatusen og identifisere eventuelle flaskehalser eller områder som trenger forbedring.
- 3: verktøy: det er der du kan administrere de ulike verktøyene og utstyret som kreves for å fullføre hver oppgave. Du kan legge til, redigere eller fjerne verktøy og holde oversikt over tilgjengelighet og bruk.
- 4: Reagenser og forsyninger: "Reagenser og rekvisita"-delen er hvor du kan administrere de ulike reagensene og rekvisita som trengs for hver oppgave. Du kan legge til, redigere eller fjerne reagenser og holde styr på tilgjengeligheten og bruken av dem.
.
- D: Når du klikker på “Team"-knappen, vil du bli ført til fanen nedenfor, hvor du kan definere teamfordeling per oppgave:
-
- 1: Ansatteliste: dette seksjonen viser en omfattende liste over alle teammedlemmene knyttet til prosjektet, sammen med antall timer planlagt, estimert kostnad og totalt antall utførte timer.
- 2: Prosjekttilgang: dette seksjonen lar deg administrere tilgangsnivået som hvert teammedlem har til prosjektet, og sikrer at sensitiv informasjon bare deles med de som trenger det. Du kan gi eller tilbakekalle tilgang, tildele eller tilordne roller på nytt og holde styr på hvem som har tilgang til hva.
- 3: Lagavansement: dette delen gir en visuell representasjon av fremgangen til hvert teammedlem, og hjelper deg med å overvåke deres individuelle ytelse og identifisere områder der de kan trenge ekstra støtte. Dette lar deg ta informerte beslutninger om teamets utvikling og sikre at alle er i rute for å nå prosjektmålene dine.
- 4: Lagfordeling: dette seksjonen gir en visuell representasjon av oppgavefordelingen blant teammedlemmene dine, slik at du raskt kan vurdere hvordan arbeidsbelastninger deles og identifisere områder der du kan trenge å foreta justeringer. Dette hjelper deg med å sikre at teamet ditt jobber effektivt, og at alle bidrar likt til prosjektets suksess.
.
- E: Når du klikker på “Filer"-knappen, vil du bli ført til under fanen, hvor du vil kunne sentralisere alle dokumentene, rapportene angående prosjektet ditt eller en bestemt oppgave i prosjektet:
-
- 1: Filliste: dette seksjonen gir et organisert og lett tilgjengelig depot av alle filene som er knyttet til prosjektet ditt. Du kan se en omfattende liste over alle filer, inkludert navn, opprettelsesdatoer og filtyper.
- 2: Last opp ny fil: dette seksjonen lar deg laste opp nye filer til prosjektets fillager, noe som gjør det enkelt for deg å holde teammedlemmene oppdatert på den siste prosjektutviklingen. Du kan velge filer fra din lokale stasjon.
- 3: Få prosjektinformasjon: dette delen lar deg laste ned et Word-dokument med et øyeblikksbilde av de viktigste detaljene om prosjektet ditt, inkludert navnet, startdatoen, varigheten, prioritet og fremdriften. Dette gjør det enkelt for deg å raskt sjekke inn på prosjektets status og identifisere områder der du kanskje trenger å fokusere oppmerksomheten din.
.
- F: Når du klikker på “Oppsett”-knappen, blir du ført til tilleggslisenssiden din. Her kan du se og administrere din Ganttys lisensinformasjon, for eksempel aktiveringsnøkkelen og lisensnummeret, du har også muligheten til å legge inn en ny for å fornye din gamle lisens.
-
-
- Sjekk vår Gantty-prosjektleder håndbok.
- Les vår KB på Hvordan endre parametere i I-Collector.
- Les vår KB på Hvordan koble Parser til I-Collector.
-