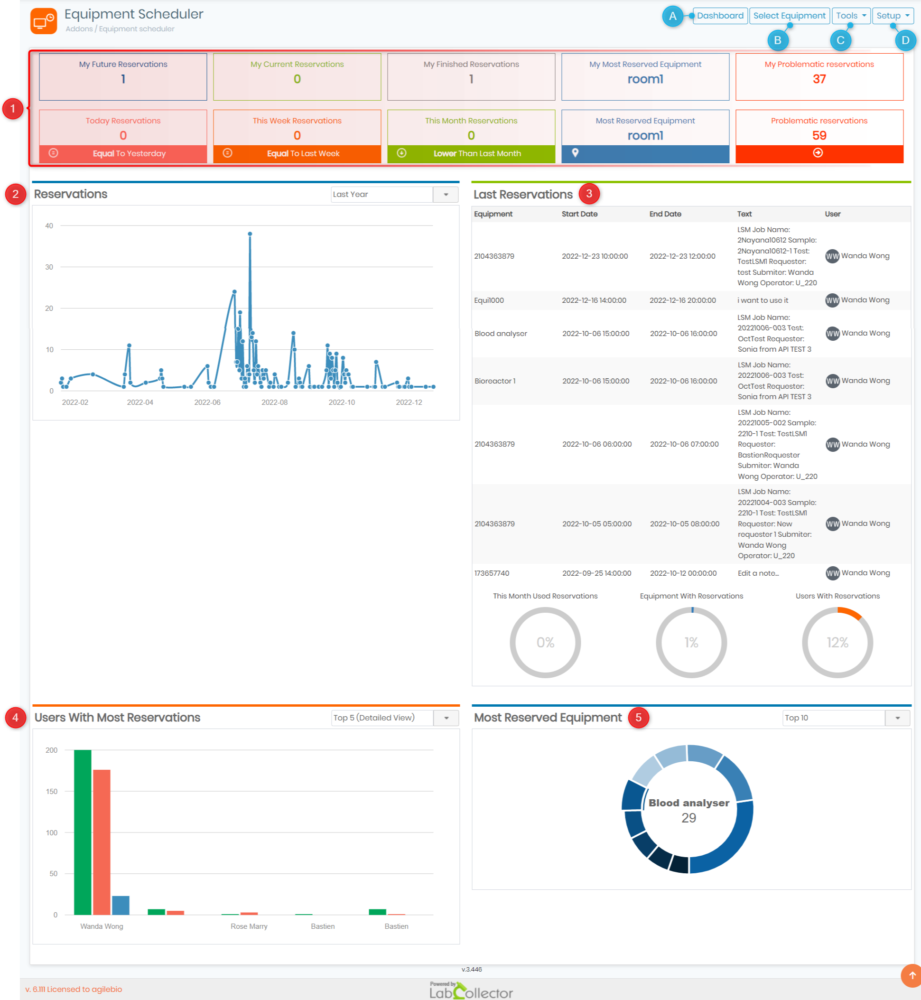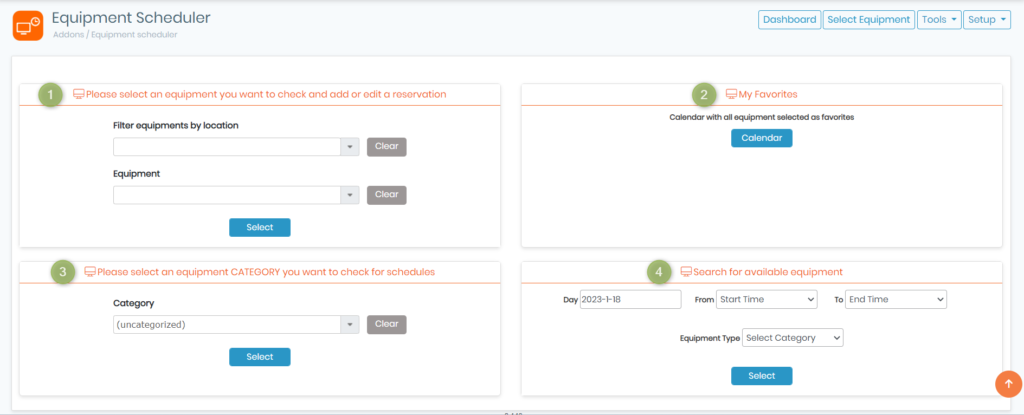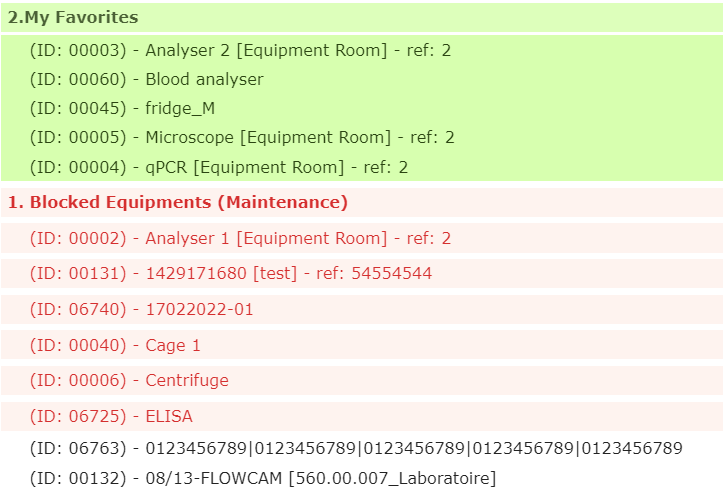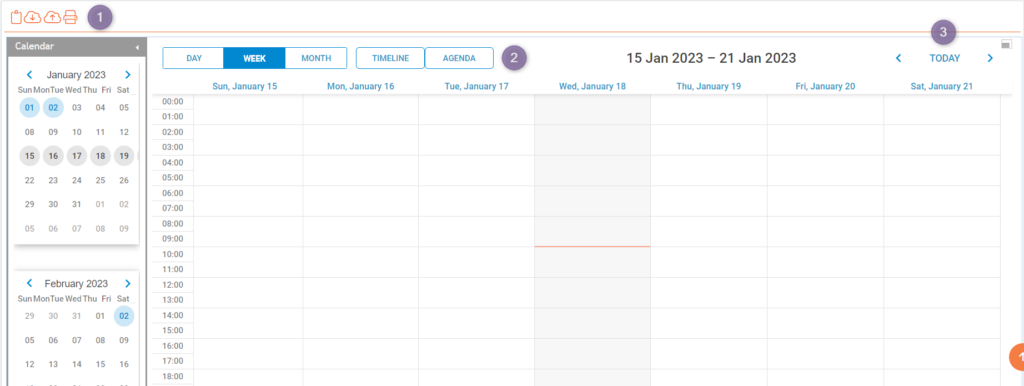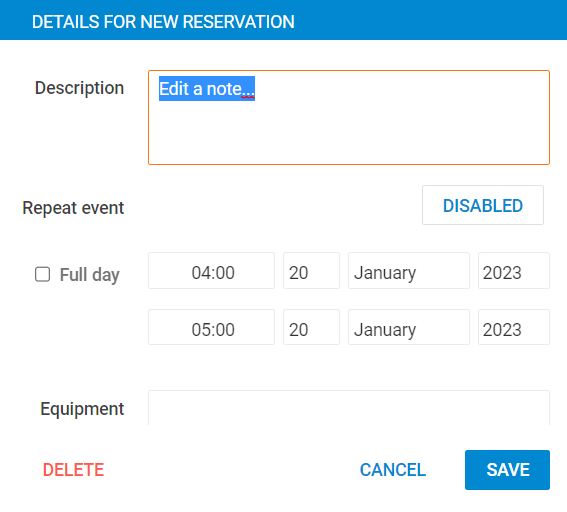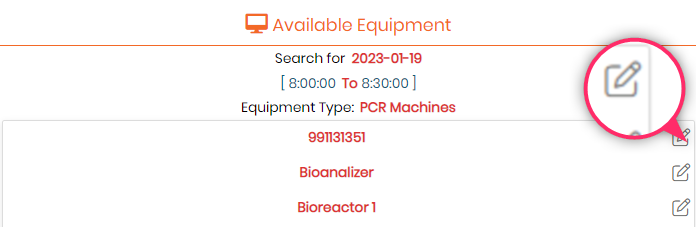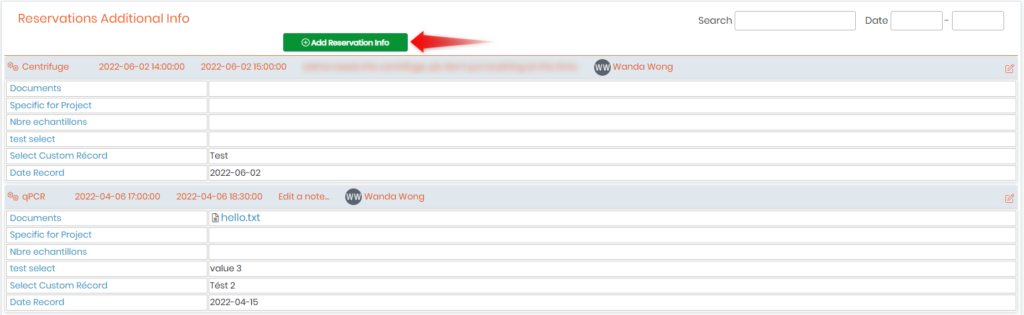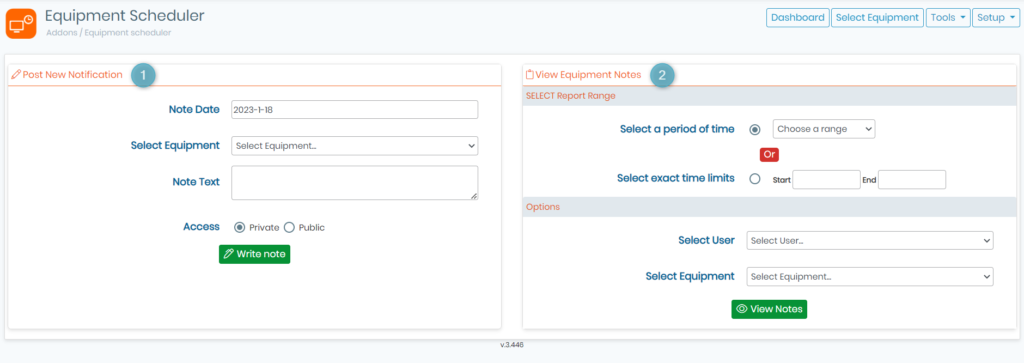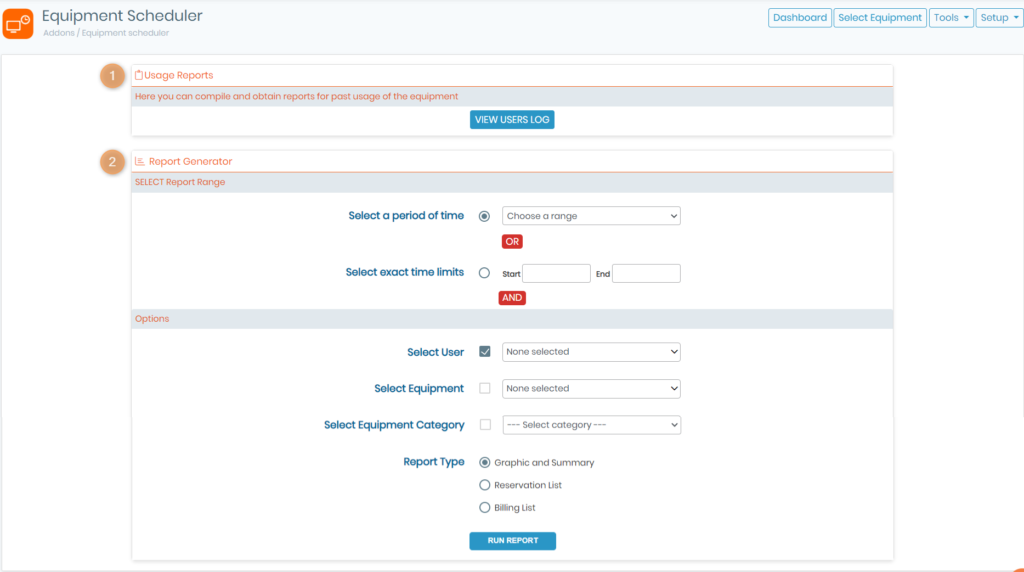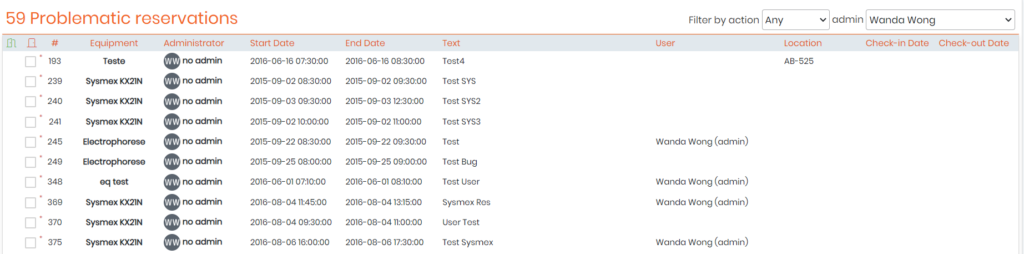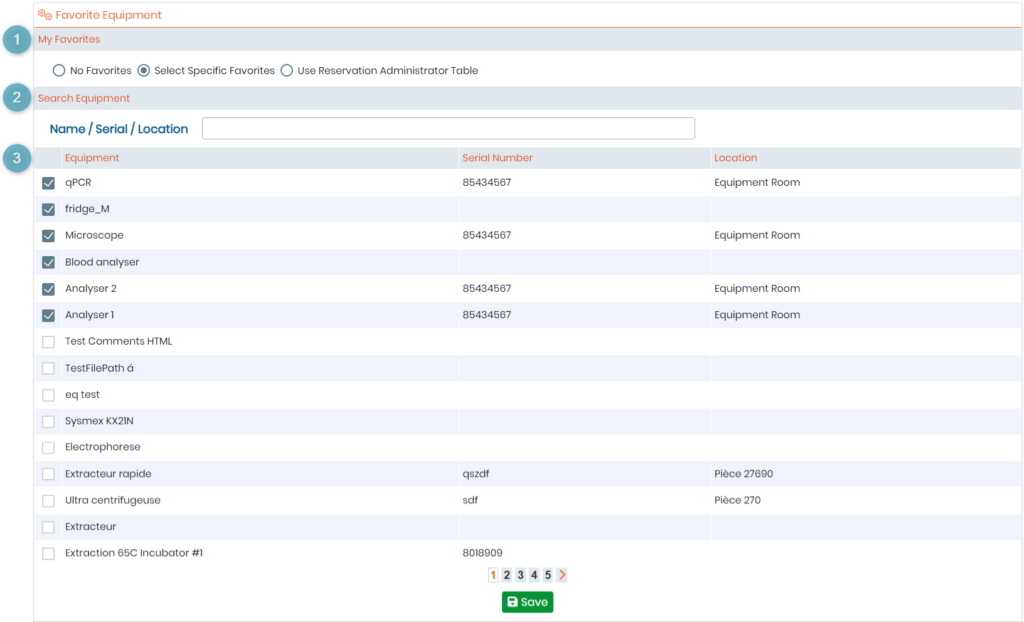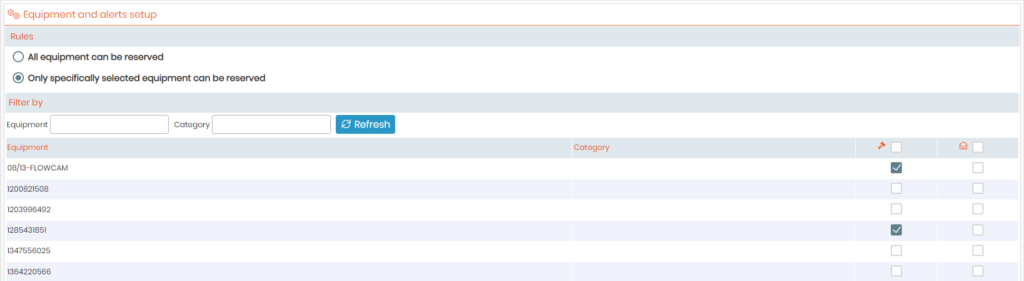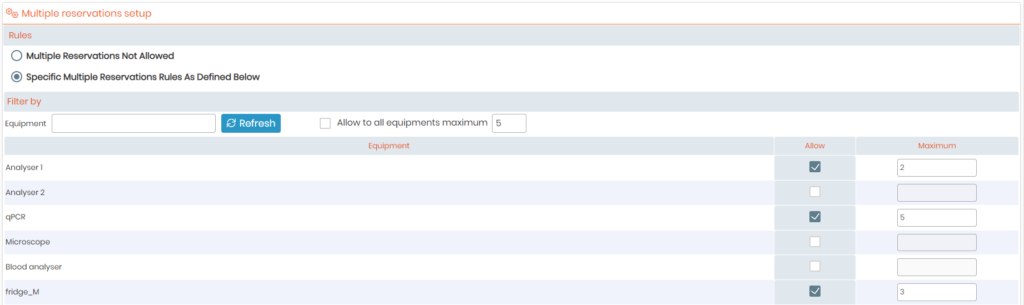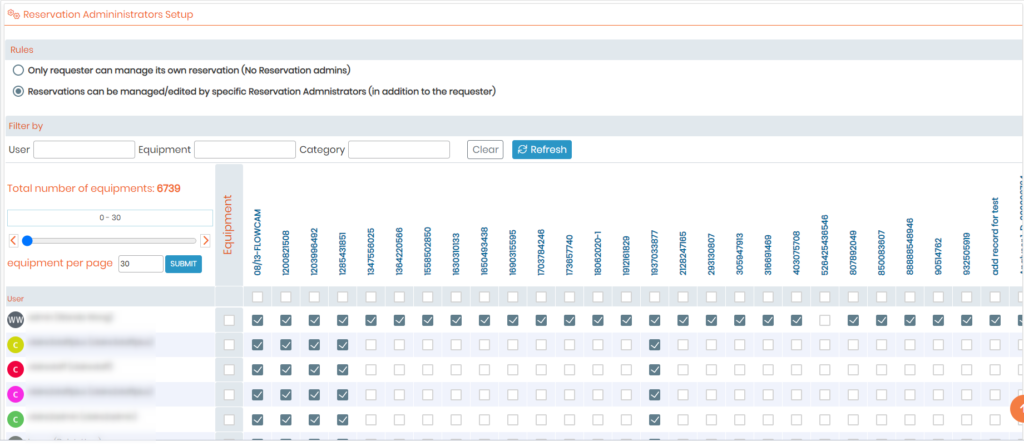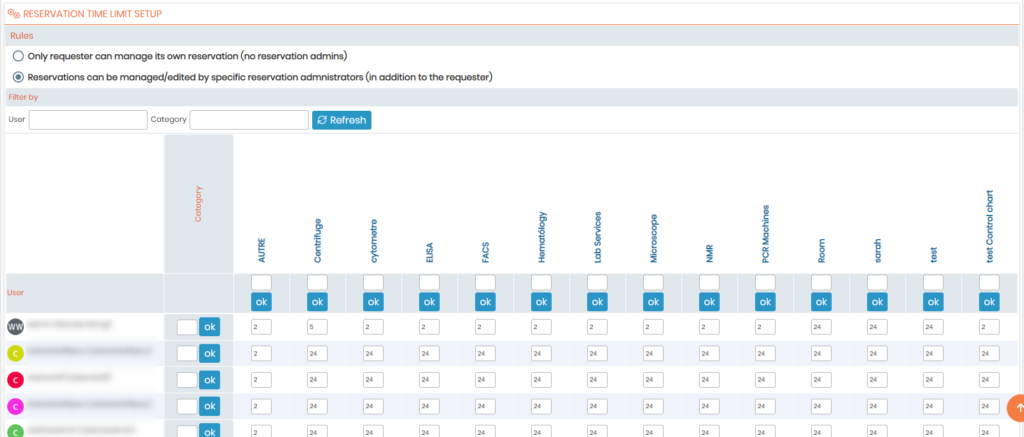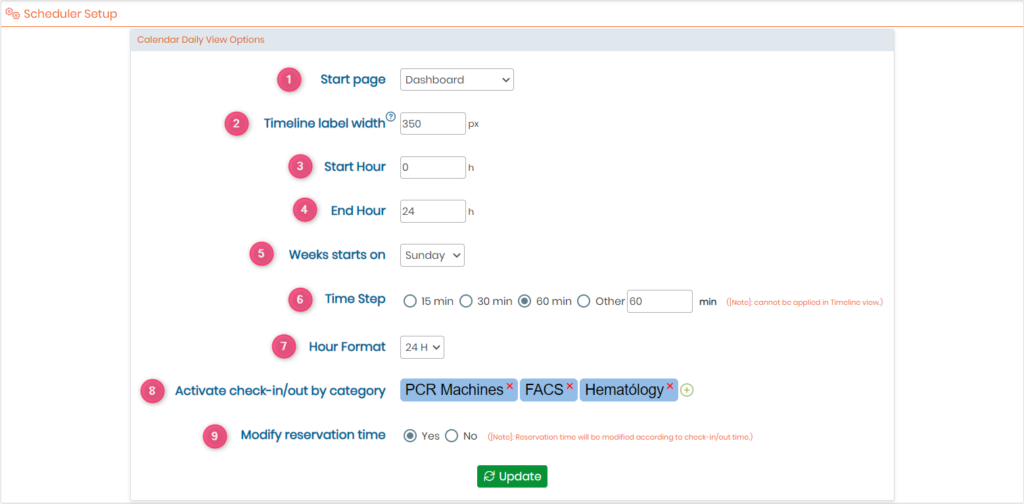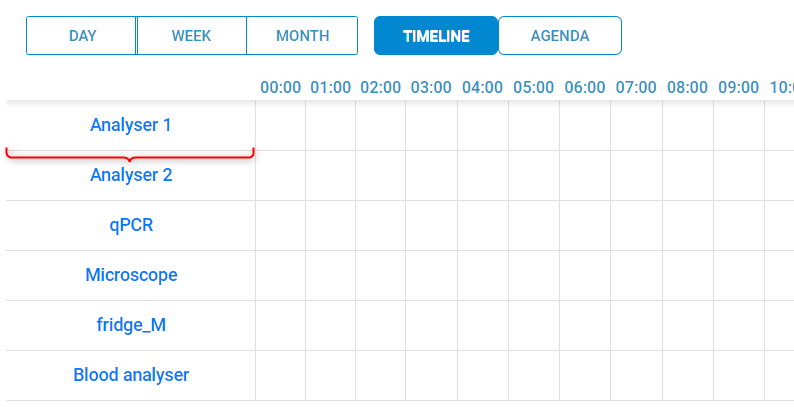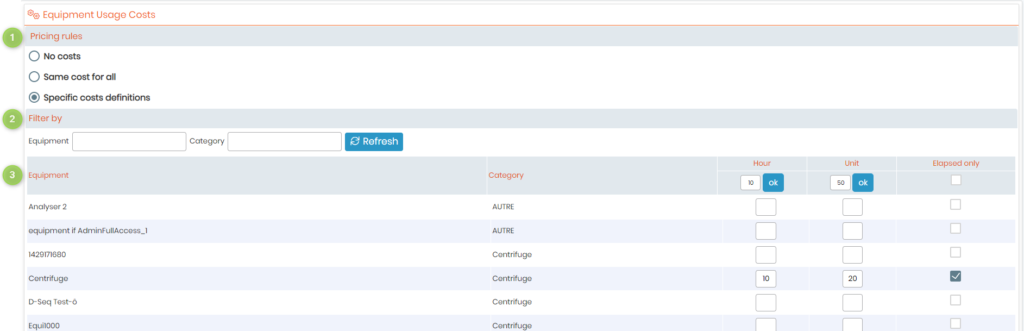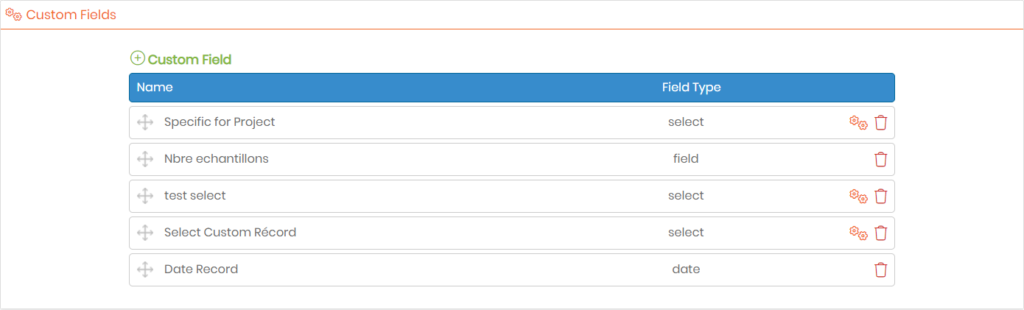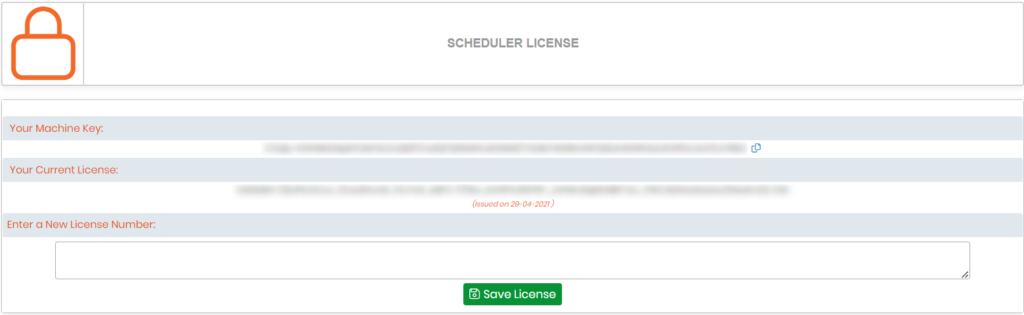Søk i kunnskapsbase etter nøkkelord
![]() De Utstyrsplanlegger tillegg for LabCollector
De Utstyrsplanlegger tillegg for LabCollector ![]() er et kraftig og allsidig verktøy som lar deg enkelt administrere og holde styr på bestillingsplanen for laboratorieutstyr. Med dette tillegget har du muligheten til å opprette et ubegrenset antall reservasjoner, og sikre at utstyret ditt alltid er tilgjengelig når du trenger det. Tillegget er også utstyrt med et omfattende rapporteringsverktøy, som muliggjør større sporbarhet og overvåking av utstyrsbruken din, noe som gjør det til en ideell løsning for forskningsprosjekter og tekniske plattformtjenester, der utstyrets tilgjengelighet og bruk er av største betydning.
er et kraftig og allsidig verktøy som lar deg enkelt administrere og holde styr på bestillingsplanen for laboratorieutstyr. Med dette tillegget har du muligheten til å opprette et ubegrenset antall reservasjoner, og sikre at utstyret ditt alltid er tilgjengelig når du trenger det. Tillegget er også utstyrt med et omfattende rapporteringsverktøy, som muliggjør større sporbarhet og overvåking av utstyrsbruken din, noe som gjør det til en ideell løsning for forskningsprosjekter og tekniske plattformtjenester, der utstyrets tilgjengelighet og bruk er av største betydning.
Følgende kunnskapsbase vil gi en detaljert oversikt over funksjonene og bruken av dette tillegget, slik at du kan utnytte funksjonene fullt ut og optimalisere utstyrsadministrasjonen din.
![]()
Skjermbildet nedenfor gir en omfattende visuell representasjon av hovedgrensesnittet til Utstyrsplanlegger tillegg. Grensesnittet er utformet med en brukervennlig og intuitiv layout, noe som gjør det enkelt for brukere å navigere og administrere utstyrsreservasjonene sine, det gir også fleksibiliteten til å se timeplanen etter dag, uke, måned eller år, og gir deg en oversikt av utstyrsbruken din.
- A: Når du klikker på
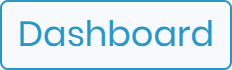 plassert øverst til høyre på siden, vil du bli omdirigert til siden vist i skjermbildet ovenfor. Dette er standardsiden du vil se når du først får tilgang til tillegget, den er designet for å gi deg en oversikt over all viktig informasjon knyttet til bestillingene dine:
plassert øverst til høyre på siden, vil du bli omdirigert til siden vist i skjermbildet ovenfor. Dette er standardsiden du vil se når du først får tilgang til tillegget, den er designet for å gi deg en oversikt over all viktig informasjon knyttet til bestillingene dine: - Vennligst se tallene på skjermbildet ovenfor:
- 1: I denne delen finner du flere widgets som viser alle nødvendige numre om dagens reservasjoner, samt nåværende, fremtidige og ferdige reservasjoner. I tillegg vil du ha en oversikt over det mest reserverte utstyret og eventuelle problematiske reservasjoner (både dine egne og de på tvers av alt utstyr globalt). Dette vil hjelpe deg å raskt identifisere og løse eventuelle problemer som kan oppstå, du vil også kunne sammenligne denne ukens, månedens eller dagens tall med tidligere, slik at du kan vite om de er lavere, høyere eller like med de. før, som hjelper deg med å spore ytelsen til bestillingene dine over tid.
- 2: På denne siden vil du se en graf som viser antall reservasjoner per dag. Du kan se denne grafen for de siste par dagene, månedene eller til og med det siste året, noe som gir deg en klar forståelse av reservasjonstrendene dine.
- 3: Du får også en omfattende og oppdatert liste over utstyrsreservasjoner. Du vil finne detaljert informasjon, inkludert utstyrsnavn, start- og sluttdato for reservasjoner, korte beskrivelser av bruken og ansvarlig bruker for hver reservasjon.
- 4: Her har du en intuitiv og informativ stolpediagramrepresentasjon av brukerne med flest utstyrsreservasjoner. Med muligheten til å filtrere og se topp 5, topp 10 eller til og med topp 15 brukere, kan du enkelt identifisere laboratoriemedlemmene som ofte reserverer utstyr og planlegge deretter. Denne funksjonen gir en klar forståelse av utstyrsbruksmønstre i laboratoriet, og kan hjelpe til med å sikre at alle medlemmer har rettferdig tilgang til utstyr.
- 5: I denne delen har du en klar og omfattende kakediagramrepresentasjon av det mest reserverte utstyret. Med muligheten til å filtrere og se topp 5, topp 10 eller til og med topp 15 utstyr, kan du enkelt identifisere hvilket utstyr som er etterspurt og planlegge deretter.
-
- 1: I denne seksjonen, du kan enkelt finne og reservere utstyret du trenger ved å filtrere det basert på deres plassering. Når du har valgt ønsket plassering, vil rullegardinmenyen nedenfor bli oppdatert, og viser alt tilgjengelig utstyr på den valgte plasseringen. Du kan deretter legge til/redigere en reservasjon. Videre kan du enkelt identifisere favorittutstyret ditt (vist i grønt) og de som er blokkert (vises i rødt), som vist nedenfor.
-
- 2: Her vil du ha tilgang til en kalender med alt utstyret som ble valgt som favoritt (som vist på skjermbildet nedenfor). Du kan deretter foreta reservasjoner direkte ved å velge tidsperioder på planleggeren og velge starttime, og deretter dra og slippe til slutten.
-
-
- 1: For å se offentlige notater om alt tilgjengelig utstyr, klikk på følgende ikon
 du finner i øverste venstre hjørne, kan du også importere kalenderen din ved å klikke på
du finner i øverste venstre hjørne, kan du også importere kalenderen din ved å klikke på  eller eksporter den du jobber med ved å klikke på
eller eksporter den du jobber med ved å klikke på  . Til slutt, for å skrive ut kalenderen, er alt du trenger å gjøre å klikke på skriverikonet
. Til slutt, for å skrive ut kalenderen, er alt du trenger å gjøre å klikke på skriverikonet  .
. - 2: Her kan du filtrere kalendervisningen din, enten per dag, uke eller måned, du kan også se tidslinjen for alt valgt utstyr for å overvåke bruken med presisjon.
- 3: Du kan sveipe kalenderen din til venstre (for å se tidligere datoer), eller til høyre (for fremtidige datoer), du kan også klikke på ikonet
 for å bytte fullskjermmodus.
for å bytte fullskjermmodus.
- 1: For å se offentlige notater om alt tilgjengelig utstyr, klikk på følgende ikon
- når du velger et reservasjonsvindu, vises en ny fane som ber deg legge til detaljer, for eksempel en kort beskrivelse, navn på utstyret og muligheten til å gjøre arrangementet repeterende eller ikke.
-
-
- 3: Reservasjoner kan gjøres ved å bruke utstyrskategorivelgeren.
- 4: Med dette alternativet kan brukere definere en dato, klokkeslett og en utstyrskategori. Når det gjelder disse innstillingene, finner Scheduler-tillegget automatisk tilgjengelig utstyr innenfor den valgte kategorien. For å gjøre en reservasjon, må brukere klikke på ikonet som vises i skjermbildet nedenfor. Velg deretter ønsket tidspunkt i kalenderen og legg til notater om reservasjonen.
- C: Du har flere verktøy å velge mellom innenfor Utstyrsplanlegger tillegg, som er tilgjengelig ved å klikke på
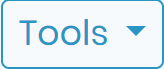 plassert i øverste høyre hjørne.
plassert i øverste høyre hjørne.
- Når du klikker på Reservasjonsinfo i verktøymenyen blir du dirigert til en side som gir deg all tilleggsinformasjonen du trenger for å administrere bestillingene dine. Denne siden inneholder informasjon som dato, klokkeslett, varighet, notater og andre tilpassede felt du ønsker (som kan legges til via oppsettmenyen). YDu har også muligheten til å legge til mer informasjon ved å klikke på den grønne knappen (som vist på skjermbildet nedenfor).
-
- Følgende fane vises når du klikker på EQ-varsler:
-
-
- 1: For å opprette et nytt varsel, velg ganske enkelt datoen, velg utstyret du vil varsle om, og legg til tekst ved hjelp av redigeringsprogrammet som følger med. Editoren lar deg legge til rik tekst som gjør det enkelt å formidle all nødvendig informasjon til teammedlemmene dine. Når du er ferdig, klikker du bare på "Skriv notat”-knappen for å lagre og validere varselet.
- 2: For superadministratoren gir menyen også muligheten til å se utstyrsnotater som ble lagt til av andre brukere, noe som gjør det enkelt å holde styr på alle varslene på tvers av teamet. De har også muligheten til å skrive ut eller eksportere notatene, og filtrer dem ved å velge en tidsperiode eller eksakte tidsbegrensninger, og bruk tilleggsalternativer som brukernavn og/eller utstyrsnavn, noe som gjør det enkelt å finne spesifikke notater.
-
-
- Rapporteringsverktøyet i Equipment Scheduler-tillegget er utformet for å gi deg en omfattende oversikt over utstyrsaktiviteter og sporbarhet. Dette kraftige verktøyet lar deg enkelt spore og analysere bruken av utstyret ditt, noe som gjør det til et viktig verktøy for ethvert laboratorium, det er tilgjengelig ved å klikke på Rapporter i Verktøy-menyen.
-
-
- 1: Det første tilgjengelige alternativet er kun å se brukernes tidligere bruk. Med denne funksjonen kan du enkelt spore og analysere bruken av utstyret ditt etter bruker, utstyr eller utstyrskategori. Dette lar deg identifisere mønstre, brukstrender og eventuelle problemer med utstyret ditt.
- 2: Det andre tilgjengelige alternativet er å lage mer fullstendige rapporter. Denne funksjonen lar deg generere detaljerte rapporter for et tidsrom, du kan også velge en bruker eller en utstyrs- eller utstyrskategori, denne funksjonen gjør det enkelt å finne de spesifikke rapportene du trenger. I tillegg er tre rapporteringsformater tilgjengelige:
- Grafikk og oppsummering: Dette formatet gir deg en visuell representasjon av dataene dine, noe som gjør det enkelt å analysere EQ-bruk.
- Reservasjonsliste: Dette formatet gir deg en liste over alle reservasjoner for en bestemt tidsperiode.
- Faktureringsliste: Dette formatet gir deg en liste over all faktureringsinformasjon for en bestemt tidsperiode, noe som gjør det enkelt å spore og analysere kostnadene for EQ-bruken din.
-
-
- Du har også muligheten til å se alle Problematiske reservasjoner, som er reservasjoner som forårsaker problemer eller forsinkelser i laboratoriet, for eksempel utstyrsfeil, planleggingskonflikter eller andre problemer. Du vil ha en detaljert liste med utstyrsnavn, tidsluke der problemet oppsto, brukeren som bestilte reservasjonen, plassering og også innsjekkings-/utsjekkingsdatoer.
- D: Equipment Scheduler-tillegget tilbyr en rekke innstillinger som du kan få tilgang til ved å klikke på oppsett-knappen
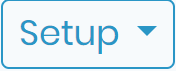 plassert i øverste høyre hjørne. Her kan du stille inn favorittutstyret ditt, angi varsler, administrere brukere, lage tilpassede felt, administrere lisensen din og mye mer. Disse innstillingene lar deg skreddersy tillegget til dine spesifikke behov, noe som gjør det enkelt å administrere utstyrsplanen og sørge for at laboratoriet ditt fungerer problemfritt.
plassert i øverste høyre hjørne. Her kan du stille inn favorittutstyret ditt, angi varsler, administrere brukere, lage tilpassede felt, administrere lisensen din og mye mer. Disse innstillingene lar deg skreddersy tillegget til dine spesifikke behov, noe som gjør det enkelt å administrere utstyrsplanen og sørge for at laboratoriet ditt fungerer problemfritt.
-
- De Favoritter fanen i oppsettmenyen lar deg enkelt administrere og reservere favorittutstyret ditt. Ved å sette noe utstyr som favoritt, letter det laboratorieplanen din og hjelper deg med å reservere dem enkelt.
-
-
- 1: Her kan du velg om du ikke vil ha noe favorittutstyr, velg spesifikke favorittutstyr eller bruk reservasjonsadministratortabellen. Å velge spesifikt utstyr som din favoritt vil gi deg tilgang til tilleggsalternativer (som er beskrevet i punkt 2 og 3 nedenfor) som lar deg enkelt reservere og administrere dem.
- 2: Her kan du søke etter et utstyr ved å skrive inn navnet, serienummeret eller til og med plasseringen.
- 3: Her har du et detaljert bord med alt utstyret du ønsker å sette som din favoritt. Denne tabellen gir deg all nødvendig informasjon om utstyret, for eksempel dets plassering, serienummer. Du kan også sette et utstyr som favoritt ved å merke av i boksen til venstre og trykke på lagre-knappen.
-
-
- De Utstyr og varsler oppsett gir deg fleksibiliteten til å velge hvilket utstyr som kan reserveres og hvilket som ikke kan. Med muligheten til å reservere alt utstyr eller kun spesifikt utstyr, har du full kontroll over laboratoriets utstyrsplan. I tillegg har du muligheten til å angi en e-postvarsling som sendes hver gang et utstyr reserveres. Denne funksjonen lar deg holde deg informert og oppdatert om eventuelle endringer i utstyrsplanen din, og gir deg trygghet om at laboratoriet ditt fungerer problemfritt.
-
- Vedlikehold av utstyr gir deg muligheten til å velge om du vil blokkere reservasjonen av alt utstyr når det er på vedlikehold eller ikke, eller til og med blokkere det for spesifikt utstyr.
-
- Du kan også administrere brukernes utstyrsreservasjon ved å klikke videre brukere i oppsettmenyen. Her kan du velge om alle brukere *uten unntak kan reservere hvilket som helst gitt utstyr, eller ganske enkelt definere spesifikke regler og velge bestemt utstyr som kun utvalgte brukere kan reservere.
-
- Du kan også administrere antall mulige reservasjoner for laboratorieutstyret ditt. For å gjøre det, klikk på Flere reservasjoner i oppsettmenyen. Her kan du velge om du vil definere et visst antall mulige reservasjoner per utstyr eller beholde det ubegrenset.
-
- Ved å klikke på Reservasjonsadministratorer, du vil ha muligheten til å gi forespørselen full kontroll over reservasjonen hans, derfor kan de legge til reservasjoner/endre eksisterende, eller du kan sette visse administratorer til å administrere/redigere reservasjonene.
-
- Ved å klikke på reservasjonsfrist, du vil ha muligheten til å la forespørslen kontrollere sin egen reservasjonstidsgrense, derfor kan de reservere utstyr for ønsket tidsperiode, eller du kan angi visse administratorer til å administrere/redigere tidsbegrensningen for reservasjonen av hver utstyr.
-
- Du kan alltid angi dine foretrukne alternativer/innstillinger for Utstyrsplanlegger tillegg. For å gjøre det, klikk bare på Scheduler i oppsettmenyen.
-
-
- 1: Velg om du vil ha Dashbord eller Velg Utstyr siden som vises først (som en startside) når du får tilgang til tillegget.
- 2: Still inn din foretrukne tidslinjeetikettbredde som tilsvarer den på skjermbildet nedenfor.
-
-
-
- 3: Velg starttime (på begynnelsen av tidslinjen), vær oppmerksom på at den er satt til 00:00 som standard.
- 4: Velg slutttimen (på slutten av tidslinjen).
- 5: Velg hvilken dag som tilsvarer begynnelsen av uken.
- 6: Du har muligheten til å angi ditt foretrukne tidstrinn, enten 15min, 30min, 60min, eller et gitt antall minutter du trenger.
- 7: Velg ditt timeformat, enten 12H eller 24H.
- 8: Velg kategoriene du vil aktivere inn-/utsjekking for.
- 9: Du kan også endre reservasjonstiden, hvis du velger å gjøre det, vær oppmerksom på at den vil bli endret i henhold til inn-/utsjekkingstiden.
-
-
- Kostnadsdefinisjoner lar deg effektivt administrere og overvåke kostnadene for laboratoriets utstyr. Med muligheten til å spore og analysere bruken av utstyret ditt, kan du enkelt identifisere mønstre og brukstrender, og ta informerte beslutninger for å optimalisere utstyrsbruken og redusere kostnadene. Det bidrar til å sikre at du holder deg innenfor budsjettet, forhindrer overforbruk og forlenger EQ-levetiden.
-
-
- 1: Angi dine foretrukne prisregler, enten du vil at utstyret ditt skal reserveres og brukes uten kostnadsbegrensninger, eller definer samme kostnad for alt utstyr eller til og med spesifikke kostnader for hver av EQ-ene dine.
- 2: Her kan du søke etter utstyret du vil angi en brukskostnad for, ved å skrive inn navnet og/eller kategorien.
- 3: Her kan du finne en liste over alt utstyret du søkte etter, du kan deretter sette en tidsbegrensning for reservasjonen deres og også en kostnad for hver enkelt av dem.
-
-
- Du har også muligheten til å opprette et eget tilpasset felt du trenger, bare klikk på Egendefinerte felt, disse feltene kan deretter brukes i reservasjonsinfoverktøyet, som hjelper deg å legge til tilpasset informasjon om dine reservasjoner, du har også valget mellom å velge forskjellige typer tilpassede felt, sjekk dette KB for mer informasjon.
-
- Til slutt kan du administrere din lisens og aktiveringsnøkkel gjennom Tillatelse fanen i oppsettmenyen.
![]()
Relaterte temaer:
-
-
- Sjekk vår utstyrsplanlegger håndbok for mer informasjon.
- Les vår KB på Hvordan endre parametere i I-Collector.
- Les vår KB på Hvordan koble Parser til I-Collector.
-