Søk i kunnskapsbase etter nøkkelord
OVERSIKT
Hva er BitLocker:
BitLocker Drive Encryption er en innebygd sikkerhetsfunksjon som krypterer alt på stasjonen som Windows er installert på. Enhetskryptering bidrar til å beskytte dataene dine ved å kryptere dem. Bare noen med riktig krypteringsnøkkel (for eksempel et personlig identifikasjonsnummer) kan dekryptere den.
Hvordan virker det:
BitLocker brukes sammen med en maskinvarekomponent kalt en Trusted Platform Module (TPM). TPM er en smartkortlignende modul på hovedkortet som er installert i mange nyere datamaskiner av datamaskinprodusenten. BitLocker lagrer gjenopprettingsnøkkelen i TPM (versjon 1.2 eller høyere).
Når du aktiverer BitLocker, oppretter du et personlig identifikasjonsnummer (PIN) som må angis hver gang du starter datamaskinen. Mens du aktiverer BitLocker, genereres en gjenopprettingsnøkkel. Gjenopprettingsnøkkelen brukes for å få tilgang til datamaskinen din dersom du skulle glemme passordet. Etter at gjenopprettingsnøkkelen er generert, blir du bedt om å starte maskinen på nytt. Krypteringsprosessen starter når datamaskinen starter på nytt.
Merk: Du bør skrive ut eller lagre gjenopprettingsnøkkelen og lagre den på et trygt sted bortsett fra datamaskinen.
KRAV
For å bruke BitLocker, må datamaskinen tilfredsstille visse krav:
- Støttede operativsystemer:
Windows 10 – Education-, Pro- eller Enterprise-utgaven
Windows 8 – Professional eller Enterprise-utgave
Windows 7 – Enterprise eller Ultimate-utgave
- For Windows 7 må Trusted Platform Module (TPM) versjon 1.2 eller høyere være installert. Den må også være aktivert og aktivert (eller slått på).
Tilleggskrav:
- Du må være logget inn som administrator.
- Du må ha tilgang til en skriver for å skrive ut gjenopprettingsnøkkelen.
Sjekk din versjon av Windows
For å finne ut hvilken versjon av Windows du kjører:
1. Klikk på Start-knappen.
2. I søkeboksen skriver du "om din PC" winver.
3. Hvis versjonen som vises ikke er en av versjonene som er oppført ovenfor, er ikke BitLocker tilgjengelig på datamaskinen din.
Sjekk TPM-statusen din
Hvis TPM-en ikke oppfyller systemkravene som er oppført ovenfor, viser krypteringsinstallasjonsprogrammet TPM-statusen der du velger krypteringsalternativene.
Eksempel på TPM-statusmelding:
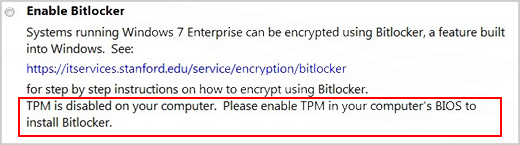
Kontakt din lokale IT-støtte hvis du vil aktivere BitLocker, men trenger hjelp med å aktivere og aktivere TPM.
Hvis datamaskinen din oppfyller Windows-versjonen og TPM-kravene, er prosessen for å aktivere BitLocker som følger:
1. Klikk Start, klikk Kontrollpanel, klikk System og sikkerhet (hvis kontrollpanelelementene er oppført etter kategori), og klikk deretter BitLocker Drive Encryption.
2. Klikk Slå på BitLocker.
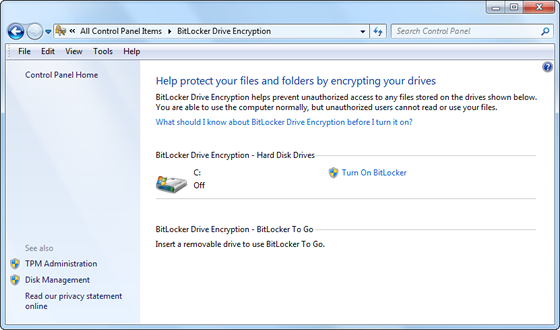
3. BitLocker skanner datamaskinen for å bekrefte at den oppfyller systemkravene.
- Hvis datamaskinen oppfyller systemkravene, fortsetter oppsettsveiviseren med BitLocker Startup Preferences i trinn 8.
- Hvis det må gjøres forberedelser til datamaskinen din for å slå på BitLocker, vises de. Klikk Neste.
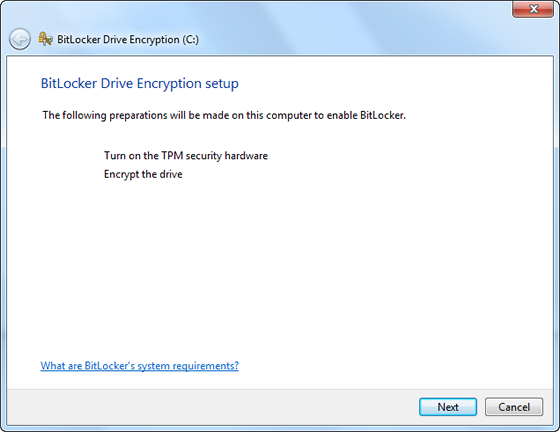
4. Hvis du blir bedt om det, fjerner du alle CD-er, DVD-er og USB-flash-stasjoner fra datamaskinen og klikker på Avslutt.
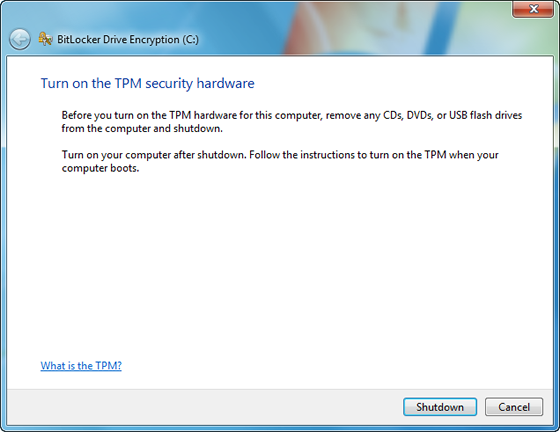
5. Slå på datamaskinen igjen etter avslutning. Følg instruksjonene i meldingen for å fortsette initialiseringen av TMP. (Meldingen varierer, avhengig av datamaskinprodusenten).
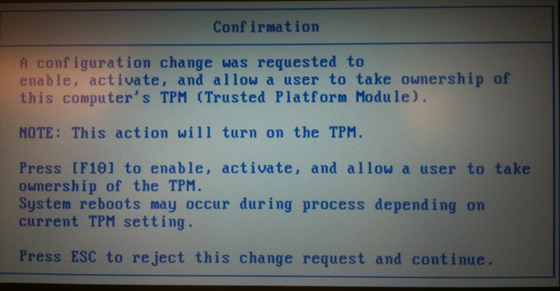
6. Hvis datamaskinen slår seg av igjen, slår du den på igjen.
7. BitLocker-oppsettveiviseren gjenopptas atomisk. Klikk Neste.
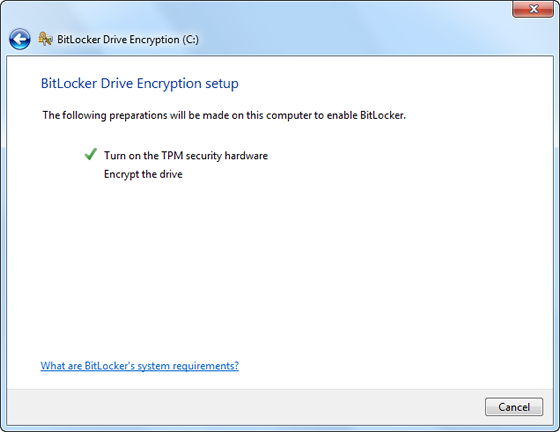
8. Når BitLocker-oppstartspreferansesiden vises, klikker du på Krev PIN-kode ved hver oppstart.
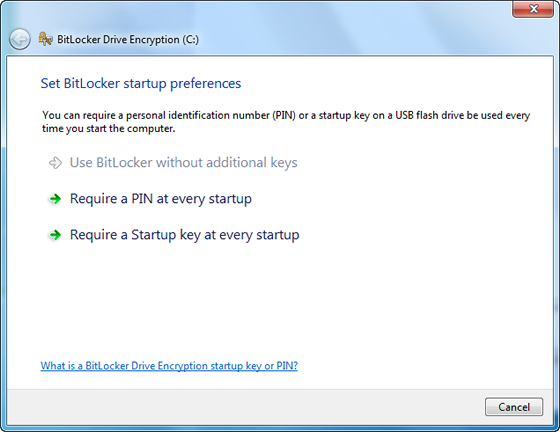
9. Skriv inn en PIN-kode fra 8 til 20 tegn, og skriv den deretter inn igjen i feltet Bekreft PIN-kode. Klikk på Angi PIN-kode.
Merknader: Du må angi PIN-koden hver gang du starter datamaskinen.
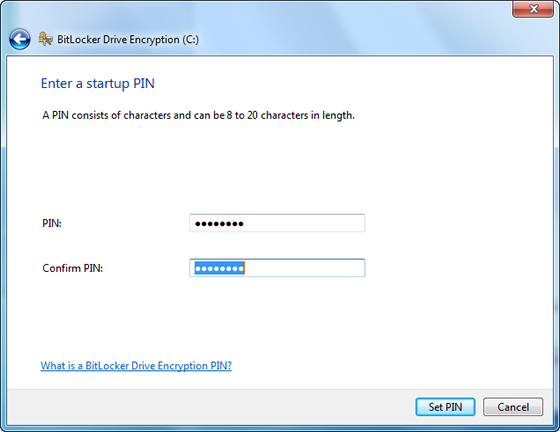
10. For å lagre gjenopprettingsnøkkelen, velg Skriv ut gjenopprettingsnøkkelen og klikk deretter Neste.
Merknader: Kontroller at datamaskinen er koblet til en skriver.
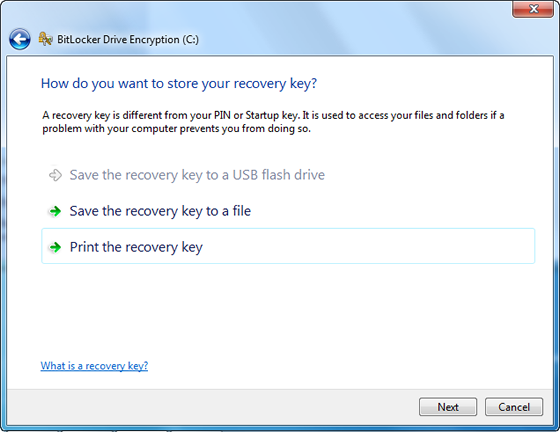
11. Skriv ut en kopi av gjenopprettingsnøkkelen.
12. Du vil bli bedt om å starte datamaskinen på nytt for å starte krypteringsprosessen. Du kan bruke datamaskinen mens stasjonen krypteres.
Logge inn
Aktivering av BitLocker vil endre måten du logger på systemet på. Du må angi PIN-koden ved hver oppstart før du skriver inn passordet ditt. Dette er designet for å gi et ekstra lag med sikkerhet for dataene dine.
Endring av PIN-koden eller gjenoppretting av en kopi av gjenopprettingsnøkkelen
Når du har opprettet PIN-koden din, kan du endre den i kontrollpanelet for BitLocker Drive Encryption. Du kan også generere en ny kopi av gjenopprettingsnøkkelen hvis du mister den utskrevne kopien.
1. Klikk Start, klikk Kontrollpanel, klikk System og sikkerhet (hvis kontrollpanelelementene er oppført etter kategori), og klikk deretter BitLocker Drive Encryption.
2. I kontrollpanelet for BitLocker Drive Encryption klikker du på Administrer BitLocker.
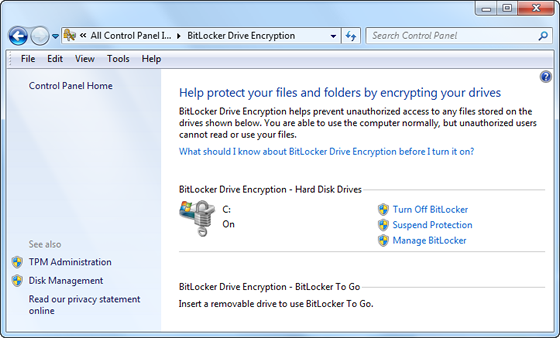
3. Følg instruksjonene på skjermen.
Slår av BitLocker
Hvis du vil dekryptere harddisken din, er alt du trenger å gjøre å slå av BitLocker. For å slå av BitLocker må du være logget på som administrator.
1. Klikk Start, klikk Kontrollpanel, klikk System og sikkerhet (hvis kontrollpanelelementene er oppført etter kategori), og klikk deretter BitLocker Drive Encryption.
2. I kontrollpanelet for BitLocker Drive Encryption klikker du på Slå av BitLocker.
3. Klikk på Dekrypter stasjon for å starte dekrypteringsprosessen.
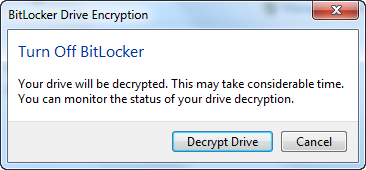
kilde: https://uit.stanford.edu/service/encryption/wholedisk/bitlocker
1. Aktiver BitLocker for en stasjon
Den enkleste måten å aktivere BitLocker for en stasjon på er å høyreklikke stasjonen i et Filutforsker-vindu, og deretter velge kommandoen "Slå på BitLocker". Hvis du ikke ser dette alternativet på kontekstmenyen, har du sannsynligvis ikke en Pro- eller Enterprise-utgave av Windows, og du må søke en annen krypteringsløsning.
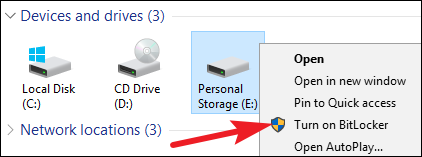
Veiviseren som dukker opp leder deg gjennom å velge flere alternativer, som vi har delt inn i delene som følger.
2. Velg en opplåsingsmetode
Det første skjermbildet du vil se i "BitLocker Drive Encryption"-veiviseren lar deg velge hvordan du låser opp stasjonen. Du kan velge flere forskjellige måter å låse opp stasjonen på.
Hvis du krypterer systemstasjonen på en datamaskin som ikke har en TPM, kan du låse opp stasjonen med et passord eller en USB-stasjon som fungerer som en nøkkel. Velg opplåsingsmetoden og følg instruksjonene for den metoden (skriv inn et passord eller koble til USB-stasjonen).
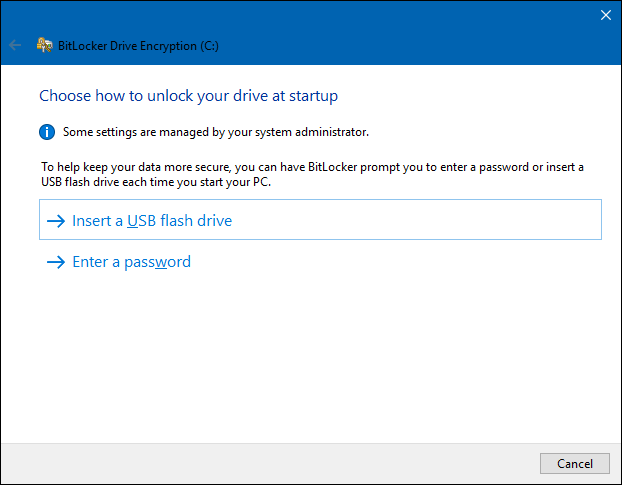
Hvis datamaskinen din har en TPM, vil du se flere alternativer for å låse opp systemstasjonen. For eksempel kan du konfigurere automatisk opplåsing ved oppstart (der datamaskinen din henter krypteringsnøklene fra TPM og dekrypterer stasjonen automatisk). Du kan også bruke en PIN-kode i stedet for et passord, eller til og med velge biometriske alternativer som et fingeravtrykk.
Hvis du krypterer en ikke-systemstasjon eller flyttbar stasjon, ser du bare to alternativer (enten du har en TPM eller ikke). Du kan låse opp stasjonen med et passord eller et smartkort (eller begge deler).
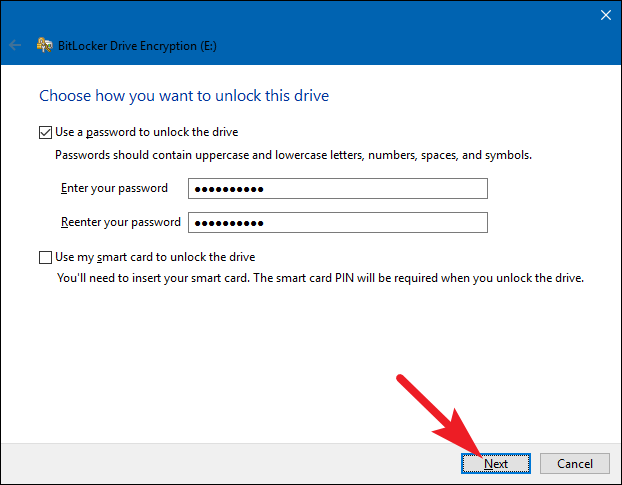
3. Sikkerhetskopier gjenopprettingsnøkkelen
BitLocker gir deg en gjenopprettingsnøkkel som du kan bruke for å få tilgang til de krypterte filene dine hvis du skulle miste hovednøkkelen din – for eksempel hvis du glemmer passordet ditt eller hvis PC-en med TPM dør og du må få tilgang til stasjonen fra et annet system.
Du kan lagre nøkkelen til Microsoft-kontoen din, en USB-stasjon, en fil eller til og med skrive den ut. Disse alternativene er de samme enten du krypterer en systemstasjon eller en ikke-systemstasjon.
Hvis du sikkerhetskopierer gjenopprettingsnøkkelen til Microsoft-kontoen din, kan du få tilgang til nøkkelen senere på https://onedrive.live.com/recoverykey. Hvis du bruker en annen gjenopprettingsmetode, sørg for å oppbevare denne nøkkelen – hvis noen får tilgang til den, kan de dekryptere stasjonen din og omgå kryptering.
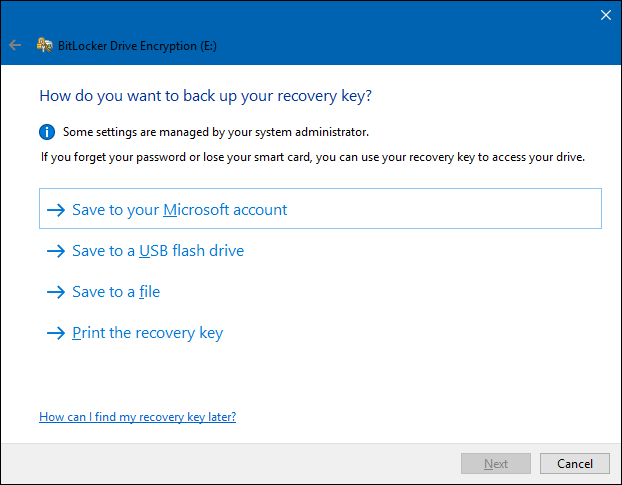
Du kan også sikkerhetskopiere gjenopprettingsnøkkelen din på flere måter hvis du vil. Bare klikk på hvert alternativ du vil bruke etter tur, og følg deretter instruksjonene. Når du er ferdig med å lagre gjenopprettingsnøklene, klikker du på "Neste" for å gå videre.
Merknader: Hvis du krypterer en USB eller annen flyttbar stasjon, har du ikke muligheten til å lagre gjenopprettingsnøkkelen på en USB-stasjon. Du kan bruke hvilket som helst av de tre andre alternativene.
4. Krypter og lås opp stasjonen
BitLocker krypterer automatisk nye filer etter hvert som du legger dem til, men du må velge hva som skal skje med filene som er på harddisken din. Du kan kryptere hele stasjonen – inkludert ledig plass – eller bare kryptere de brukte diskfilene for å fremskynde prosessen. Disse alternativene er også de samme enten du krypterer en systemstasjon eller en ikke-systemstasjon.
Hvis du setter opp BitLocker på en ny PC, krypterer du bare den brukte diskplassen – det er mye raskere. Hvis du setter opp BitLocker på en PC du har brukt en stund, bør du kryptere hele stasjonen for å sikre at ingen kan gjenopprette slettede filer.
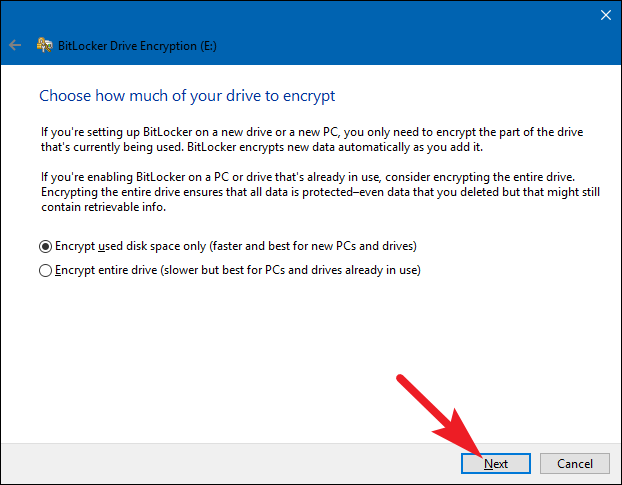
Når du har gjort ditt valg, klikker du på "Neste"-knappen.
5. Velg en krypteringsmodus (kun Windows 10)
Hvis du bruker Windows 10, vil du se en ekstra skjerm som lar deg velge en krypteringsmetode. Hvis du bruker Windows 7 eller 8, hopper du videre til neste trinn.
Windows 10 introduserte en ny krypteringsmetode kalt XTS-AES. Det gir forbedret integritet og ytelse i forhold til AES som brukes i Windows 7 og 8. Hvis du vet at stasjonen du krypterer kun skal brukes på Windows 10-PCer, fortsett og velg alternativet "Ny krypteringsmodus". Hvis du tror du kanskje må bruke stasjonen med en eldre versjon av Windows på et tidspunkt (spesielt viktig hvis det er en flyttbar stasjon), velger du alternativet "Kompatibel modus".
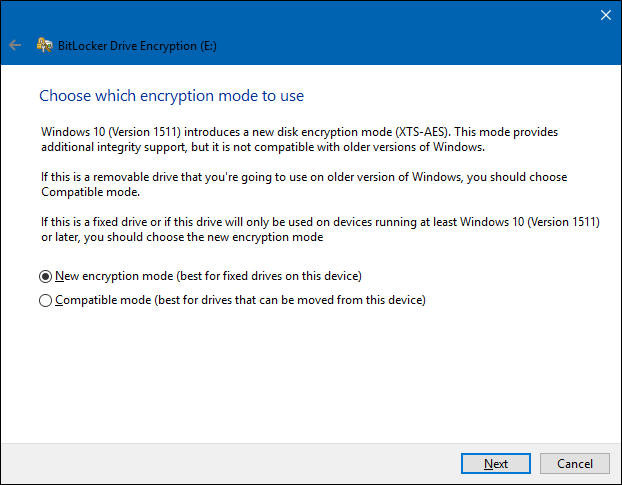
Uansett hvilket alternativ du velger (og igjen, disse er de samme for system- og ikke-systemstasjoner), fortsett og klikk på "Neste"-knappen når du er ferdig, og klikk på "Start kryptering"-knappen på neste skjermbilde.
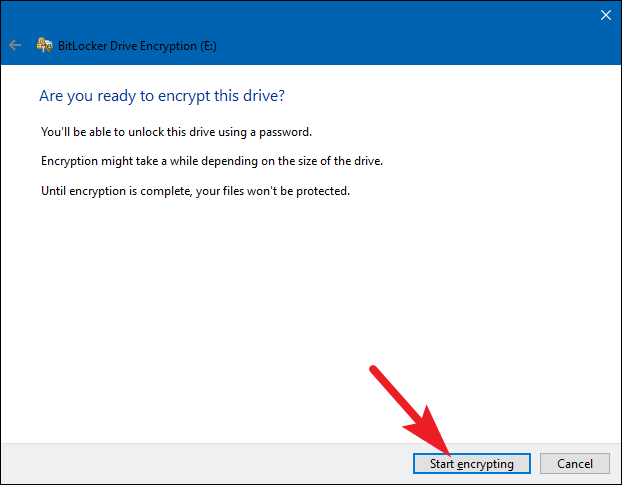
6. Etterbehandling
Krypteringsprosessen kan ta alt fra sekunder til minutter eller enda lenger, avhengig av størrelsen på stasjonen, mengden data du krypterer og om du valgte å kryptere ledig plass.
Hvis du krypterer systemstasjonen, blir du bedt om å kjøre en BitLocker-systemsjekk og starte systemet på nytt. Kontroller at alternativet er valgt, klikk på "Fortsett"-knappen, og start deretter PC-en på nytt når du blir bedt om det. Etter at PC-en har startet opp sikkerhetskopiering for første gang, krypterer Windows stasjonen.
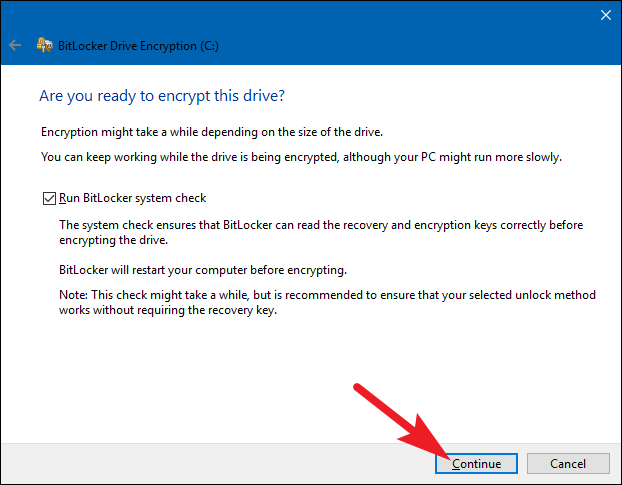
Hvis du krypterer en ikke-system eller flyttbar stasjon, trenger ikke Windows å starte på nytt, og kryptering starter umiddelbart.
Uansett hvilken type stasjon du krypterer, kan du sjekke BitLocker Drive Encryption-ikonet i systemstatusfeltet for å se fremdriften, og du kan fortsette å bruke datamaskinen mens stasjonene krypteres – den vil bare fungere langsommere.
Låse opp stasjonen din
Hvis systemstasjonen din er kryptert, avhenger opplåsing av den av metoden du valgte (og om PC-en din har en TPM). Hvis du har en TPM og valgt å låse opp stasjonen automatisk, vil du ikke merke noe annet – du starter bare rett inn i Windows som alltid. Hvis du velger en annen opplåsingsmetode, ber Windows deg om å låse opp stasjonen (ved å skrive inn passordet ditt, koble til USB-stasjonen eller hva som helst).
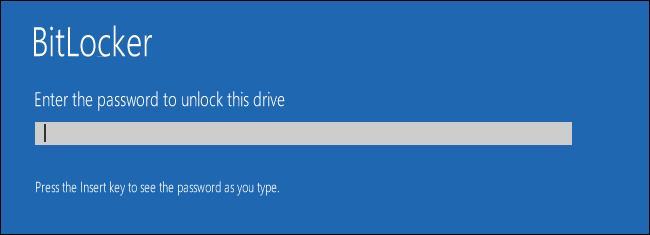
Og hvis du har mistet (eller glemt) opplåsingsmetoden, trykker du på Escape på ledetekstskjermen for å angi gjenopprettingsnøkkelen.
Hvis du har kryptert en ikke-system- eller flyttbar stasjon, ber Windows deg om å låse opp stasjonen når du først får tilgang til den etter at du har startet Windows (eller når du kobler den til PC-en hvis det er en flyttbar stasjon). Skriv inn passordet ditt eller sett inn smartkortet ditt, og stasjonen skal låses opp slik at du kan bruke den.
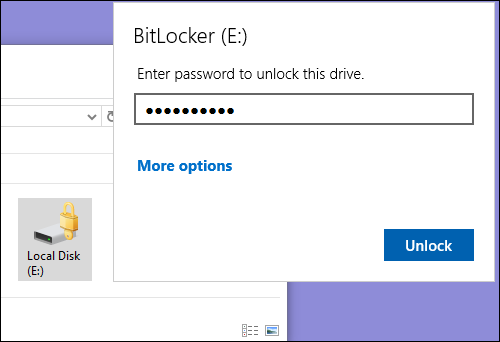
I File Explorer viser krypterte stasjoner en gulllås på ikonet (til venstre). Den låsen endres til grå og vises ulåst når du låser opp stasjonen (til høyre).
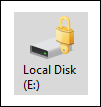
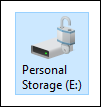
Du kan administrere en låst stasjon – endre passordet, slå av BitLocker, sikkerhetskopiere gjenopprettingsnøkkelen eller utføre andre handlinger – fra BitLocker-kontrollpanelvinduet. Høyreklikk på en kryptert stasjon, og velg deretter "Administrer BitLocker" for å gå direkte til den siden.
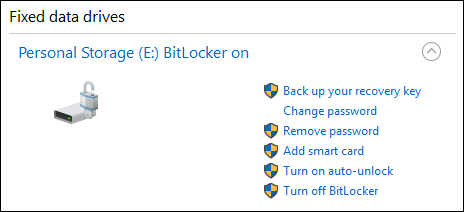
Kilde: https://www.howtogeek.com/192894/how-to-set-up-bitlocker-encryption-on-windows/
For mer støtte, YouTube Video Link: https://www.youtube.com/watch?v=Jcj37AUhBAI
![]()


