Søk i kunnskapsbase etter nøkkelord
-
HVORDAN STARTE MED LABCOLLECTOR
- Hvordan gjør LabCollector ser grensesnittet ut?
- Hvordan ser en modul generelt ut?
- Hvordan sette opp lagring i LabCollector?
- Hva er felt i LabCollector?
- Hva er poster i LabCollector og hvordan lage dem?
- Hvordan starte med Antibodies-modulen?
- Hvordan starte med modulen Kjemiske strukturer?
- Hvordan starte med dokumentmodulen?
- Slik starter du med Electronic Lab Notebook (ELN)?
- Hvordan starte med utstyrsmodulen?
- Hvordan starte med Plasmids-modulen?
- Hvordan starte med Primer-modulen?
- Hvordan starte med Reagent & Supplies-modulen?
- Hvordan starte med prøvemodul?
- Hvordan starte med Sequences-modulen?
- Hvordan starte med Strains & Cells-modulen?
- Hvordan bruke Webinars-tillegget?
- Hvordan masseoppdatere lagrede poster?
- Bruksanvisning LabCollector for COVID-19-testing?
- Vis alle artikler (4) Skjul artikler
-
INSTALLASJON
- Hvordan kan jeg koble til LabCollector fra en annen datamaskin?
- LabCollector Installasjonskrav for AWS
- Hvordan du installerer LabCollector bruker Docker?
-
- Hvordan flytte en hel installasjon til en ny Windows-server?
- Hvordan løpe LabCollector server på en 64-bits Windows-maskin?
- Install LabCollector med IIS på Windows Server
-
- Rengjør apache-loggen manuelt for å forbedre hastigheten.
- Bytte til ServerManager v2.5 (gammel måte)
- Windows-installasjon ved hjelp av installasjonsveiviseren
- Hvordan aktivere soap.dll-utvidelsen i LSMRemote ved hjelp av php-fil eller LabCollector Server Manager (Windows)?
- Hvordan bruke den LabCollector Serversjef?
- Hvordan replikere LabCollector i sanntid med Windows Server Manager?
-
- Apache Server/Web-server kjører ikke på Windows 10
- Rengjør apache-loggen manuelt for å forbedre hastigheten.
- Rengjør stokkene manuelt for å forbedre hastigheten.
- FEIL i logg: AH00052: underordnet pid 3461 utgangssignal Segmenteringsfeil (11)
- FEIL: Advarsel: mysql_connect(): Klienten støtter ikke autentiseringsprotokoll forespurt av server (...)
- Hvordan få Java-appleter til å fungere igjen etter oppgradering til Java 7U51+?
- Hvordan gjenopprette overskrevne dokumenter
- Jeg har meldingen "Kunne ikke koble til mySQL-serveren. Ingen database funnet for denne laboratoriekontoen". Hva kan jeg gjøre?
- My LabCollector eller tillegget er veldig tregt. Hvorfor og hvordan fikse det?
- Ukjent kolonne "auto_name_mode" i "feltliste": Feilen oppstår når jeg vil justere eksisterende poster, lage nye poster eller importere data. Hva kan jeg gjøre?
- URL-problem
- Når jeg legger til poster eller verdier, får jeg denne meldingen: "feil heltallsverdi: for kolonne 'antall' på rad 1"
-
- Gi tilgang til LabCollector til samarbeidspartnere utenfor nettverket ditt
- Hvordan kan jeg koble til LabCollector fra en annen datamaskin?
- Kan databasen skilles fra systemet som labcollector er installert?
- Jeg har problemer med å installere PHP og/eller MySQL. Finnes det et alternativ?
- Mysql Server minnebruk optimalisering
- PHP-utvidelser nødvendig
- Installasjon av rackskannere og tilkobling med ScanServer
- Systemkrav – vertsbaserte alternativer (FR/ENG)
- Hva er PHP og MySQL? Må jeg ha PHP og MySQL?
- Hvordan migrere LabCollector til ny Linux Server?
-
GENERELL
- Hva er LabCollector?
- Hvordan installerer jeg LabCollector? Hvor finner jeg install.exe-filen?
- Systemkrav – vertsbaserte alternativer (FR/ENG)
- Hvordan fungerer den eksternt hostede versjonen?
- Kan jeg bruke LabCollector på en enkelt datamaskin? Kan jeg installere det på en webserver?
- Hvis jeg kjøper EN lisens, må jeg kjøpe flere lisenser for andre datamaskiner i laboratorienettverket mitt?
- Opplæring i klientområde
- LabCollector støtte
- Hva er FDA-kravene for at programvare skal overholde GxP-retningslinjene?
- Må jeg kjøpe alle moduler? Kan jeg bare bruke primermodulen?
- Ikoner som betyr (EN/FR) V.6.0
- Betydning av ikoner (EN/FR)
- Hvordan søker jeg inn LabCollector?
- Kan jeg se/liste alle poster i en modul?
- Hvordan skriver jeg ut poster?
- Hvordan legge til paneler i LabColletor v6.0?
- Hvordan lage rør med oppbevaring og merke bruken deres? (v6.0)
- Hvordan opprette og angi varsler for rør? (v6.0)
- Merk nettverksskrivere og rulltyper
- Vis alle artikler (4) Skjul artikler
-
GRUNNLEGGENDE FUNKSJONER
- Eksporter og skriv ut modeller
- Hvordan legger jeg til flere poster uten dataimport
- Hvordan kobler jeg sammen poster og til hvilket formål?
- Hvordan oppretter eller redigerer du poster? (FR/EN)
- Betydning av ikoner (EN/FR)
- Ikoner som betyr (EN/FR) V.6.0
-
- Hva kan jeg gjøre med standardfeltene?
- Kan jeg legge til en tilpasset modul for å passe mine spesifikke behov?
- Egendefinerte felttyper
- Hvordan lager du et tilpasset felt?
- Hvordan lager du et tilpasset felt? For versjon 5.2 og utover
- Egendefinert felt: Feltkategorialternativ versjon 5.2x
- Egendefinerte felt: Alternativ for faneanalyse
- Hvordan tilpasser jeg postalternativer?
- Hvordan bruker jeg et skrivebeskyttet felt?
- Hvordan tilpasse LabCollector farger på påloggingssiden?
- Hvordan endre språk og navn på egendefinerte felt?
-
- Hva er en CSV-fil?
- Importer dataene dine (v6.0)
- Importer dataene dine (5.3 versjon og nyere)
- Hvordan avgrense data-csv for dataimport?
- Hva er standardverdiene for feltene når du importerer data? v6.0
- Hvordan formaterer jeg datoverdien som åååå-mm-dd eller åå-mm-dd for å importere?
- Importer prøvene og tilhørende lagring i 3 trinn
- Importer og administrer din Reagent & Supplies V5.3 og nyere
- Importør for BDD EndNote dans LabCollector (FR)
- Hvordan løse feil under import av data
- Hvordan masseoppdatere lagrede poster?
-
- Hva er tillatelser på brukernivå?
- Hvordan bruker du versjonskontroll? v5.31 og lavere
- Hvordan bruker du versjonskontroll? v5.4 og nyere
- Hvordan administrere brukere (v5.31 og lavere)
- Hvordan administrere brukere (v5.4 og nyere)
- Hvordan bruke AD eller LDAP for påloggingsautentisering?
- Hva er grupperetningslinjer og hvordan bruker de?
- Hva er grupperetningslinjer og hvordan bruker de? v5.4 og nyere
- Hva er grupperetningslinjer og hvordan bruker de? v6.0 og nyere
- Hvordan administrere brukere? (v.6.032+)
- Hvordan konfigurere tilgangstillatelser?
-
MODULER
-
- Artikler kommer snart
-
- Hvordan starte med Reagent & Supplies-modulen?
- Reagens- og rekvisitapreferanser (v6.03)
- Reagens- og forsyningspreferanser
- Hvordan oppretter jeg varsler for kjemikalier og utstyr?
- Hvordan lager jeg varsler med partier? (v6.0)
- Administrer reagenspartiene dine (v6.0)
- Administrer reagenspartiene dine
- Hvordan kvitte seg med mye?
- Risikokoder
- Hvordan administrerer jeg leverandører og selgere?
- Hvordan skriver jeg ut risiko- og sikkerhetsinformasjon?
- Importer og administrer din Reagent & Supplies V5.3 og nyere
- Administrer lagring for reagens- og rekvisitamodulen
- Administrer lagring for reagens- og forsyningsmodulen (v6.0)
- GHS-farepiktogrammer, obligatoriske sikkerhetsskilt og NFPA-farevurderingssystemet
- Hvordan bruke SDS Maker?
- Vis alle artikler (1) Skjul artikler
-
- Artikler kommer snart
-
- Artikler kommer snart
-
- Hvordan oppretter jeg varsler for kjemikalier og utstyr?
- Hvordan aktivere og stille inn ulike typer utstyrsvarsler? (v6.0)
- Hvordan aktivere og stille inn ulike typer utstyrsvarsler? (v5.4 og lavere)
- Hvordan legge til en ny kategori og registrere i utstyrsmodulen? (v6.0)
- Hvordan legge til en ny kategori og registrere i utstyrsmodulen? (v5.4 og lavere)
- Hvordan legge til kontrollskjema for kalibreringsvedlikehold av utstyr?
- Hvordan legge til/redigere vedlikehold for utstyr? (v6.0+)
- Hvordan legge til/redigere vedlikehold for utstyr (v5.4 og nedenfor)
- Hvordan eksportere utstyrsvedlikeholdsrapport?
- Hva er alternativene i "display vedlikehold" delen av utstyr. (v5.4 og lavere)
- Hva er alternativene i "display vedlikehold" delen av utstyr. (v6.0)
-
- Artikler kommer snart
-
TILLEGG
- Hva er tillegg?
- Fly Stock Manager
- Hva er Weight Tracker Add-On? Hvordan bruke det?
- Opplasting av egendefinert feltfil
- Hva er e-katalogtillegg? Og hvordan bruke den?
-
- Hvordan starte med LSM?
- LSM Bruksveiledning – Fra jobbforespørsel til resultatrapportering
- Test LSM API
- Sett inn LSMremote-applikasjonen på nettstedet ditt
- Hvordan utføre en farskaps-/relasjonsgenetisk test ved hjelp av LSM?
- Introduksjon til HL7 og hvordan du bruker den i LSM
- LSM jobblisteikoner - hva betyr de?
- LSM: Hvordan gruppere testresultater etter spesialitet?
- Lot-Sample Linking i LSM for kvalitetskontroll
-
- 1. trinn: Opprett brukere og forespørsler
- Hvordan sende prøver fra LabCollector til en LSM-jobb
- Hvordan koble en tilpasset modul til LSM?
- Hvordan administrere saksjournaler (pasienter, dyr...) i LSM?
- Hvordan ombestille/omorganisere jobb og prøve tilpassede felt i LSM?
- Hvordan administrere avstander i LSM?
- Hvordan starte en jobb på nytt i LSM?
- Jeg kan legge til en ny jobb uten problemer, men når jeg prøver å starte den, kan jeg ikke gjøre det. Følgende feil vises: Feil ved lasting av XML-dokument: data/bl/bl-job.php. Hva er problemet?
- Hvordan akseptere jobber i LSM?
- Hvordan opprette og utføre en jobb i LSM?
- Hvordan lage versjon av test i LSM?
- Hvordan importere CSV med prøver og tester i LSM?
-
- 5. trinn: Resultat og fakturamal
- Hvordan generere rapporter i LSM?
- Hvordan lage en behandlingsrapport i LSM?
- Hvordan generere fakturarapportmal i LSM?
- Hvordan lage en Chain Of Custody (CoC) rapport og bruke den LSM & LSMRemote?
- Hvordan bruke tekstredigering til å lage en rapportmal i LSM?
- Rapportere tagger i LSM for resultat/faktura/CoC/batchmaler?
- Retting/endringshandlinger i LSM-rapport
- Hvordan skrive ut og følge flere rapporter/CoC-er i LSMRemote?
- Feil ved innlasting av store rapporter LabCollector
- Feil ved innlasting av store rapporter i LSM
- Hvordan konfigurere topptekst og bunntekst i LSM-rapport/CoC/fakturaer? (fra v4.057+)
- Hva er formålet med rapportens unike ID-strekkode?
-
- LSMRemote (v6.0) registrering, pålogging og andre alternativer
- LSM Fjerninstallasjonstrinn og integrering på nettstedet? (v4.0)
- LSMFernkonfigurerbare alternativer (v4.0)
- Hvordan konfigurere nye felt, sende inn en jobb i LSMRemote og se den i LSM?
- Hvordan søke i LSMRemote?
- Hvordan lage et token for rapporttilgang for pasient/klient ved bruk av LSMRemote?
- Hvordan generere CoC Manifest med integrerte etiketter?
- Hvordan skrive ut og følge flere rapporter/CoC-er i LSMRemote?
- Pasientforhåndsregistreringskonfigurasjon og LSMRemote-portaltilkobling
- Hvordan gjøre jobb forhåndsregistrering fra LSMRemote-portalen?
- Hvordan integrere avtaleplanlegging i LSMRemote?
- Hvordan aktivere soap.dll-utvidelsen i LSMRemote ved hjelp av php-fil eller LabCollector Server Manager (Windows)?
- Hvordan importere jobber med LSMRemote?
- Hvordan konfigurere settet og aktivere det i LSMRemote?
- Hvordan skrive ut strekkodene i bulk med LSMRemote?
- Hvordan aktivere soap.dll-utvidelsen i LSMRemote ved å bruke php-fil på Linux?
- Vis alle artikler (1) Skjul artikler
-
- OW-Server ENET manual
- OW-Server Hurtigstartguide
- OW-Server WiFi manual
- Rask WiFi-konfigurasjon for OW-Server WiFi
- Konverteringsmetode fra mA-lesninger til spesifikk Enhet for dataloggerprobe?
- Slik setter du inn dataloggeren LabCollector?
- Hvordan installere sensorer på ULT-frysere?
- Hvordan sette opp varsler i datalogger?
-
-
- Hvordan lage en bok, legge til et eksperiment og en side?
- Hva er inne i en bok?
- Hva er inne i et eksperiment?
- Hva er inni ELN Side?
- Hvordan skriver jeg ut fra ELN?
- ELN Arbeidsflyt
- ELN maler
- TIFF Bildebruk
- Hvordan signere elektronisk ELN sider?
- Slik legger du til en mikroplate ELN Side?
- Hvordan legge til en oppskrift på reagenser/løsninger ELN?
-
- ELN - Hjelpeveiledning for Zoho Spreadsheet
- Graf i flatt regneark
- Hvordan endre språket til ZOHO excel i ELN?
- Slik replikerer/importerer du excel ELN?
- Hvordan bruke regneark?
- Hva er Flat & Zoho Spreadsheet Editor og hvordan aktiverer jeg det?
- Hvordan bruker jeg flatt regneark og formler i det?
- Hvordan lage grafer i flatt regneark?
- Hva kan kopieres limes inn fra excel til flatt regneark?
-
- Eksempelmottakende tillegg : Prosjektkonfigurasjonsinnstillinger
- Hvordan opprette og behandle en pakke i prøvemottakstillegg?
- Hvordan utføre sammenslåing i prøvemottakstillegg?
- Hvordan behandle plater i prøvemottakende tillegg?
- Hvordan se prøver opprettet i prøvemottakertillegg i en modul?
- Hvordan legge til prøver opprettet i prøvemottak i Workflow-tillegget?
- Hvordan koble til og sende prøver fra 'prøvemottak' for å gjøre tester i 'LSM'?
-
MOBILE APPS
-
- Artikler kommer snart
-
INTEGRERING
-
API
- Introduksjon til LabCollector API
- API for LabCollector (V5.4 +)
- API for LSM (v2)
- API for ELN (V1)
- Hvordan teste LabCollector REST API?
- API-feilmeldinger
- API: Hvordan lage bokser eller plater?
- Test Lab Service Manager API
- Webservice/API Apache-oppsett
- Hvordan sette opp Web Services API?
- Hva er Swagger UI? Hvordan få tilgang til det og teste ut API-endepunkter?
-
TOOLS
- Hvordan installerer du NCBI blast kjørbar for bruk i LabCollector?
- Hvordan sette opp og bruke Recipe Manager (gammel versjon)
- Hvordan administrere lagrede elementer?
- Innkjøpsordrehåndtering - A til Å
- Innkjøpsordreadministrasjon – A til Å (v 6.0+)
- Oppskriftsbehandler (v6.0)
- Prøver batchverktøy (rackskanner)
- Hvordan bruker jeg Mass Record Updater?
-
VERKTØY / MIDDELVARE
-
- Hvordan laste ned og installere File Connector v2.2? (Labcollector v6.0)
- Hvordan installerer jeg Fileconnector i Mac OS? (Labcollector v6.0)
- Redigere en fil med File Connector
- Hvordan bruke en spesifikk programvare for å åpne visse typer filer i fileconnector? (Labcollector v6.0)
- Hvordan bruker jeg Fileconnector i Mac OS?
-
- Hvordan sette opp og konfigurere Scan Server med LabCollector?
- Prøver batchverktøy (rackskanner)
- Stativstrekkoden på toppen eller som tredje element i linjer?
- Hvordan åpne CSV i UTF8 i Excel?
-
PRINTING
- Hvordan konfigurere skriveren med LabCollector?
- Hvordan koble en USB-skriver til LabCollector?
- Kompatible etikettskrivere
- Merk nettverksskrivere og rulltyper
- Generering og utskrift av strekkodeetiketter
- Hvordan skriver jeg ut strekkodeetiketter?
- Hvordan skriver jeg ut bokskart?
- Hvordan skriver jeg ut poster?
- Hvordan skriver jeg ut risiko- og sikkerhetsinformasjon?
- Hvordan skriver jeg ut lagringsposter
- Hvordan skrive ut etiketter på HTTPS-miljø?
- Hvordan konfigurere din PDA N5000 best for LabCollector bruke
- Hvordan kan jeg konfigurere strekkodeskanneren AGB-SC1 CCD?
- Hvordan kan jeg konfigurere strekkodeskanneren min HR200C?
- Hvordan konfigurerer jeg FluidX til å støtte ScanServer?
- Strekkodeskrivertilkobling Tidsavbrudd
- AGB-W8X Manual for strekkodeskanning
- Hvordan sette opp skrivere og etiketter?
- Vis alle artikler (3) Skjul artikler
-
LAGRING
- Hvordan sette opp lagring i LabCollector?
- Hvordan lage bokser/skuffer/stativer i lagerutstyr?
- Hvordan lage boksmodeller for oppbevaring?
- Hvordan replikere og duplisere bokser i lagring?
- Hvordan lagre og håndtere sugerør? (EN/FR)
- Hvordan legger jeg til prøver til en bestemt fryser, hylle eller annen del av lagringssystemet?
- Hvordan får jeg ut prøver fra en bestemt fryser?
- Administrer lagring for reagens- og rekvisitamodulen
- Hvordan organisere Storage Browser?
- Hvordan skriver jeg ut bokskart?
- Hvordan skriver jeg ut lagringsposter
- Oppbevaring Inn-/utsjekkingssystem
-
OVERENSSTEMMELSE
- Hva er i samsvarspakken?
- Hvordan bruker jeg et skrivebeskyttet felt?
- Hva er FDA-kravene for at programvare skal overholde GxP-retningslinjene?
- FDA CFR21 del 11 produktsjekkliste
- ISO 17025-samsvarskrav
- Hvordan bruker du versjonskontroll? v5.31 og lavere
- Hvordan bruker du versjonskontroll? v5.4 og nyere
- Bør jeg låse, arkivere eller slette poster?
-
SUPPORT
-
INNSTILLINGER
- Hvordan konfigurere Apache til å fungere med Office 2007 og høyere?
- Hvordan få fart på din LabCollector? (EN/FR)
- PHP-utvidelser nødvendig
- Få fart på det lokale nettverket
- TIFF Bildebruk
- Tidsstempel i journalene viser feil tid.
- Hvordan konfigurere SMTP til å bruke OAuth 2.0 (Microsoft og Gmail)?
-
- LabCollector Generelt oppsett
- LabCollector Generelt oppsett - v5.4
- LabCollector Generelt oppsett 5.2
- LabCollector Generelt oppsett-v6.0
- Påloggingsalternativer og php-krav for LDAP/SSO
- Hvordan sette opp din LabCollector's generelle innstillinger, logo og modulers navn?
- Hvordan konfigurere proxy, oppgaveplanlegger og e-postalternativer?
- Hvordan konfigurere modulsøk og skjemaalternativer?
- Hvordan konfigurere eksterne lenker til hjemmesiden din?
- Hvordan sette opp nyhetsstrømmen din?
-
- Feil ved innlasting av store rapporter LabCollector
- Felter med rullefelt fungerer ikke med Safari, hva kan jeg gjøre?
- Jeg klarer ikke å se boksskjemaet i Safari, hvorfor?
- Jeg får feilmeldingen: "Programmet kan ikke starte fordi MSVCR110.dll mangler på datamaskinen din. Prøv å installere programmet på nytt for å fikse dette problemet" når du installerer eller oppdaterer LabCollector for Windows
- Problem med opplastingsfil: se på PHP-konfigurasjonen din
- Modulsøk mislykkes med 404-feil eller for lang forespørsel
- Når jeg vil importere store filer, skjer det ingenting?
- Hvorfor får jeg feilen "MySQL-server har gått bort" ved filopplasting?
-
MÅNEDENS NYE KB
- Opplæring i klientområde
- Hvordan lage rør med oppbevaring og merke bruken deres? (v6.0)
- Hvordan laste opp/importere data i plasmid- og sekvensmoduler?
- LabCollector Generelt oppsett-v6.0
- Innkjøpsordreadministrasjon – A til Å (v 6.0+)
- Hvordan bruker jeg Plasmid Map Editor?
- Hvordan sette opp varsler i datalogger?
-
OPPTAKTE PRESENTASJONER
![]() Følgende kunnskapsbase gir en trinn-for-trinn-veiledning for hvordan du bruker Training Manager-tillegget, fra å lage opplæring og tildele brukere til å administrere ferdigheter, kategorier og ferdighetsnivåer.
Følgende kunnskapsbase gir en trinn-for-trinn-veiledning for hvordan du bruker Training Manager-tillegget, fra å lage opplæring og tildele brukere til å administrere ferdigheter, kategorier og ferdighetsnivåer.
![]()
Skjermbildet nedenfor representerer hovedgrensesnittet til Treningsledelse tillegg ved første gangs tilgang.
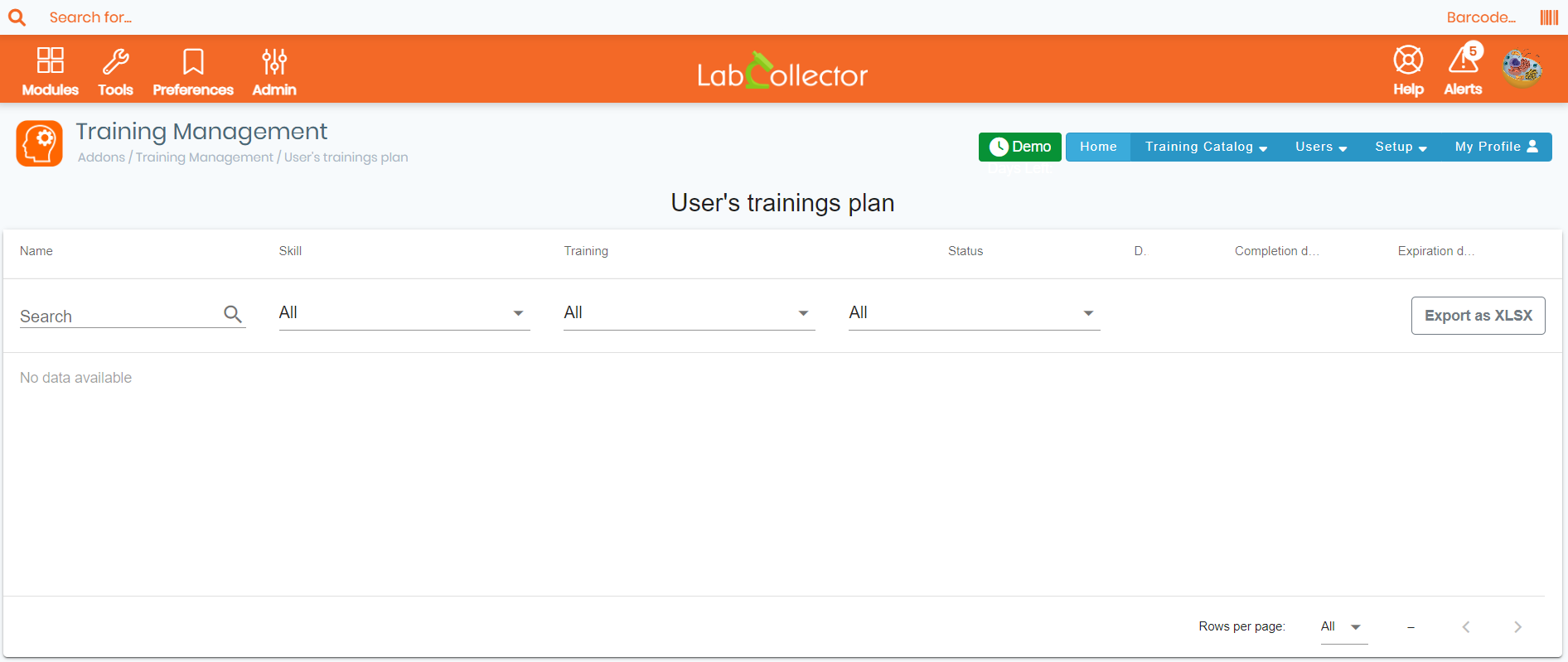
1. Opprette treninger
Klikk først på "Training Catalog"-menyen, og klikk deretter på "Add Training".
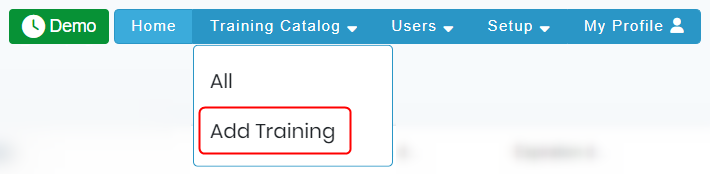
Du vil da få opp følgende side (se skjermbilde nedenfor), som er et skjema du må fylle ut med alle nødvendige detaljer om treningen du ønsker å lage, for eksempel navnet, treningens kode, kategorien, beskrivelsen, en kort beskrivelse. Det er også flere seksjoner i skjemaet, for eksempel: Generelt, datoer, opplæringsmateriell. (Som er forklart nedenfor).
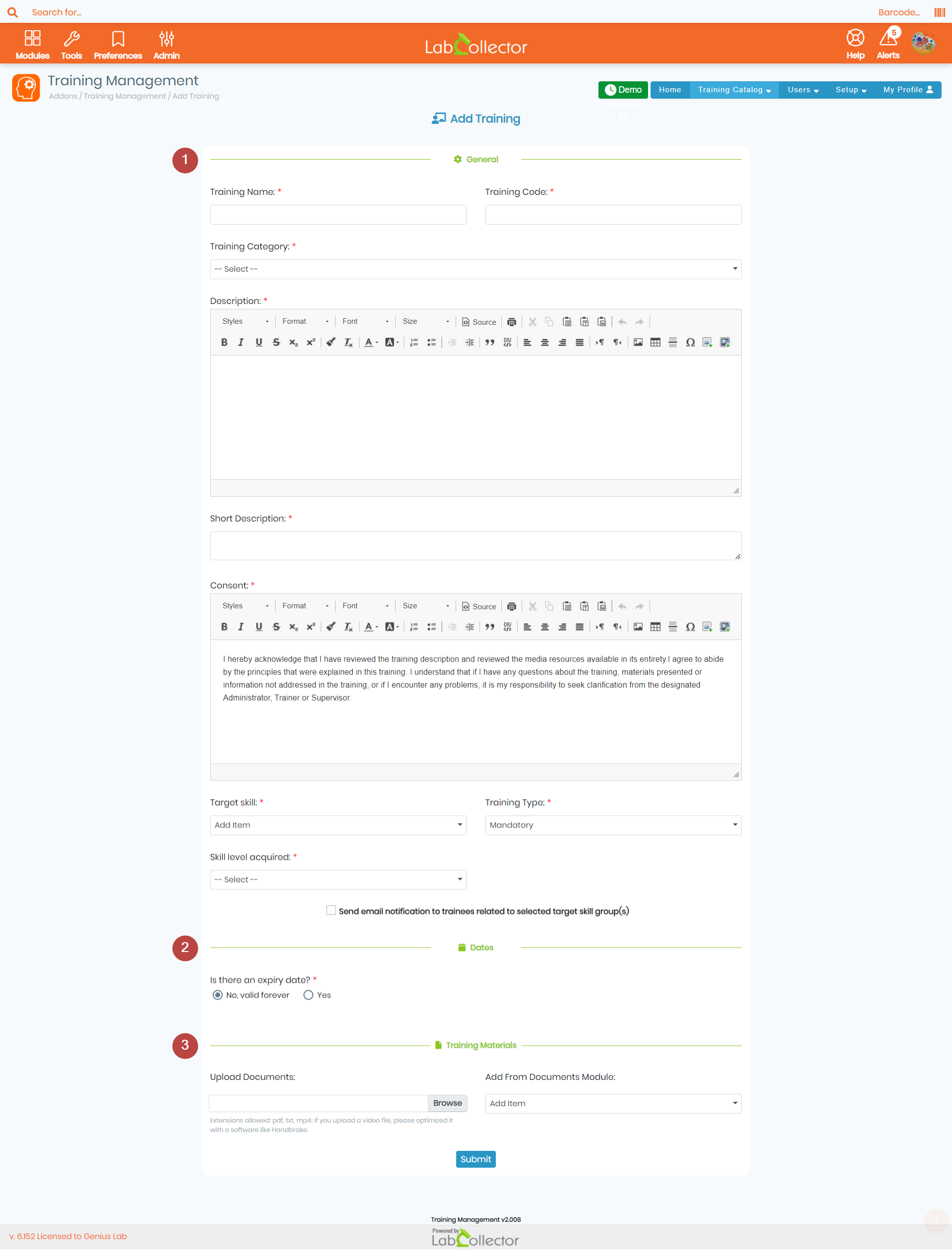
1.1. Generelle innstillinger:
I denne delen må du skrive inn opplæringens navn, kode og kategori (se kapittel 2 nedenfor om hvordan du administrerer kategorier), må du også legge inn en fullstendig beskrivelse av hva opplæringen innebærer og hva den er laget for, en kort beskrivelse vil også være nyttig for brukere for raskt å få et glimt av hva opplæringen går ut på og om det gjelder dem eller ikke.
Du må også fylle ut teksten for samtykkedelen, velge en målferdighet og type (se kapittel 3 nedenfor om hvordan du administrerer ferdigheter), sammen med ferdighetsnivået du oppnådde etter endt opplæring.
1.2. Datoer:
I denne delen må du spesifisere om opplæringen du oppretter har en utløpsdato eller ikke.
Hvis du velger "Ja", må du angi hvor mange år og måneder det vil ta før opplæringen utløper (som vist nedenfor).
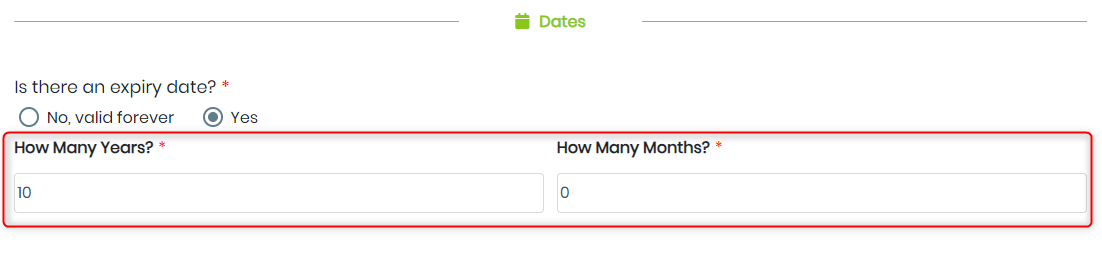
1.3. Treningsmateriale:
I denne delen kan du legge til alt nødvendig opplæringsmateriell som personalet trenger for å fullføre opplæringen, du kan enten laste opp dokumentene direkte fra datamaskinen eller legge dem til fra LabCollectorsin dokumentmodul.
2. Administrer kategorier:
For å administrere kategoriene dine, gå ganske enkelt til "oppsett"-menyen og klikk på "Administrer kategorier" (som vist nedenfor).
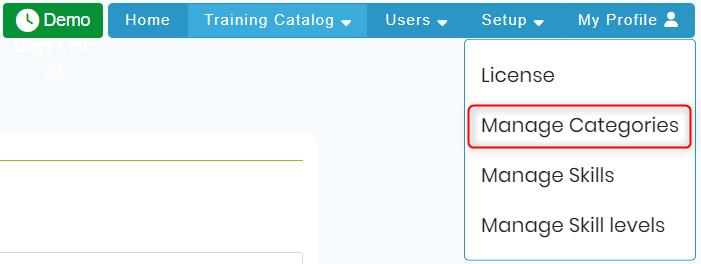
Når du klikker på "Administrer kategorier" får du tilgang til følgende side:
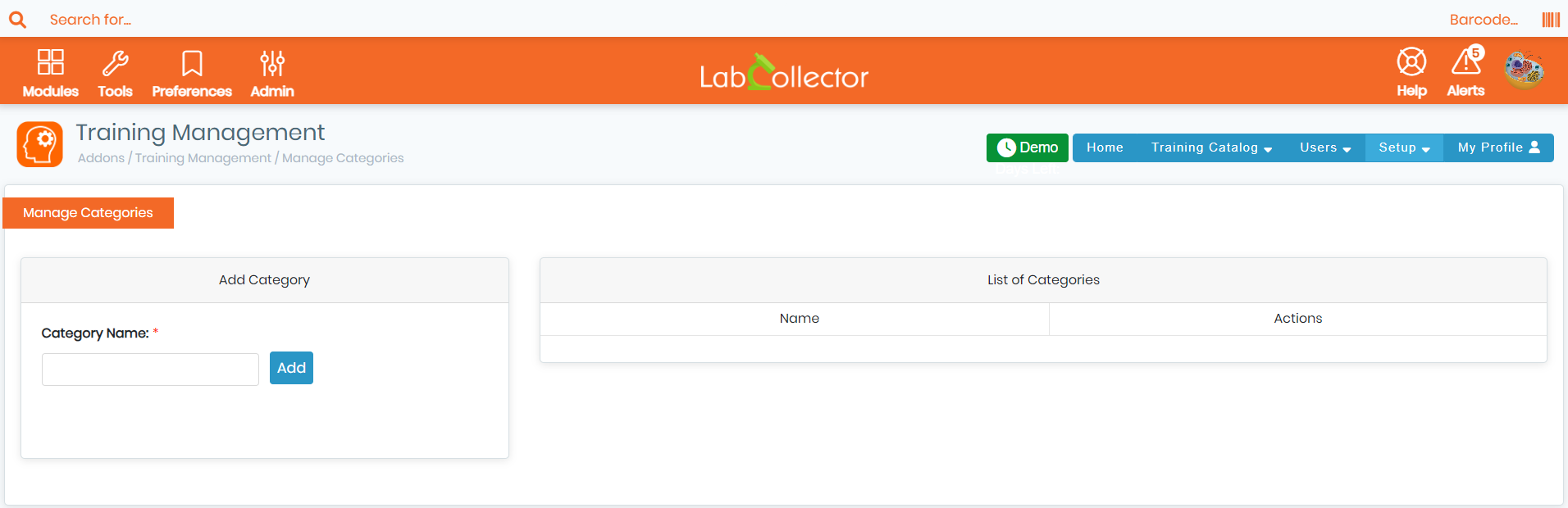
Her kan du administrere treningskategoriene dine, du kan legge til nye, redigere og slette allerede eksisterende.
For å legge til en ny kategori, klikk ganske enkelt på "Legg til"-knappen til venstre (som vist på skjermbildet nedenfor).
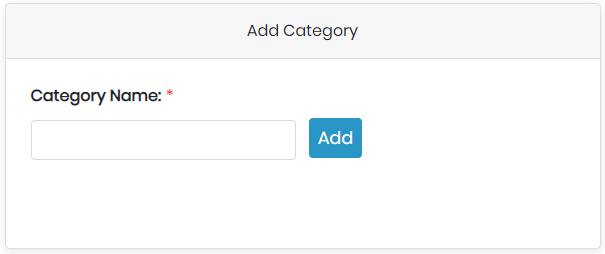
For å redigere eller slette en eksisterende kategori, klikk ganske enkelt på den tilsvarende knappen ved siden av kategorien du ønsker, (som vist nedenfor).

3. Administrer ferdigheter:
For å administrere ferdigheter, gå til oppsettmenyen, klikk deretter på "Administrer ferdigheter", følgende side vises:
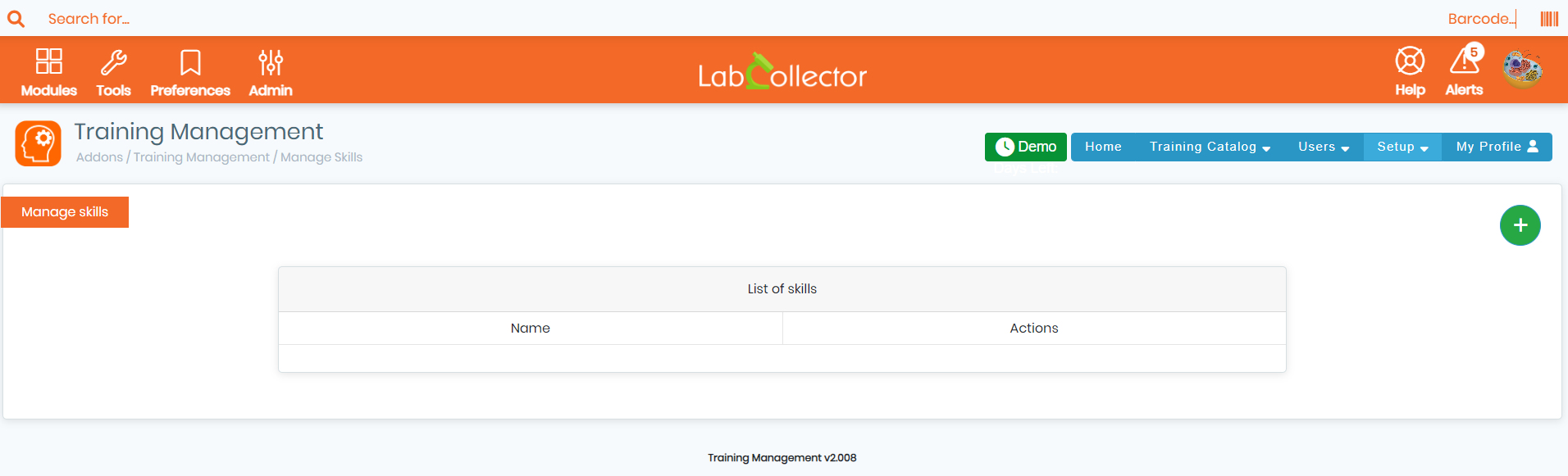
For å legge til en ny ferdighet, klikk på det grønne "pluss (+)"-ikonet i høyre hjørne. Følgende skjema vises da:
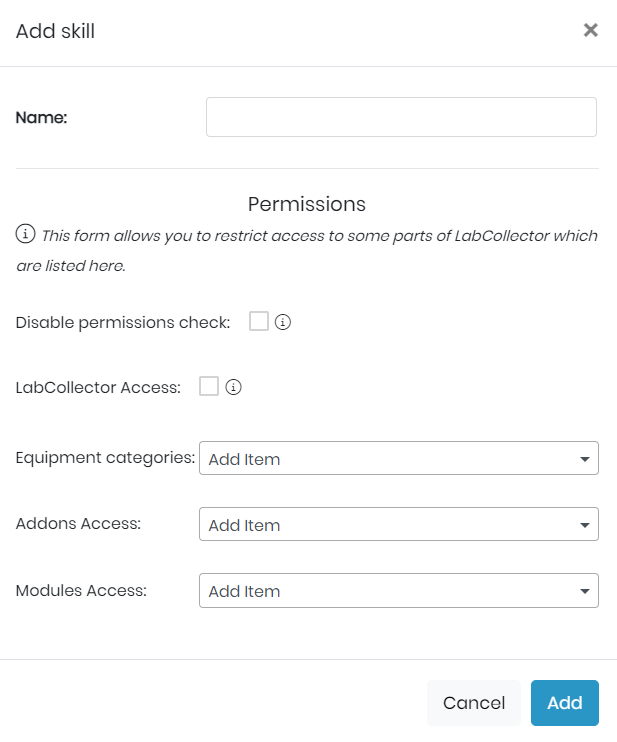
Først av alt må du gi ferdighetene dine et navn, og deretter velge de riktige tillatelsene, siden dette skjemaet lar deg begrense tilgangen til enkelte deler av LabCollector, noe som betyr at de som ikke har denne spesielle ferdigheten, ikke vil kunne få tilgang til LabCollector deler nevnt ovenfor, for eksempel visse utstyrskategorier, tillegg og moduler. Husk at du ved hvert trinn kan spesifisere hvilke av disse tilleggene/modulene som ikke lenger vil være tilgjengelige.
For «Deaktiver tillatelsessjekk»-alternativet, når det er merket, fjerner det bruken av ferdighetsgruppebegrensninger på alle LabCollector.
Mens "LabCollector Tilgang»-alternativet, når det er merket av, begrenser det tilgangen til alle LabCollector etter pålogging.
Når du har fylt ut skjemaet og klikker på "Legg til", vil følgende popup-melding vises:
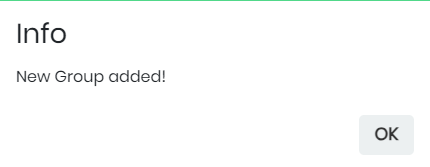
Din ferdighetsgruppe vil da vises på hovedlisten, du kan deretter redigere/slette den ved å klikke på den tilsvarende knappen til høyre (som vist nedenfor).

4. Administrer ferdighetsnivåer:
For å administrere ferdighetsnivåer, gå ganske enkelt til oppsettmenyen og klikk på "Administrer ferdighetsnivåer", følgende side vises:
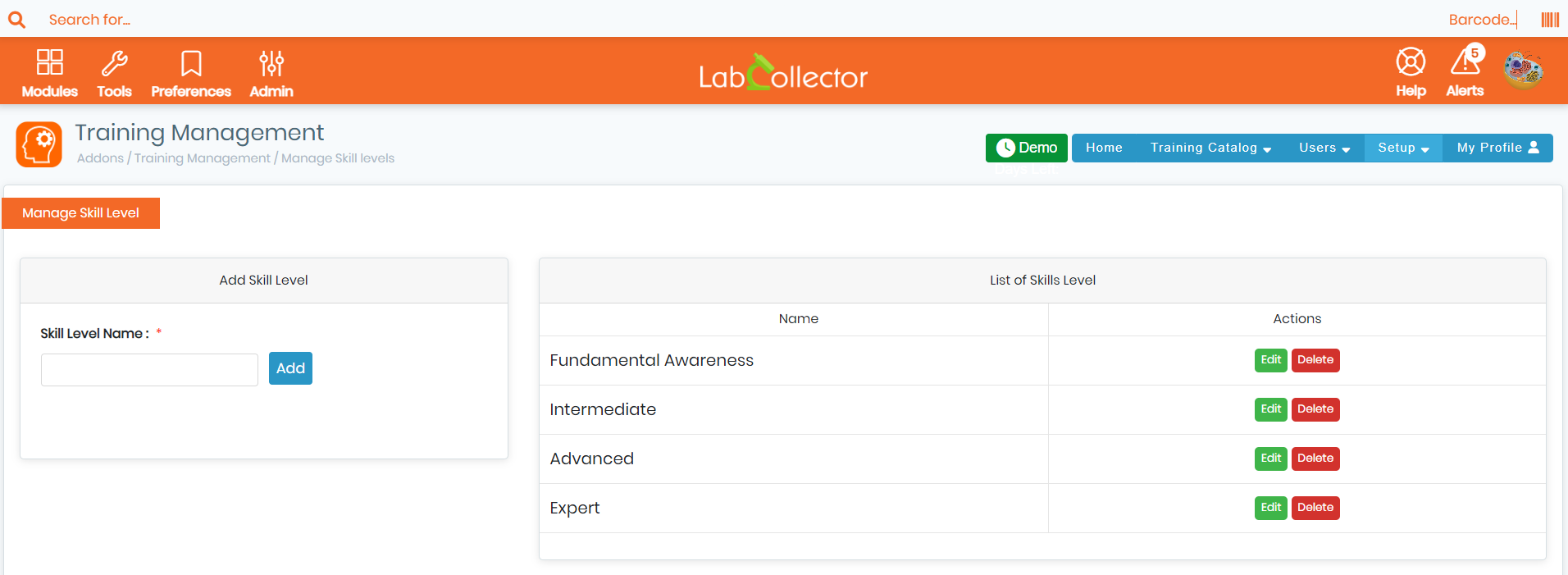
Du kan legge til nye ferdighetsnivåer ved å skrive navnet deres i den tilsvarende boksen til venstre, og klikk deretter på den blå "Legg til"-knappen.
Dine ferdighetsnivåer vil da vises på hovedlisten til høyre, du kan deretter redigere navnene deres eller slette dem.
Som standard vil det allerede være 4 nivåer tilgjengelig på tillegget ditt, som er: Fundamental Awareness, Intermediate, Advanced og Expert.
5. Administrere brukere:
For å administrere brukerne dine, gå til "Brukere"-menyen og klikk deretter på "Administrer brukere".
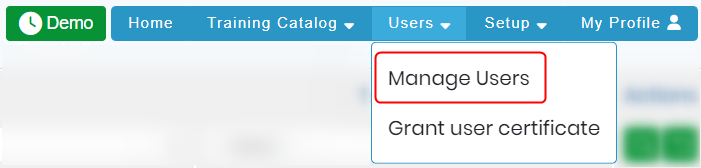
Her vil du kunne tilordne brukere til utvalgte treninger, gi dem visse ferdigheter, spesifisere rollene deres (trener, trainee), se profildetaljer...osv.
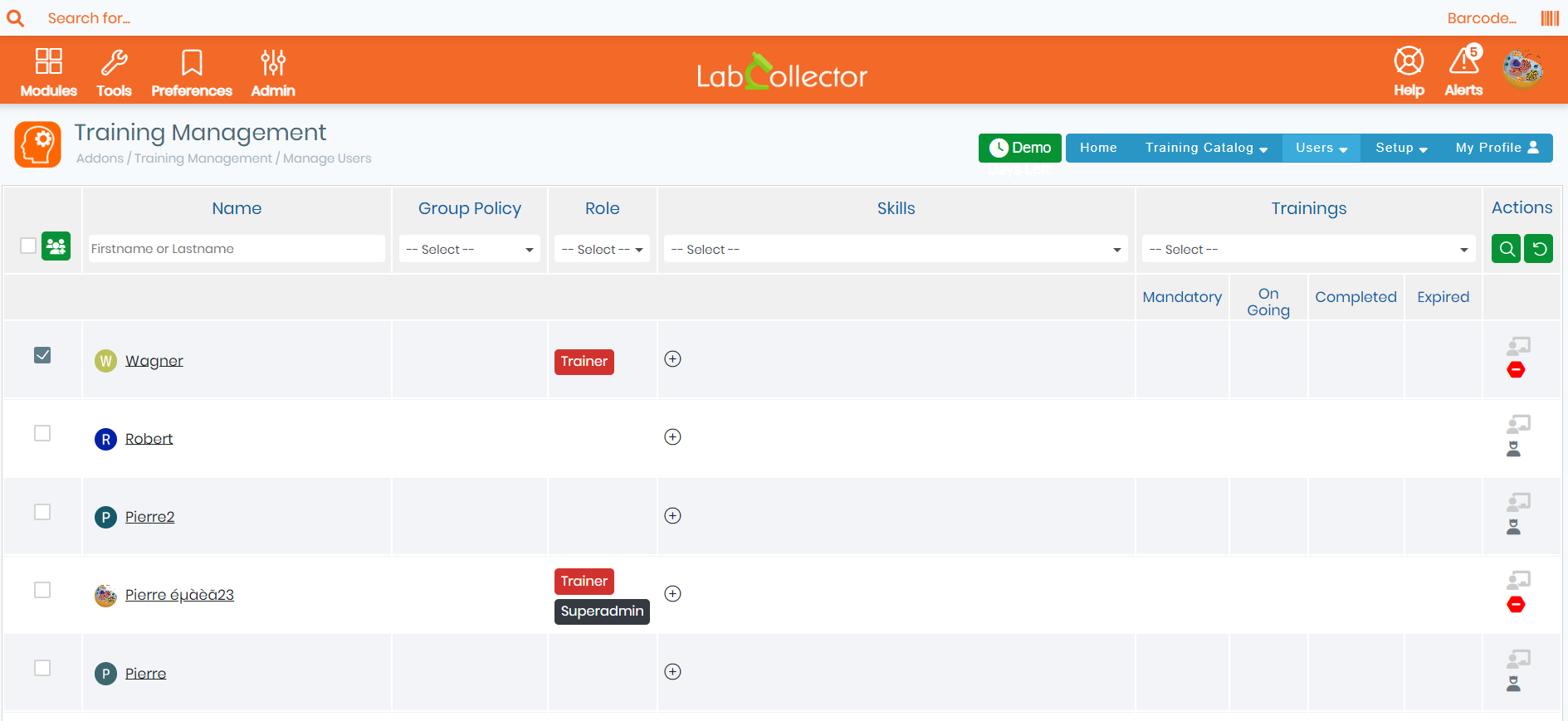
Som vist på skjermbildet ovenfor, vil du se en liste over alle LabCollector brukere, kan du velge de du trenger ved å merke av i boksen til venstre, du kan deretter legge til/fjerne ferdighetene deres ved å klikke på den grønne knappen, som ligger øverst til venstre (som vist nedenfor).
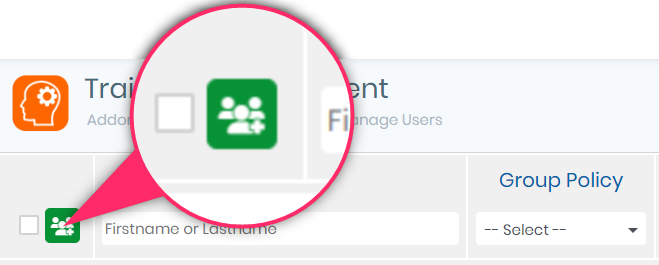
Følgende pop-up vil da dukke opp, klikk på ferdighetene du vil gi den valgte brukeren, og trykk deretter på knappen "Oppdater".
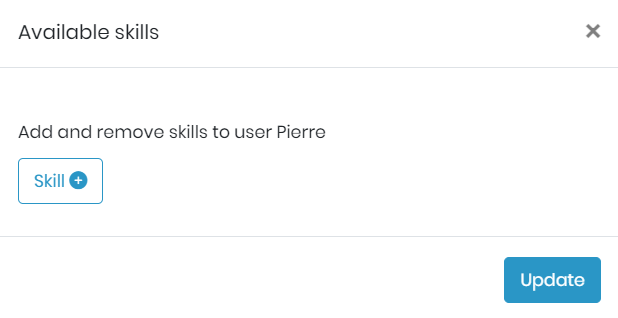
Du kan også søke etter bestemte brukere eller filtrere dem ut avhengig av kriteriene du er interessert i (spesielle ferdigheter, opplæring, roller ...). For å gjøre det klikker du ganske enkelt på det grønne forstørrelsesglassikonet til høyre, eller klikker på spoleknappen ved siden av for å avbryte alle de valgte filtrene.

Til høyre på skjermen (se skjermbilde nedenfor), vil du legge merke til et par flere alternativer, du kan enten angi den valgte brukeren som en trener (dette vil tillate dem å administrere treninger, legge til nødvendige dokumenter, administrere traineer ... osv.) eller fjerne trenerstatusen deres. Du kan også se alle treningene som brukeren er involvert i ved å velge følgende ikon 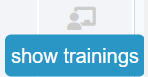 .
.
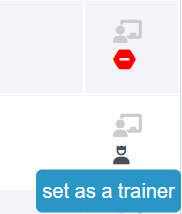
Du kan også få tilgang til hver brukers profil ved å klikke på navnet deres, her vil du se deres pågående opplæring, de de allerede har gjennomført, og de de ikke har begynt ennå, sammen med andre detaljer, for eksempel ferdighetene de har tilegnet seg , deres rolle og antall obligatoriske opplæringer de er involvert i.
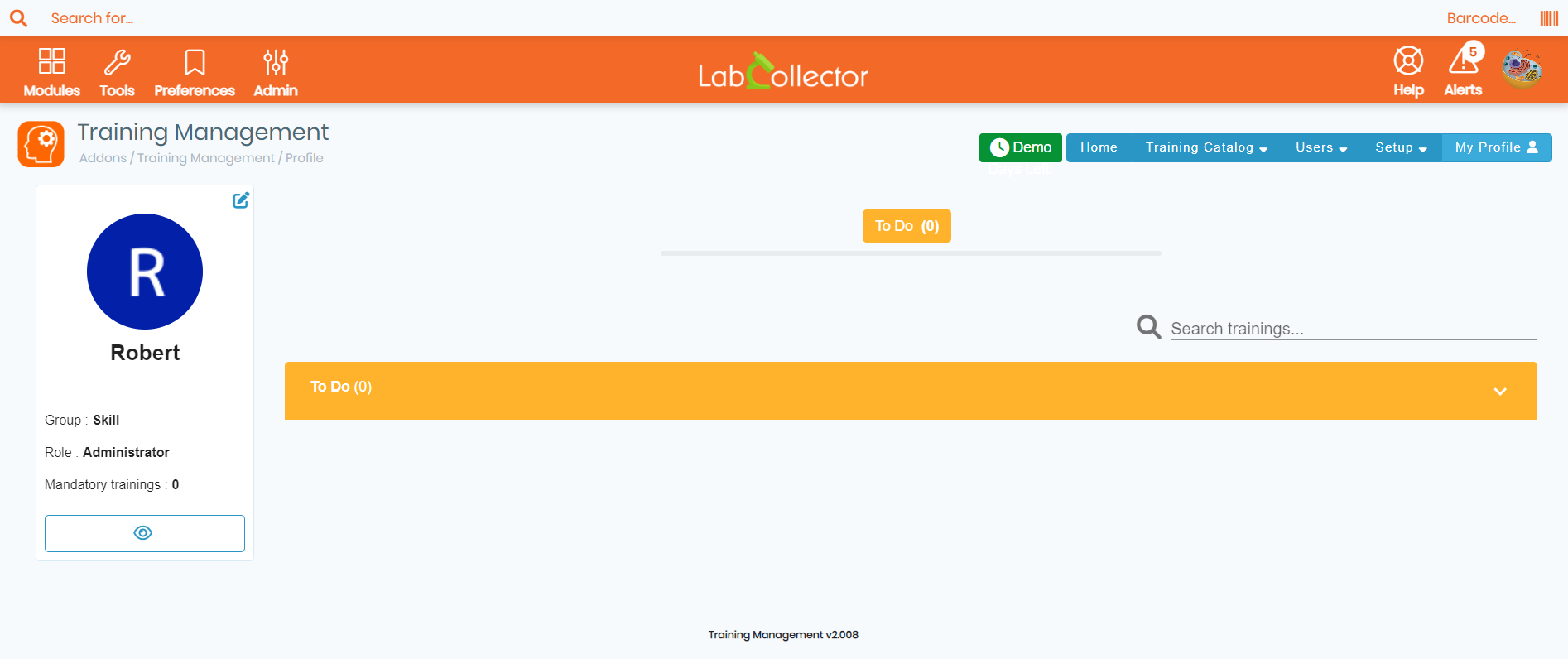
![]()
Relaterte temaer:
-
-
- Les vår KB på Hva er treningsleder-tillegget.
- Sjekk vår utstyrsplanlegger håndbok.
- Les vår KB på Hvordan koble Parser til I-Collector.
-



