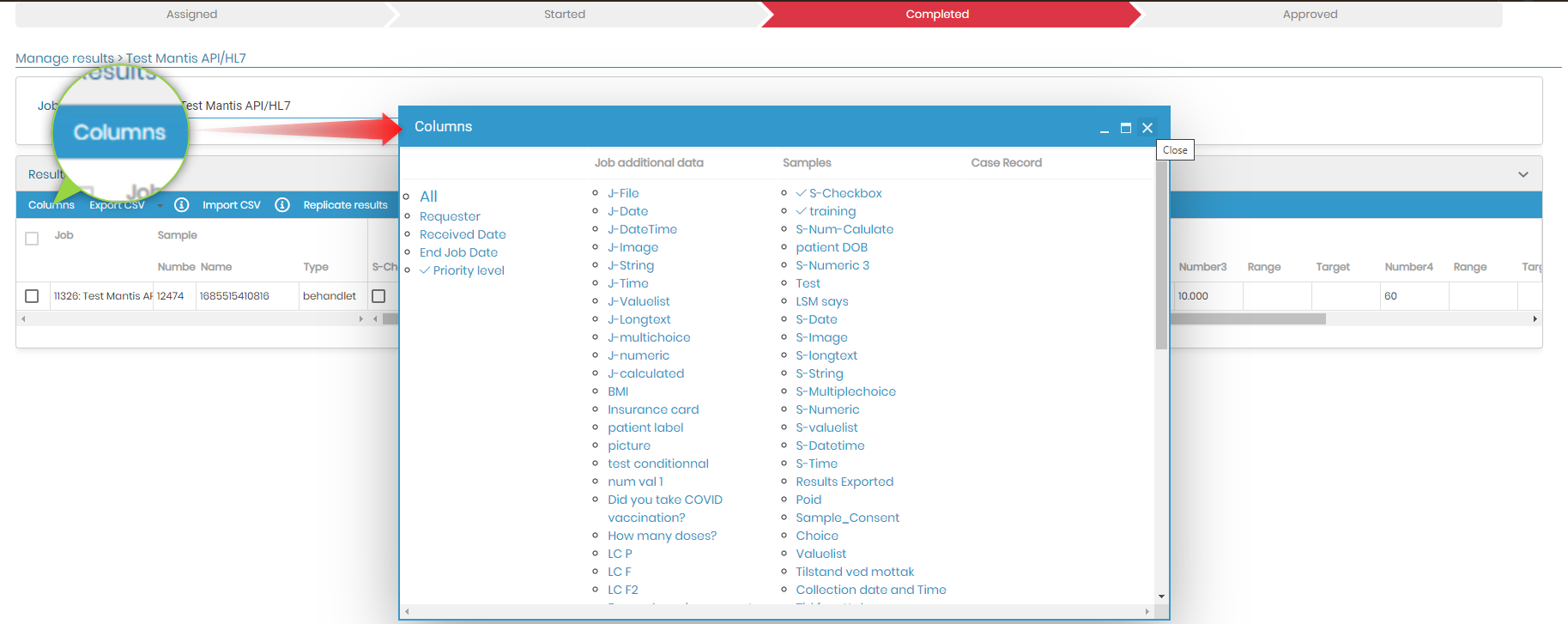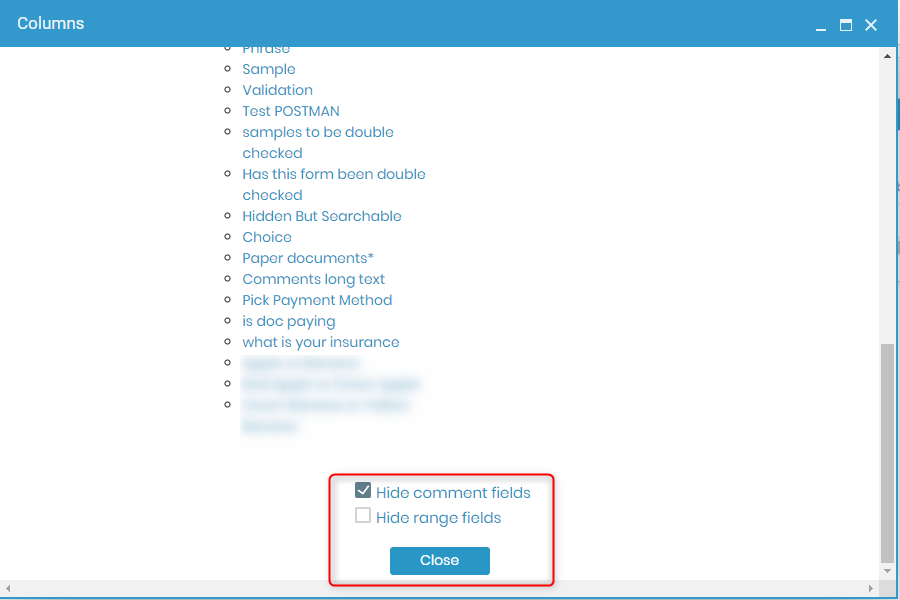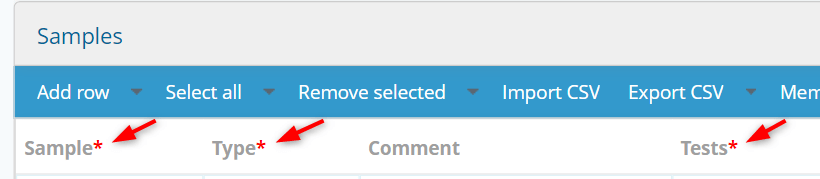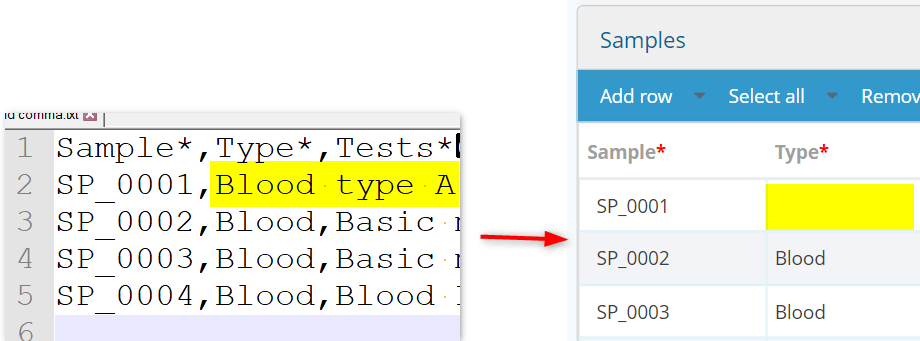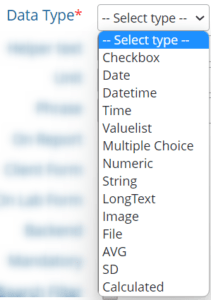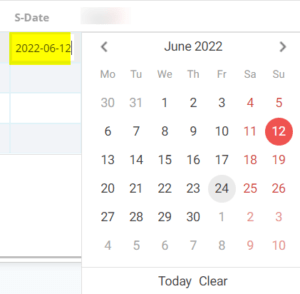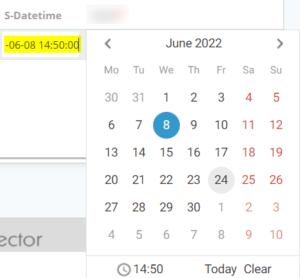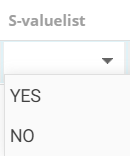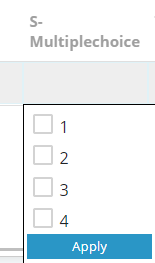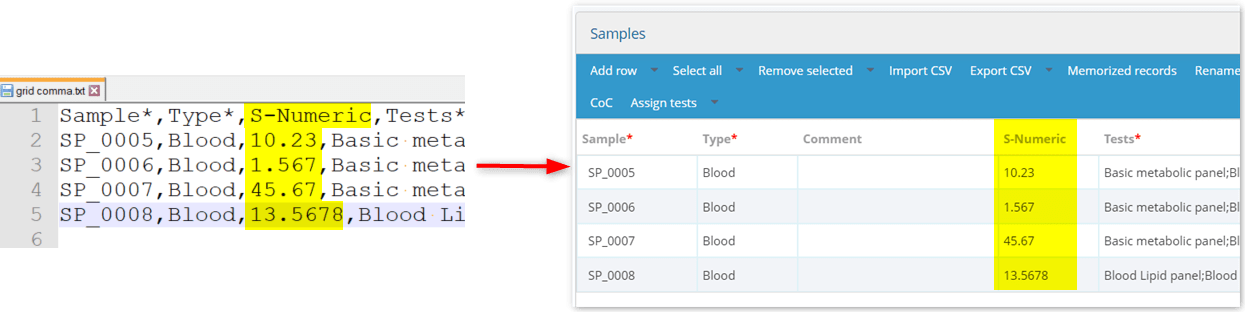Søk i kunnskapsbase etter nøkkelord
-
HVORDAN STARTE MED LABCOLLECTOR
- Hvordan gjør LabCollector ser grensesnittet ut?
- Hvordan ser en modul generelt ut?
- Hvordan sette opp lagring i LabCollector?
- Hva er felt i LabCollector?
- Hva er poster i LabCollector og hvordan lage dem?
- Hvordan starte med Antibodies-modulen?
- Hvordan starte med modulen Kjemiske strukturer?
- Hvordan starte med dokumentmodulen?
- Slik starter du med Electronic Lab Notebook (ELN)?
- Hvordan starte med utstyrsmodulen?
- Hvordan starte med Plasmids-modulen?
- Hvordan starte med Primer-modulen?
- Hvordan starte med Reagent & Supplies-modulen?
- Hvordan starte med prøvemodul?
- Hvordan starte med Sequences-modulen?
- Hvordan starte med Strains & Cells-modulen?
- Hvordan bruke Webinars-tillegget?
- Hvordan masseoppdatere lagrede poster?
- Bruksanvisning LabCollector for COVID-19-testing?
- Vis alle artikler (4) Skjul artikler
-
INSTALLASJON
- Hvordan kan jeg koble til LabCollector fra en annen datamaskin?
- LabCollector Installasjonskrav for AWS
- Hvordan du installerer LabCollector bruker Docker?
-
- Hvordan flytte en hel installasjon til en ny Windows-server?
- Hvordan løpe LabCollector server på en 64-bits Windows-maskin?
- Install LabCollector med IIS på Windows Server
-
- Rengjør apache-loggen manuelt for å forbedre hastigheten.
- Bytte til ServerManager v2.5 (gammel måte)
- Windows-installasjon ved hjelp av installasjonsveiviseren
- Hvordan aktivere soap.dll-utvidelsen i LSMRemote ved hjelp av php-fil eller LabCollector Server Manager (Windows)?
- Hvordan bruke den LabCollector Serversjef?
- Hvordan replikere LabCollector i sanntid med Windows Server Manager?
-
- Apache Server/Web-server kjører ikke på Windows 10
- Rengjør apache-loggen manuelt for å forbedre hastigheten.
- Rengjør stokkene manuelt for å forbedre hastigheten.
- FEIL i logg: AH00052: underordnet pid 3461 utgangssignal Segmenteringsfeil (11)
- FEIL: Advarsel: mysql_connect(): Klienten støtter ikke autentiseringsprotokoll forespurt av server (...)
- Hvordan få Java-appleter til å fungere igjen etter oppgradering til Java 7U51+?
- Hvordan gjenopprette overskrevne dokumenter
- Jeg har meldingen "Kunne ikke koble til mySQL-serveren. Ingen database funnet for denne laboratoriekontoen". Hva kan jeg gjøre?
- My LabCollector eller tillegget er veldig tregt. Hvorfor og hvordan fikse det?
- Ukjent kolonne "auto_name_mode" i "feltliste": Feilen oppstår når jeg vil justere eksisterende poster, lage nye poster eller importere data. Hva kan jeg gjøre?
- URL-problem
- Når jeg legger til poster eller verdier, får jeg denne meldingen: "feil heltallsverdi: for kolonne 'antall' på rad 1"
-
- Gi tilgang til LabCollector til samarbeidspartnere utenfor nettverket ditt
- Hvordan kan jeg koble til LabCollector fra en annen datamaskin?
- Kan databasen skilles fra systemet som labcollector er installert?
- Jeg har problemer med å installere PHP og/eller MySQL. Finnes det et alternativ?
- Mysql Server minnebruk optimalisering
- PHP-utvidelser nødvendig
- Installasjon av rackskannere og tilkobling med ScanServer
- Systemkrav – vertsbaserte alternativer (FR/ENG)
- Hva er PHP og MySQL? Må jeg ha PHP og MySQL?
- Hvordan migrere LabCollector til ny Linux Server?
-
GENERELL
- Hva er LabCollector?
- Hvordan installerer jeg LabCollector? Hvor finner jeg install.exe-filen?
- Systemkrav – vertsbaserte alternativer (FR/ENG)
- Hvordan fungerer den eksternt hostede versjonen?
- Kan jeg bruke LabCollector på en enkelt datamaskin? Kan jeg installere det på en webserver?
- Hvis jeg kjøper EN lisens, må jeg kjøpe flere lisenser for andre datamaskiner i laboratorienettverket mitt?
- Opplæring i klientområde
- LabCollector støtte
- Hva er FDA-kravene for at programvare skal overholde GxP-retningslinjene?
- Må jeg kjøpe alle moduler? Kan jeg bare bruke primermodulen?
- Ikoner som betyr (EN/FR) V.6.0
- Betydning av ikoner (EN/FR)
- Hvordan søker jeg inn LabCollector?
- Kan jeg se/liste alle poster i en modul?
- Hvordan skriver jeg ut poster?
- Hvordan legge til paneler i LabColletor v6.0?
- Hvordan lage rør med oppbevaring og merke bruken deres? (v6.0)
- Hvordan opprette og angi varsler for rør? (v6.0)
- Merk nettverksskrivere og rulltyper
- Vis alle artikler (4) Skjul artikler
-
GRUNNLEGGENDE FUNKSJONER
- Eksporter og skriv ut modeller
- Hvordan legger jeg til flere poster uten dataimport
- Hvordan kobler jeg sammen poster og til hvilket formål?
- Hvordan oppretter eller redigerer du poster? (FR/EN)
- Betydning av ikoner (EN/FR)
- Ikoner som betyr (EN/FR) V.6.0
-
- Hva kan jeg gjøre med standardfeltene?
- Kan jeg legge til en tilpasset modul for å passe mine spesifikke behov?
- Egendefinerte felttyper
- Hvordan lager du et tilpasset felt?
- Hvordan lager du et tilpasset felt? For versjon 5.2 og utover
- Egendefinert felt: Feltkategorialternativ versjon 5.2x
- Egendefinerte felt: Alternativ for faneanalyse
- Hvordan tilpasser jeg postalternativer?
- Hvordan bruker jeg et skrivebeskyttet felt?
- Hvordan tilpasse LabCollector farger på påloggingssiden?
- Hvordan endre språk og navn på egendefinerte felt?
-
- Hva er en CSV-fil?
- Importer dataene dine (v6.0)
- Importer dataene dine (5.3 versjon og nyere)
- Hvordan avgrense data-csv for dataimport?
- Hva er standardverdiene for feltene når du importerer data? v6.0
- Hvordan formaterer jeg datoverdien som åååå-mm-dd eller åå-mm-dd for å importere?
- Importer prøvene og tilhørende lagring i 3 trinn
- Importer og administrer din Reagent & Supplies V5.3 og nyere
- Importør for BDD EndNote dans LabCollector (FR)
- Hvordan løse feil under import av data
- Hvordan masseoppdatere lagrede poster?
-
- Hva er tillatelser på brukernivå?
- Hvordan bruker du versjonskontroll? v5.31 og lavere
- Hvordan bruker du versjonskontroll? v5.4 og nyere
- Hvordan administrere brukere (v5.31 og lavere)
- Hvordan administrere brukere (v5.4 og nyere)
- Hvordan bruke AD eller LDAP for påloggingsautentisering?
- Hva er grupperetningslinjer og hvordan bruker de?
- Hva er grupperetningslinjer og hvordan bruker de? v5.4 og nyere
- Hva er grupperetningslinjer og hvordan bruker de? v6.0 og nyere
- Hvordan administrere brukere? (v.6.032+)
- Hvordan konfigurere tilgangstillatelser?
-
MODULER
-
- Artikler kommer snart
-
- Hvordan starte med Reagent & Supplies-modulen?
- Reagens- og rekvisitapreferanser (v6.03)
- Reagens- og forsyningspreferanser
- Hvordan oppretter jeg varsler for kjemikalier og utstyr?
- Hvordan lager jeg varsler med partier? (v6.0)
- Administrer reagenspartiene dine (v6.0)
- Administrer reagenspartiene dine
- Hvordan kvitte seg med mye?
- Risikokoder
- Hvordan administrerer jeg leverandører og selgere?
- Hvordan skriver jeg ut risiko- og sikkerhetsinformasjon?
- Importer og administrer din Reagent & Supplies V5.3 og nyere
- Administrer lagring for reagens- og rekvisitamodulen
- Administrer lagring for reagens- og forsyningsmodulen (v6.0)
- GHS-farepiktogrammer, obligatoriske sikkerhetsskilt og NFPA-farevurderingssystemet
- Hvordan bruke SDS Maker?
- Vis alle artikler (1) Skjul artikler
-
- Artikler kommer snart
-
- Artikler kommer snart
-
- Hvordan oppretter jeg varsler for kjemikalier og utstyr?
- Hvordan aktivere og stille inn ulike typer utstyrsvarsler? (v6.0)
- Hvordan aktivere og stille inn ulike typer utstyrsvarsler? (v5.4 og lavere)
- Hvordan legge til en ny kategori og registrere i utstyrsmodulen? (v6.0)
- Hvordan legge til en ny kategori og registrere i utstyrsmodulen? (v5.4 og lavere)
- Hvordan legge til kontrollskjema for kalibreringsvedlikehold av utstyr?
- Hvordan legge til/redigere vedlikehold for utstyr? (v6.0+)
- Hvordan legge til/redigere vedlikehold for utstyr (v5.4 og nedenfor)
- Hvordan eksportere utstyrsvedlikeholdsrapport?
- Hva er alternativene i "display vedlikehold" delen av utstyr. (v5.4 og lavere)
- Hva er alternativene i "display vedlikehold" delen av utstyr. (v6.0)
-
- Artikler kommer snart
-
TILLEGG
- Hva er tillegg?
- Fly Stock Manager
- Hva er Weight Tracker Add-On? Hvordan bruke det?
- Opplasting av egendefinert feltfil
- Hva er e-katalogtillegg? Og hvordan bruke den?
-
- Hvordan starte med LSM?
- LSM Bruksveiledning – Fra jobbforespørsel til resultatrapportering
- Test LSM API
- Sett inn LSMremote-applikasjonen på nettstedet ditt
- Hvordan utføre en farskaps-/relasjonsgenetisk test ved hjelp av LSM?
- Introduksjon til HL7 og hvordan du bruker den i LSM
- LSM jobblisteikoner - hva betyr de?
- LSM: Hvordan gruppere testresultater etter spesialitet?
- Lot-Sample Linking i LSM for kvalitetskontroll
-
- 1. trinn: Opprett brukere og forespørsler
- Hvordan sende prøver fra LabCollector til en LSM-jobb
- Hvordan koble en tilpasset modul til LSM?
- Hvordan administrere saksjournaler (pasienter, dyr...) i LSM?
- Hvordan ombestille/omorganisere jobb og prøve tilpassede felt i LSM?
- Hvordan administrere avstander i LSM?
- Hvordan starte en jobb på nytt i LSM?
- Jeg kan legge til en ny jobb uten problemer, men når jeg prøver å starte den, kan jeg ikke gjøre det. Følgende feil vises: Feil ved lasting av XML-dokument: data/bl/bl-job.php. Hva er problemet?
- Hvordan akseptere jobber i LSM?
- Hvordan opprette og utføre en jobb i LSM?
- Hvordan lage versjon av test i LSM?
- Hvordan importere CSV med prøver og tester i LSM?
-
- 5. trinn: Resultat og fakturamal
- Hvordan generere rapporter i LSM?
- Hvordan lage en behandlingsrapport i LSM?
- Hvordan generere fakturarapportmal i LSM?
- Hvordan lage en Chain Of Custody (CoC) rapport og bruke den LSM & LSMRemote?
- Hvordan bruke tekstredigering til å lage en rapportmal i LSM?
- Rapportere tagger i LSM for resultat/faktura/CoC/batchmaler?
- Retting/endringshandlinger i LSM-rapport
- Hvordan skrive ut og følge flere rapporter/CoC-er i LSMRemote?
- Feil ved innlasting av store rapporter LabCollector
- Feil ved innlasting av store rapporter i LSM
- Hvordan konfigurere topptekst og bunntekst i LSM-rapport/CoC/fakturaer? (fra v4.057+)
- Hva er formålet med rapportens unike ID-strekkode?
-
- LSMRemote (v6.0) registrering, pålogging og andre alternativer
- LSM Fjerninstallasjonstrinn og integrering på nettstedet? (v4.0)
- LSMFernkonfigurerbare alternativer (v4.0)
- Hvordan konfigurere nye felt, sende inn en jobb i LSMRemote og se den i LSM?
- Hvordan søke i LSMRemote?
- Hvordan lage et token for rapporttilgang for pasient/klient ved bruk av LSMRemote?
- Hvordan generere CoC Manifest med integrerte etiketter?
- Hvordan skrive ut og følge flere rapporter/CoC-er i LSMRemote?
- Pasientforhåndsregistreringskonfigurasjon og LSMRemote-portaltilkobling
- Hvordan gjøre jobb forhåndsregistrering fra LSMRemote-portalen?
- Hvordan integrere avtaleplanlegging i LSMRemote?
- Hvordan aktivere soap.dll-utvidelsen i LSMRemote ved hjelp av php-fil eller LabCollector Server Manager (Windows)?
- Hvordan importere jobber med LSMRemote?
- Hvordan konfigurere settet og aktivere det i LSMRemote?
- Hvordan skrive ut strekkodene i bulk med LSMRemote?
- Hvordan aktivere soap.dll-utvidelsen i LSMRemote ved å bruke php-fil på Linux?
- Vis alle artikler (1) Skjul artikler
-
- OW-Server ENET manual
- OW-Server Hurtigstartguide
- OW-Server WiFi manual
- Rask WiFi-konfigurasjon for OW-Server WiFi
- Konverteringsmetode fra mA-lesninger til spesifikk Enhet for dataloggerprobe?
- Slik setter du inn dataloggeren LabCollector?
- Hvordan installere sensorer på ULT-frysere?
- Hvordan sette opp varsler i datalogger?
-
-
- Hvordan lage en bok, legge til et eksperiment og en side?
- Hva er inne i en bok?
- Hva er inne i et eksperiment?
- Hva er inni ELN Side?
- Hvordan skriver jeg ut fra ELN?
- ELN Arbeidsflyt
- ELN maler
- TIFF Bildebruk
- Hvordan signere elektronisk ELN sider?
- Slik legger du til en mikroplate ELN Side?
- Hvordan legge til en oppskrift på reagenser/løsninger ELN?
-
- ELN - Hjelpeveiledning for Zoho Spreadsheet
- Graf i flatt regneark
- Hvordan endre språket til ZOHO excel i ELN?
- Slik replikerer/importerer du excel ELN?
- Hvordan bruke regneark?
- Hva er Flat & Zoho Spreadsheet Editor og hvordan aktiverer jeg det?
- Hvordan bruker jeg flatt regneark og formler i det?
- Hvordan lage grafer i flatt regneark?
- Hva kan kopieres limes inn fra excel til flatt regneark?
-
- Eksempelmottakende tillegg : Prosjektkonfigurasjonsinnstillinger
- Hvordan opprette og behandle en pakke i prøvemottakstillegg?
- Hvordan utføre sammenslåing i prøvemottakstillegg?
- Hvordan behandle plater i prøvemottakende tillegg?
- Hvordan se prøver opprettet i prøvemottakertillegg i en modul?
- Hvordan legge til prøver opprettet i prøvemottak i Workflow-tillegget?
- Hvordan koble til og sende prøver fra 'prøvemottak' for å gjøre tester i 'LSM'?
-
MOBILE APPS
-
- Artikler kommer snart
-
INTEGRERING
-
API
- Introduksjon til LabCollector API
- API for LabCollector (V5.4 +)
- API for LSM (v2)
- API for ELN (V1)
- Hvordan teste LabCollector REST API?
- API-feilmeldinger
- API: Hvordan lage bokser eller plater?
- Test Lab Service Manager API
- Webservice/API Apache-oppsett
- Hvordan sette opp Web Services API?
- Hva er Swagger UI? Hvordan få tilgang til det og teste ut API-endepunkter?
-
TOOLS
- Hvordan installerer du NCBI blast kjørbar for bruk i LabCollector?
- Hvordan sette opp og bruke Recipe Manager (gammel versjon)
- Hvordan administrere lagrede elementer?
- Innkjøpsordrehåndtering - A til Å
- Innkjøpsordreadministrasjon – A til Å (v 6.0+)
- Oppskriftsbehandler (v6.0)
- Prøver batchverktøy (rackskanner)
- Hvordan bruker jeg Mass Record Updater?
-
VERKTØY / MIDDELVARE
-
- Hvordan laste ned og installere File Connector v2.2? (Labcollector v6.0)
- Hvordan installerer jeg Fileconnector i Mac OS? (Labcollector v6.0)
- Redigere en fil med File Connector
- Hvordan bruke en spesifikk programvare for å åpne visse typer filer i fileconnector? (Labcollector v6.0)
- Hvordan bruker jeg Fileconnector i Mac OS?
-
- Hvordan sette opp og konfigurere Scan Server med LabCollector?
- Prøver batchverktøy (rackskanner)
- Stativstrekkoden på toppen eller som tredje element i linjer?
- Hvordan åpne CSV i UTF8 i Excel?
-
PRINTING
- Hvordan konfigurere skriveren med LabCollector?
- Hvordan koble en USB-skriver til LabCollector?
- Kompatible etikettskrivere
- Merk nettverksskrivere og rulltyper
- Generering og utskrift av strekkodeetiketter
- Hvordan skriver jeg ut strekkodeetiketter?
- Hvordan skriver jeg ut bokskart?
- Hvordan skriver jeg ut poster?
- Hvordan skriver jeg ut risiko- og sikkerhetsinformasjon?
- Hvordan skriver jeg ut lagringsposter
- Hvordan skrive ut etiketter på HTTPS-miljø?
- Hvordan konfigurere din PDA N5000 best for LabCollector bruke
- Hvordan kan jeg konfigurere strekkodeskanneren AGB-SC1 CCD?
- Hvordan kan jeg konfigurere strekkodeskanneren min HR200C?
- Hvordan konfigurerer jeg FluidX til å støtte ScanServer?
- Strekkodeskrivertilkobling Tidsavbrudd
- AGB-W8X Manual for strekkodeskanning
- Hvordan sette opp skrivere og etiketter?
- Vis alle artikler (3) Skjul artikler
-
LAGRING
- Hvordan sette opp lagring i LabCollector?
- Hvordan lage bokser/skuffer/stativer i lagerutstyr?
- Hvordan lage boksmodeller for oppbevaring?
- Hvordan replikere og duplisere bokser i lagring?
- Hvordan lagre og håndtere sugerør? (EN/FR)
- Hvordan legger jeg til prøver til en bestemt fryser, hylle eller annen del av lagringssystemet?
- Hvordan får jeg ut prøver fra en bestemt fryser?
- Administrer lagring for reagens- og rekvisitamodulen
- Hvordan organisere Storage Browser?
- Hvordan skriver jeg ut bokskart?
- Hvordan skriver jeg ut lagringsposter
- Oppbevaring Inn-/utsjekkingssystem
-
OVERENSSTEMMELSE
- Hva er i samsvarspakken?
- Hvordan bruker jeg et skrivebeskyttet felt?
- Hva er FDA-kravene for at programvare skal overholde GxP-retningslinjene?
- FDA CFR21 del 11 produktsjekkliste
- ISO 17025-samsvarskrav
- Hvordan bruker du versjonskontroll? v5.31 og lavere
- Hvordan bruker du versjonskontroll? v5.4 og nyere
- Bør jeg låse, arkivere eller slette poster?
-
SUPPORT
-
INNSTILLINGER
- Hvordan konfigurere Apache til å fungere med Office 2007 og høyere?
- Hvordan få fart på din LabCollector? (EN/FR)
- PHP-utvidelser nødvendig
- Få fart på det lokale nettverket
- TIFF Bildebruk
- Tidsstempel i journalene viser feil tid.
- Hvordan konfigurere SMTP til å bruke OAuth 2.0 (Microsoft og Gmail)?
-
- LabCollector Generelt oppsett
- LabCollector Generelt oppsett - v5.4
- LabCollector Generelt oppsett 5.2
- LabCollector Generelt oppsett-v6.0
- Påloggingsalternativer og php-krav for LDAP/SSO
- Hvordan sette opp din LabCollector's generelle innstillinger, logo og modulers navn?
- Hvordan konfigurere proxy, oppgaveplanlegger og e-postalternativer?
- Hvordan konfigurere modulsøk og skjemaalternativer?
- Hvordan konfigurere eksterne lenker til hjemmesiden din?
- Hvordan sette opp nyhetsstrømmen din?
-
- Feil ved innlasting av store rapporter LabCollector
- Felter med rullefelt fungerer ikke med Safari, hva kan jeg gjøre?
- Jeg klarer ikke å se boksskjemaet i Safari, hvorfor?
- Jeg får feilmeldingen: "Programmet kan ikke starte fordi MSVCR110.dll mangler på datamaskinen din. Prøv å installere programmet på nytt for å fikse dette problemet" når du installerer eller oppdaterer LabCollector for Windows
- Problem med opplastingsfil: se på PHP-konfigurasjonen din
- Modulsøk mislykkes med 404-feil eller for lang forespørsel
- Når jeg vil importere store filer, skjer det ingenting?
- Hvorfor får jeg feilen "MySQL-server har gått bort" ved filopplasting?
-
MÅNEDENS NYE KB
- Opplæring i klientområde
- Hvordan lage rør med oppbevaring og merke bruken deres? (v6.0)
- Hvordan laste opp/importere data i plasmid- og sekvensmoduler?
- LabCollector Generelt oppsett-v6.0
- Innkjøpsordreadministrasjon – A til Å (v 6.0+)
- Hvordan bruker jeg Plasmid Map Editor?
- Hvordan sette opp varsler i datalogger?
-
OPPTAKTE PRESENTASJONER
Du er her:
← Alle emner
SAMMENDRAG:
Med LSM-annonsen kan du legge til en jobb og importere flere prøver og teste med CSV/tekstfil. Du kan oppdatere CSV/tekstfilen med informasjon om flere prøver og tester relatert til den i LSM mens du legger til en jobb. Det er imidlertid noen regler du må følge for å importere visse typer datafelt, for eksempel flere tester, flervalg, avmerkingsbokser osv.
1. Lag en jobb
2. Eksporter CSV/tekstfil med eksempler og testkolonneoverskrifter
3. Importer CSV/tekstfil med eksempler og testdetaljer
- 3a. PRØVER
- 3b. STANDARD PARAMETRE
- 3c. TILPASSET PARAMETER
4. Lagre og utfør jobben
![]()
1. Lag en jobb
- Du kan opprette jobb i LSM ved å gå til ADMIN -> JOBB -> LEGG TIL JOBB
Vennligst les vår kunnskapsbase om hvordan opprette og utføre en jobb i LSM. - Du kan legge til jobbdetaljer som forespørsel, jobbprioritet osv.
- Du kan også legge til informasjon om prøvenavnet og andre prøverelaterte parametere, samt testene.
- Men hvis du ønsker å importere flere prøver og tester, kan du gjøre det ved å importere en CSV/tekstfil.
- Alle alternativene på prøvenivå er forklart i LSM manual.
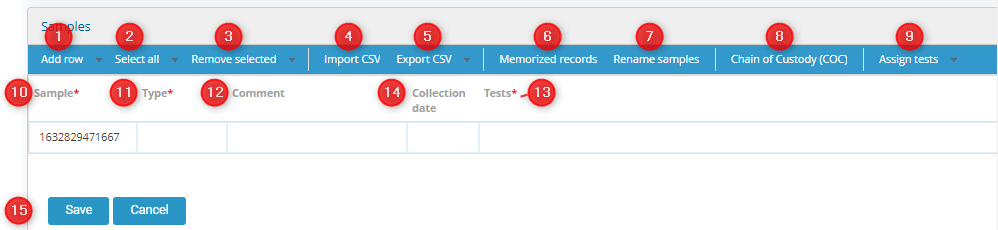
![]()
2. VALGFRITT: Eksporter CSV/tekstfil med eksempler og testkolonneoverskrifter
- Du kan lage din CSV/tekstfil for å importere prøve- og testdetaljene direkte i «Legg til jobb»-delen ved å legge til navnet på parameterne.
- Men hvis du har mange parametere eller trenger en mal for å hjelpe deg med kolonneoverskriftene, kan du bruke dette alternativet til å eksportere CSV-filen.
- For å importere CSV/tekstfilen kan du eksportere malen med alle mønsternivåparametrene ved å klikke Eksporter CSV.
- Du kan bruke denne som en mal for å legge inn all nødvendig informasjon.
Merknader
Følg disse enkle trinnene for å tilpasse kolonnene du ønsker å eksportere:
- Naviger til “Resultater"-fanen for jobben din.
- Klikk på "kolonner"-Knappen.
- En popup vil dukke opp som lar deg velge kolonnene du vil inkludere i rapporten. For å legge til en kolonne, klikk på dens tilsvarende navn. For å fjerne en kolonne klikker du bare på den igjen for å fjerne merket for den.
- Nederst i popup-fanen finner du to avmerkingsbokser: a. "Skjul kommentarfelt“: Hvis du velger dette alternativet, skjules alle kommentarfelt fra de eksporterte dataene. b. "Skjul områdefelt“: Hvis du velger dette alternativet, skjules områdefeltene fra de eksporterte dataene.
![]()
3. Importer CSV/tekstfil med eksempler og testdetaljer
- Hvis du vil laste opp CSV/tekstfilen, vil du se følgende alternativer som du kan bruke.
- Klikk på "Velg filalternativ" og last opp en CSV/tekstfil.
- Bruk riktige skilletegn: komma (,), semikolon (;) og tabulator (|).
Vennligst les vår kunnskapsbase om hvordan hvordan avgrense data i CSV - Til slutt klikker du på «Last inn» for å laste opp detaljene fra CSV/tekstfilen.
- Du må gå til ADMIN -> JOBB -> LEGG TIL JOBB -> EKSEMPEL-FANEN
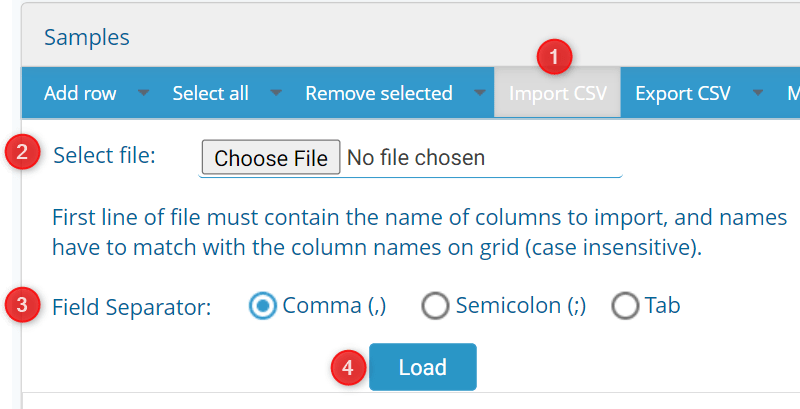
Tips/hint
- Seksjonen nedenfor kan hjelpe deg med å forberede CSV/tekstfilen bedre for importen.
3a. PRØVER
- Du kan legge til navnene på prøvene i hver rad i Excel.
- Husk at du legger til prøvene for én jobb, så det blir en bestilling med flere prøver.
- Hver rad i CSV/tekstfilen er et eksempel.
- Navnet på prøven kan være alfanumerisk.
*Det er bedre å unngå spesialtegn i eksempelnavnet.
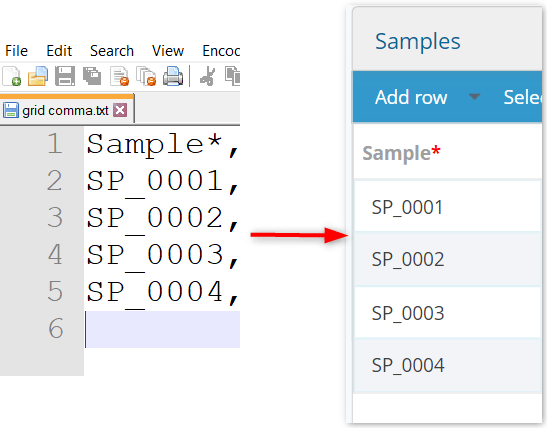
- I et scenario der du har valgt automatisk navn på eksempel, vil ikke prøvestandardparameteren være synlig, og den vil heller ikke bli eksportert i CSV-filen.
- Dette er fordi i automatisk innstilling blir eksempelnavnene autogenerert av LSM.
- Du kan gjøre denne innstillingen ved å gå til ADMIN -> JOBB -> OPPSETT -> JOBB OG EKSEMPLER NAME
- Derfor kan du importere eksempelinformasjonen uten eksempelnavnet.
3b. STANDARD PARAMETRE
-
PRØVER:
- I LSM Sample-fanen er det standardparametere som eksempelnavn, prøvetype, kommentarer og tester.
- Noen av standardparametrene er obligatoriske og må derfor fylles ut i CSV/tekstfilen.
- Obligatoriske standardparametere er merket med en rød stjerne.
-
PRØVETYPE:
- For prøvetypen er det viktig å huske at typen allerede skal være til stede i ADMIN -> PREFERANSER -> PRØVETYPE
- En ny prøvetype som ennå ikke finnes i LSM vil ikke bli importert. For eksempel, som nedenfor:
- For prøvetypen er det viktig å huske at typen allerede skal være til stede i ADMIN -> PREFERANSER -> PRØVETYPE
-
KOMMENTAR:
- Dette feltet er ikke obligatorisk og kan derfor hoppes over dersom du ikke ønsker å oppgi informasjon her.
- Hvis du ønsker å kommentere, kan du ganske enkelt skrive inn ønsket tekst i CSV/tekstfil.
-
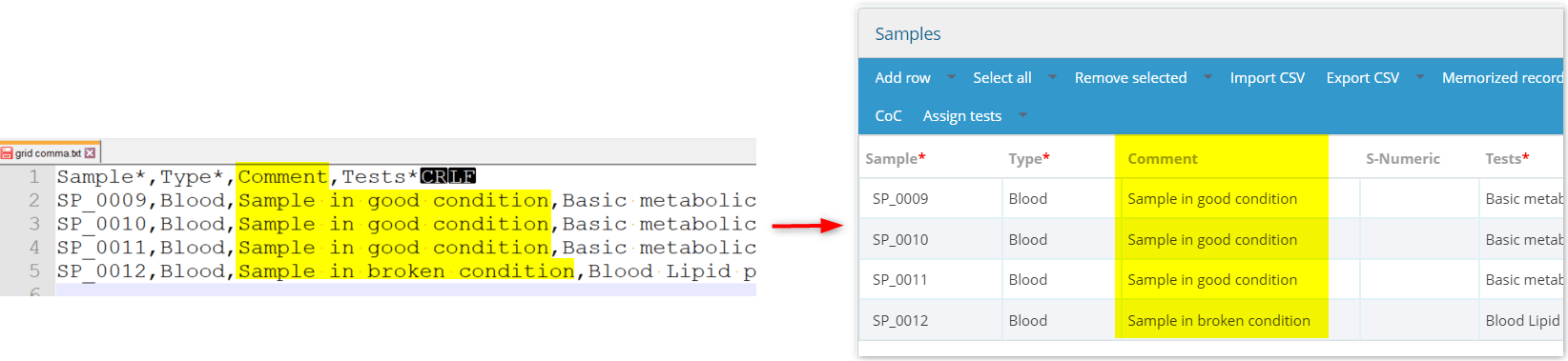
-
AdvarselPass på at du ikke bruker noen skilletegn som komma, semikolon eller tabulator i teksten du skriver, ellers vil det skape konflikt og dataene vil ikke bli importert riktig.
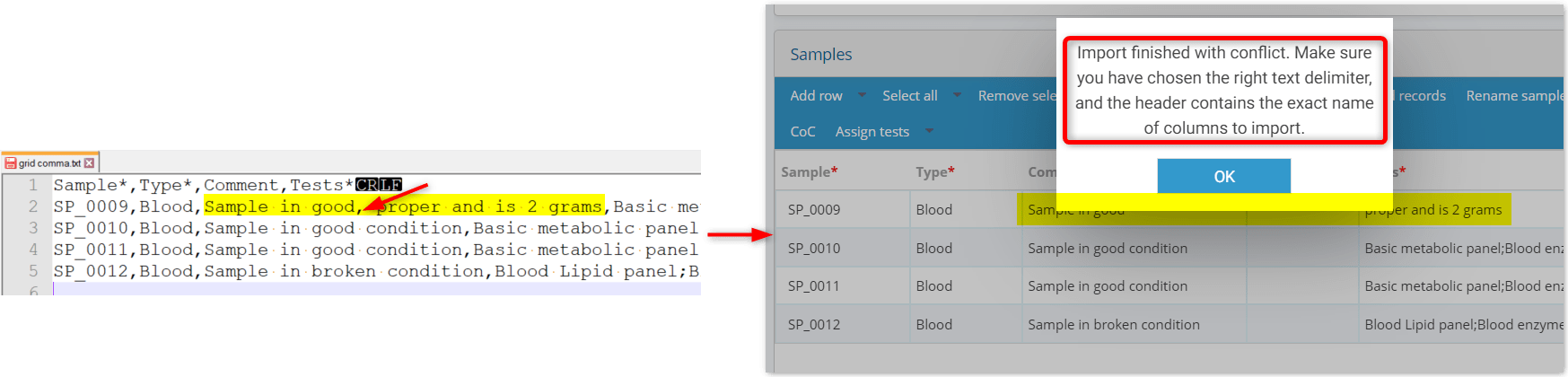
-
TESTER:
- Du kan fylle ut alle detaljer om tester.
- Testnavnet skal samsvare med navnet nevnt i ADMIN -> JOBB -> PREFERANSER -> TESTER
Vær forsiktig merkDu må følge regler med separator når du importerer i flere tester. (Les nedenfor)
- Du må følge noen regler hvis du vil laste opp flere tester for en prøve.
-
- REGEL 1- Samme skilletegn:
-
- Hvis du bruker samme skilletegn (uthevet i gult) for kolonner og flere tester, legg deretter til testnavnet i doble anførselstegn (uthevet i blått og pil)
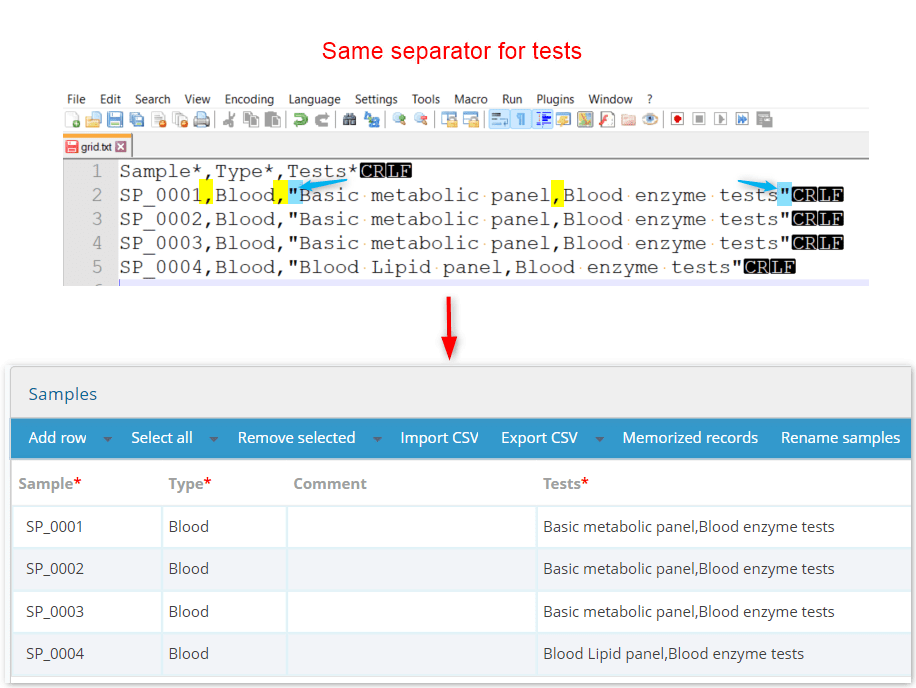
- Hvis du bruker samme skilletegn (uthevet i gult) for kolonner og flere tester, legg deretter til testnavnet i doble anførselstegn (uthevet i blått og pil)
-
- REGEL 1- Samme skilletegn:
-
- REGEL 2 - forskjellig skilletegn:
-
- Bruk annen separator (blå uthevet og pil) for å skille bare de flere testene enn den som ble brukt til å skille kolonner (gul uthevet)
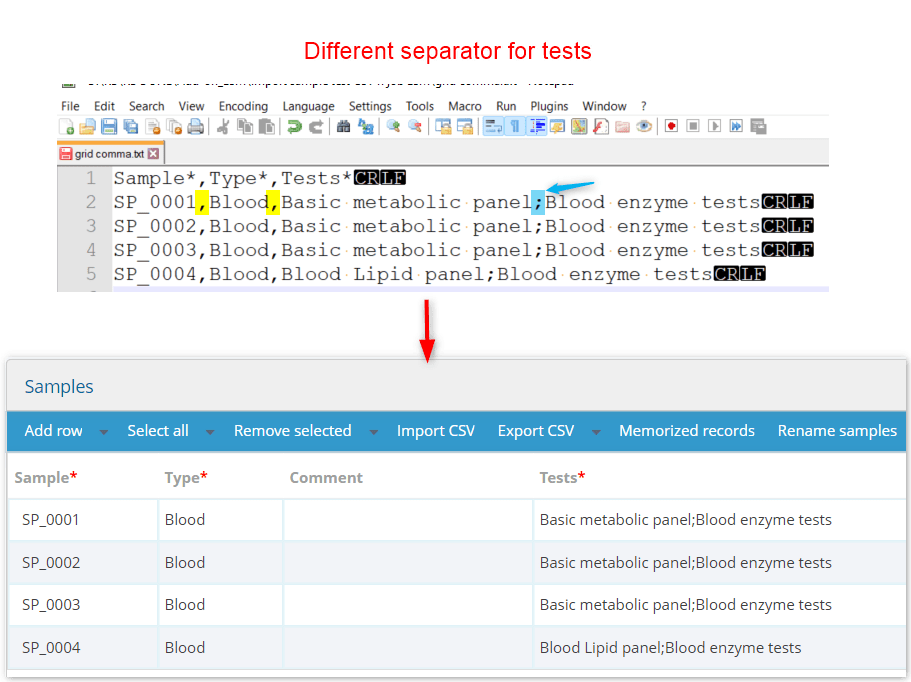
- Bruk annen separator (blå uthevet og pil) for å skille bare de flere testene enn den som ble brukt til å skille kolonner (gul uthevet)
-
- REGEL 2 - forskjellig skilletegn:
3c. TILPASSET PARAMETRE
- Dette er parametrene du oppretter på eksempelnivå ved å gå til ADMIN -> PREFERANSER -> PARAMETRE
- Det kan være forskjellige typer egendefinerte parametere på prøvenivå, det er de beskrevet i LSM-manualen
-
KONTROLLRUMMET:
- Her må du bruke
- 0 = å ikke hake av i boksen
- 1 = til hake av i boksen
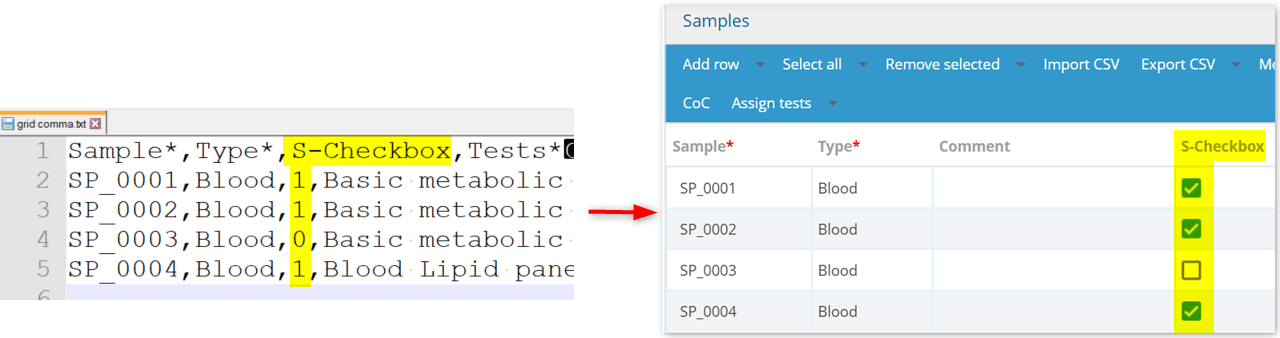
-
DATO:
- Her må du følge LSM-datoformatet og sørge for at det er identisk i din CSV/tekstfil. Ellers vil ikke feil format bli importert.
- Du kan sjekke formatet på datoen ved å gå til LSM og lage et eksempel.
- Du kan deretter importere datoen tilsvarende.
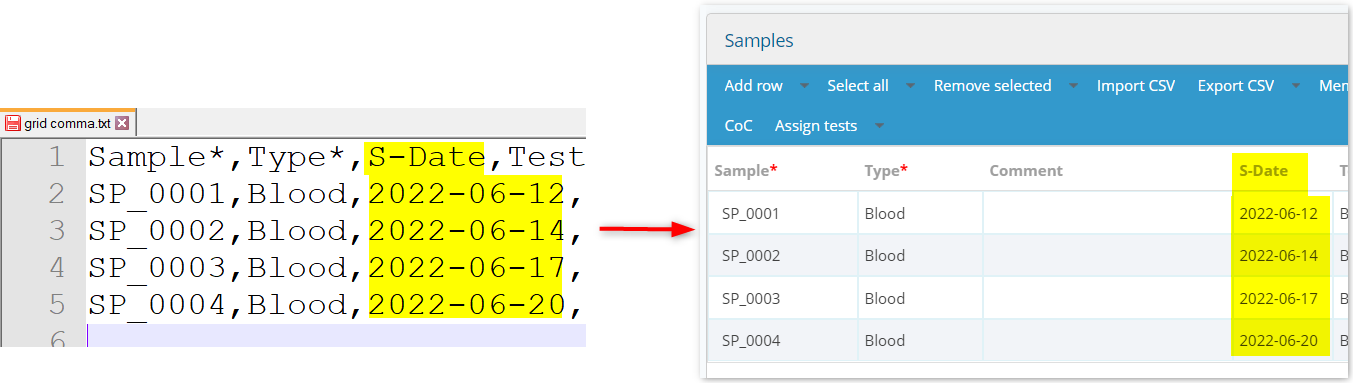
-
DATO TID:
- Her må du følge LSM dato- og klokkeslettformatet og sørge for at det er identisk i din CSV/tekstfil. Ellers vil ikke feil format bli importert.
- Du kan sjekke formatet på dato og klokkeslett ved å gå til LSM og lage et eksempel.
- Du kan deretter importere dato og klokkeslett tilsvarende.
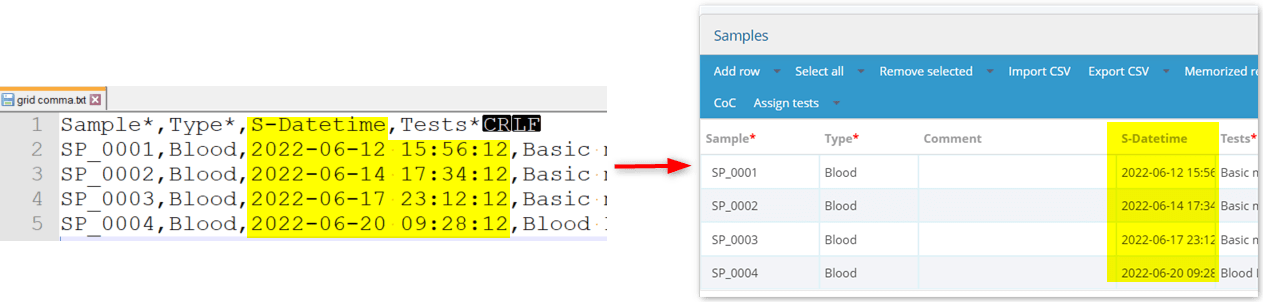
-
TID:
- Du kan følge de samme trinnene som datoen og klokkeslettet nevnt ovenfor.
-
VERDILISTE:
- Du må sørge for at verdiene samsvarer med verdiene som er definert i verdilisteparameteren.
- For eksempel, hvis verdilisten inneholder verdiene "ja" og "nei", trenger du bare å legge til disse verdiene.
- Verdier som ikke samsvarer med de eksisterende verdiene, lastes ikke opp.
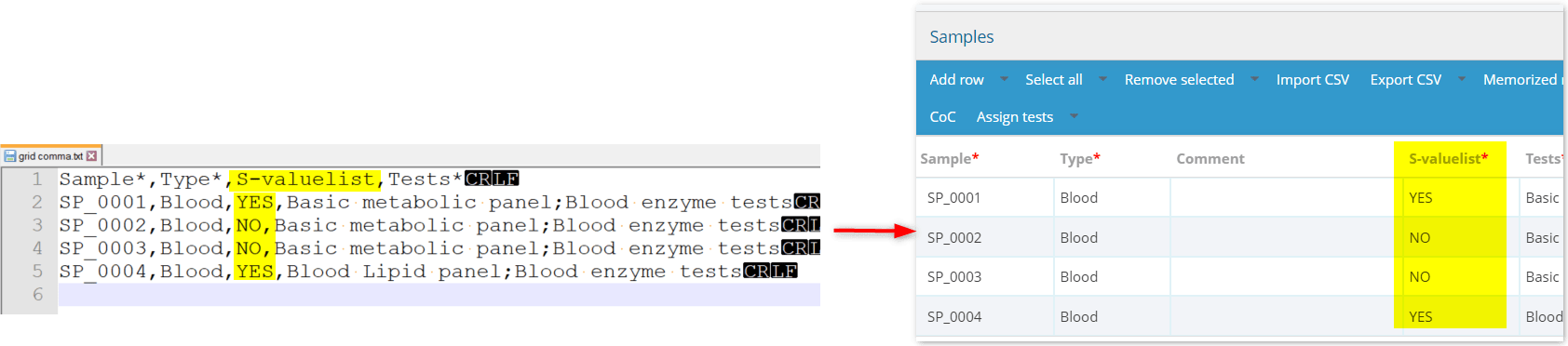
-
FLERE VALG:
- Du må sørge for at verdiene samsvarer med de som allerede finnes.
- Verdier som ikke samsvarer med de eksisterende verdiene, lastes ikke opp.
-
- REGEL 1- Samme skilletegn:
- Hvis du bruker samme skilletegn for kolonner og flervalgsalternativer, kode deretter navnet på testen i doble anførselstegn.

- REGEL 2 - forskjellig skilletegn:
- Bruk annen separator for å separere flere tester enn for å skille kolonner
-
NUMERISK:
- Du kan også legge til verdier i desimaler.
-
STRING & LONGTEXT:
- Du kan skrive inn tekst her, akkurat som du gjør med standard kommentarfeltet beskrevet ovenfor.
AdvarselPass på at du ikke bruker noen skilletegn som komma, semikolon eller tabulator i teksten du skriver, ellers vil det skape konflikt og dataene vil ikke bli importert riktig.
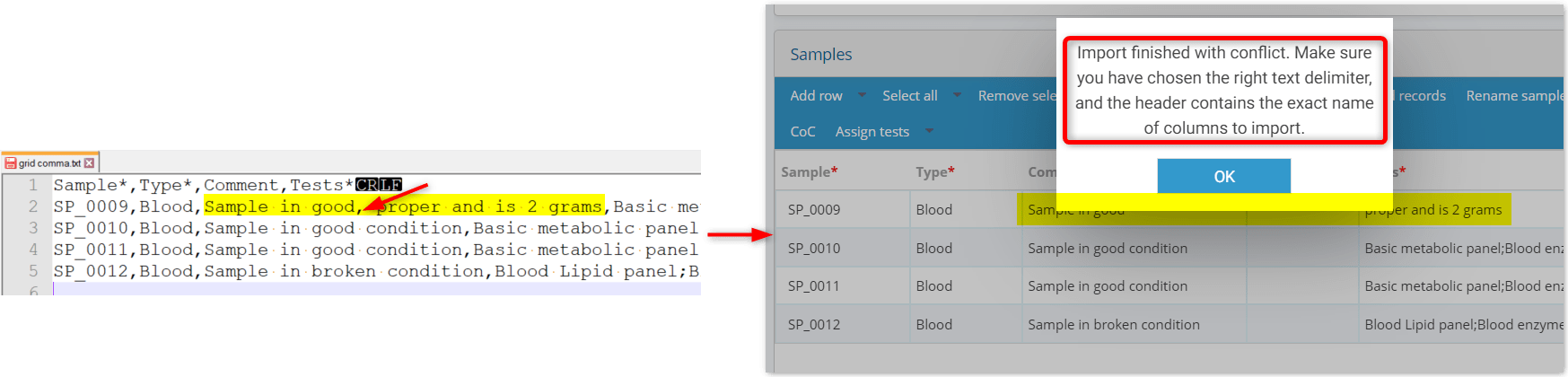
-
BILDE OG FIL:
- Du CAN NOT importere en fil eller et bilde ved å bruke CSV/tekstfil i LSM-jobb, eksempelparameterfanen.
-
GJENNOMSNITT, SD (STANDARDAVVIK) OG BEREGNET
- Disse feltene beregnes automatisk basert på andre felt, slik at du ikke trenger å fylle dem ut ved import av felt.
- Du må imidlertid laste opp de andre feltene hvis verdier skal beregnes i disse feltene.
- De andre feltene er numeriske felt som forklart ovenfor.
![]()
4. Lagre og utfør jobben
- Når informasjonen om jobben er importert og fullført, kan du lagre jobben og utføre den.
Vennligst les vår kunnskapsbase om hvordan opprette og utføre en jobb i LSM.
Relaterte temaer:
- Vennligst se KB på hvordan lage og utføre jobb.
- Se vår KB på hvordan lage/importere reagenser og utstyr.
- Se vår KB på hvordan lage protokoller og prøvetyper.
- Se vår KB på hvordan lage parametere for en test.
- Se vår KB på hvordan lage resultater og fakturamaler.
- Se vår KB på hvordan lage en test.
- Les vår manual på LSM.