Zoek in de kennisbank op trefwoord
OVERZICHT:
Bereid je voor LabCollector database. Voordat u gegevens importeert, moet u de module waarin u gegevens importeert configureren door de velden te maken die u nodig heeft en waar nodig mogelijke waarden toe te voegen. Zie onze KB-Aangepast veld maken 5.2v voor meer informatie over het maken van aangepaste velden.
Zorg ervoor dat uw PHP verhoogde limieten heeft: max_invoer_vars = 10000 of meer (zie KB-Importeer grote bestanden).
Volg de onderstaande stappen om uw gegevens te importeren: -
1. Een CSV-veld maken voor gegevensimport
- Methode 1: Veldnaam ophalen
- Methode 2: Namen van standaard- en aangepaste velden ophalen
2. Importeer gegevens naar de modules
- A) Een aangepast veld importeren dat naar andere modules linkt
- B) Gegevens importeren voor genotypetag
- C) Gegevens voor reeksen importeren
- D) Gegevens importeren voor chemische structuren
- E) Gegevens importeren voor documenten en R&S
- F) Gegevens importeren voor reagentia en benodigdheden
3. Fouten tijdens het importeren van gegevens en hun oplossing
![]()
- Gegevens invoer werkt alleen met CSV of een ander tekstbestand met gescheiden gegevens (klik op de link om onze KB te raadplegen). gegevens afbakenen)
- Sla het CSV-bestand op in txt (tabblad) of CSV (komma of puntkomma als scheidingsteken). (Klik op de link om in onze KB te zien hoe u kunt opslaan CSV-indeling)
- U kunt uw gegevens converteren naar tekstformaat (tekstbestand met DOS-regeleinde) met veldscheidingstekens naar keuze uit Excel of andere databasetypen.
- Voor Mac OS-bestanden: sla ze op als CSV voor Windows-indeling.
- Alle verplichte velden (met *) aanwezig in de module in LabCollector moeten worden opgenomen. (Zie onderstaande afbeelding onder Veldnaam–>Methode 1)
- Voeg geen cellen samen in CSV. Ze worden beschouwd als afzonderlijke cellen en veroorzaken fouten
- In uw CSV-bestand, de kopteksten van de kolom (kolomnamen) moet hetzelfde zijn als de veldnamen (BEHEERDER->GEGEVENS->FIELDS bestel en selecteer de module die u wilt zien of de velden opnieuw wilt rangschikken). [Controleren/bewerken Veldnamen wordt hieronder beschreven] *Kijk in onze KB om dit te zien waar zitten velden in LabCollector.
- U kunt de veldnamen downloaden en deze kopiëren en plakken in uw CSV-bestand (als kolomkoppen) om te importeren. (getoond in Sectie 2-Gegevens importeren in modules hieronder).
- Eén veldnaam moet één kolom zijn.
- Minimale vereisten voor importeren: Geïmporteerde gegevens MOET BEVATTEN velden die verband houden met naam (als u uw module hebt ingesteld met automatische naamgeving, laat u de kolom leeg) en de eigenaar (tenzij u ervoor kiest om geïmporteerde eigenaren te overschrijven in de geavanceerde opties – zie de tweede afbeelding onder sectie A – of de module het eigenaarveld niet gebruikt zoals in de module Reagentia & Benodigdheden).
* om naar Automatische naamgeving te gaan, ga naar BEHEERDER ->ANDERE->OPNAMEMOGELIJKHEDEN - Elk geïmporteerd record kan een projectcode hebben. Elke gebruikte projectcode moet al bestaan LabCollector voor een correcte import. (om projectcodes te beheren, ga naar TOOLS->BEHEER PROJECTCODES)
- Aangepaste velden zoals Database uploaden en Schijfmap uploaden kan niet worden geïmporteerd. Maak dan gebruik van de gratis add-on Uploaden van aangepast veldbestand.
- De datum moet worden opgemaakt als jjjj-mm-dd of jj-mm-dd. Voor meer details kunt u de Datumwaarde KB-opmaak.
![]()
1. Een CSV-veld maken voor gegevensimport
- Om gegevens te importeren moet u eerst een CSV-bestand aanmaken.
- Note: U kunt een Excel-bestand maken en dit vervolgens converteren naar CSV door het te scheiden.
*Lees onze KB voor meer informatie hoe u uw CSV kunt afbakenen voor gegevensimport. - Om een CSV te maken heeft u alle veldnamen binnen uw module nodig. *Kijk in onze KB om dit te zien waar zitten velden in LabCollector.
- Er zijn 2 soorten velden in LabCollector- standaard en aangepast.
- Standaardvelden zijn standaard aanwezig in alle modules.
- Aangepaste velden zijn de velden die u kunt maken op basis van uw vereisten.
- Om gegevens te importeren moet de kolomnaam in de CSV (of Excel) de dezelfde als de veldnaam die moet worden geïmporteerd, dus om de veldnamen te controleren en opnieuw te ordenen, zijn er drie methoden. Ze worden hieronder allemaal in detail uitgelegd.
-
Methode 1: Veldnaam ophalen
- Ga naar een module naar keuze en klik op “Nieuw record toevoegen”.
- Bijvoorbeeld: – Klik in de PCR-aangepaste module op
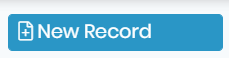 .
. - U ziet alle veldnamen. Dit kunt u gebruiken als kolomnamen in CSV, zoals hieronder weergegeven.
*Houd er rekening mee dat de verplichte velden belangrijk zijn om te importeren.

-
-
-
Methode 2: Namen van standaard- en aangepaste velden ophalen
-
a) U kunt het vinden Standaardveldnamen door naar BEHEERDER -> GEGEVENS -> STANDAARDVELDEN voor de module van uw keuze.

-
b) U kunt het vinden Aangepaste veldnamen door naar BEHEERDER -> GEGEVENS -> AANGEPASTE VELDEN voor de module van uw keuze.
- Aangepaste velden kunnen door elke gebruiker worden aangemaakt. Hieronder ziet u een afbeelding van reeds gemaakte aangepaste velden.
* Zie onze KB voor meer informatie hoe u aangepaste velden maakt.

-
![]()
2. Importeer gegevens naar de modules
- Over het algemeen kunt u de gegevens importeren door het CSV-bestand met de juiste veldnamen van de module aan te maken en de gegevensimportfunctie te gebruiken.
- Hieronder hebben we een voorbeeld uitgelegd met een aangepaste module genaamd “PCR”.
*Kijk in onze KB op hoe u een aangepaste module maakt. - Nadat u uw CSV met alle gegevens heeft aangemaakt (in onderstaand voorbeeld de gegevens voor de PCR-module), kunt u nu naar LabCollector BEHEERDER->GEGEVENS->IMPORTEREN
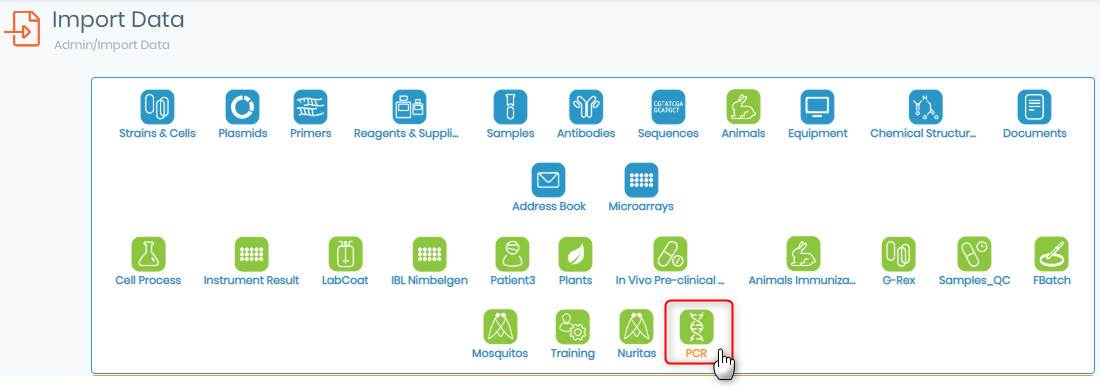
- De onderstaande pagina wordt weergegeven met verschillende opties.
Vergeet niet te klikken op “geavanceerde opties” als u speciale functies wilt bewerken. (groen pijlen)

 Met deze optie kunt u de veldnamen downloaden die aanwezig zijn in de database of in het LabCollector systeem.
Met deze optie kunt u de veldnamen downloaden die aanwezig zijn in de database of in het LabCollector systeem.
– U kunt de legendanamen of de databasenamen downloaden. Legenda- en databasenamen worden weergegeven in afbeeldingen onder Methode 2.
- Legenda naam is de naam van het veld in het modulerecord, het formulier of in de lijst met velden in de standaard/aangepaste veldgebieden die u aan het veld geeft.
- Databasenaame is beschikbaar in de standaard/aangepaste velden en is vrijgesteld van speciale tekens. U kunt het CSV-bestand uploaden of de gegevens uit het CSV-bestand kopiëren en plakken.
U kunt het CSV-bestand uploaden of de gegevens uit het CSV-bestand kopiëren en plakken.
- Uploaden: Je moet de gegevens afbakenen in je CSV nog een KB met de 'komma' (,) of een puntkomma (;). Voor het Engelse Microsoft Office is dit een komma (,) en voor het Franse Microsoft Office de puntkomma (;).
- Kopiëren Plakken: Kopieer het gebied van de CSV samen met de kolomkoppen en plak deze. In deze optie kunt u de inhoud van de CSV plakken.
In deze optie kunt u de inhoud van de CSV plakken. Kies het veldscheidingsteken. Het is het teken dat we gebruiken om de waarden van elkaar te scheiden (af te bakenen).
Kies het veldscheidingsteken. Het is het teken dat we gebruiken om de waarden van elkaar te scheiden (af te bakenen).
– Als u vanuit Excel kopieert/plakt, selecteert u het TAB-scheidingsteken.
– Als je hebt geüpload, is het een komma (voor de Engelstalige CSV) en puntkomma (voor de Franstalige CSV).
*De geavanceerde opties worden weergegeven als rechtsboven het vakje bij de “Advance-optie” is aangevinkt. (groene pijlen in bovenstaande afbeelding) Standaard zijn de tekens gecodeerd met ISO-8859-1. Hierdoor kunt u de meeste speciale tekens importeren, zoals letters met graf, acuut, trema, circumflex, enz.
Standaard zijn de tekens gecodeerd met ISO-8859-1. Hierdoor kunt u de meeste speciale tekens importeren, zoals letters met graf, acuut, trema, circumflex, enz.
Voor een bepaalde taal (bijvoorbeeld Chinees, Grieks…) moet UTF-8 worden gebruikt als u software gebruikt waarmee u in CSV kunt opslaan met UTF-8 als codering (bijvoorbeeld LibreOffice). U kunt selecteren of u de kolommen heeft gescheiden door een dubbele punt (:) of een tab (│)
U kunt selecteren of u de kolommen heeft gescheiden door een dubbele punt (:) of een tab (│) Als uw Excel-bestand geen Eigenaar/Hoofdoperator/Verantwoordelijke/Auteur heeft (afhankelijk van de module – Reagentia & Benodigdheden en Adresboekmodules hebben geen eigenaarvelden), of als u dit veld wilt overschrijven, selecteer er dan één eigenaar in de lijst.
Als uw Excel-bestand geen Eigenaar/Hoofdoperator/Verantwoordelijke/Auteur heeft (afhankelijk van de module – Reagentia & Benodigdheden en Adresboekmodules hebben geen eigenaarvelden), of als u dit veld wilt overschrijven, selecteer er dan één eigenaar in de lijst.
Note:*Beheerders kunnen gegevens onder elke naam importeren.
Note:*Personeel kan alleen onder hun eigen naam importeren.
* Zie onze KB op verschillende machtigingen op gebruikersniveau in LabCollector.
- .
 Op de sjabloon die u in stap 1 downloadt, worden kolommen genoemd Box-ID/Boxnaam, Positie in Box, Volume.
Op de sjabloon die u in stap 1 downloadt, worden kolommen genoemd Box-ID/Boxnaam, Positie in Box, Volume.
Note:* In de kolomtitel/kop BOX ID/BOX-naam moet de gebruiker een keuze maken om SLECHTS één van hen informatie toe te voegen en NIET beide.
Note:*Dit werkt ALLEEN op de hoofdopslag. Daarom werkt het niet voor de reagens- en benodigdhedenmodule.- Box-ID: vertegenwoordigt de ID van de opbergdoos en
- Doosnaam: Vertegenwoordigt de naam van de opbergdoos.
- Positie in doos: vertegenwoordigt de positie van buizen in uw doos (met behulp van de coördinaten of numerieke posities)
– Als u de numerieke posities 1,2,3, etc. kiest om de locaties van uw opbergdoos op te geven, dan moet u het vakje aanvinken zoals hieronder.

– Als u A1, B1, etc. kiest om de locaties van uw opbergdoos op te geven, laat het vakje dan uitgeschakeld.
Note:* Als u meerdere buizen moet toevoegen om de locaties door een komma te scheiden, zorg er dan voor dat u tijdens het importeren van bestanden het juiste scheidingsteken voor CSV kiest. (stap 4 hierboven)
 Hier kunt u een vinkje zetten om ervoor te kiezen om al ingevulde opslagposities automatisch te detecteren, om geen dubbele invoer te voorkomen.
Hier kunt u een vinkje zetten om ervoor te kiezen om al ingevulde opslagposities automatisch te detecteren, om geen dubbele invoer te voorkomen.
- Note:*Deze instelling kan ook worden geactiveerd door naar te gaan LABCOLLECTOR -> BEHEERDER -> ANDERE -> INSTELLING ALGEMENE INSTELLINGEN, LOGO, MODULENAMEN, ENZ. GEGEVENS -> IMPORT OPSLAG VERIFICATIE

 U kunt ervoor kiezen om deze in een wachtlijst te importeren. Wat betreft het GEBRUIKER-niveau om gegevens te importeren, moet een beheerder de gegevens valideren onder de BEHEERDER -> GEGEVENS -> WACHTLIJST voordat het kan worden geüpload.
U kunt ervoor kiezen om deze in een wachtlijst te importeren. Wat betreft het GEBRUIKER-niveau om gegevens te importeren, moet een beheerder de gegevens valideren onder de BEHEERDER -> GEGEVENS -> WACHTLIJST voordat het kan worden geüpload.
* Zie onze KB op verschillende machtigingen op gebruikersniveau in LabCollector. Als u uw apparatuur heeft geconfigureerd met de automatische opslagoptie, kunt u hier direct toegang krijgen tot deze opslag. U heeft geen keuze uit de box/locatie, LabCollector wijst alle opslagruimte automatisch toe.
Als u uw apparatuur heeft geconfigureerd met de automatische opslagoptie, kunt u hier direct toegang krijgen tot deze opslag. U heeft geen keuze uit de box/locatie, LabCollector wijst alle opslagruimte automatisch toe.- Als alles in orde is, klik dan op doorgaan naar stap 2 en klik op bevestigen.

A) Een aangepast veld importeren dat naar andere modules linkt
- Als u een aangepast veld heeft waarmee u een link naar elke module kunt invoegen en u gegevens uit CSV wilt importeren en de module wilt opgeven die u aan uw record moet koppelen.
* Zie onze KB voor meer informatie hoe u aangepaste velden maakt.
*Kijk in onze KB om dit te zien waar zitten velden in LabCollector.
*Kijk in onze KB om dit te zien waar zitten records in LabCollector. - Wanneer u een aangepast veld aanmaakt in een module naar keuze, en u wilt dat dit verbinding maakt met de andere module. Om een specifiek voorbeeld te geven: stel dat u een aangepaste module heeft met de naam 'Patiënt' en dat u de patiëntgegevens wilt koppelen aan hun monsters in de module 'Monster'.
- In de bovenstaande scenario's gaat u naar BEHEERDER -> GEGEVENS -> AANGEPASTE VELDEN -> NIEUW VELD & je hebt 2 opties om zo’n aangepast veld met het veldtype te maken
– 1) Link: waar u elk record kunt koppelen

– 2) Veld voor automatisch aanvullen: hier kunt u naar een module linken met behulp van de specifieke recordnaam.

- Om u een voorbeeld te geven, hebben we beide veldtypen gemaakt en wilden we dat deze linkten naar een voorbeeld met de naam “mBRS10000000_C015”, wat de specifieke naam van het record is.
– Dus jij kunt het ook (1-link) voeg een link toe door het record te kiezen of u kunt gewoon (2-veld automatisch aanvullen) typ de specifieke recordnaam en er wordt automatisch een link voor u gemaakt.

- Stel dat u gegevens voor een dergelijk veld wilt importeren.
- (1-link) In uw CSV kunt u toevoegen de naam van de plaat waarmee uw geïmporteerde item automatisch wordt verbonden met de betreffende module.
– Bijvoorbeeld als u uw Primer-records wilt koppelen aan een specifiek record in de Voorbeeldmodule. - (2-veld automatisch aanvullen) In uw CSV kunt u de naam van het specifieke record toevoegen.
B) Gegevens importeren voor genotypetag
- Modules zoals Strains & Cells hebben dieren standaard een veld genaamd 'genotype'.
- Dit veld wordt doorgaans geactiveerd door naar te gaan STANDAARDVELDEN -> ALGEMENE OPTIES -> GENOTYPE TAG-SYSTEEM
- U hoeft alleen te onthouden dat genotype-tags moeten worden gescheiden door een spatie.
C) Gegevens voor reeksen importeren
- U kunt het sequentiebestand in het fasta-formaat importeren. Bijvoorbeeld zoals hieronder:
- >FN598458.1 Niet-gekweekt phyllofaryngid ciliaat gedeeltelijk 18S rRNA-gen, kloon GM2_C8
ACCTGGTTGATCCTGCCAGTAGCATATGCTTGTCTTGGAGATTAAGCCATGCATGTCTAAGTATAAGTTA
TACAAGGCGAAACTGCGAATGGCTCATTAAAAACAGTTATAATTATTATTGACGATTGCCTTATATGGATAA
CCGAGGGAAACTTCAGCTAATACATGCTTGTCATTTGACGTATTATTATTAGTTCCGAATGGCTTAGGCC
TTTTGATGATTCATGATAACTGATCGAAGCGATTTCGCTACGTCATTCAAGTTTCTGCCCTATCAAGCTCT
GATTGTAGGTATTGGACTACAATGGCTATTACGGGTAACGGAGAATTAGGGTTCGATTCCGGAGAAGGA
GCCTGAGAAACGGCTACTATGTCTACGGATAGCAGCAGGCGCGTAAATTACCCAATTGTAAATCACAGAG - Zodra het bestand is geüpload, kiest u het DNA-, RNA- of eiwittype. U moet ook de eigenaar van de importreeksen kiezen (standaard de persoon die is gekoppeld aan de accountaanmelding).
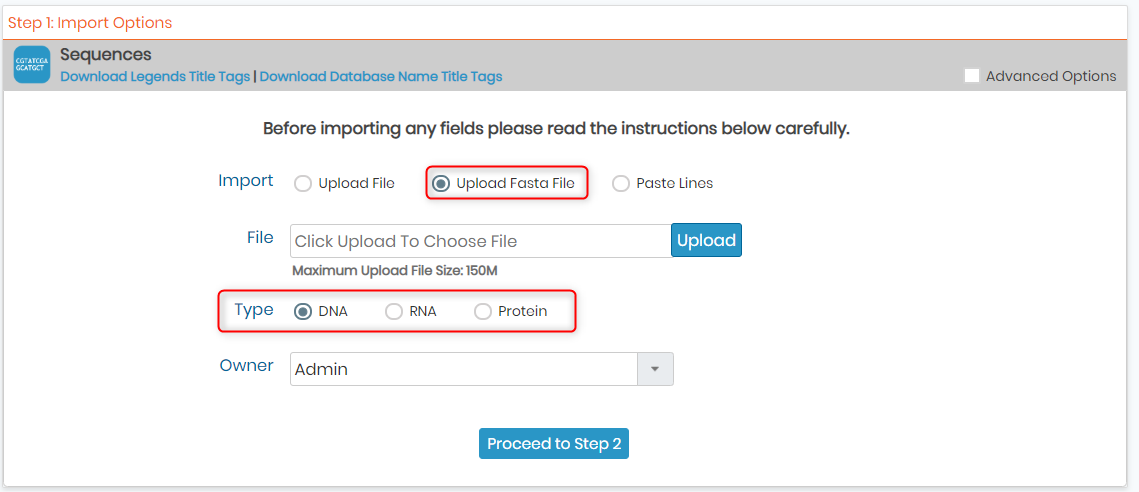
- Selecteer om door te gaan naar stap 2 zodra alles in orde is.
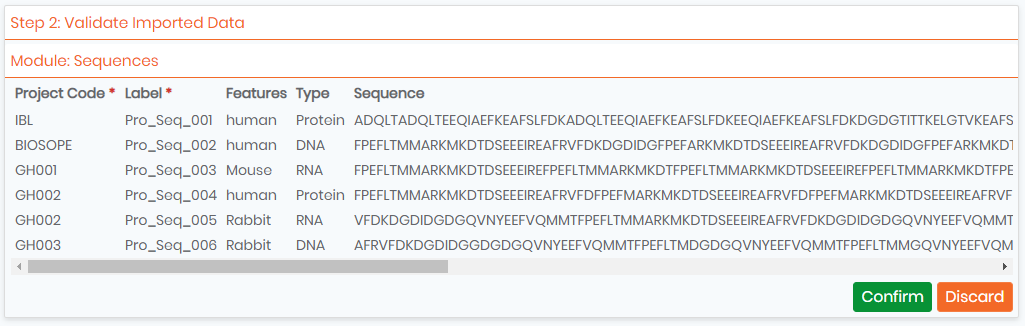
D) Gegevens importeren voor chemische structuren
- Om de chemische bestanden te importeren, kunt u ze importeren in de MOL-, SDF- en CDX-bestandsindeling.
- Voor de MOL- en SDF-bestandsindelingen kan uw bestand worden opgemaakt met kopregels. U kunt ook tags toevoegen als u deze nodig heeft.
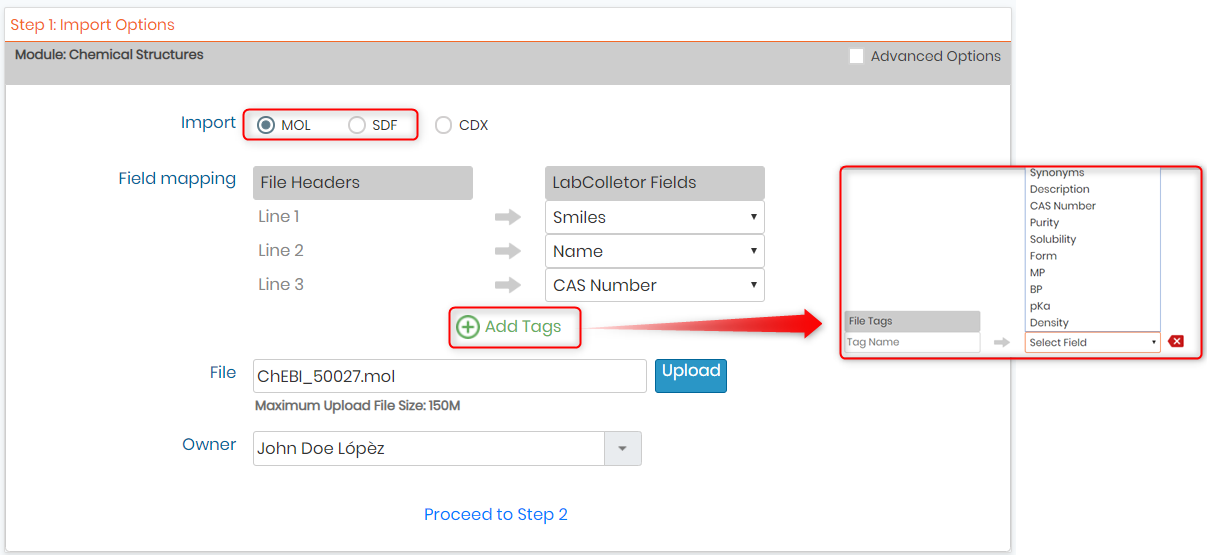
- Voor een CDX-bestand kunt u meerdere bestanden of een ZIP-bestand uploaden.
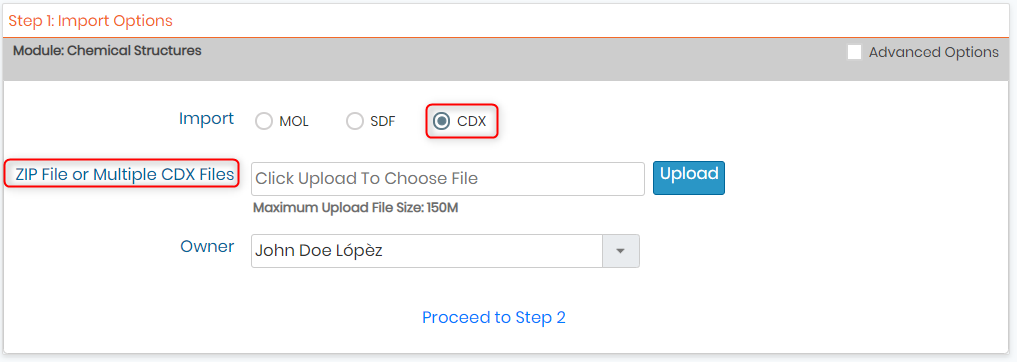
E) Gegevens importeren voor documenten
- U kunt ook documenten uploaden met behulp van een CSV.
- U kunt de CSV uploaden of de items in het CSV-bestand kopiëren en plakken.
- Vergeet niet om de kolom toe te voegen voor kopiëren en plakken originele_bestandsnaam met de exacte naam van het document dat u in uw importbestand wilt importeren of plak regels zoals in het onderstaande voorbeeld.
- Vergeet niet om de bestandsextensie ook toe te voegen onder de oorspronkelijke_bestandsnaam, zoals te zien is in de onderstaande afbeelding (bijvoorbeeld als het een pdf is, schrijf dan onder de oorspronkelijke naam IF_Microtubule.pdf).
- Upload vervolgens uw importbestand EN alle documenten die u wilt importeren (meerdere bestanden zoals hieronder of een zip).

- Zodra alles in orde is, kunt u doorgaan naar stap 2:
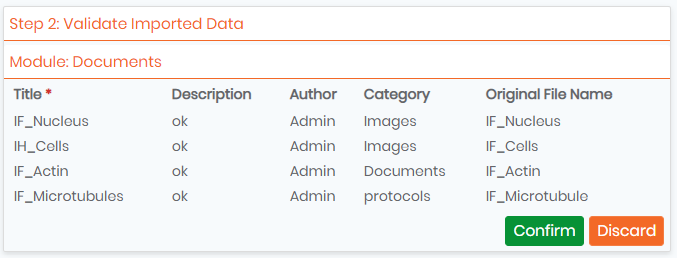
- Resultaat in de documentmodule na de import.

F) Gegevens importeren voor reagentia en benodigdheden
- De reagens- en benodigdhedenmodule is erg handig om een inventaris op te maken van laboratoriumbenodigdheden en chemicaliën of om buffers aan te maken, enz.
- Lees de KB verder hoe u gegevens in de reagens- en benodigdhedenmodule importeert.
![]()
3. enfouten tijdens het importeren van gegevens en hun oplossing
- Tijdens het importeren van gegevens kunt u veel fouten tegenkomen.
- Lees onze KB om dit te zien welke fouten u kunt tegenkomen bij het importeren van gegevens en hoe u deze fouten kunt oplossen.
Gerelateerde onderwerpen:
- Klik op KB-Aangepast veld maken 5.2v voor meer informatie over het maken van aangepaste velden.
- Zorg ervoor dat uw PHP verhoogde limieten heeft: max_invoer_vars = 10000of meer (zie KB-Importeer grote bestanden).
- *Lees onze KB voor meer informatie hoe monsters en bijbehorende opslag te gebruiken.
- *Lees onze KB voor meer informatie hoe u uw CSV kunt afbakenen voor gegevensimport.
- *Lees onze KB voor meer informatie hoe u fouten tijdens het importeren van gegevens kunt oplossen.
- *Lees onze KB voor meer informatie hoe u uw reagens en benodigdheden kunt importeren en beheren v5.3.



