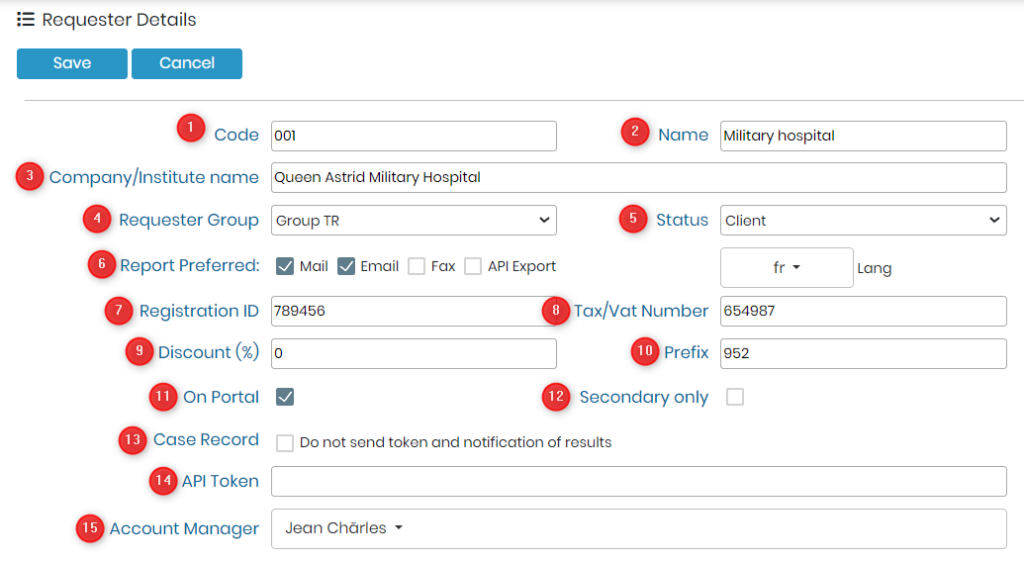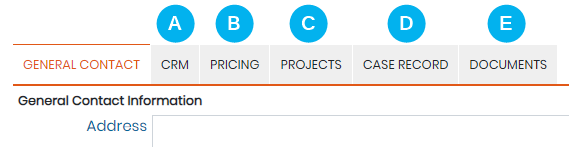Zoek in de kennisbank op trefwoord
OVERZICHT:
Lab Service Manager (LSM) add-on is de perfecte toepassing voor servicekern- en testlaboratoria.
Bij het starten van het LSM-gebruik is het essentieel om te beginnen met aanpassingsstappen. U moet accounts aanmaken voor uw personeel, klanten, resultaatparameters, testcatalogus en meer
Deze items werken op meerdere manieren met elkaar samen, daarom is de volgorde van de stappen voor de eerste installatie belangrijk.
Sommige delen van de LSM kunnen niet worden aangepast zonder eerst andere delen in te stellen.
Zie onze KB om te zien hoe LSM te starten.
Om de contacten in te stellen: -
1. Maak aanvragers aan
2. Maak gebruikers aan
- Toevoegen
- import
- Gebruikersopties
![]()
1. Aanvragers maken
Aanvragers verwijzen naar uw klanten, partners… dit zijn de mensen of organisaties die banen (tests voor hun monsters) zullen aanvragen of indienen.
De aanvragers kunnen ook intern zijn.
![]() Opmerking: dat een als klant/aanvrager ingestelde LSM-gebruiker alleen opdrachten kan indienen en resultaten kan opvragen.
Opmerking: dat een als klant/aanvrager ingestelde LSM-gebruiker alleen opdrachten kan indienen en resultaten kan opvragen.
Ga naar om aanvragers aan te maken NGO's -> BEHEERDER -> CONTACTEN -> AANVRAGEN.

Klik op "Toevoegen" en vul het formulier in. Het gedeelte Algemene informatie wordt gevolgd door twee tabbladen die worden gebruikt voor facturerings- en verzenddoeleinden, en een derde tabblad dat wordt gebruikt voor het specificeren van de projecten die een aanvrager heeft.
*Hieronder vindt u een vooraf ingevuld formulier, slechts ter illustratie.
- 1. Code: Voer indien nodig een code voor de aanvrager in.
- 2. Naam: Geef de naam van de aanvrager op.
- 3. Naam bedrijf/instituut: Geef de naam van het instituut of bedrijf op.
- 4. Groep aanvragers: Selecteer de aanvragergroep.
- 5. Status: Selecteer de status van de aanvrager. Om de verschillende statussen te definiëren gaat u naar CRM->Aanvrager->Status
- 6. Bij voorkeur melden: Selecteer hoe de aanvrager de rapportage wil ontvangen en in welke taal. De standaardtaal is Engels.
- 7. Registratie-ID: Schrijf een registratie-ID die aan het LSM Remote-portaal wordt gekoppeld.
- 8. Belasting-/btw-nummer: Voeg het belasting- of btw-nummer (belasting toegevoegde waarde) voor de aanvrager toe.
- 9. Korting (%): Geef een eventueel toepasselijk kortingspercentage op.
- 10. Voorvoegsel: Definieer een voorvoegsel dat vóór elk taaknummer moet worden toegevoegd. Dit kan helpen onderscheid te maken tussen taken van verschillende aanvragers.
- Zie optie D – VACATURES hieronder. U ziet het voorvoegsel toegevoegd onder het taaknummer. - 11. Op portaal: Kies of de aanvrager toegang krijgt tot het LSM Remote-portaal.
- 12. Alleen secundair: Rapport ook per e-mail verzenden naar secundaire aanvragers.
- 13. Casusregistratie: Optie om te selecteren of u een token en een melding van de resultaten naar de patiënt wilt sturen, met behulp van de caserecordcontacten.
- 14. API Token: Het API-token vergemakkelijkt de verbinding tussen het LSM-rapport en de I-Collector-instrumentconnector.
- 15. Account Manager: Hier kunt u uit de gebruikers de accountmanager kiezen.
- A. CRM tabblad: U kunt het totaal aantal bestellingen, de totale factuuropbrengst en het totaal aantal dossiers terugvinden gekoppeld aan de betreffende aanvrager, u heeft ook de mogelijkheid om eventuele specifieke notities toe te voegen.
- B. Prijzen tabblad: U kunt per test een overzicht zien van de prijzen, de uurprijs en de kortingen. Het is mogelijk om een CSV met de prijslijst te importeren. Anders komen de standaardprijswaarden uit het menu CRM->Prijzen.
- C. Projecten tabblad: Hiermee kunt u de lopende projecten zien (indien aanwezig) met de bijbehorende aanvrager. Om projecten toe te voegen of te bewerken, gaat u naar Extra -> Projectcodes beheren.
- D. Casusregistratie tabblad: Hiermee kunt u alle dossierrecords bekijken die betrekking hebben op de aanvrager. In het casusrecord worden het geslacht en de geboortedatum van de patiënt weergegeven.
- E. Documenten tabblad: Hier vindt u alle documenten die voor de aanvrager zijn geüpload.
Klik op "Opslaan" af te maken.
Zodra u de aanvrager opslaat en er opdrachten van gaat uitvoeren en facturen gaat maken, ziet u informatie onder 3 nieuwe tabbladen.
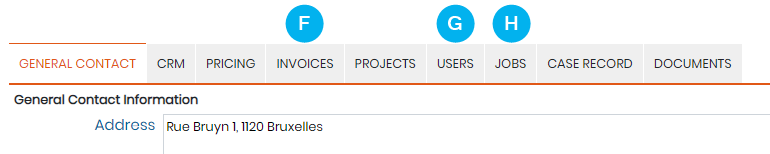
- F. Facturen: Wanneer u een opdracht heeft afgerond en er een prijs per test aan heeft gekoppeld, vindt u hier de facturen voor opdrachten gerelateerd aan de aanvrager.
*Graag onze KB op hoe u facturen in LSM kunt maken.

- G. Gebruikers: Hier ziet u alle Gebruikers die aan een specifieke aanvrager zijn gekoppeld.

- H. Vacatures: Wanneer u taken uitvoert die verband houden met het gevraagde, ziet u hier de lijst daarvan.

![]()
2. Gebruikers maken
Een gebruiker is iemand die toegang heeft tot LSM en aan de opdrachten gaat werken (testen). Het kan een technicus zijn of een validator, zoals een laboratoriumsupervisor, enz.
U kunt in LSM op 2 manieren een gebruiker toevoegen.
-
- Gebruiker toevoegen
- Gebruikers importeren
Om toegang te krijgen tot het LSM-platform is een gebruikersaccount (login en wachtwoord) vereist.
Gebruikers kunnen alleen binnen de LSM worden toegevoegd, of ze kunnen worden geïmporteerd uit de gebruikerslijst van het hoofdgedeelte van LabCollector.
-
Add User
U kunt deze functie gebruiken als uw gebruiker nog niet bestaat LabCollector.( LABCOLLECTOR -> BEHEERDER -> GEBRUIKERS & PERSONEEL -> GEBRUIKERS BEHEREN)
Ga naar om aanvragers aan te maken NGO's -> BEHEERDER -> CONTACTEN -> GEBRUIKERS.
kies Toevoegen en vul het formulier in om een klant/cliënt aan te maken
*Hieronder vindt u een vooraf ingevuld formulier, slechts ter illustratie.

-
- 1 en 2. Hier kunt u de voornaam en achternaam van de gebruiker toevoegen.
- 3. Hier kunt u het type gebruiker selecteren.
- 4. hier kunt u zien met welke aanvrager de gebruiker is verbonden.
- 5. U kunt de login-ID voor de gebruiker aanmaken.
- 6. Hier kunt u het e-mailadres van de gebruiker toevoegen.
- 7 en 8. U kunt aanmaken en bevestigen.
- Zodra u de gebruiker opslaat, ziet u deze in de lijst.
-
Gebruiker importeren
U kunt deze functie gebruiken als uw gebruiker al bestaat LabCollector.( LABCOLLECTOR -> BEHEERDER -> GEBRUIKERS & PERSONEEL -> GEBRUIKERS BEHEREN)
Ga naar om aanvragers aan te maken NGO's -> BEHEERDER -> CONTACTEN -> GEBRUIKERS.
Klik op de importoptie. U ziet onderstaande pop-up.

In het importformulier selecteert u door te dubbelklikken Gebruikerstype (LSM) kolom, het type gebruiker dat u aan de gebruiker wilt koppelen LabCollector gebruiker in de lijst.
In de LSM kunt u het niveau van elke gebruiker definiëren. *Kijk in onze KB naar verschillende niveaus in LSM begrijpen.
De gebruiker wordt dan automatisch onder de LSM aangemaakt.
![]() Opmerking: Gebruikers hebben het gebruikerstype personeel, beheerder of financiën nodig om werk uit te voeren. Gebruikers met het type klant mogen de resultaten niet bewerken.
Opmerking: Gebruikers hebben het gebruikerstype personeel, beheerder of financiën nodig om werk uit te voeren. Gebruikers met het type klant mogen de resultaten niet bewerken.
-
GEBRUIKERSopties
Wanneer u op een gebruiker klikt, ziet u verschillende opties.

-
- A. U keert terug naar de lijst met alle gebruikers in LSM.
- B. U kunt een nieuwe gebruiker toevoegen door op deze optie te klikken.
- C. Hier kunt u de gegevens van de door u geselecteerde gebruiker bewerken.

-
-
- 1. & 2. de geblokkeerde of uitgeschakelde gebruikers kunnen zich niet aanmelden bij de LSM.
- 3. U kunt de relevante apparatuurcategorie toevoegen waartoe de gebruiker toegang heeft tijdens het uitvoeren van experimenten of waarvoor hij verantwoordelijk is. Voer de eerste letter van het apparaat in het automatische zoekveld in en klik op de plusknop.
-*Om categorieën hier zichtbaar te maken, moet u dit doen configureer ze in de apparatuurmodule. (klik op de link om de KB te zien)
-
![]() Opmerking: Apparatuurcategorieën kunnen aan elke gebruiker worden gekoppeld. Op deze manier kunnen laboratoriummanagers snel gebruikersprofielen identificeren om specifieke taken uit te voeren.
Opmerking: Apparatuurcategorieën kunnen aan elke gebruiker worden gekoppeld. Op deze manier kunnen laboratoriummanagers snel gebruikersprofielen identificeren om specifieke taken uit te voeren.
-
- D. Hier kunt u de gebruiker verwijderen als u dat wilt.
- E. Hier kunt u een team maken en er gebruikers aan toevoegen. Wanneer u erop klikt, ziet u deze pop-up.

U kunt het type team selecteren. Het kan bestaan uit een team van medewerkers of een administratief team, enz. U kunt de naam van het team toevoegen. Vervolgens kunt u de gebruikers toevoegen. Nadat u leden aan het team heeft toegevoegd, kunt u op Opslaan klikken.
De teams en gebruikers zijn zichtbaar aan de rechterkant van de pop-up. Zie hieronder bijvoorbeeld het toegevoegde team Biolab bestaande uit medewerkers.

2e stap: Reagens en apparatuur
Gerelateerde onderwerpen:
- Zie onze KB om te zien hoe LSM te starten.
- Lees onze KB voor meer informatie hoe parameters te creëren.
- Lees onze KB voor meer informatie hoe u dossierrecords activeert.
- Lees onze KB voor meer informatie hoe u rapporten maakt.
- Lees onze handleiding over LSM.
- Kijk in onze KB op LSM-gebruikshandleiding van opdrachten tot het maken van rapporten.
- Zie onze KB-check op hoe het tokennummer kan worden gebruikt om rechtstreeks toegang te krijgen tot het rapport door de patiënt.
- Lees onze KB verder hoe u een CoC kunt aanmaken door de bestelling vanuit LSMRemote in te dienen.