Zoek in de kennisbank op trefwoord
Overzicht
Wat is BitLocker:
BitLocker-stationsversleuteling is een eigen beveiligingsfunctie die alles codeert op de schijf waarop Windows is geïnstalleerd. Apparaatversleuteling helpt uw gegevens te beschermen door deze te versleutelen. Alleen iemand met de juiste encryptiesleutel (zoals een persoonlijk identificatienummer) kan deze ontsleutelen.
Hoe werkt het:
BitLocker wordt gebruikt in combinatie met een hardwarecomponent die een Trusted Platform Module (TPM) wordt genoemd. De TPM is een smartcard-achtige module op het moederbord die door de computerfabrikant in veel nieuwere computers wordt geïnstalleerd. BitLocker slaat de herstelsleutel op in de TPM (versie 1.2 of hoger).
Wanneer u BitLocker inschakelt, maakt u een persoonlijk identificatienummer (PIN) aan dat u moet invoeren telkens wanneer u uw computer opstart. Terwijl BitLocker wordt ingeschakeld, wordt er een herstelsleutel gegenereerd. De herstelsleutel wordt gebruikt om toegang te krijgen tot uw computer als u uw wachtwoord vergeet. Nadat de herstelsleutel is gegenereerd, wordt u gevraagd de machine opnieuw op te starten. Het coderingsproces begint wanneer de computer opnieuw opstart.
Let op: U dient de herstelsleutel af te drukken of op te slaan en deze op een veilige plaats, apart van uw computer, te bewaren.
VEREISTEN
Om BitLocker te gebruiken, moet uw computer aan bepaalde vereisten voldoen:
- Ondersteunde besturingssystemen:
Windows 10 – Education-, Pro- of Enterprise-editie
Windows 8 – Professional- of Enterprise-editie
Windows 7 – Enterprise- of Ultimate-editie
- Voor Windows 7 moet de Trusted Platform Module (TPM) versie 1.2 of hoger zijn geïnstalleerd. Het moet ook zijn ingeschakeld en geactiveerd (of ingeschakeld).
Aanvullende vereisten:
- U moet ingelogd zijn als beheerder.
- U moet toegang hebben tot een printer om de herstelsleutel af te drukken.
Controleer uw versie van Windows
Om erachter te komen welke versie van Windows u gebruikt:
1. Klik op de knop Start.
2. Typ 'over uw pc' in het zoekvak winver.
3. Als de weergegeven versie niet een van de hierboven genoemde versies is, is BitLocker niet beschikbaar op uw computer.
Controleer uw TPM-status
Als de TPM niet voldoet aan de hierboven genoemde systeemvereisten, geeft het installatieprogramma voor versleuteling de TPM-status weer op het punt waar u uw versleutelingsopties kiest.
Voorbeeld van een TPM-statusbericht:
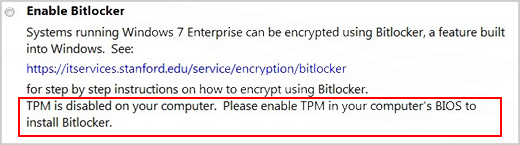
Neem contact op met uw lokale IT-ondersteuning als u BitLocker wilt inschakelen, maar hulp nodig hebt bij het inschakelen en activeren van de TPM.
Als uw computer voldoet aan de Windows-versie en TPM-vereisten, is het proces om BitLocker in te schakelen als volgt:
1. Klik op Start, klik op Configuratiescherm, klik op Systeem en beveiliging (als de items op het configuratiescherm per categorie zijn weergegeven) en klik vervolgens op BitLocker-stationsversleuteling.
2. Klik op BitLocker inschakelen.
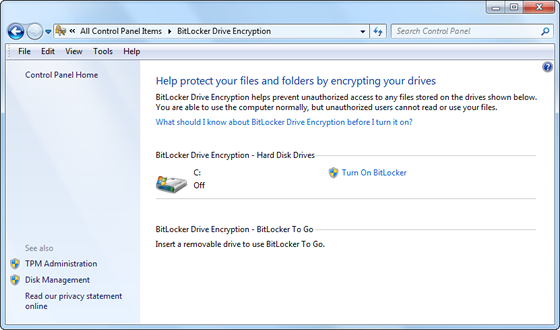
3. BitLocker scant uw computer om te verifiëren dat deze aan de systeemvereisten voldoet.
- Als uw computer aan de systeemvereisten voldoet, gaat de installatiewizard verder met de BitLocker-opstartvoorkeuren in stap 8.
- Als er voorbereidingen moeten worden getroffen op uw computer om BitLocker in te schakelen, worden deze weergegeven. Klik volgende.
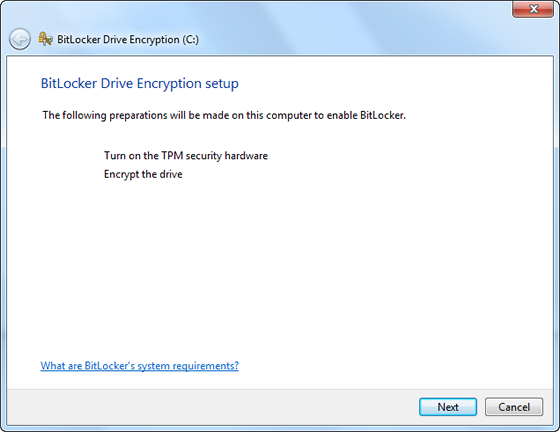
4. Als u hierom wordt gevraagd, verwijdert u alle cd's, dvd's en USB-flashstations van uw computer en klikt u vervolgens op Afsluiten.
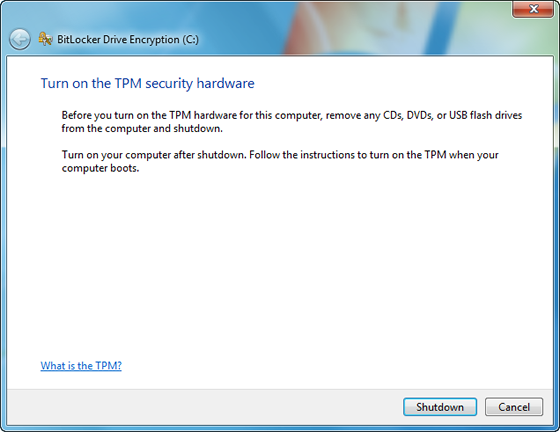
5. Zet uw computer na het afsluiten weer aan. Volg de instructies in het bericht om door te gaan met het initialiseren van de TMP. (Het bericht varieert, afhankelijk van de computerfabrikant).
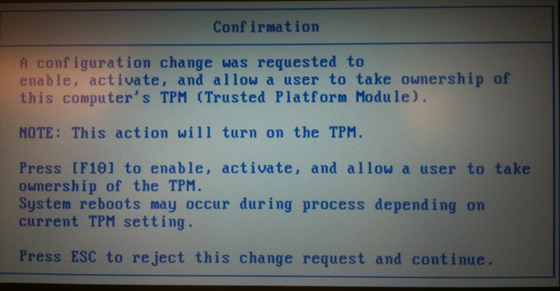
6. Als uw computer opnieuw wordt uitgeschakeld, schakelt u deze weer in.
7. De BitLocker-installatiewizard wordt atomair hervat. Klik volgende.
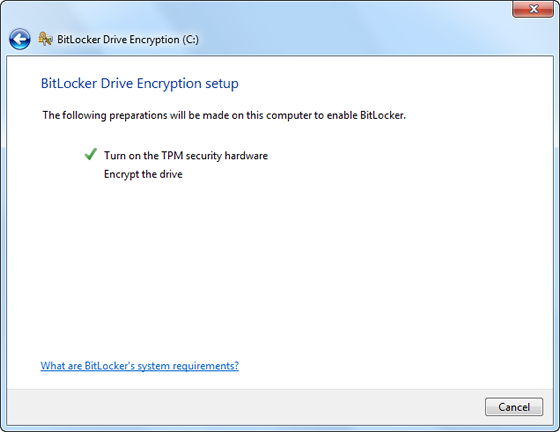
8. Wanneer de pagina met opstartvoorkeuren van BitLocker wordt weergegeven, klikt u op Een pincode vereisen bij elke start.
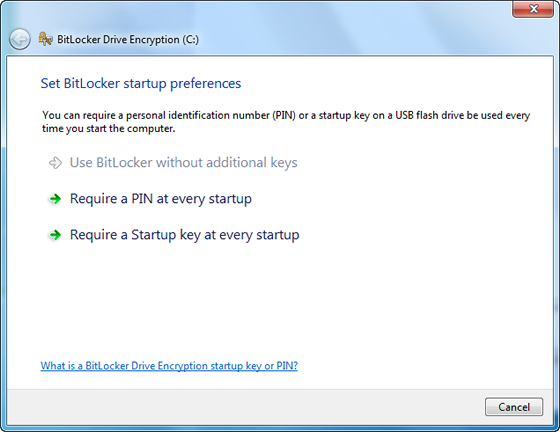
9. Voer een pincode van 8 tot 20 tekens in en voer deze vervolgens opnieuw in het veld Bevestig pincode in. Klik op Pincode instellen.
Note: Elke keer dat u uw computer opstart, moet u uw pincode invoeren.
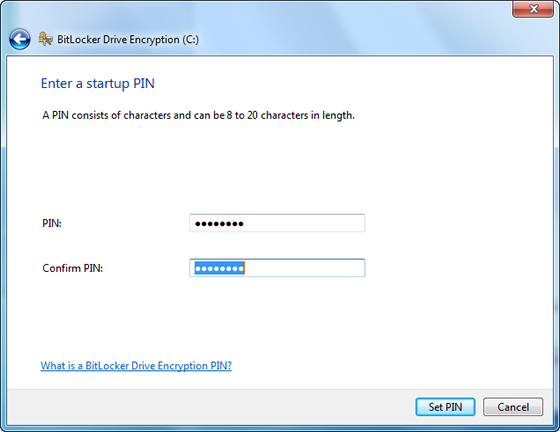
10. Om uw herstelsleutel op te slaan, selecteert u De herstelsleutel afdrukken en klikt u vervolgens op Volgende.
Note: Zorg ervoor dat uw computer is aangesloten op een printer.
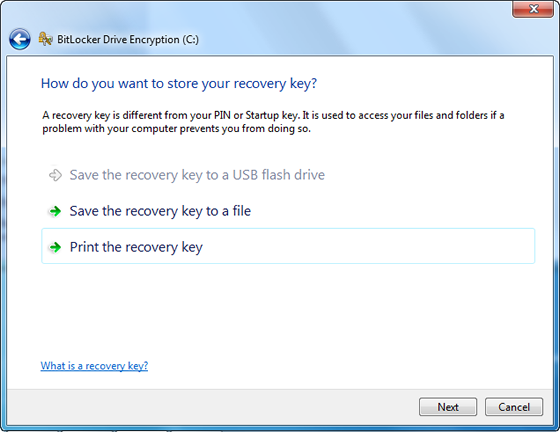
11. Druk een kopie van uw herstelsleutel af.
12. U wordt gevraagd uw computer opnieuw op te starten om het coderingsproces te starten. U kunt uw computer gebruiken terwijl uw schijf wordt gecodeerd.
Inloggen
Als u BitLocker inschakelt, verandert de manier waarop u zich aanmeldt bij uw systeem. U moet bij elke opstart uw pincode invoeren, voordat u uw wachtwoord invoert. Dit is ontworpen om een extra beveiligingslaag voor uw gegevens te bieden.
Uw pincode wijzigen of een kopie van uw herstelsleutel opnieuw genereren
Nadat u uw pincode heeft aangemaakt, kunt u deze wijzigen in het configuratiescherm van BitLocker Drive Encryption. U kunt ook een nieuwe kopie van uw herstelsleutel genereren als u de afgedrukte kopie kwijtraakt.
1. Klik op Start, klik op Configuratiescherm, klik op Systeem en beveiliging (als de items op het configuratiescherm per categorie zijn weergegeven) en klik vervolgens op BitLocker-stationsversleuteling.
2. Klik in het configuratiescherm van BitLocker Drive Encryption op BitLocker beheren.
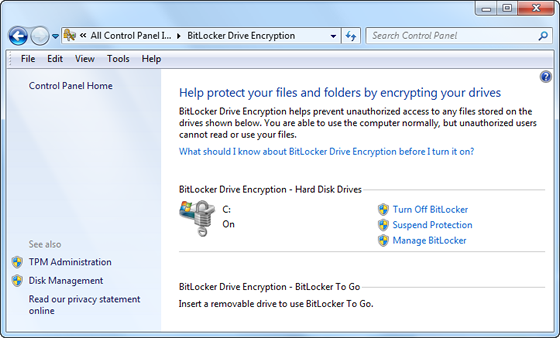
3. Volg de instructies op het scherm.
BitLocker uitschakelen
Als u uw harde schijf wilt decoderen, hoeft u alleen maar BitLocker uit te schakelen. Om BitLocker uit te schakelen moet u ingelogd zijn als beheerder.
1. Klik op Start, klik op Configuratiescherm, klik op Systeem en beveiliging (als de items op het configuratiescherm per categorie zijn weergegeven) en klik vervolgens op BitLocker-stationsversleuteling.
2. Klik in het configuratiescherm van BitLocker-stationsversleuteling op BitLocker uitschakelen.
3. Klik op Drive decoderen om het decoderingsproces te starten.
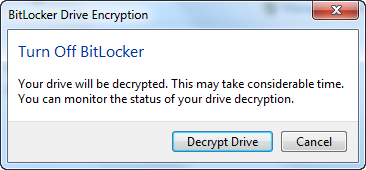
Bron: https://uit.stanford.edu/service/encryption/wholedisk/bitlocker
1. Schakel BitLocker in voor een schijf
De eenvoudigste manier om BitLocker voor een schijf in te schakelen, is door met de rechtermuisknop op de schijf te klikken in een Verkenner-venster en vervolgens de opdracht 'BitLocker inschakelen' te kiezen. Als u deze optie niet in uw contextmenu ziet, beschikt u waarschijnlijk niet over een Pro- of Enterprise-editie van Windows en moet u op zoek naar een andere versleutelingsoplossing.
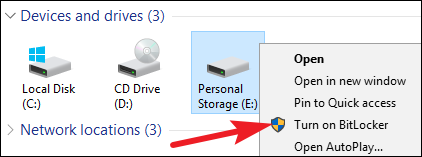
De wizard die verschijnt begeleidt u bij het selecteren van verschillende opties, die we hebben opgesplitst in de volgende secties.
2. Kies een ontgrendelingsmethode
In het eerste scherm dat u ziet in de wizard “BitLocker Drive Encryption” kunt u kiezen hoe u uw schijf wilt ontgrendelen. U kunt verschillende manieren selecteren om de schijf te ontgrendelen.
Als u uw systeemschijf codeert op een computer die geen TPM heeft, kunt u de schijf ontgrendelen met een wachtwoord of een USB-schijf die als sleutel fungeert. Selecteer uw ontgrendelingsmethode en volg de instructies voor die methode (voer een wachtwoord in of sluit uw USB-station aan).
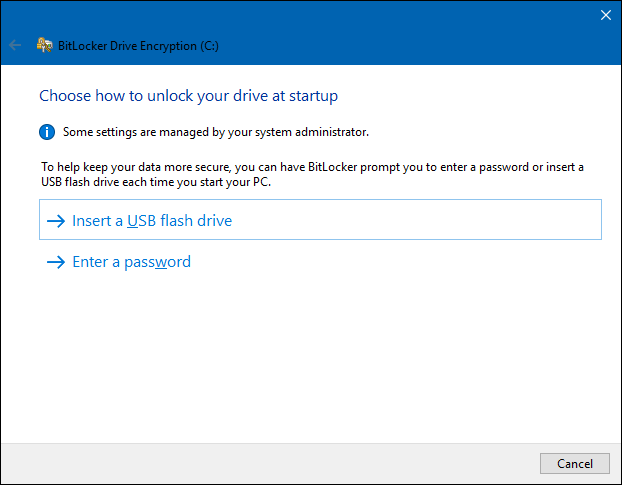
Als uw computer wel over een TPM beschikt, ziet u aanvullende opties voor het ontgrendelen van uw systeemstation. U kunt bijvoorbeeld automatische ontgrendeling configureren bij het opstarten (waarbij uw computer de coderingssleutels van de TPM haalt en de schijf automatisch decodeert). U kunt ook een pincode gebruiken in plaats van een wachtwoord, of zelfs kiezen voor biometrische opties zoals een vingerafdruk.
Als u een niet-systeemstation of een verwisselbaar station codeert, ziet u slechts twee opties (of u nu een TPM hebt of niet). U kunt de schijf ontgrendelen met een wachtwoord of een smartcard (of beide).
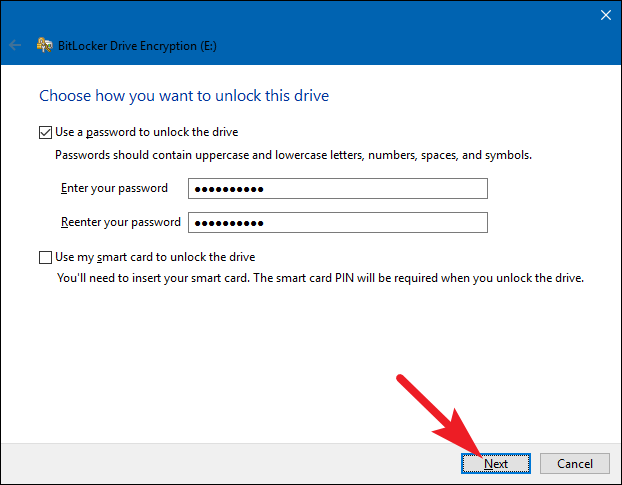
3. Maak een back-up van uw herstelsleutel
BitLocker biedt u een herstelsleutel die u kunt gebruiken om toegang te krijgen tot uw gecodeerde bestanden als u ooit uw hoofdsleutel kwijtraakt, bijvoorbeeld als u uw wachtwoord vergeet of als de pc met TPM uitvalt en u vanaf een ander systeem toegang moet krijgen tot de schijf.
U kunt de sleutel opslaan in uw Microsoft-account, op een USB-station, in een bestand of zelfs afdrukken. Deze opties zijn hetzelfde, ongeacht of u een systeemstation of een niet-systeemstation codeert.
Als u een back-up van de herstelsleutel maakt in uw Microsoft-account, heeft u later toegang tot de sleutel op https://onedrive.live.com/recoverykey. Als u een andere herstelmethode gebruikt, zorg er dan voor dat u deze sleutel veilig bewaart. Als iemand er toegang toe krijgt, kan hij uw schijf ontsleutelen en de codering omzeilen.
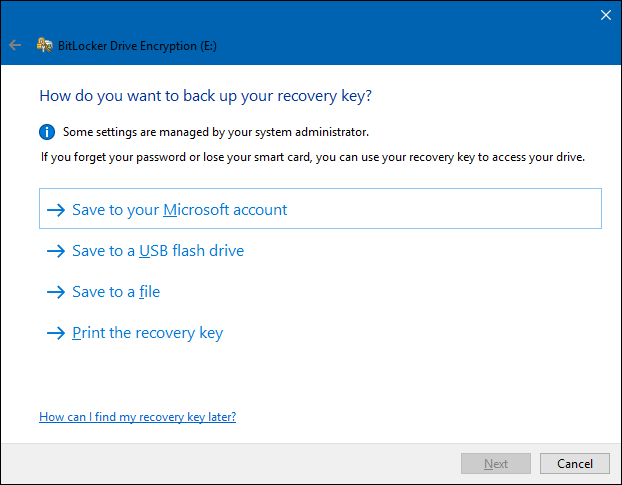
U kunt desgewenst ook op meerdere manieren een back-up van uw herstelsleutel maken. Klik achtereenvolgens op elke optie die u wilt gebruiken en volg de aanwijzingen. Wanneer u klaar bent met het opslaan van uw herstelsleutels, klikt u op 'Volgende' om verder te gaan.
Note: als u een USB-station of een ander verwisselbaar station codeert, heeft u niet de mogelijkheid om uw herstelsleutel op een USB-station op te slaan. U kunt een van de andere drie opties gebruiken.
4. Codeer en ontgrendel de schijf
BitLocker codeert automatisch nieuwe bestanden terwijl u ze toevoegt, maar u moet kiezen wat er gebeurt met de bestanden die momenteel op uw schijf staan. U kunt de gehele schijf, inclusief de vrije ruimte, coderen of alleen de gebruikte schijfbestanden coderen om het proces te versnellen. Deze opties zijn ook hetzelfde, ongeacht of u een systeemstation of een niet-systeemstation codeert.
Als u BitLocker op een nieuwe pc installeert, codeert u alleen de gebruikte schijfruimte; dat is veel sneller. Als u BitLocker instelt op een pc die u al een tijdje gebruikt, moet u de hele schijf coderen om ervoor te zorgen dat niemand verwijderde bestanden kan herstellen.
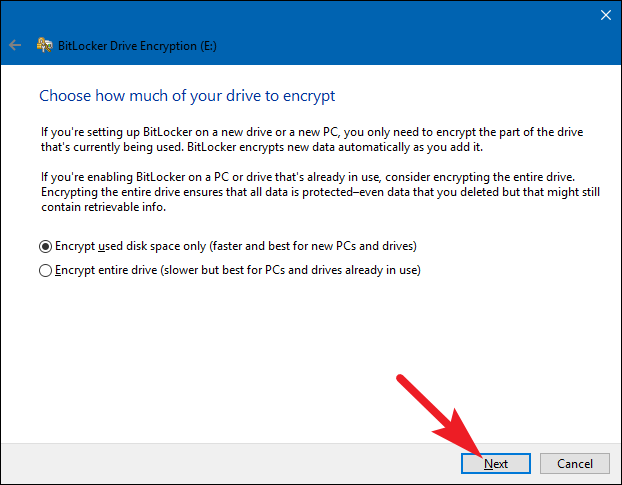
Wanneer u uw keuze heeft gemaakt, klikt u op de knop “Volgende”.
5. Kies een coderingsmodus (alleen Windows 10)
Als u Windows 10 gebruikt, ziet u een extra scherm waarin u een coderingsmethode kunt kiezen. Als u Windows 7 of 8 gebruikt, gaat u verder met de volgende stap.
Windows 10 introduceerde een nieuwe versleutelingsmethode genaamd XTS-AES. Het biedt verbeterde integriteit en prestaties ten opzichte van de AES die wordt gebruikt in Windows 7 en 8. Als u weet dat de schijf die u versleutelt alleen op Windows 10-pc's zal worden gebruikt, kunt u doorgaan en de optie "Nieuwe coderingsmodus" kiezen. Als u denkt dat u de schijf op een gegeven moment met een oudere versie van Windows moet gebruiken (vooral belangrijk als het een verwisselbare schijf is), kiest u de optie "Compatibele modus".
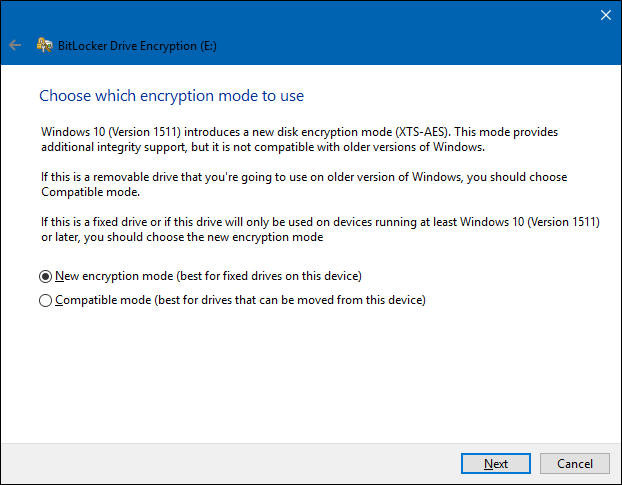
Welke optie u ook kiest (en nogmaals, deze zijn hetzelfde voor systeem- en niet-systeemschijven), ga door en klik op de knop "Volgende" als u klaar bent, en klik in het volgende scherm op de knop "Start Encrypting".
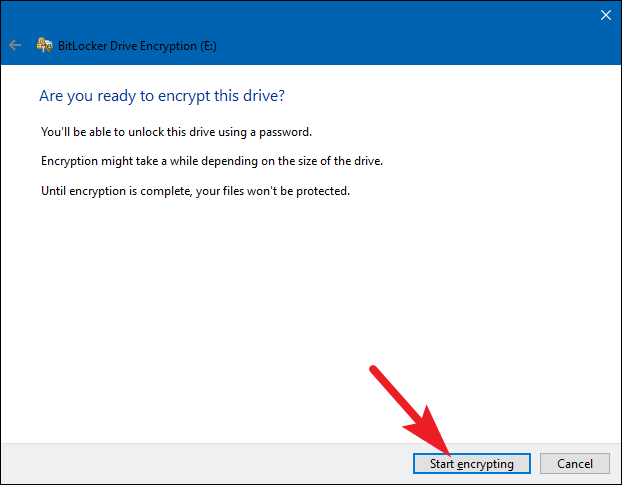
6. Afwerking
Het versleutelingsproces kan enkele seconden tot minuten of zelfs langer duren, afhankelijk van de grootte van de schijf, de hoeveelheid gegevens die u versleutelt en of u ervoor kiest om de vrije ruimte te versleutelen.
Als u uw systeemstation codeert, wordt u gevraagd een BitLocker-systeemcontrole uit te voeren en uw systeem opnieuw op te starten. Zorg ervoor dat de optie is geselecteerd, klik op de knop "Doorgaan" en start uw pc opnieuw op wanneer daarom wordt gevraagd. Nadat de pc voor de eerste keer is opgestart, codeert Windows de schijf.
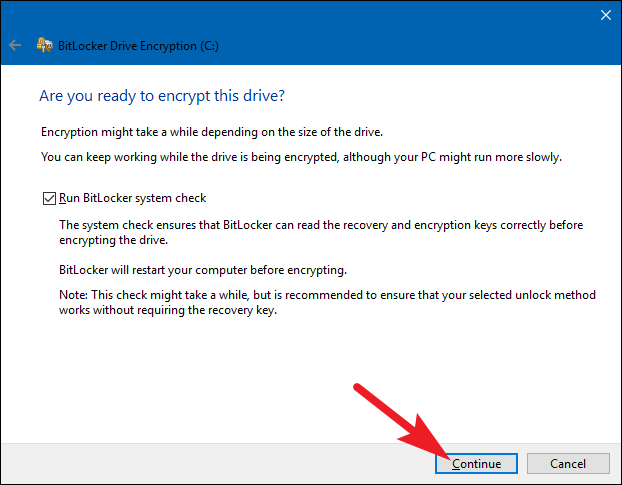
Als u een niet-systeemschijf of verwisselbare schijf codeert, hoeft Windows niet opnieuw op te starten en wordt de codering onmiddellijk gestart.
Welk type schijf u ook codeert, u kunt het BitLocker Drive Encryption-pictogram in het systeemvak controleren om de voortgang ervan te zien, en u kunt uw computer blijven gebruiken terwijl de schijven worden gecodeerd. De werking verloopt alleen langzamer.
Uw schijf ontgrendelen
Als uw systeemschijf gecodeerd is, hangt het ontgrendelen ervan af van de methode die u kiest (en of uw pc een TPM heeft). Als u wel een TPM heeft en ervoor heeft gekozen de schijf automatisch te ontgrendelen, merkt u niets anders: u start gewoon rechtstreeks Windows op, zoals altijd. Als u een andere ontgrendelingsmethode kiest, vraagt Windows u de schijf te ontgrendelen (door uw wachtwoord te typen, uw USB-schijf aan te sluiten of wat dan ook).
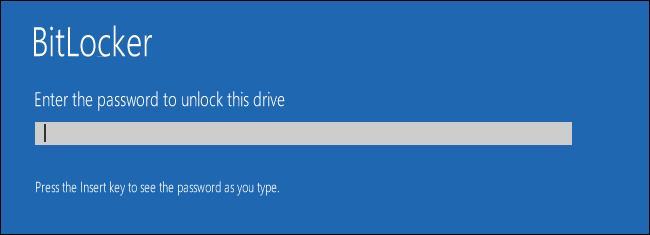
En als u uw ontgrendelingsmethode bent kwijtgeraakt (of vergeten), drukt u op Escape op het promptscherm om uw herstelsleutel in te voeren.
Als u een niet-systeemschijf of verwisselbare schijf hebt gecodeerd, vraagt Windows u de schijf te ontgrendelen wanneer u deze voor het eerst opent na het starten van Windows (of wanneer u deze op uw pc aansluit als het een verwisselbare schijf is). Typ uw wachtwoord of plaats uw smartcard en de schijf moet worden ontgrendeld zodat u deze kunt gebruiken.
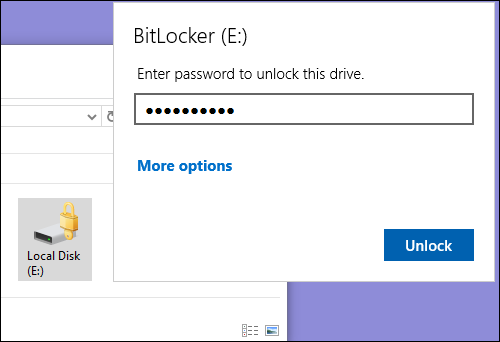
In Verkenner tonen gecodeerde stations een gouden slotje op het pictogram (aan de linkerkant). Dat slot wordt grijs en lijkt ontgrendeld wanneer u de schijf ontgrendelt (aan de rechterkant).
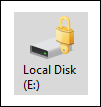
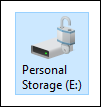
U kunt een vergrendelde schijf beheren (het wachtwoord wijzigen, BitLocker uitschakelen, een back-up van uw herstelsleutel maken of andere acties uitvoeren) vanuit het configuratiescherm van BitLocker. Klik met de rechtermuisknop op een gecodeerd station en selecteer vervolgens “BitLocker beheren” om rechtstreeks naar die pagina te gaan.
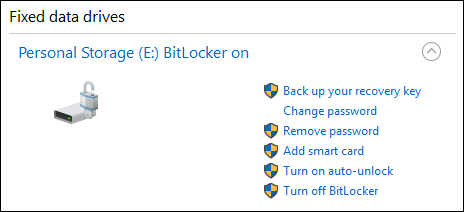
Bron: https://www.howtogeek.com/192894/how-to-set-up-bitlocker-encryption-on-windows/
Voor meer ondersteuning, YouTube-videolink: https://www.youtube.com/watch?v=Jcj37AUhBAI
![]()


