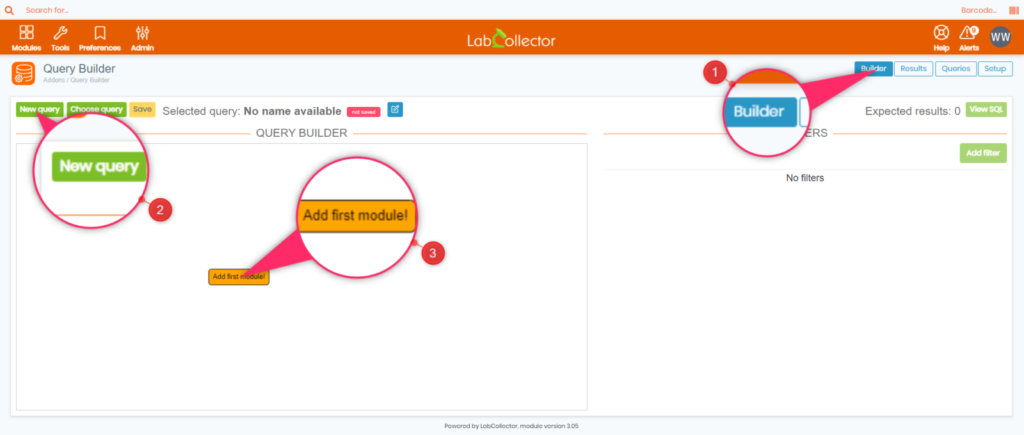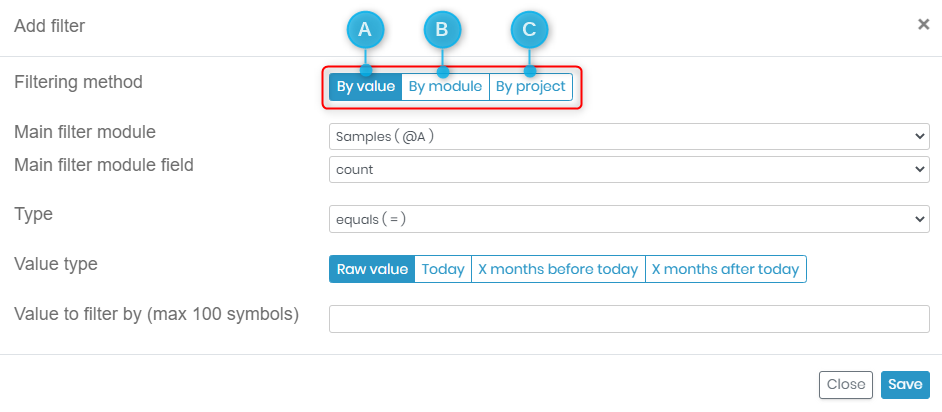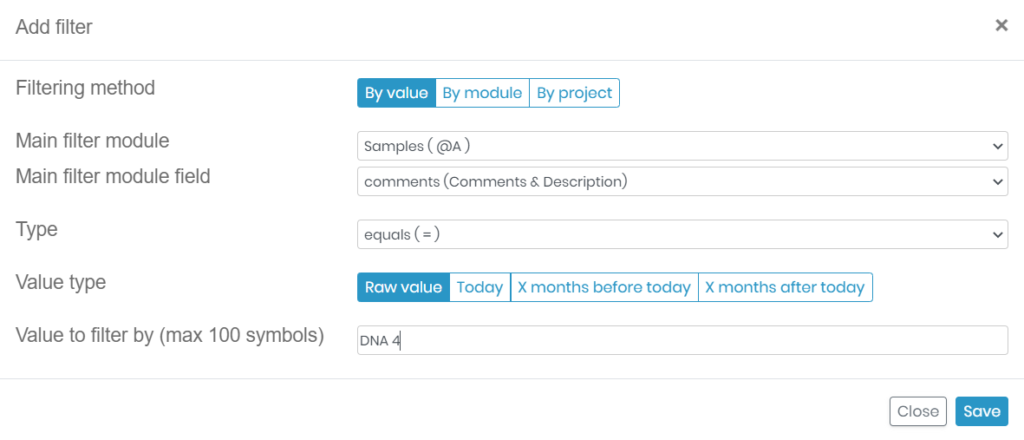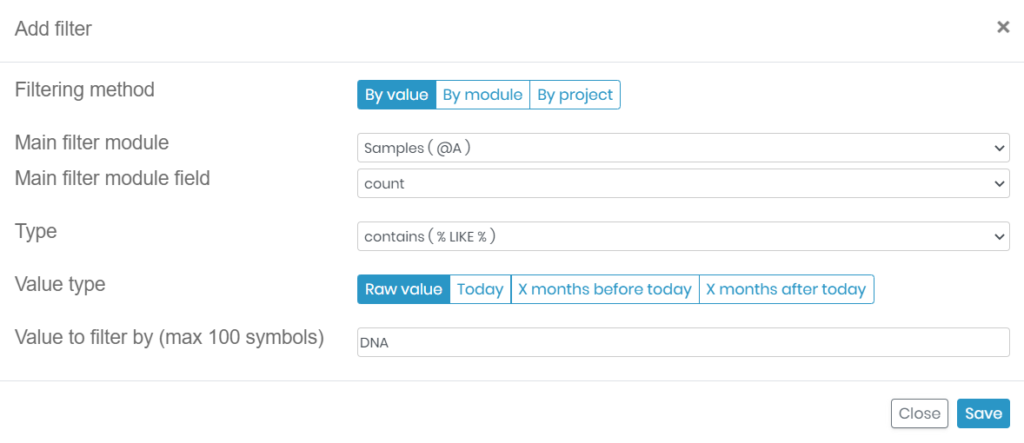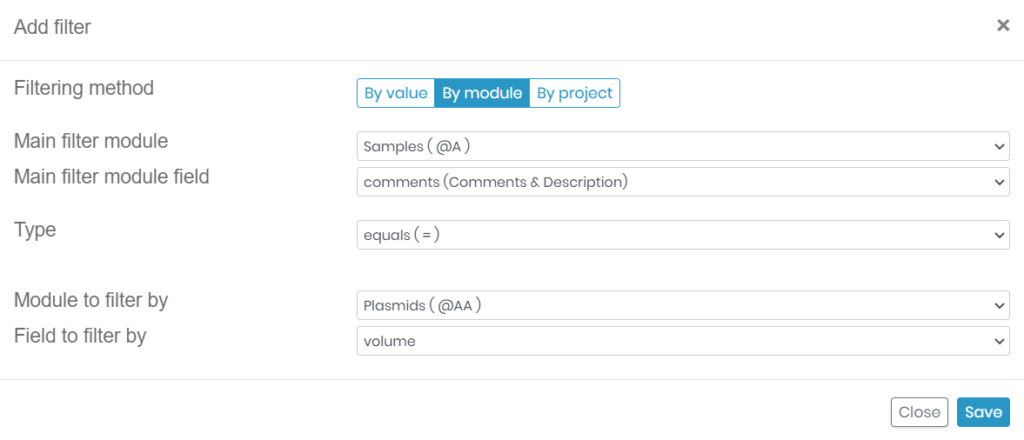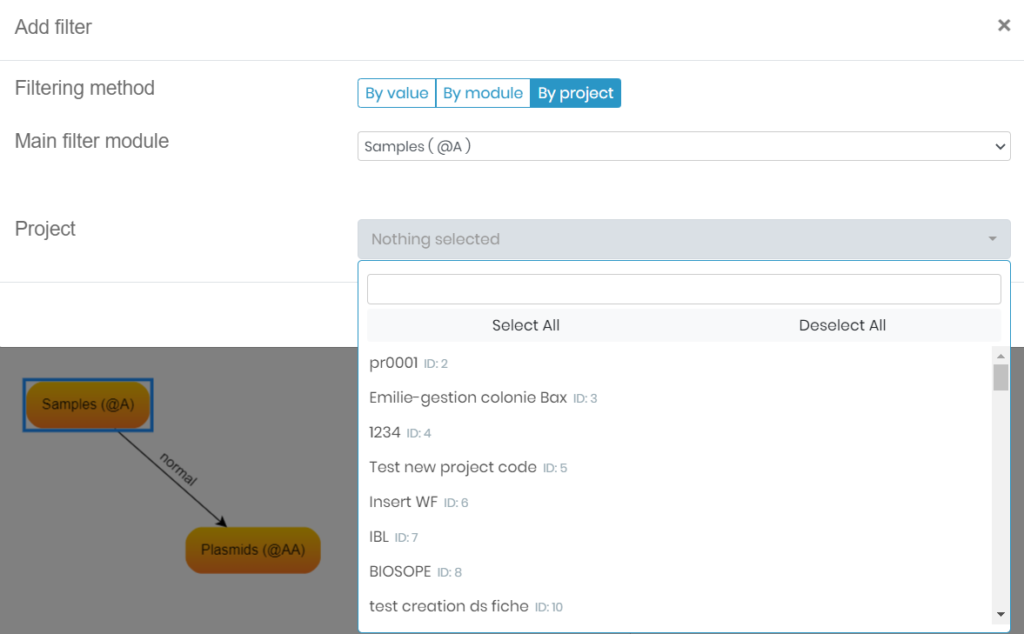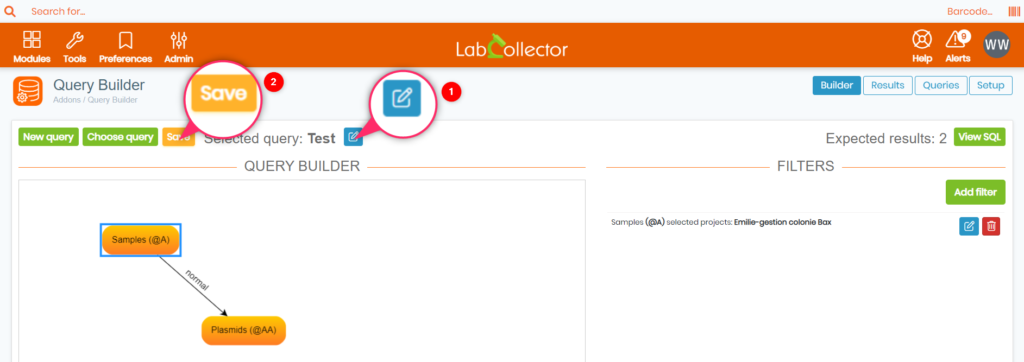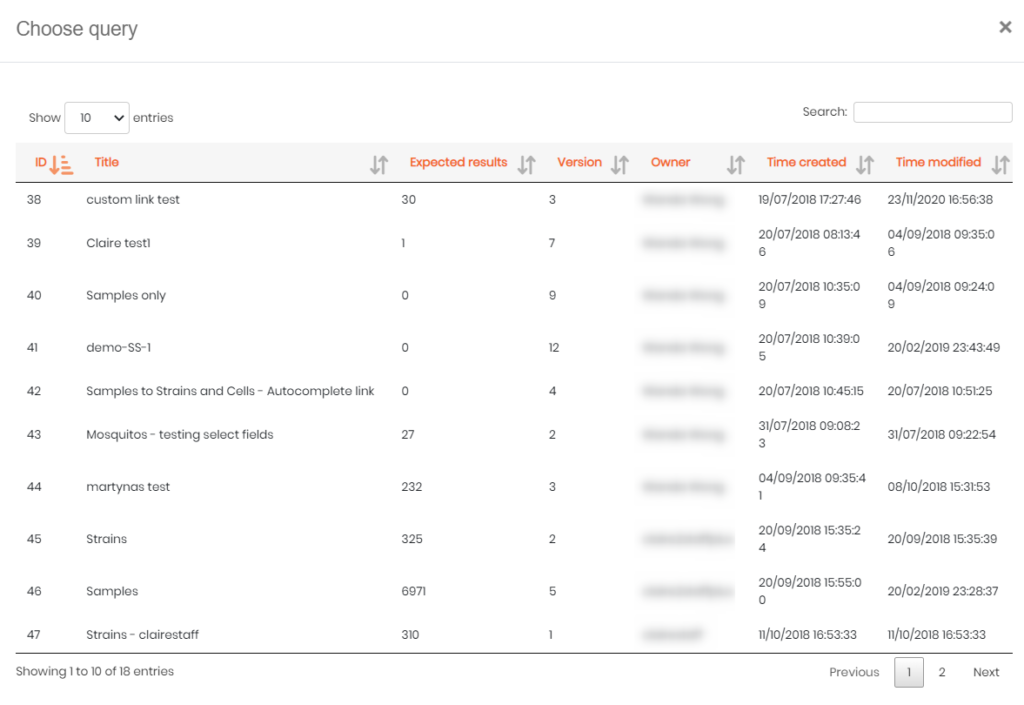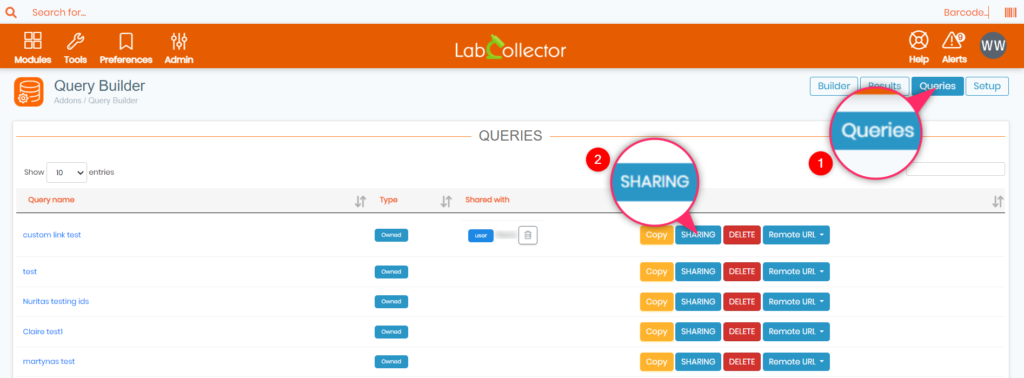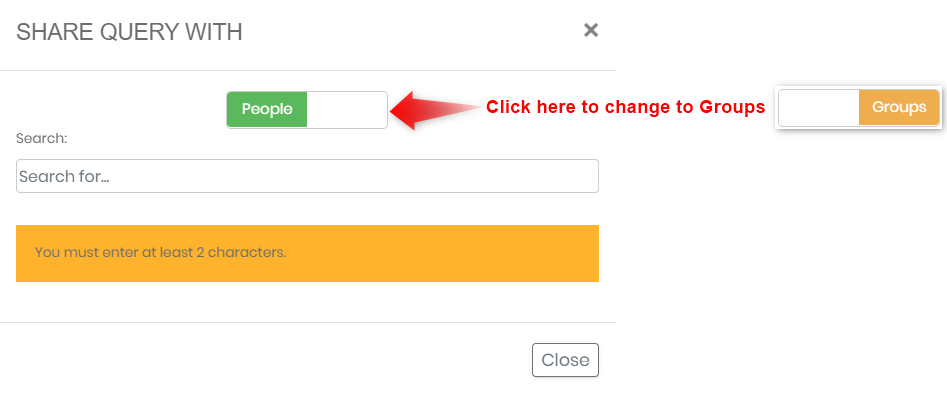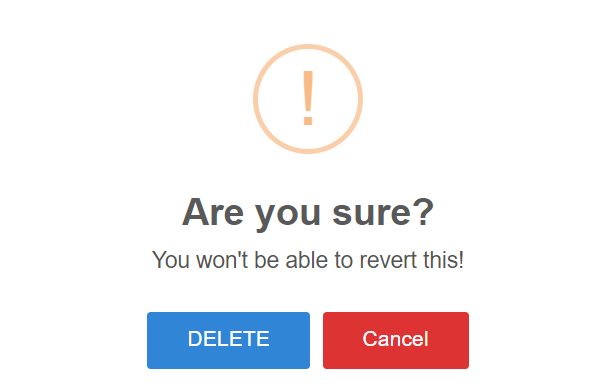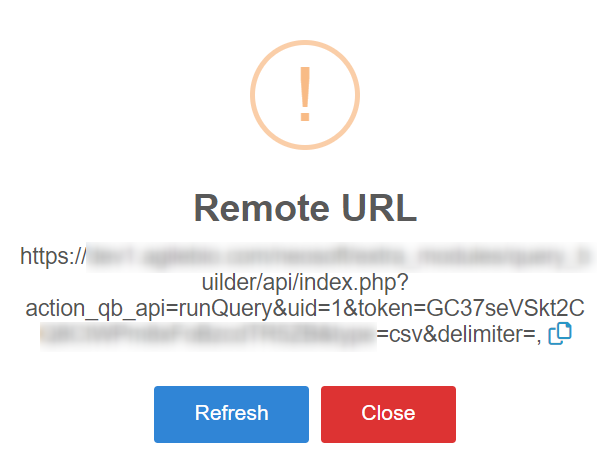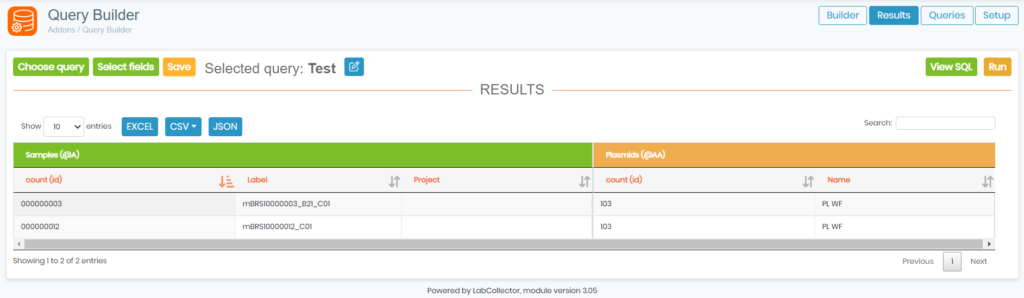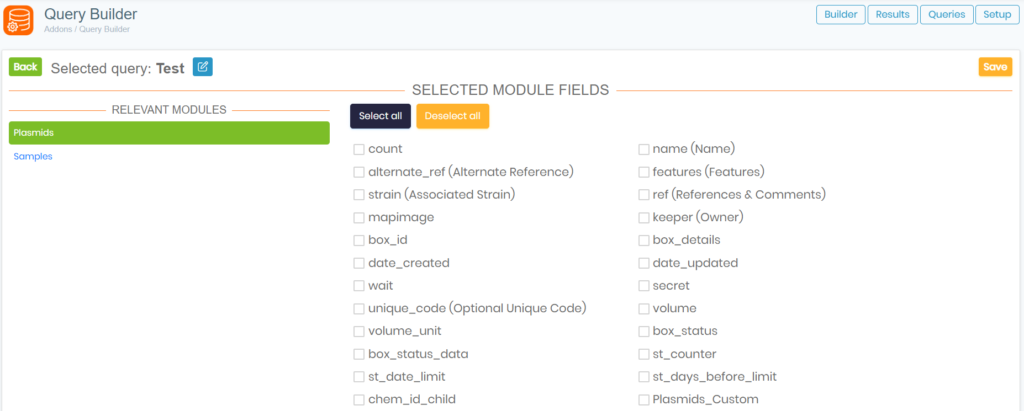Търсене в базата знания по ключова дума
-
КАК ДА ЗАПОЧНЕТЕ С LABCOLLECTOR
- Как действа LabCollector как изглежда интерфейсът?
- Как най-общо изглежда един модул?
- Как да настроите хранилище в LabCollector?
- В какво се намират полетата LabCollector?
- В какво са записите LabCollector и как да ги създадете?
- Как да започна с модул Антитела?
- Как да започна с модул Химични структури?
- Как да започнете с модул Документ?
- Как да започнете с Electronic Lab Notebook (ELN)?
- Как да започнете с модул Оборудване?
- Как да започна с модула Plasmids?
- Как да започна с модула Primers?
- Как да започнете с модула за реагенти и консумативи?
- Как да започнете с примерен модул?
- Как да започна с модул Sequences?
- Как да започна с модула Щамове и клетки?
- Как да използвам добавката Webinars?
- Как да актуализирате масово запаметени записи?
- Как да използвате LabCollector за тестване за COVID-19?
- Покажи всички статии (4) Свиване на статии
-
ИНСТАЛАЦИЯ
- Как мога да се свържа с LabCollector от друг компютър?
- LabCollector Изисквания за инсталиране на AWS
- Как да инсталираме LabCollector използвате Docker?
-
- Как да преместя цяла инсталация на нов Windows сървър?
- Как да тичам LabCollector сървър на 64-битова машина с Windows?
- инсталирам LabCollector с IIS на Windows Server
-
- Почистете дневника на apache ръчно, за да подобрите скоростта.
- Преминаване към ServerManager v2.5 (стар начин)
- Инсталиране на Windows с помощта на съветника за настройка
- Как да активирате разширението soap.dll в LSMRemote с помощта на php файл или LabCollector Мениджър на сървъра (Windows)?
- Как да използваме LabCollector Мениджър на сървъра?
- Как да репликирате LabCollector в реално време с Windows Server Manager?
-
- Apache сървър/уеб сървър не работи на Windows 10
- Почистете дневника на apache ръчно, за да подобрите скоростта.
- Почистете трупите ръчно, за да подобрите скоростта.
- ГРЕШКА в регистрационния файл: AH00052: дете pid 3461 изходен сигнал Грешка в сегментирането (11)
- ГРЕШКА: Предупреждение: mysql_connect(): Клиентът не поддържа протокол за удостоверяване, поискан от сървъра (...)
- Как да накарам Java аплетите да работят отново след надграждане до Java 7U51+?
- Как да възстановите презаписани документи
- Имам съобщението „Неуспешно свързване с mySQL сървъра. Няма намерена база данни за този лабораторен акаунт“. Какво мога да направя?
- My LabCollector или Добавката е много бавна. Защо и как да го поправя?
- Неизвестна колона „auto_name_mode“ в „списък с полета“: Грешката възниква, когато искам да коригирам съществуващи записи, да направя нови записи или да импортирам данни. Какво мога да направя?
- URL проблем
- Когато добавям записи или каквито и да е стойности, получавам това съобщение: „неправилна целочислена стойност: за колона „брой“ на ред 1“
-
- Дайте достъп до LabCollector на сътрудници извън вашата мрежа
- Как мога да се свържа с LabCollector от друг компютър?
- Може ли базата данни да бъде отделена от системата, на която labcollector е инсталиран?
- Имам проблеми с инсталирането на PHP и/или MySQL. Има ли алтернатива?
- Оптимизиране на използването на паметта на Mysql Server
- Необходими са PHP разширения
- Инсталиране на Rack скенери и връзка със ScanServer
- Системни изисквания - Хоствани опции (FR/ENG)
- Какво представляват PHP и MySQL? Трябва ли да имам PHP и MySQL?
- Как да мигрирам LabCollector към нов Linux сървър?
-
ОБЩ
- Какво е LabCollector?
- Как да инсталирам LabCollector? Къде мога да намеря файла install.exe?
- Системни изисквания - Хоствани опции (FR/ENG)
- Как работи отдалечено хостваната версия?
- Мога ли да използвам LabCollector на един компютър? Мога ли да го инсталирам на уеб сървър?
- Ако закупя ЕДИН лиценз, трябва ли да закупя допълнителни лицензи за други компютри в моята лабораторна мрежа?
- Урок за клиентска зона
- LabCollector подкрепа
- Какви са изискванията на FDA за софтуера, за да отговаря на указанията на GxP?
- Трябва ли да закупя всички модули? Мога ли да използвам само модула праймери?
- Значение на иконите (EN/FR) V.6.0
- Значение на иконите (EN/FR)
- Как да търся в LabCollector?
- Мога ли да видя/изброя всички записи в модул?
- Как да отпечатам записи?
- Как да добавям панели към LabColletor v6.0?
- Как да създадете тръби със съхранение и да маркирате тяхното използване? (v6.0)
- Как да създадете и зададете предупреждения за тръби? (v6.0)
- Мрежови принтери за етикети и видове ролки
- Покажи всички статии (4) Свиване на статии
-
ОСНОВНИ ХАРАКТЕРИСТИКИ
- Експорт и печат на модели
- Как да добавя множество записи без импортиране на данни
- Как да свържа записи и с каква цел?
- Как създавате или редактирате записи? (FR/EN)
- Значение на иконите (EN/FR)
- Значение на иконите (EN/FR) V.6.0
-
- Какво мога да направя с полетата по подразбиране?
- Мога ли да добавя персонализиран модул, който да отговаря на моите специфични нужди?
- Персонализирани типове полета
- Как се създава персонализирано поле?
- Как се създава персонализирано поле? За версия 5.2 нататък
- Персонализирано поле: Опция за категория поле версия 5.2x
- Персонализирани полета: Опция за анализ на раздела
- Как да персонализирам опциите за запис?
- Как да използвам поле само за четене?
- Как да персонализирате LabCollector цветове на страницата за вход?
- Как да промените езика и името на потребителските полета?
-
- Какво е CSV файл?
- Импортирайте вашите данни (v6.0)
- Импортирайте вашите данни (версия 5.3 и по-нова)
- Как да разгранича CSV данни за импортиране на данни?
- Какви са стойностите на полетата по подразбиране при импортиране на данни? v6.0
- Как да форматирам стойността на датата като гггг-мм-дд или гг-мм-дд за импортиране?
- Импортирайте вашите проби и свързаното с тях хранилище в 3 стъпки
- Импортирайте и управлявайте своите реагенти и консумативи V5.3 и по-нови
- Вносител на BDD EndNote в LabCollector (FR)
- Как да разрешите грешки при импортиране на данни
- Как да актуализирате масово запаметени записи?
-
- Какво представляват разрешенията на ниво потребител?
- Как използвате версията? v5.31 и по-ниски
- Как използвате версията? v5.4 и по-нови
- Как да управлявате потребители (v5.31 и по-ниски)
- Как да управлявате потребители (v5.4 и по-нови)
- Как да използвате AD или LDAP за удостоверяване при влизане?
- Какво представляват груповите правила и как да ги използвате?
- Какво представляват груповите правила и как да ги използвате? v5.4 и по-нови
- Какво представляват груповите правила и как да ги използвате? v6.0 и по-нови
- Как да управляваме потребителите? (v.6.032+)
- Как да конфигурирам разрешения за достъп?
-
МОДУЛИ
-
- Очаквайте скоро статии
-
- Как да започнете с модула за реагенти и консумативи?
- Предпочитания за реагенти и консумативи (v6.03)
- Предпочитания за реагент и консумативи
- Как да създам предупреждения за химикали и оборудване?
- Как да създам сигнали с много? (v6.0)
- Управлявайте своите партиди реагенти (v6.0)
- Управлявайте своите партиди реагенти
- Как да изхвърлите много?
- Рискови кодове
- Как да управлявам доставчици и продавачи?
- Как да отпечатам информация за риска и безопасността?
- Импортирайте и управлявайте своите реагенти и консумативи V5.3 и по-нови
- Управление на хранилището за модула за реагенти и консумативи
- Управление на хранилището за модула Reagent & Supplies (v6.0)
- GHS пиктограми за опасност, задължителни знаци за безопасност и системата за оценка на опасността на NFPA
- Как да използвате SDS Maker?
- Покажи всички статии (1) Свиване на статии
-
- Очаквайте скоро статии
-
- Очаквайте скоро статии
-
- Как да създам предупреждения за химикали и оборудване?
- Как да активирате и зададете различни видове сигнали за оборудване? (v6.0)
- Как да активирате и зададете различни видове сигнали за оборудване? (v5.4 и по-ниски)
- Как да добавя нова категория и запис в модул оборудване? (v6.0)
- Как да добавя нова категория и запис в модул оборудване? (v5.4 и по-ниски)
- Как да добавя контролна карта за поддръжка на калибриране на оборудване?
- Как да добавите/редактирате поддръжка за оборудване? (v6.0+)
- Как да добавите/редактирате поддръжка за оборудване (v5.4 и по-ниски)
- Как да експортирате отчет за поддръжка на оборудването?
- Какви са опциите в раздела "поддръжка на дисплея" на оборудването. (v5.4 и по-ниски)
- Какви са опциите в раздела "поддръжка на дисплея" на оборудването. (v6.0)
-
- Очаквайте скоро статии
-
ДОБАВЛЕНИЯ
- Какво представляват добавките?
- Fly Stock Manager
- Какво представлява добавката за проследяване на теглото? Как се използва?
- Качване на файл с персонализирано поле
- Какво е добавка за електронен каталог? И как да го използваме?
-
- Как да започна с LSM?
- Ръководство за използване на LSM – от заявка за работа до отчитане на резултатите
- Тествайте LSM API
- Поставете приложението LSMremote във вашия уебсайт
- Как да извършите генетичен тест за бащинство/връзка с помощта на LSM?
- Въведение в HL7 и как да го използвате в LSM
- Икони на LSM Job List – какво означават?
- LSM: Как да групирате резултатите от теста по специалност?
- Свързване на партида-проба в LSM за контрол на качеството
-
- 1-ва стъпка: Създайте потребители и заявители
- Как да изпратите проби от LabCollector на работа в LSM
- Как да свържа потребителски модул към LSM?
- Как да управлявате записи на случаи (пациенти, животни...) в LSM?
- Как да пренаредите/пренаредите задание и примерни персонализирани полета в LSM?
- Как да управлявате диапазони в LSM?
- Как да рестартирате работа в LSM?
- Мога да добавя нова работа без проблеми, но когато се опитам да я започна, не мога да го направя. Появява се следната грешка: Грешка при зареждане на XML документ: data/bl/bl-job.php. Какъв е проблема?
- Как да приемам работа в LSM?
- Как да създадете и изпълните работа в LSM?
- Как да създадете версия на тест в LSM?
- Как да импортирам CSV с мостри и тестове в LSM?
-
- 5-та стъпка: Резултат и шаблон за фактура
- Как да генерирам отчети в LSM?
- Как да създадете отчет за обработка в LSM?
- Как да генерирам шаблон за отчет за фактури в LSM?
- Как да създадете отчет за веригата на попечителство (CoC) и да го използвате LSM & LSMRemote?
- Как да използвате текстов редактор за създаване на шаблон за отчет в LSM?
- Докладвайте етикети в LSM за шаблони за резултати/фактури/CoC/партиди?
- Действия за корекция/промяна в отчета на LSM
- Как да отпечатате и следвате множество отчети/CoC в LSMRemote?
- Грешка при зареждането на големи отчети LabCollector
- Грешка при зареждане на големи отчети в LSM
- Как да конфигурирате горен и долен колонтитул в LSM отчет/CoC/фактури? (от v4.057+)
- Каква е целта на уникалния идентификационен баркод на отчета?
-
- LSMRemote (v6.0) регистрация, влизане и други опции
- Стъпки за инсталиране на LSMRemote и интегриране в уебсайта? (v4.0)
- LSMRemote конфигурируеми опции (v4.0)
- Как да конфигурирате нови полета, да изпратите работа в LSMRemote и да я видите в LSM?
- Как да търсите в LSMRemote?
- Как да създадете токен за достъп до отчет за пациент/клиент с помощта на LSMRemote?
- Как да генерирам CoC манифест с интегрирани етикети?
- Как да отпечатате и следвате множество отчети/CoC в LSMRemote?
- Конфигурация за предварителна регистрация на пациенти и връзка с портала LSMRemote
- Как да направите предварителна регистрация за работа от портала LSMRemote?
- Как да интегрирам планирането на срещи в LSMRemote?
- Как да активирате разширението soap.dll в LSMRemote с помощта на php файл или LabCollector Мениджър на сървъра (Windows)?
- Как да импортирате задачи с помощта на LSMRemote?
- Как да конфигурирам комплекта и да го активирам в LSMRemote?
- Как да отпечатате масово баркодовете с помощта на LSMRemote?
- Как да активирам разширението soap.dll в LSMRemote с помощта на php файл на Linux?
- Покажи всички статии (1) Свиване на статии
-
- Ръководство за OW-Server ENET
- Кратко ръководство за OW-Server
- Ръководство за OW-Server WiFi
- Бърза WiFi конфигурация за OW-Server WiFi
- Метод на преобразуване от mA четене в конкретна единица за сонда за запис на данни?
- Как да настроите вашия Data Logger LabCollector?
- Как да инсталирате сензори на фризери ULT?
- Как да настроите предупреждения в Data Logger?
-
-
- Как да създадете книга, да добавите експеримент и страница?
- Какво има вътре в една книга?
- Какво има вътре в един експеримент?
- Какво има вътре ELN Страница?
- Как да отпечатам от ELN?
- ELN Работни потоци
- ELN шаблони
- Използване на TIFF изображение
- Как да подпишете електронно ELN страници?
- Как да добавите микроплака в ELN Страница?
- Как да добавите рецепта за реагенти/разтвори ELN?
-
- ELN - Помощно ръководство за електронни таблици на Zoho
- Графика в плоска електронна таблица
- Как да промените езика на ZOHO excel в ELN?
- Как да репликирате/импортирате своя excel в ELN?
- Как да използваме електронни таблици?
- Какво е Flat & Zoho Spreadsheet Editor и как да го активирате?
- Как да използвам плоска електронна таблица и формули в нея?
- Как да направя графика в плоска електронна таблица?
- Какво може да се копира от excel в плоска електронна таблица?
-
- Добавка за получаване на проби: Настройки за конфигурация на проекта
- Как да създадете и обработите пакет в добавката за получаване на проба?
- Как да извърша обединяване в добавка за получаване на проба?
- Как да обработваме плаките в добавката за получаване на проби?
- Как да видите проби, създадени в добавка за получаване на проби в модул?
- Как да добавя проби, създадени при получаване на проби, в добавката за работен поток?
- Как да се свържете и изпратите проби от „получаване на проби“, за да правите тестове в „LSM“?
-
МОБИЛНИ ПРИЛОЖЕНИЯ
-
- Очаквайте скоро статии
-
ИНТЕГРИРАНЕ
-
API
- Въведение в LabCollector API
- API за LabCollector (v5.4 +)
- API за LSM (v2)
- API за ELN (V1)
- Как да тествате LabCollector REST API?
- API съобщения за грешки
- API: Как да създадете кутии или плочи?
- Тествайте API на Lab Service Manager
- Настройка на уеб услуга/API Apache
- Как да настроите своя API за уеб услуги?
- Какво е Swagger UI? Как да получите достъп до него и да тествате крайни точки на API?
-
ИНСТРУМЕНТИ
- Как да инсталирате NCBI blast изпълним файл за използване в LabCollector?
- Как да настроите и използвате Мениджър на рецепти (стара версия)
- Как да управлявате запаметени елементи?
- Управление на поръчки за покупка - от А до Я
- Управление на поръчки за покупка – от А до Я (v 6.0+)
- Мениджър на рецепти (v6.0)
- Инструмент за пакетиране на проби (скенер за стелажи)
- Как да използвам Mass Record Updater?
-
ПОМОЩНИ ПРОГРАМИ/МЕЖДЕН СУЕР
-
- Как да изтегля и инсталирам File connector v2.2? (Labcollector v6.0)
- Как да инсталирате Fileconnector в Mac OS? (Labcollector v6.0)
- Редактиране на файл с помощта на File Connector
- Как да използвате конкретен софтуер за отваряне на определени типове файлове във fileconnector? (Labcollector v6.0)
- Как да използвам Fileconnector в Mac OS?
-
- Как да настроите и конфигурирате Scan Server с LabCollector?
- Инструмент за пакетиране на проби (скенер за стелажи)
- Баркодът на стелажа отгоре или като трети елемент в редовете?
- Как да отворя CSV в UTF8 в Excel?
-
ПЕЧАТ
- Как да конфигурирате принтера с LabCollector?
- Как да свържете USB принтер към LabCollector?
- Съвместими принтери за етикети
- Мрежови принтери за етикети и видове ролки
- Генериране и отпечатване на баркод етикети
- Как да отпечатам етикети с баркод?
- Как да отпечатам карти с кутии?
- Как да отпечатам записи?
- Как да отпечатам информация за риска и безопасността?
- Как да отпечатам записи за съхранение
- Как да отпечатвате етикети в HTTPS среда?
- Как най-добре да конфигурирате вашия PDA N5000 за LabCollector употреба
- Как мога да конфигурирам своя баркод скенер AGB-SC1 CCD?
- Как мога да конфигурирам своя баркод скенер HR200C?
- Как да конфигурирам FluidX да поддържа ScanServer?
- Време за изчакване на връзката с баркод принтер
- AGB-W8X Ръководство за сканиране на баркод
- Как да настроите вашите принтери и етикети?
- Покажи всички статии (3) Свиване на статии
-
СЪХРАНЕНИЕ
- Как да настроите хранилище в LabCollector?
- Как да създадете кутии/чекмеджета/стелажи в складово оборудване?
- Как да създадете модели кутии за съхранение?
- Как да репликирате и дублирате кутии в хранилището?
- Как да съхраняваме и управляваме сламките? (EN/FR)
- Как да добавя проби към конкретен фризер, рафт или друга част от системата за съхранение?
- Как да извадя проби от конкретен фризер?
- Управление на хранилището за модула за реагенти и консумативи
- Как да организирам браузър за съхранение?
- Как да отпечатам карти с кутии?
- Как да отпечатам записи за съхранение
- Система за настаняване/напускане на съхранение
-
СЪОТВЕТСТВИЕ
- Какво има в пакета за съответствие?
- Как да използвам поле само за четене?
- Какви са изискванията на FDA за софтуера, за да отговаря на указанията на GxP?
- FDA CFR21 част 11 контролен списък за продукти
- Изисквания за съответствие с ISO 17025
- Как използвате версията? v5.31 и по-ниски
- Как използвате версията? v5.4 и по-нови
- Трябва ли да заключа, архивирам или изтрия записи?
-
ПОДКРЕПА
-
SETTINGS
- Как да конфигурирам Apache да работи с Office 2007 и по-нова версия?
- Как да ускорите своя LabCollector? (EN/FR)
- Необходими са PHP разширения
- Ускорете вашата локална мрежа
- Използване на TIFF изображение
- Печатът за време в записите показва неправилно време.
- Как да конфигурирам SMTP да използва OAuth 2.0 (Microsoft & Gmail)?
-
- LabCollector Обща настройка
- LabCollector Обща настройка - v5.4
- LabCollector Обща настройка 5.2
- LabCollector Обща настройка-v6.0
- Опции за влизане и php изисквания за LDAP/SSO
- Как да настроите своя LabCollectorобщите настройки, логото и имената на модулите?
- Как да конфигурирате вашите опции за прокси, планиране на задачи и имейл?
- Как да конфигурирате вашите модули за търсене и опции за формуляр?
- Как да конфигурирате външни връзки на началната си страница?
- Как да настроите вашия News Feed?
-
- Грешка при зареждането на големи отчети LabCollector
- Полетата с лента за превъртане не работят със Safari, какво мога да направя?
- Не мога да видя схемата на кутията в Safari, защо?
- Получавам грешката: „Програмата не може да стартира, защото MSVCR110.dll липсва от вашия компютър. Опитайте да преинсталирате програмата, за да коригирате този проблем“ при инсталиране или актуализиране LabCollector за Windows
- Проблем във файла за качване: погледнете вашата PHP конфигурация
- Търсенето на модул е неуспешно с грешка 404 или твърде дълга заявка
- Когато искам да импортирам големи файлове, нищо не се случва?
- Защо имам грешката „MySQL сървърът е изчезнал“ при качване на файл?
-
НОВ KB НА МЕСЕЦА
- Урок за клиентска зона
- Как да създадете тръби със съхранение и да маркирате тяхното използване? (v6.0)
- Как да качвам/импортирам данни в модули за плазмид и последователност?
- LabCollector Обща настройка-v6.0
- Управление на поръчки за покупка – от А до Я (v 6.0+)
- Как да използвам Plasmid Map Editor?
- Как да настроите предупреждения в Data Logger?
-
ЗАПИСАНИ ПРЕЗЕНТАЦИИ
![]() - Добавка Query Builder е мощен инструмент, който позволява на потребителите да създават персонализирани отчети за данни и експортиране с лекота. Със своя удобен за потребителя визуален интерфейс потребителите могат лесно да проектират всякакъв тип заявка и да прилагат филтри за извличане на конкретни или всички записи от различни модули в LabCollector
- Добавка Query Builder е мощен инструмент, който позволява на потребителите да създават персонализирани отчети за данни и експортиране с лекота. Със своя удобен за потребителя визуален интерфейс потребителите могат лесно да проектират всякакъв тип заявка и да прилагат филтри за извличане на конкретни или всички записи от различни модули в LabCollector ![]() .
.
Създадените заявки автоматично ще следват връзките за запис, установени при първото въвеждане на данните, което го прави невероятно ефективен начин за генериране на отчети и експорти от вашия LabCollector данни. Независимо дали искате да анализирате данни, да създавате подробни отчети или да експортирате данни за допълнителен анализ, добавката Query Builder е задължителен инструмент за всеки LabCollector потребител.
В следващата база от знания ще обсъдим възможностите и използването на тази добавка.
I) Създател на заявки
II) Филтри
lll) Как да изпълнявам заявки?
![]()
I) Създател на заявки: За да създадете заявка, щракнете върху Строител раздел, разположен в горния десен ъгъл, след което на Нова заявкаи накрая щракнете върху Добавете първи модул! за да добавите първия модул по ваш избор (вижте екранната снимка по-долу за ръководство стъпка по стъпка).
След това ще се появи изскачащ прозорец, в който трябва да изберете модула. След като сте готови, щракнете върху запишете за да го добавите към вашата заявка (както е показано по-долу).
За да изтриете модул, sозначава, че намерете модула, който искате да изтриете, и щракнете върху него. Тогава, потърсете оранжевия символ на кофата за боклук ![]() и кликнете върху него.
и кликнете върху него.
Добавянето на следващи модули е също толкова лесно, всичко, което трябва да направите, е да кликнете върху първия модул, след това върху синия знак плюс ![]() . Това ще изведе нов изскачащ прозорец, където можете да изберете модула по ваш избор от списък с опции (точно като този по-горе). След като сте избрали желания модул, ще трябва да го свържете с другите модули във вашата заявка. Подходящият режим на свързване ще зависи от данните, с които работите. Ето списък на всички съществуващи режими на свързване за ваша справка:
. Това ще изведе нов изскачащ прозорец, където можете да изберете модула по ваш избор от списък с опции (точно като този по-горе). След като сте избрали желания модул, ще трябва да го свържете с другите модули във вашата заявка. Подходящият режим на свързване ще зависи от данните, с които работите. Ето списък на всички съществуващи режими на свързване за ваша справка:
- Нормални линкове: Базиран на LabCollector общи връзки, направени с Добавете връзки бутон.
- Персонализирани връзки: Базиран на LabCollector връзки, направени с Връзка към друг запис потребителско поле.
- Автоматично попълване на връзки: Базиран на LabCollector връзки, направени с Автоматично довършване на името на записа потребителски полета.
- Връзки с имена: Базиран на LabCollector данни с производни имена.
.
II) Филтри: В дясната част можете да добавите филтри към вашата заявка. Има 3 метода за филтриране, които са както следва:
- A) Филтриране по стойност: Този метод на филтриране ви позволява да филтрирате резултати в заявка въз основа на условие, приложено към поле на който и да е от включените модули, въз основа на избрания тип филтър.
- Има различни видове филтри, от които можете да избирате, за да филтрирате резултатите в заявка:
Всеки филтър отговаря точно на името си, що се отнася до последните три вида филтър, ето един бърз преглед на тяхната функционалност :
-
-
- завършва с (% LIKE) променлива + стойност: търсене с префикс на променлива.
- започва с (LIKE %) стойност + променлива: търсене със суфикс на променлива.
- съдържа (% КАТО %) променлива + стойност + променлива: търсене с префикс и суфикс на променлива.
-
-
- Можете също да изберете тип стойност, независимо дали искате да бъде сурова стойност от точно това, което въвеждате, или днесможете също да зададете брой месеци преди или след днешната дата.
- B) Филтриране по модул: Този метод ви позволява да търсите записи със споделена стойност в два модула, отделно от полето, което ги свързва.
- C) Филтрирайте по код на проекта: Както подсказва името, този метод на филтриране ви позволява да филтрирате по кода на проекта, ще имате списък с всички съществуващи кодове на проекти във вашия модул, от които можете да избирате, както е показано на екранната снимка по-долу.
След като приключите с настройването на вашата заявка, вече можете да й дадете име, като щракнете върху синята икона, разположена отгоре ![]() , след което кликнете върху
, след което кликнете върху ![]() (както е показано на предоставената екранна снимка).
(както е показано на предоставената екранна снимка).
За достъп до създадените заявки щракнете върху ![]() разположен в горния ляв ъгъл. Това ще покаже списък на всички заявки с тяхното заглавие, ID, заедно с датата на създаване, собственик, дата на промяна и очаквани резултати (както е показано по-долу).
разположен в горния ляв ъгъл. Това ще покаже списък на всички заявки с тяхното заглавие, ID, заедно с датата на създаване, собственик, дата на промяна и очаквани резултати (както е показано по-долу).
![]()
Свързани теми:
-
-
- Проверете нашия Създател на заявки наръчник за повече информация.
- Прочетете нашата KB на Как да промените параметрите в I-Collector.
- Прочетете нашата KB на Как да свържете Parser към I-Collector.
-