Търсене в базата знания по ключова дума
-
КАК ДА ЗАПОЧНЕТЕ С LABCOLLECTOR
- Как действа LabCollector как изглежда интерфейсът?
- Как най-общо изглежда един модул?
- Как да настроите хранилище в LabCollector?
- В какво се намират полетата LabCollector?
- В какво са записите LabCollector и как да ги създадете?
- Как да започна с модул Антитела?
- Как да започна с модул Химични структури?
- Как да започнете с модул Документ?
- Как да започнете с Electronic Lab Notebook (ELN)?
- Как да започнете с модул Оборудване?
- Как да започна с модула Plasmids?
- Как да започна с модула Primers?
- Как да започнете с модула за реагенти и консумативи?
- Как да започнете с примерен модул?
- Как да започна с модул Sequences?
- Как да започна с модула Щамове и клетки?
- Как да използвам добавката Webinars?
- Как да актуализирате масово запаметени записи?
- Как да използвате LabCollector за тестване за COVID-19?
- Покажи всички статии (4) Свиване на статии
-
ИНСТАЛАЦИЯ
- Как мога да се свържа с LabCollector от друг компютър?
- LabCollector Изисквания за инсталиране на AWS
- Как да инсталираме LabCollector използвате Docker?
-
- Как да преместя цяла инсталация на нов Windows сървър?
- Как да тичам LabCollector сървър на 64-битова машина с Windows?
- инсталирам LabCollector с IIS на Windows Server
-
- Почистете дневника на apache ръчно, за да подобрите скоростта.
- Преминаване към ServerManager v2.5 (стар начин)
- Инсталиране на Windows с помощта на съветника за настройка
- Как да активирате разширението soap.dll в LSMRemote с помощта на php файл или LabCollector Мениджър на сървъра (Windows)?
- Как да използваме LabCollector Мениджър на сървъра?
- Как да репликирате LabCollector в реално време с Windows Server Manager?
-
- Apache сървър/уеб сървър не работи на Windows 10
- Почистете дневника на apache ръчно, за да подобрите скоростта.
- Почистете трупите ръчно, за да подобрите скоростта.
- ГРЕШКА в регистрационния файл: AH00052: дете pid 3461 изходен сигнал Грешка в сегментирането (11)
- ГРЕШКА: Предупреждение: mysql_connect(): Клиентът не поддържа протокол за удостоверяване, поискан от сървъра (...)
- Как да накарам Java аплетите да работят отново след надграждане до Java 7U51+?
- Как да възстановите презаписани документи
- Имам съобщението „Неуспешно свързване с mySQL сървъра. Няма намерена база данни за този лабораторен акаунт“. Какво мога да направя?
- My LabCollector или Добавката е много бавна. Защо и как да го поправя?
- Неизвестна колона „auto_name_mode“ в „списък с полета“: Грешката възниква, когато искам да коригирам съществуващи записи, да направя нови записи или да импортирам данни. Какво мога да направя?
- URL проблем
- Когато добавям записи или каквито и да е стойности, получавам това съобщение: „неправилна целочислена стойност: за колона „брой“ на ред 1“
-
- Дайте достъп до LabCollector на сътрудници извън вашата мрежа
- Как мога да се свържа с LabCollector от друг компютър?
- Може ли базата данни да бъде отделена от системата, на която labcollector е инсталиран?
- Имам проблеми с инсталирането на PHP и/или MySQL. Има ли алтернатива?
- Оптимизиране на използването на паметта на Mysql Server
- Необходими са PHP разширения
- Инсталиране на Rack скенери и връзка със ScanServer
- Системни изисквания - Хоствани опции (FR/ENG)
- Какво представляват PHP и MySQL? Трябва ли да имам PHP и MySQL?
- Как да мигрирам LabCollector към нов Linux сървър?
-
ОБЩ
- Какво е LabCollector?
- Как да инсталирам LabCollector? Къде мога да намеря файла install.exe?
- Системни изисквания - Хоствани опции (FR/ENG)
- Как работи отдалечено хостваната версия?
- Мога ли да използвам LabCollector на един компютър? Мога ли да го инсталирам на уеб сървър?
- Ако закупя ЕДИН лиценз, трябва ли да закупя допълнителни лицензи за други компютри в моята лабораторна мрежа?
- Урок за клиентска зона
- LabCollector подкрепа
- Какви са изискванията на FDA за софтуера, за да отговаря на указанията на GxP?
- Трябва ли да закупя всички модули? Мога ли да използвам само модула праймери?
- Значение на иконите (EN/FR) V.6.0
- Значение на иконите (EN/FR)
- Как да търся в LabCollector?
- Мога ли да видя/изброя всички записи в модул?
- Как да отпечатам записи?
- Как да добавям панели към LabColletor v6.0?
- Как да създадете тръби със съхранение и да маркирате тяхното използване? (v6.0)
- Как да създадете и зададете предупреждения за тръби? (v6.0)
- Мрежови принтери за етикети и видове ролки
- Покажи всички статии (4) Свиване на статии
-
ОСНОВНИ ХАРАКТЕРИСТИКИ
- Експорт и печат на модели
- Как да добавя множество записи без импортиране на данни
- Как да свържа записи и с каква цел?
- Как създавате или редактирате записи? (FR/EN)
- Значение на иконите (EN/FR)
- Значение на иконите (EN/FR) V.6.0
-
- Какво мога да направя с полетата по подразбиране?
- Мога ли да добавя персонализиран модул, който да отговаря на моите специфични нужди?
- Персонализирани типове полета
- Как се създава персонализирано поле?
- Как се създава персонализирано поле? За версия 5.2 нататък
- Персонализирано поле: Опция за категория поле версия 5.2x
- Персонализирани полета: Опция за анализ на раздела
- Как да персонализирам опциите за запис?
- Как да използвам поле само за четене?
- Как да персонализирате LabCollector цветове на страницата за вход?
- Как да промените езика и името на потребителските полета?
-
- Какво е CSV файл?
- Импортирайте вашите данни (v6.0)
- Импортирайте вашите данни (версия 5.3 и по-нова)
- Как да разгранича CSV данни за импортиране на данни?
- Какви са стойностите на полетата по подразбиране при импортиране на данни? v6.0
- Как да форматирам стойността на датата като гггг-мм-дд или гг-мм-дд за импортиране?
- Импортирайте вашите проби и свързаното с тях хранилище в 3 стъпки
- Импортирайте и управлявайте своите реагенти и консумативи V5.3 и по-нови
- Вносител на BDD EndNote в LabCollector (FR)
- Как да разрешите грешки при импортиране на данни
- Как да актуализирате масово запаметени записи?
-
- Какво представляват разрешенията на ниво потребител?
- Как използвате версията? v5.31 и по-ниски
- Как използвате версията? v5.4 и по-нови
- Как да управлявате потребители (v5.31 и по-ниски)
- Как да управлявате потребители (v5.4 и по-нови)
- Как да използвате AD или LDAP за удостоверяване при влизане?
- Какво представляват груповите правила и как да ги използвате?
- Какво представляват груповите правила и как да ги използвате? v5.4 и по-нови
- Какво представляват груповите правила и как да ги използвате? v6.0 и по-нови
- Как да управляваме потребителите? (v.6.032+)
- Как да конфигурирам разрешения за достъп?
-
МОДУЛИ
-
- Очаквайте скоро статии
-
- Как да започнете с модула за реагенти и консумативи?
- Предпочитания за реагенти и консумативи (v6.03)
- Предпочитания за реагент и консумативи
- Как да създам предупреждения за химикали и оборудване?
- Как да създам сигнали с много? (v6.0)
- Управлявайте своите партиди реагенти (v6.0)
- Управлявайте своите партиди реагенти
- Как да изхвърлите много?
- Рискови кодове
- Как да управлявам доставчици и продавачи?
- Как да отпечатам информация за риска и безопасността?
- Импортирайте и управлявайте своите реагенти и консумативи V5.3 и по-нови
- Управление на хранилището за модула за реагенти и консумативи
- Управление на хранилището за модула Reagent & Supplies (v6.0)
- GHS пиктограми за опасност, задължителни знаци за безопасност и системата за оценка на опасността на NFPA
- Как да използвате SDS Maker?
- Покажи всички статии (1) Свиване на статии
-
- Очаквайте скоро статии
-
- Очаквайте скоро статии
-
- Как да създам предупреждения за химикали и оборудване?
- Как да активирате и зададете различни видове сигнали за оборудване? (v6.0)
- Как да активирате и зададете различни видове сигнали за оборудване? (v5.4 и по-ниски)
- Как да добавя нова категория и запис в модул оборудване? (v6.0)
- Как да добавя нова категория и запис в модул оборудване? (v5.4 и по-ниски)
- Как да добавя контролна карта за поддръжка на калибриране на оборудване?
- Как да добавите/редактирате поддръжка за оборудване? (v6.0+)
- Как да добавите/редактирате поддръжка за оборудване (v5.4 и по-ниски)
- Как да експортирате отчет за поддръжка на оборудването?
- Какви са опциите в раздела "поддръжка на дисплея" на оборудването. (v5.4 и по-ниски)
- Какви са опциите в раздела "поддръжка на дисплея" на оборудването. (v6.0)
-
- Очаквайте скоро статии
-
ДОБАВЛЕНИЯ
- Какво представляват добавките?
- Fly Stock Manager
- Какво представлява добавката за проследяване на теглото? Как се използва?
- Качване на файл с персонализирано поле
- Какво е добавка за електронен каталог? И как да го използваме?
-
- Как да започна с LSM?
- Ръководство за използване на LSM – от заявка за работа до отчитане на резултатите
- Тествайте LSM API
- Поставете приложението LSMremote във вашия уебсайт
- Как да извършите генетичен тест за бащинство/връзка с помощта на LSM?
- Въведение в HL7 и как да го използвате в LSM
- Икони на LSM Job List – какво означават?
- LSM: Как да групирате резултатите от теста по специалност?
- Свързване на партида-проба в LSM за контрол на качеството
-
- 1-ва стъпка: Създайте потребители и заявители
- Как да изпратите проби от LabCollector на работа в LSM
- Как да свържа потребителски модул към LSM?
- Как да управлявате записи на случаи (пациенти, животни...) в LSM?
- Как да пренаредите/пренаредите задание и примерни персонализирани полета в LSM?
- Как да управлявате диапазони в LSM?
- Как да рестартирате работа в LSM?
- Мога да добавя нова работа без проблеми, но когато се опитам да я започна, не мога да го направя. Появява се следната грешка: Грешка при зареждане на XML документ: data/bl/bl-job.php. Какъв е проблема?
- Как да приемам работа в LSM?
- Как да създадете и изпълните работа в LSM?
- Как да създадете версия на тест в LSM?
- Как да импортирам CSV с мостри и тестове в LSM?
-
- 5-та стъпка: Резултат и шаблон за фактура
- Как да генерирам отчети в LSM?
- Как да създадете отчет за обработка в LSM?
- Как да генерирам шаблон за отчет за фактури в LSM?
- Как да създадете отчет за веригата на попечителство (CoC) и да го използвате LSM & LSMRemote?
- Как да използвате текстов редактор за създаване на шаблон за отчет в LSM?
- Докладвайте етикети в LSM за шаблони за резултати/фактури/CoC/партиди?
- Действия за корекция/промяна в отчета на LSM
- Как да отпечатате и следвате множество отчети/CoC в LSMRemote?
- Грешка при зареждането на големи отчети LabCollector
- Грешка при зареждане на големи отчети в LSM
- Как да конфигурирате горен и долен колонтитул в LSM отчет/CoC/фактури? (от v4.057+)
- Каква е целта на уникалния идентификационен баркод на отчета?
-
- LSMRemote (v6.0) регистрация, влизане и други опции
- Стъпки за инсталиране на LSMRemote и интегриране в уебсайта? (v4.0)
- LSMRemote конфигурируеми опции (v4.0)
- Как да конфигурирате нови полета, да изпратите работа в LSMRemote и да я видите в LSM?
- Как да търсите в LSMRemote?
- Как да създадете токен за достъп до отчет за пациент/клиент с помощта на LSMRemote?
- Как да генерирам CoC манифест с интегрирани етикети?
- Как да отпечатате и следвате множество отчети/CoC в LSMRemote?
- Конфигурация за предварителна регистрация на пациенти и връзка с портала LSMRemote
- Как да направите предварителна регистрация за работа от портала LSMRemote?
- Как да интегрирам планирането на срещи в LSMRemote?
- Как да активирате разширението soap.dll в LSMRemote с помощта на php файл или LabCollector Мениджър на сървъра (Windows)?
- Как да импортирате задачи с помощта на LSMRemote?
- Как да конфигурирам комплекта и да го активирам в LSMRemote?
- Как да отпечатате масово баркодовете с помощта на LSMRemote?
- Как да активирам разширението soap.dll в LSMRemote с помощта на php файл на Linux?
- Покажи всички статии (1) Свиване на статии
-
- Ръководство за OW-Server ENET
- Кратко ръководство за OW-Server
- Ръководство за OW-Server WiFi
- Бърза WiFi конфигурация за OW-Server WiFi
- Метод на преобразуване от mA четене в конкретна единица за сонда за запис на данни?
- Как да настроите вашия Data Logger LabCollector?
- Как да инсталирате сензори на фризери ULT?
- Как да настроите предупреждения в Data Logger?
-
-
- Как да създадете книга, да добавите експеримент и страница?
- Какво има вътре в една книга?
- Какво има вътре в един експеримент?
- Какво има вътре ELN Страница?
- Как да отпечатам от ELN?
- ELN Работни потоци
- ELN шаблони
- Използване на TIFF изображение
- Как да подпишете електронно ELN страници?
- Как да добавите микроплака в ELN Страница?
- Как да добавите рецепта за реагенти/разтвори ELN?
-
- ELN - Помощно ръководство за електронни таблици на Zoho
- Графика в плоска електронна таблица
- Как да промените езика на ZOHO excel в ELN?
- Как да репликирате/импортирате своя excel в ELN?
- Как да използваме електронни таблици?
- Какво е Flat & Zoho Spreadsheet Editor и как да го активирате?
- Как да използвам плоска електронна таблица и формули в нея?
- Как да направя графика в плоска електронна таблица?
- Какво може да се копира от excel в плоска електронна таблица?
-
- Добавка за получаване на проби: Настройки за конфигурация на проекта
- Как да създадете и обработите пакет в добавката за получаване на проба?
- Как да извърша обединяване в добавка за получаване на проба?
- Как да обработваме плаките в добавката за получаване на проби?
- Как да видите проби, създадени в добавка за получаване на проби в модул?
- Как да добавя проби, създадени при получаване на проби, в добавката за работен поток?
- Как да се свържете и изпратите проби от „получаване на проби“, за да правите тестове в „LSM“?
-
МОБИЛНИ ПРИЛОЖЕНИЯ
-
- Очаквайте скоро статии
-
ИНТЕГРИРАНЕ
-
API
- Въведение в LabCollector API
- API за LabCollector (v5.4 +)
- API за LSM (v2)
- API за ELN (V1)
- Как да тествате LabCollector REST API?
- API съобщения за грешки
- API: Как да създадете кутии или плочи?
- Тествайте API на Lab Service Manager
- Настройка на уеб услуга/API Apache
- Как да настроите своя API за уеб услуги?
- Какво е Swagger UI? Как да получите достъп до него и да тествате крайни точки на API?
-
ИНСТРУМЕНТИ
- Как да инсталирате NCBI blast изпълним файл за използване в LabCollector?
- Как да настроите и използвате Мениджър на рецепти (стара версия)
- Как да управлявате запаметени елементи?
- Управление на поръчки за покупка - от А до Я
- Управление на поръчки за покупка – от А до Я (v 6.0+)
- Мениджър на рецепти (v6.0)
- Инструмент за пакетиране на проби (скенер за стелажи)
- Как да използвам Mass Record Updater?
-
ПОМОЩНИ ПРОГРАМИ/МЕЖДЕН СУЕР
-
- Как да изтегля и инсталирам File connector v2.2? (Labcollector v6.0)
- Как да инсталирате Fileconnector в Mac OS? (Labcollector v6.0)
- Редактиране на файл с помощта на File Connector
- Как да използвате конкретен софтуер за отваряне на определени типове файлове във fileconnector? (Labcollector v6.0)
- Как да използвам Fileconnector в Mac OS?
-
- Как да настроите и конфигурирате Scan Server с LabCollector?
- Инструмент за пакетиране на проби (скенер за стелажи)
- Баркодът на стелажа отгоре или като трети елемент в редовете?
- Как да отворя CSV в UTF8 в Excel?
-
ПЕЧАТ
- Как да конфигурирате принтера с LabCollector?
- Как да свържете USB принтер към LabCollector?
- Съвместими принтери за етикети
- Мрежови принтери за етикети и видове ролки
- Генериране и отпечатване на баркод етикети
- Как да отпечатам етикети с баркод?
- Как да отпечатам карти с кутии?
- Как да отпечатам записи?
- Как да отпечатам информация за риска и безопасността?
- Как да отпечатам записи за съхранение
- Как да отпечатвате етикети в HTTPS среда?
- Как най-добре да конфигурирате вашия PDA N5000 за LabCollector употреба
- Как мога да конфигурирам своя баркод скенер AGB-SC1 CCD?
- Как мога да конфигурирам своя баркод скенер HR200C?
- Как да конфигурирам FluidX да поддържа ScanServer?
- Време за изчакване на връзката с баркод принтер
- AGB-W8X Ръководство за сканиране на баркод
- Как да настроите вашите принтери и етикети?
- Покажи всички статии (3) Свиване на статии
-
СЪХРАНЕНИЕ
- Как да настроите хранилище в LabCollector?
- Как да създадете кутии/чекмеджета/стелажи в складово оборудване?
- Как да създадете модели кутии за съхранение?
- Как да репликирате и дублирате кутии в хранилището?
- Как да съхраняваме и управляваме сламките? (EN/FR)
- Как да добавя проби към конкретен фризер, рафт или друга част от системата за съхранение?
- Как да извадя проби от конкретен фризер?
- Управление на хранилището за модула за реагенти и консумативи
- Как да организирам браузър за съхранение?
- Как да отпечатам карти с кутии?
- Как да отпечатам записи за съхранение
- Система за настаняване/напускане на съхранение
-
СЪОТВЕТСТВИЕ
- Какво има в пакета за съответствие?
- Как да използвам поле само за четене?
- Какви са изискванията на FDA за софтуера, за да отговаря на указанията на GxP?
- FDA CFR21 част 11 контролен списък за продукти
- Изисквания за съответствие с ISO 17025
- Как използвате версията? v5.31 и по-ниски
- Как използвате версията? v5.4 и по-нови
- Трябва ли да заключа, архивирам или изтрия записи?
-
ПОДКРЕПА
-
SETTINGS
- Как да конфигурирам Apache да работи с Office 2007 и по-нова версия?
- Как да ускорите своя LabCollector? (EN/FR)
- Необходими са PHP разширения
- Ускорете вашата локална мрежа
- Използване на TIFF изображение
- Печатът за време в записите показва неправилно време.
- Как да конфигурирам SMTP да използва OAuth 2.0 (Microsoft & Gmail)?
-
- LabCollector Обща настройка
- LabCollector Обща настройка - v5.4
- LabCollector Обща настройка 5.2
- LabCollector Обща настройка-v6.0
- Опции за влизане и php изисквания за LDAP/SSO
- Как да настроите своя LabCollectorобщите настройки, логото и имената на модулите?
- Как да конфигурирате вашите опции за прокси, планиране на задачи и имейл?
- Как да конфигурирате вашите модули за търсене и опции за формуляр?
- Как да конфигурирате външни връзки на началната си страница?
- Как да настроите вашия News Feed?
-
- Грешка при зареждането на големи отчети LabCollector
- Полетата с лента за превъртане не работят със Safari, какво мога да направя?
- Не мога да видя схемата на кутията в Safari, защо?
- Получавам грешката: „Програмата не може да стартира, защото MSVCR110.dll липсва от вашия компютър. Опитайте да преинсталирате програмата, за да коригирате този проблем“ при инсталиране или актуализиране LabCollector за Windows
- Проблем във файла за качване: погледнете вашата PHP конфигурация
- Търсенето на модул е неуспешно с грешка 404 или твърде дълга заявка
- Когато искам да импортирам големи файлове, нищо не се случва?
- Защо имам грешката „MySQL сървърът е изчезнал“ при качване на файл?
-
НОВ KB НА МЕСЕЦА
- Урок за клиентска зона
- Как да създадете тръби със съхранение и да маркирате тяхното използване? (v6.0)
- Как да качвам/импортирам данни в модули за плазмид и последователност?
- LabCollector Обща настройка-v6.0
- Управление на поръчки за покупка – от А до Я (v 6.0+)
- Как да използвам Plasmid Map Editor?
- Как да настроите предупреждения в Data Logger?
-
ЗАПИСАНИ ПРЕЗЕНТАЦИИ
Всички модули са готови за използване с предварително дефинирана структура от данни (полета), адаптирани към тяхното съдържание. Въпреки това може да се нуждаете от допълнителни полета или опции за номериране за специфична за вашата лаборатория информация.
LabCollector ви позволява да създавате неограничени допълнителни полета във всеки модул, за да персонализирате вашите формуляри за данни.
ЗАБЕЛЕЖКА: Персонализираните полета във версия 5.2 са променени.
виждам този пост за създаване на персонализирани полета в v5.2 и по-нови.
виждам този пост за използване на потребителски полета в v5.2 и по-нови.
и Отидете на Администриране > Данни > Персонализирани полета
ii. Изберете модула, където искате да добавите или редактирате персонализирани полета в списъка вляво.
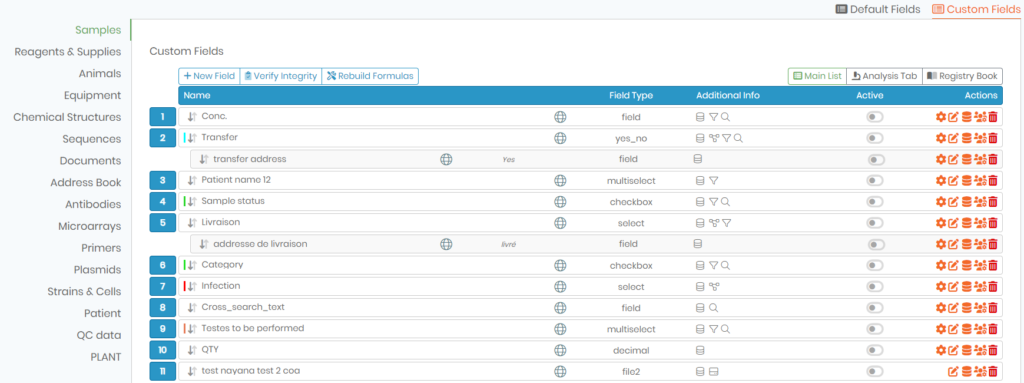
iii. Добавете ново поле, като посочите името му (1)
iv. Имате възможност да добавите помощен текст, видим в режим на редакция (2)
v. Изберете съответната опция на полето, която искате (3).
vi. Изберете персонализирания тип поле (4). За повече информация, моля, прочетете нашата KB.
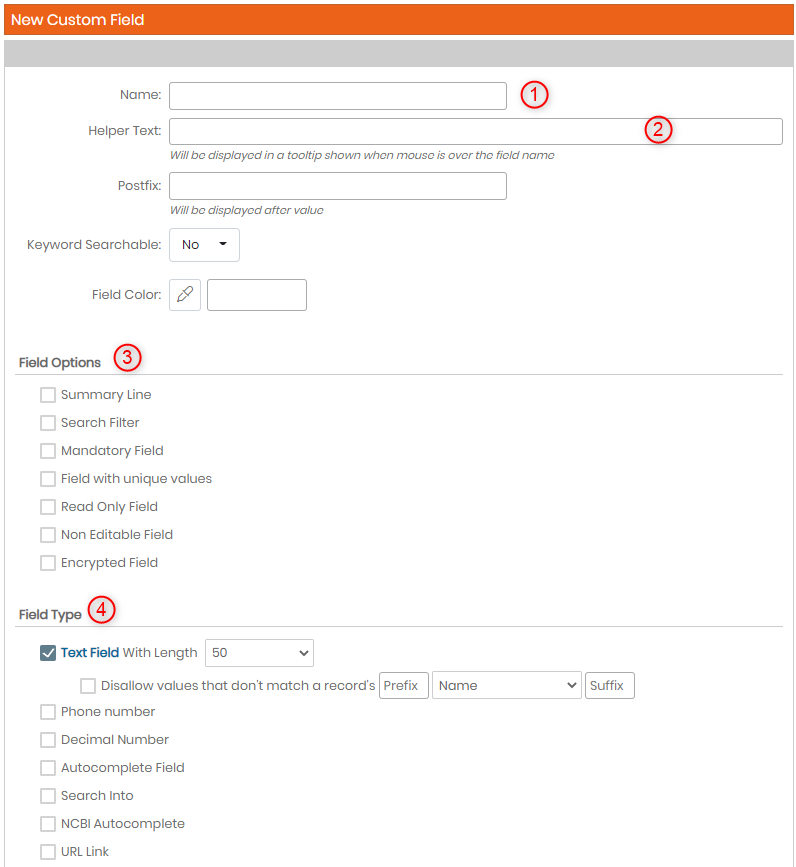
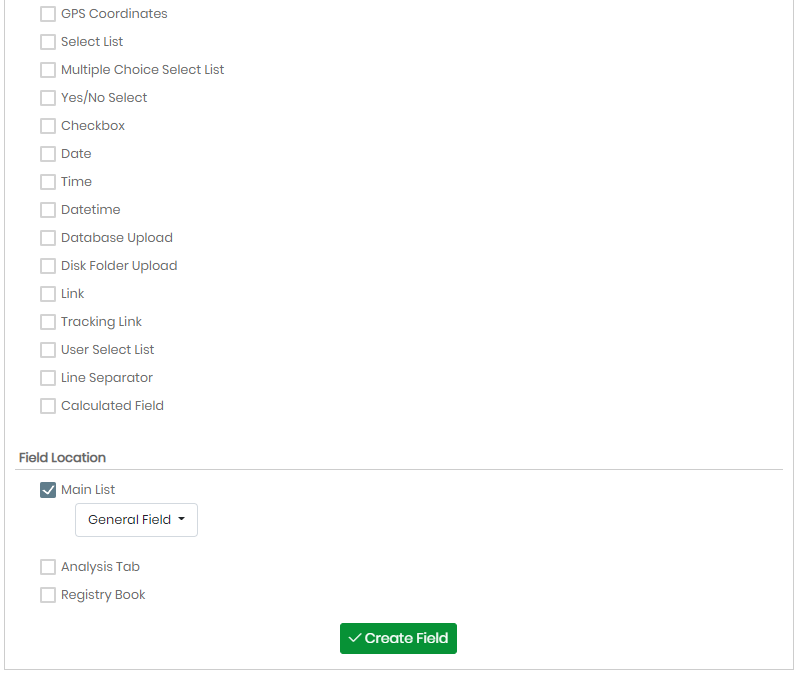
Веднъж създадени, всички персонализирани полета могат да бъдат редактирани ![]() , конфигуриран
, конфигуриран ![]() или изтрити
или изтрити ![]() .
.
Панелът за модификация е свързан с типа потребителско поле. Обикновено можете да промените името на полето, да промените някои опции като цвят и задължителен статус или да промените/добавите категорията.
Можете също така да конвертирате тип поле, като знаете, че съществуващите данни ще бъдат запазени:
- От квадратче за отметка към текст или списък с множество избори
- От списък за избор към текст
- От списъка за избор на текст (съществуващите данни ще бъдат групирани като опции за избор)
- От текст към поле за отметка (съществуващите данни ще бъдат групирани като опции в полето за отметка)
- От текст към списък с множество избори
Някои полета могат да бъдат конфигурирани като текстово поле с маска:
- Можете да предоставите основен обикновен текст, просто като го напишете в полето.
- Ако искате да използвате интелигентна маска, напишете я между две ~, като използвате специалните символи по-долу:
A = Всеки буквено-цифров знак [AZ; az; 0-9]
Z = Всяка буква от A до Z [AZ], главна
z = Всяка буква от A до Z [az], малки букви
X = Всяка буква от A до Z [AZ; az], без значение за малки и големи букви
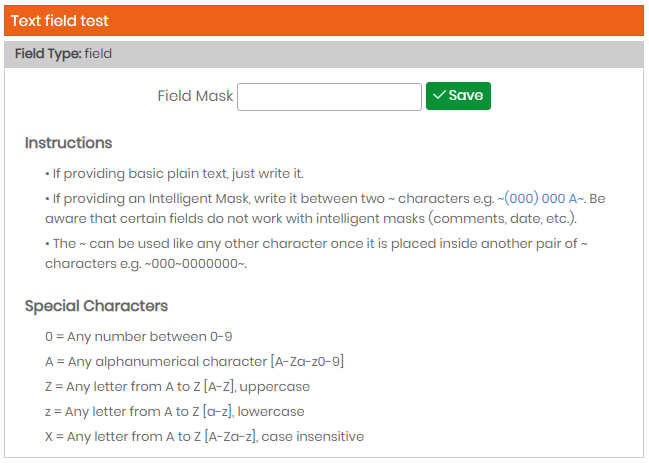
Тази икона ![]() показва, че полето има маска и ако задържите курсора на мишката върху него, се появява маската на полето.
показва, че полето има маска и ако задържите курсора на мишката върху него, се появява маската на полето.

Списъците за отметка и избор също могат да бъдат конфигурирани чрез добавяне на стойности (напишете стойността в полето и щракнете върху бутона за актуализиране). Можете да изберете стойност по подразбиране, като поставите отметка в едно от местата вляво и да добавите стойности, като качите CSV файл (само за избрани списъци).
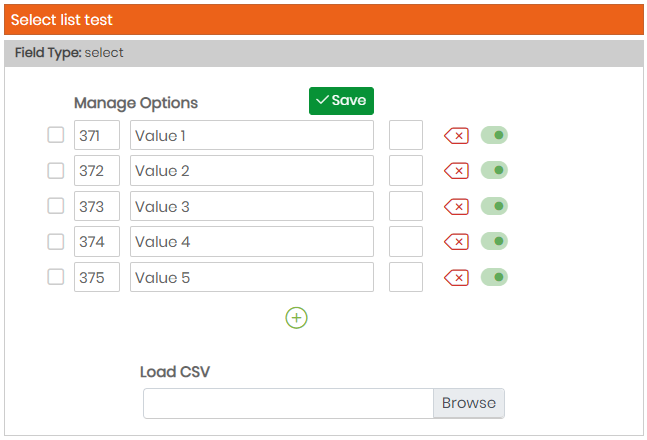
vii. В крайна сметка имате няколко възможности
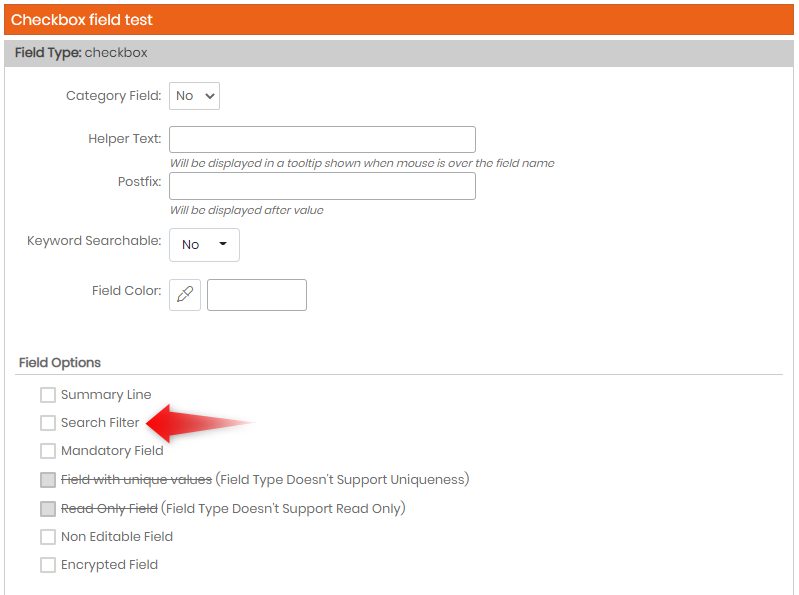

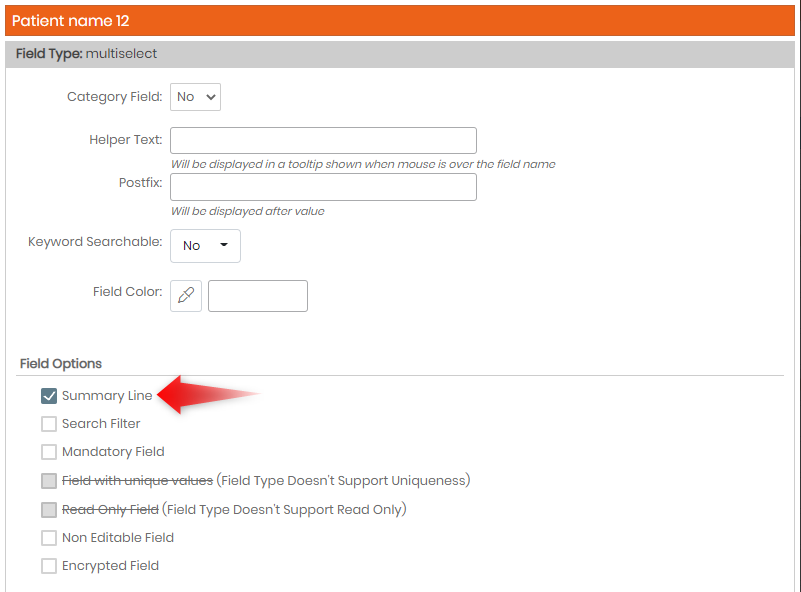
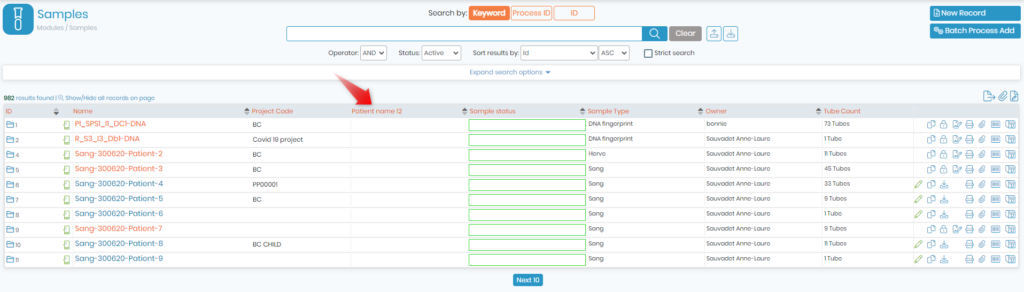
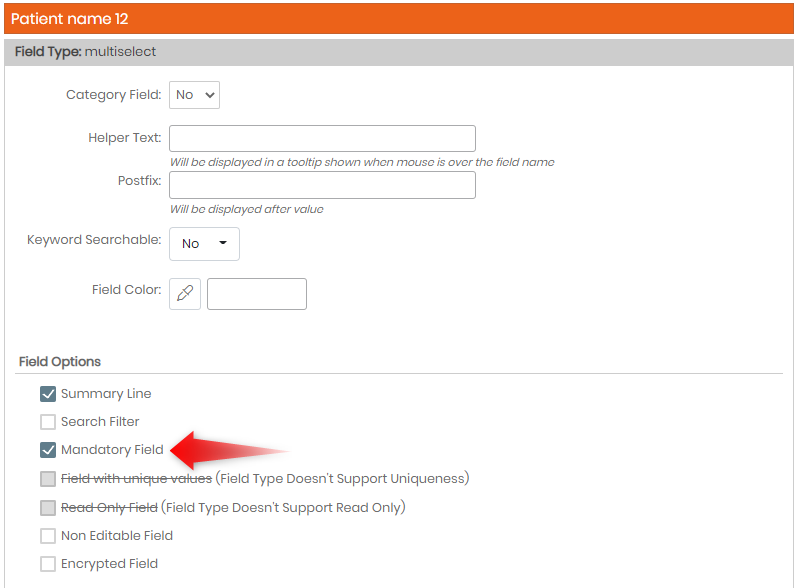
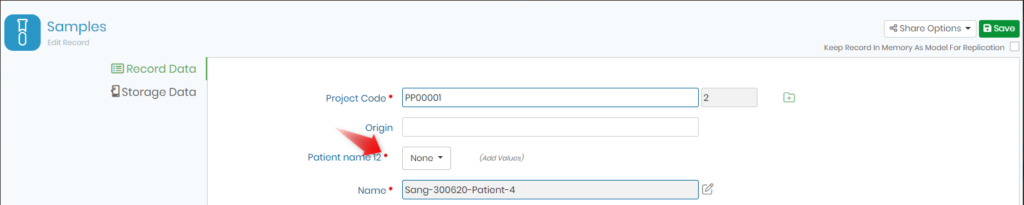
vii. Изберете категорията на вашите полета, ако е необходимо. За повече информация вижте по-долу.
viii. Изберете незадължителен цвят на фона за реда на полето. Можете да промените този цвят, като редактирате потребителското поле.
IX. Запазете ново поле бутон, когато сте готови.
![]() ВНИМАНИЕ:
ВНИМАНИЕ:
- Ако изтриете поле, всички данни, съхранени в това поле, очевидно ще бъдат загубени!
- Когато редактирате поле, ако намалите размера му, по-дългите данни може да бъдат съкратени.
- Някои имена на полета могат да предизвикат MySQL грешки. Ако възникне такъв проблем, използвайте друго име.
Полетата могат да бъдат групирани в определени категории. Това помага да се организират потребителски полета за конкретна употреба за различни типове записи.
1. Създайте персонализирано поле за избор на списък в модула по ваш избор.
2. Проверка КАТЕГОРИЯ ПОЛЕ.
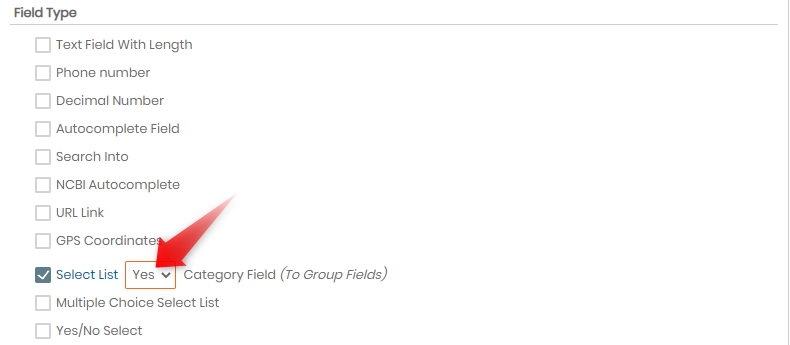
3. Следвайте предходните стъпки и запазете новото поле.
4. Редактирайте списъка със стойности, като използвате иконата ![]() които ще представляват категориите. Конфигурацията е същата като за стандартен списък за избор (вижте по-горе).
които ще представляват категориите. Конфигурацията е същата като за стандартен списък за избор (вижте по-горе).
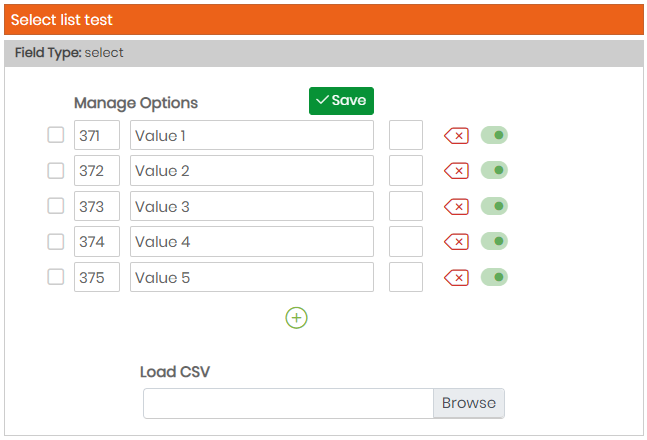
5. След като това бъде направено, всяко ново поле може да бъде присвоено към общата категория или към конкретна категория, която сте дефинирали.
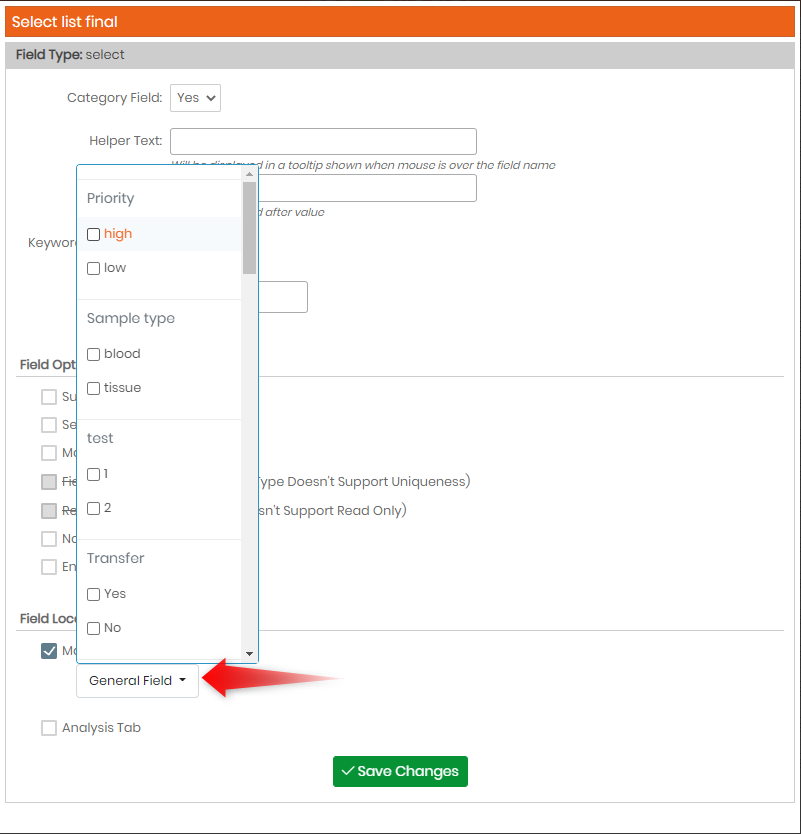
6. И накрая, когато създавате или редактирате запис, ще се показват само обичайни и свързани с категории потребителски полета.
Някои данни могат да бъдат налични само в раздела Анализ, а не в общия запис. Например данни, получени по-късно или които са променени във времето.
За да създадете поле в този раздел Анализ, изберете опцията. Зелена икона на микроскоп идентифицира полета в раздела Анализ.
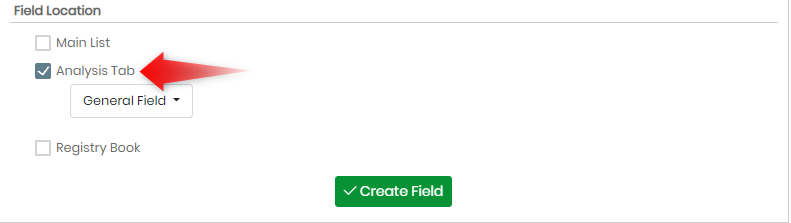
Можете да щракнете върху опцията за раздел Анализ в горния десен ъгъл, за да видите всички персонализирани полета, които са поставени в раздела Анализ.
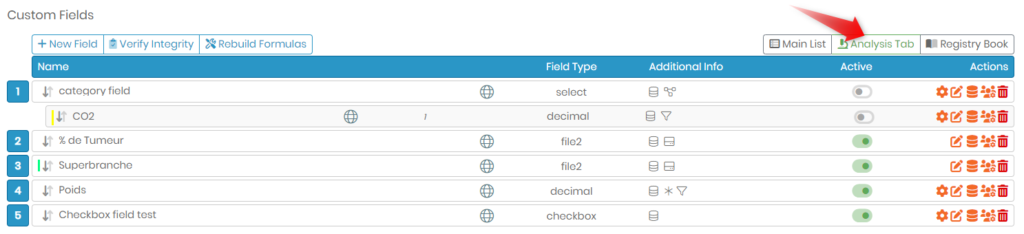
Използвайте следната икона ![]() отляво на вашия запис, за да отворите раздела.
отляво на вашия запис, за да отворите раздела.
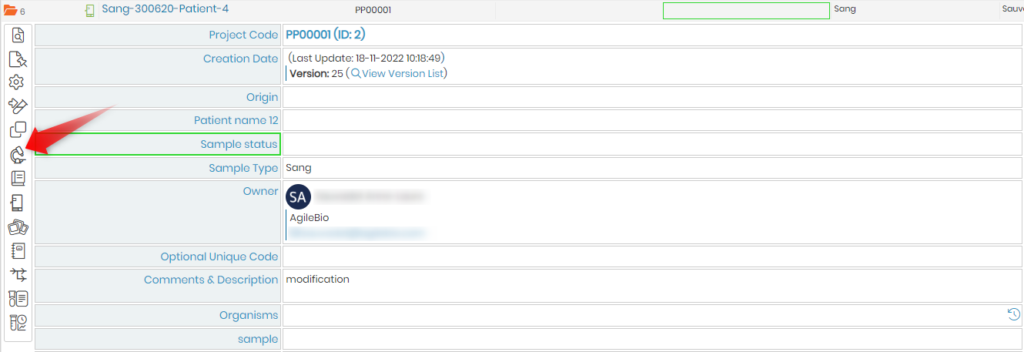
Ако използвате разделител на редове, страницата се показва по-долу. За да промените изгледа, използвайте една от иконите горе вдясно. Можете да отпечатате тези резултати независимо от целия запис. За момента тези стойности не могат да се експортират.

За да добавите/редактирате стойности, просто щракнете върху бутона в долната част. Изданието зависи от вида на полето. Не забравяйте да кликнете върху Save.
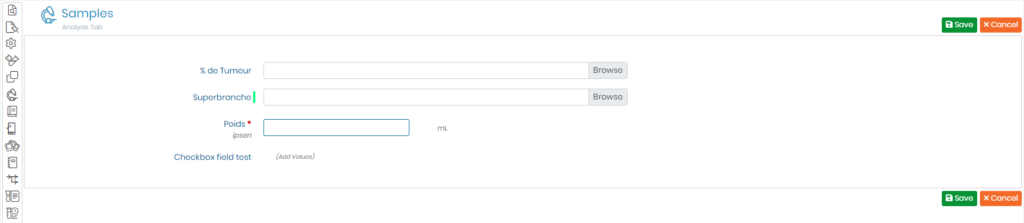
Можете също да импортирате стойности, както в общата функция за експортиране. Тази функция е достъпна само за полета за текст, дата и URL.
Свързани теми:
- Проверете нашата база знания на как да качвате файлове във вашите персонализирани полета.
- Моля, вижте как за създаване на полета в раздела за анализ.
- Проверка как да персонализирате опциите за запис.
- Проверете нашата KB на как да промените езика и името на потребителските полета.



