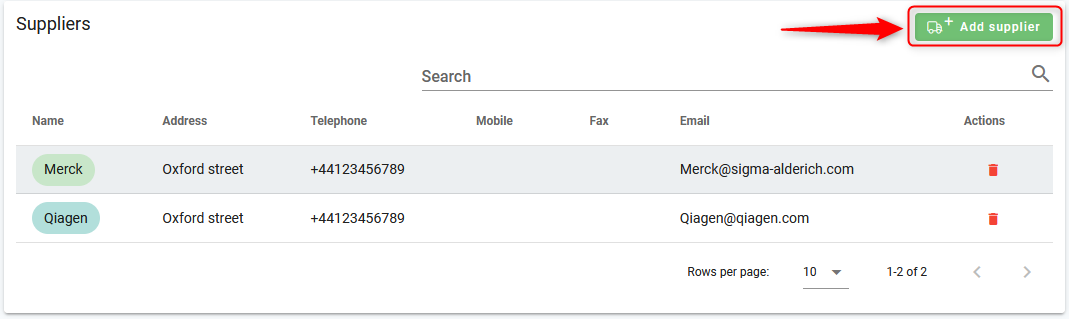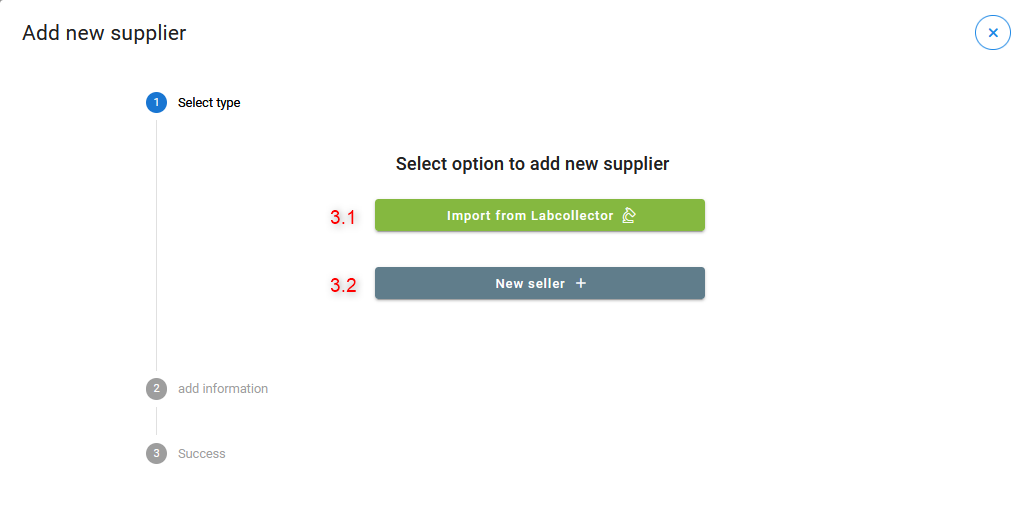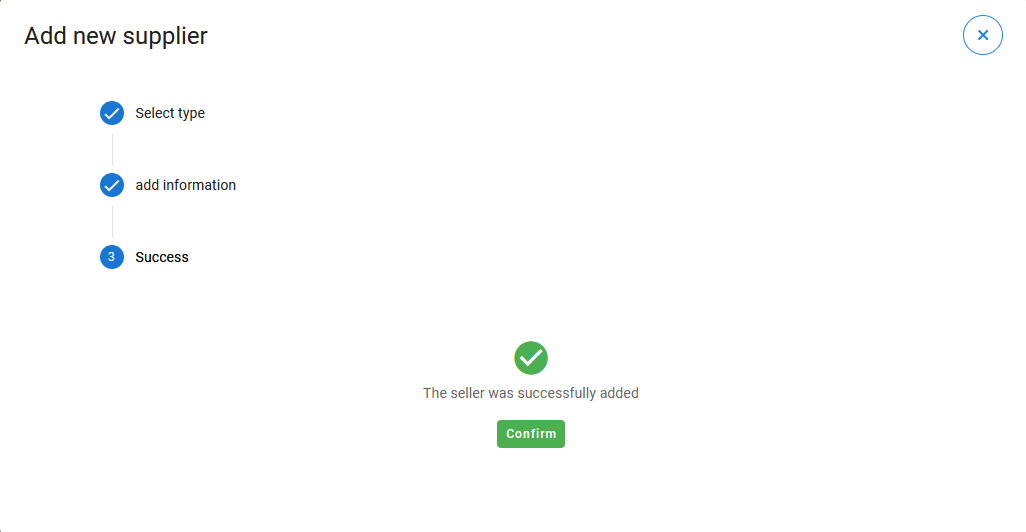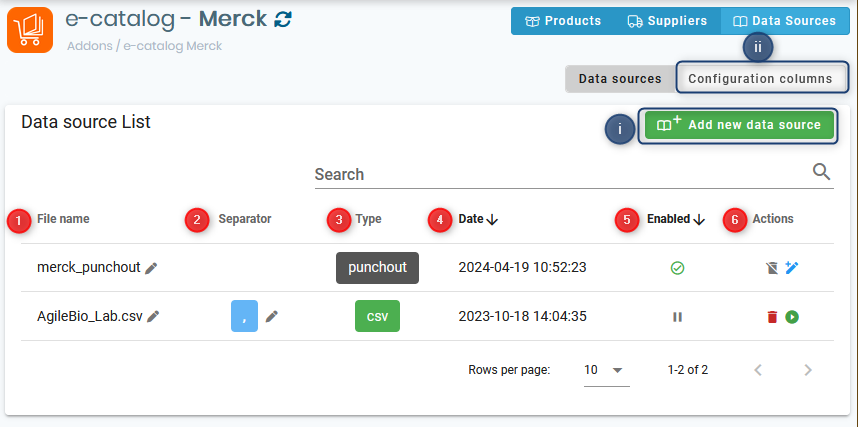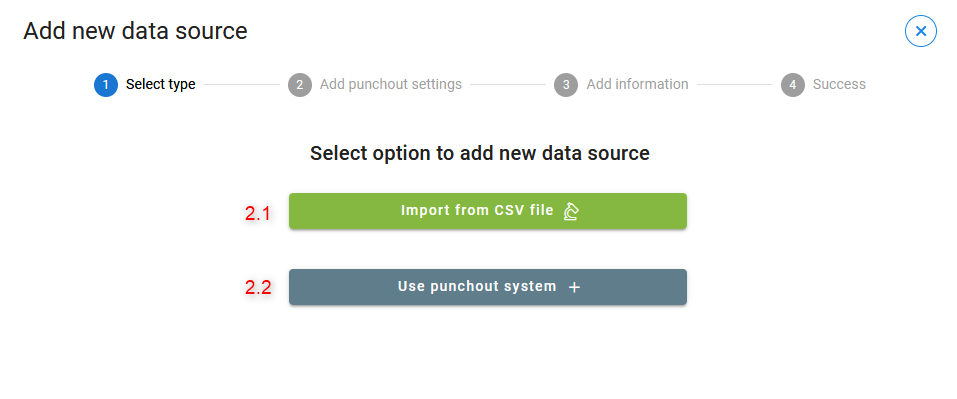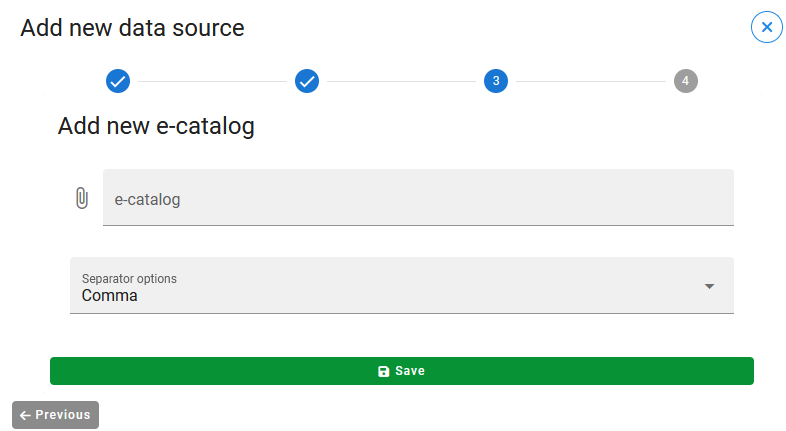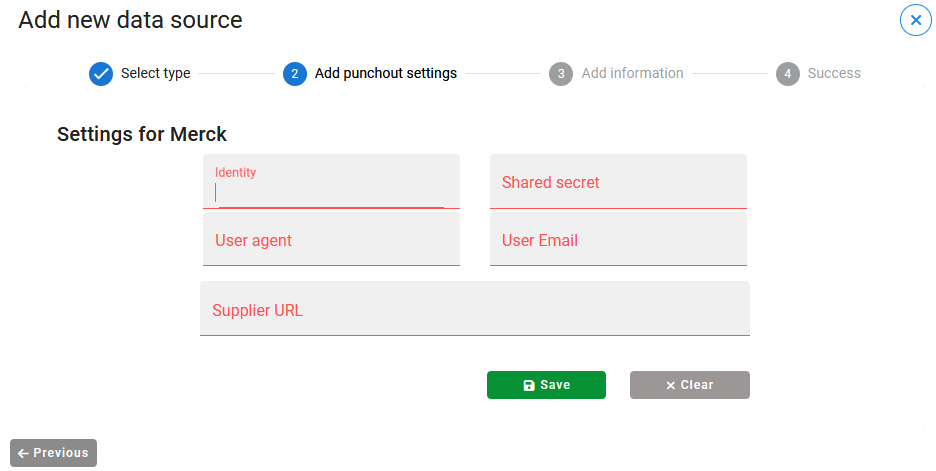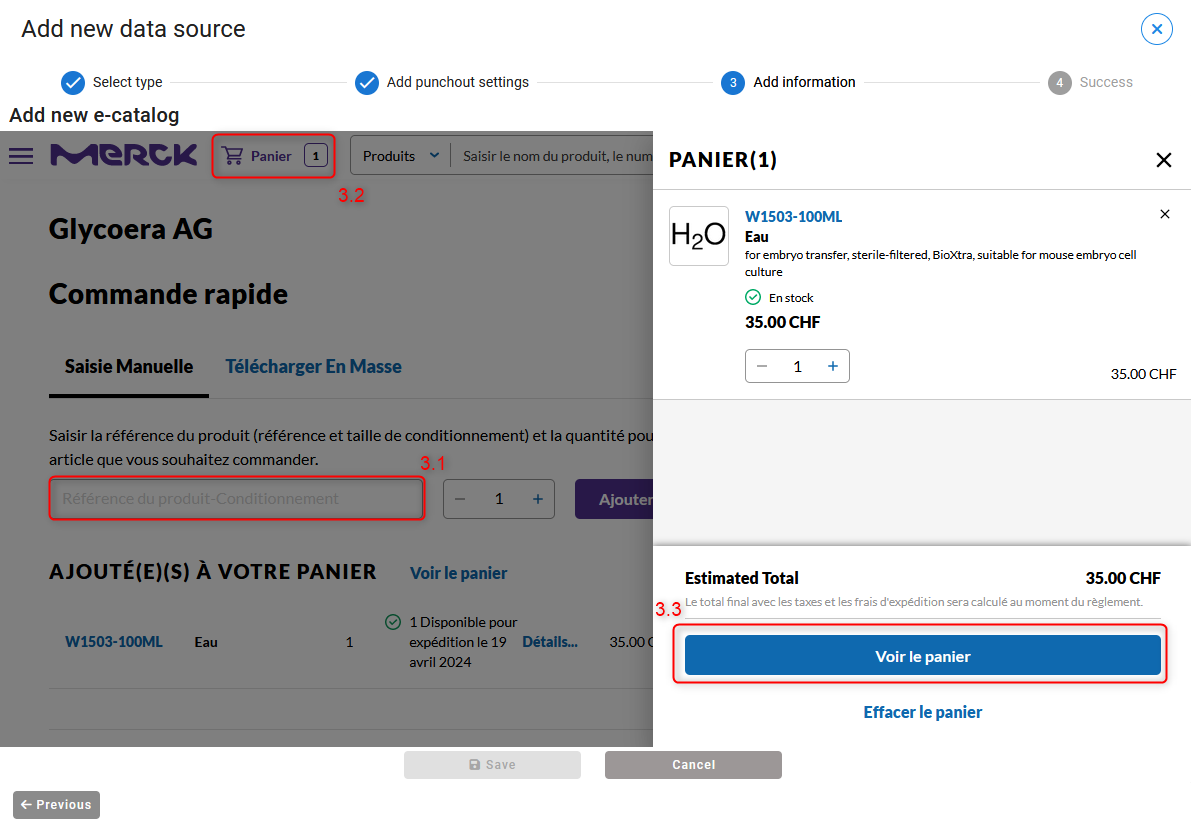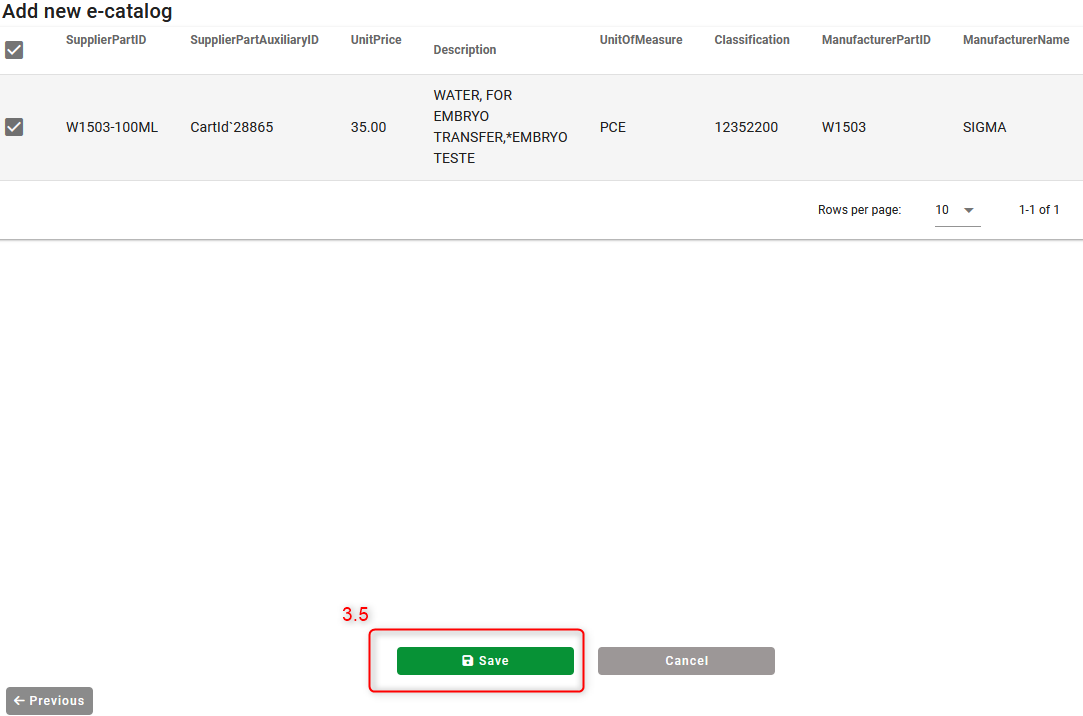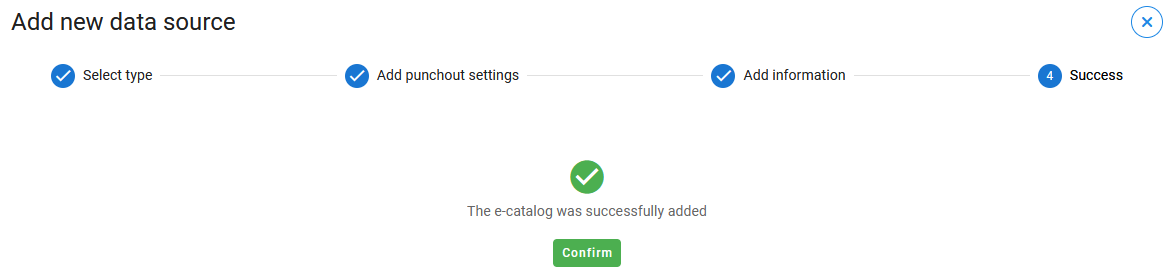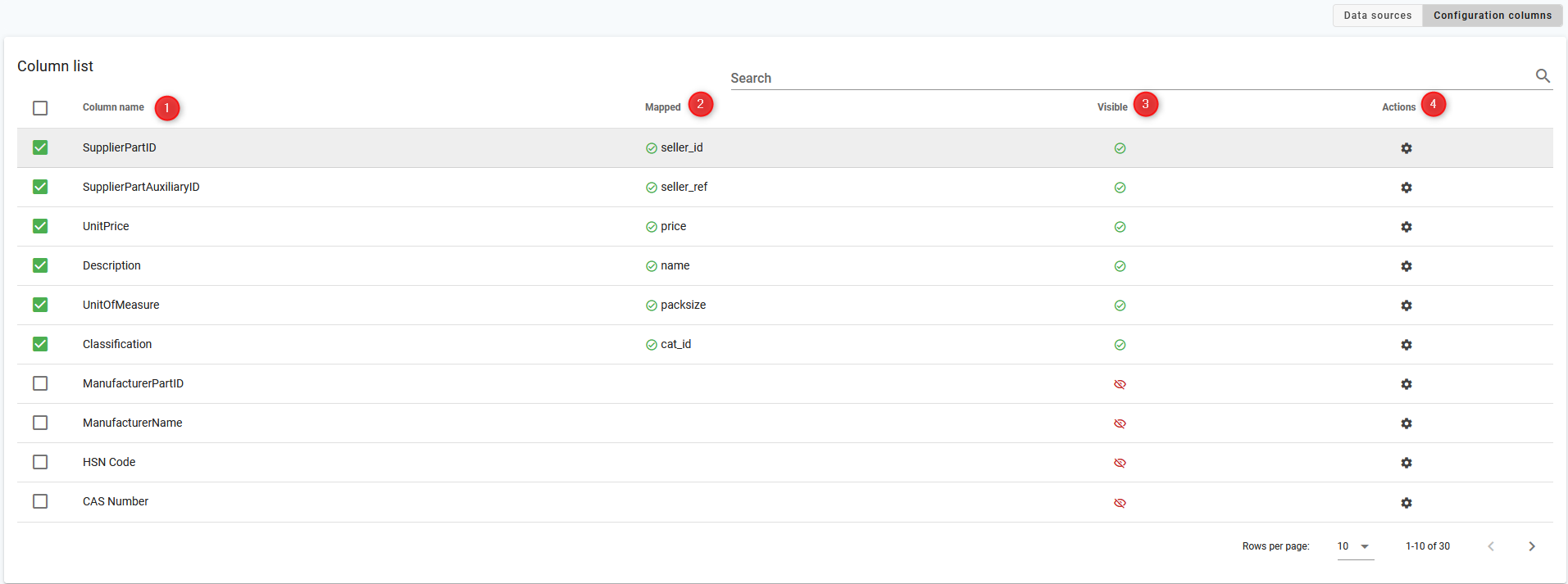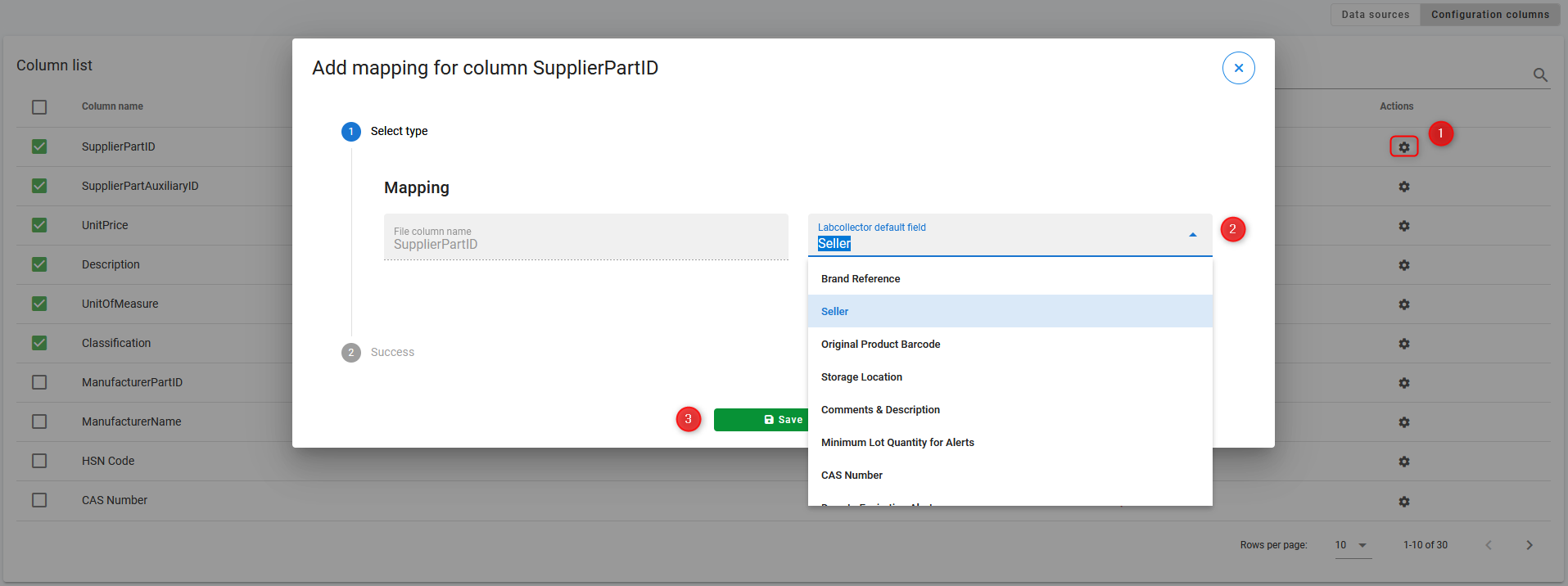Търсене в базата знания по ключова дума
![]() електронен каталог е добавка в рамките LabCollector
електронен каталог е добавка в рамките LabCollector ![]() , дава възможност на учените да търсят нови лабораторни продукти директно от списъците на доставчиците. Благодарение на гъвкавия CSV анализатор и Punch-Out система, той безпроблемно се подравнява с вашия LabCollector система, осигуряваща лесно и прецизно интегриране на продуктовата информация във вашия LabCollector складова наличност.
, дава възможност на учените да търсят нови лабораторни продукти директно от списъците на доставчиците. Благодарение на гъвкавия CSV анализатор и Punch-Out система, той безпроблемно се подравнява с вашия LabCollector система, осигуряваща лесно и прецизно интегриране на продуктовата информация във вашия LabCollector складова наличност.
Добавката за електронен каталог предоставя на институти или компании няколко предимства, включително:
-
- Автоматизирано управление на данни: Кажете сбогом на ръчното въвеждане на данни, спестявайки време и усилия! Електронният каталог дава възможност автоматизиран масов внос на лабораторни реактиви, консумативи и консумативи.
- Съвместимост на доставчиците: Можете да използвате електронния каталог с на всеки доставчик в CSV или Punch-Out формат.
- Актуализации на инвентара в реално време: Електронният каталог гарантира синхронизация с бази данни на доставчици и вашите LabCollector инвентаризация, предоставяйки актуализации в реално време.
- Рентабилно решение: Електронният каталог е a БЕЗПЛАТНА добавка което помага на лабораториите да спестят разходи, като същевременно подобрява процесите на управление на лабораторията и производителността.
Добавката също има удобен за потребителя интерфейс, който е интуитивен и рационализиран, позволявайки на потребителите бързо да навигират и изпълняват задачи.
![]()
Екранната снимка по-долу предоставя визуално представяне на основния интерфейс на електронен каталог добавка.
- A: Когато щракнете върху „Продукти“, ще бъдете пренасочени към главната страница (както е показано на екранната снимка по-горе), която също е зададена по подразбиране, когато за първи път влезете в добавката. Тук ще видите таблица с различна информация за продуктите, тяхното състояние, описание и много други, по-долу е кратко описание на какво отговаря всяка колона:
-
- 1 и 2: Ако щракнете и в двете
 символи ще се появи изскачащ прозорец, където ще можете да промените доставчика.
символи ще се появи изскачащ прозорец, където ще можете да промените доставчика.

- 3: Тук можете да търсите желаните продукти, като използвате ключови думи от всяка колона. За да ограничите търсенето до определена колона, можете да използвате полето за търсене на тази колона.
- 4: Cполе с номера на реда.
- 5-11: Колони с: ID информация за доставчика; спомагателна идентификационна информация; информация за единичната цена; описание на продукта (име); мерна единица; класификация на продукта и информация за ID на производителя. Информацията за тези колони може да бъде настроена в Източник на данни (меню C). В това меню можете да решите каква информация за продукта да се показва тук.
- 12: Колона с потребителска информация за това кой е създал записа на продукта.
- 13: Колона с датата на създаване на записа на продукта.
- 14: Колона с потребителска информация за това, кой е актуализирал записа на продукта.
- 15: Колона с датата на последната актуализация на записа на продукта.
- 16: Колона с информация за състоянието на продукта:
- 17: Ако щракнете тук, ще се появи цялата подробна информация за продукта.
- 18: Тук можете да изберете колко реда да се показват на страница (10, 20, 50, 100) и можете също да промените страницата.
- 1 и 2: Ако щракнете и в двете
![]()
- B: Като щракнете върху „Доставчици“, ще имате достъп до списъка с доставчици, добавен към електронния каталог. Освен това можете да добавите още доставчици. Ето инструкциите как да го направите:
-
- 1 - Кликнете вътре Добавете доставчик.
-
- 2 - Първо ще изберете вида на продавача. Ще има два варианта: Внос продавач от LabCollector or Добавяне на нов продавач.
-
- 3.1 - Ако изберете Внос от LabCollector ще изберете вече създаден продавач във вашия екземпляр. Така че можете да добавите този доставчик, като просто щракнете върху зеления символ плюс. Сивият символ плюс означава, че доставчикът вече е добавен.
-
- 3.2 - Ако изберете Нов продавач ще добавите нов продавач във вашия LabCollector инстанция. Ще се появи формуляр, който трябва да бъде попълнен с информация за доставчика, като например: име, адрес, телефон, мобилен телефон, факс и имейл.
-
- 4 - Последната стъпка е съобщение, потвърждаващо успешното добавяне на продавача към електронния каталог.
- C: Като щракнете върху „Източник на данни“, ще имате достъп до списъка с CSV и Punch-out, добавени към електронния каталог. Тук ще видите таблица с различна информация, всяка колона съответства на:
-
- 1: Column с името на файла.
- 2: Cполе с вида на разделителя за CSV.
- 3: Колона с вида на източника на данни: Punch-out или CSV.
- 4: Колона с дата на добавяне на източника на данни.
- 5: Колона, показваща дали източникът на данни е активиран:
 активиране на източник на данни;
активиране на източник на данни; източникът на данни не е активиран. Възможно е да имате активиран само един източник на данни.
източникът на данни не е активиран. Възможно е да имате активиран само един източник на данни. - 6: Колона с действия:
 изтриване на източник на данни
изтриване на източник на данни  не е възможно да се изтрие източник на данни
не е възможно да се изтрие източник на данни активирайте източника на данни
активирайте източника на данни  добавете още продукти, като отворите интерфейса Punch-out
добавете още продукти, като отворите интерфейса Punch-out
-
- i) Yможете да добавите нов източник на данни, като щракнете върху Добавете нови източници на данни. Ето стъпките, които трябва да следвате:
- 1. Първо ще изберете дали искате Импортиране от CSV файл or Използвайте система за пробиване.
- i) Yможете да добавите нов източник на данни, като щракнете върху Добавете нови източници на данни. Ето стъпките, които трябва да следвате:
-
-
- 2.1. Ако изберете CSV Import трябва просто да качите файла и да изберете типа разделител (запетая, раздел, точка и запетая, двоеточие, вертикална черта, друго). Когато приключите, щракнете върху Запазване.
-
-
-
- 2.2. Ако изберете Пунч-аут ще трябва да попълните формуляра с информацията за акаунта си в Merck и след това да запазите.
-
-
-
- 3. За да активирате Punch-out, трябва да въведете произволен продукт, за да завършите конфигурацията. Ще се появи Punch-out и ще следвате следните стъпки:
- 3.1. Първо ти Търсене за продукт, използвайки неговия код, например W1503-100ML (вода).
- 3.2. Щраквате панел който ще отвори изскачащ прозорец с информация за продукта.
- 3.3. В информацията на панела можете да добавите още единици от този продукт. След това щракнете върху виж панела.
- 3. За да активирате Punch-out, трябва да въведете произволен продукт, за да завършите конфигурацията. Ще се появи Punch-out и ще следвате следните стъпки:
-
-
-
- 3.4. Ще се отвори нова страница с подробна информация за пълната поръчка (всички добавени продукти и съответните количества). Ако всичко е правилно, щракнете върху Прехвърлете панела.
-
-
-
- 3.5.Можете да потвърдите информация за продукта, която ще бъде прехвърлена в електронния каталог. За да завършите, просто кликнете запишете.
-
-
-
- 4. Последната стъпка е съобщение, потвърждаващо успеха при добавяне на CSV или Punch-out в електронния каталог.
-
-
- II) За да конфигурирате продуктовите колони в менюто продукти (A) можете да отидете на Конфигурационни колони. Актът на картографиране означава, че ще свържете продуктова колона с поле на модула Реагенти и консумативи. Подобно на тази актуализация на LabCollector инвентаризацията ще бъде изчерпателна и автоматична. Всеки ред отговаря на информация за продукта.
- II) За да конфигурирате продуктовите колони в менюто продукти (A) можете да отидете на Конфигурационни колони. Актът на картографиране означава, че ще свържете продуктова колона с поле на модула Реагенти и консумативи. Подобно на тази актуализация на LabCollector инвентаризацията ще бъде изчерпателна и автоматична. Всеки ред отговаря на информация за продукта.
-
-
- 1 - Име на колона на информацията за продукта, извлечена от източника на данни;
- 2 - Mapped е съответното поле в LabCollector - Реактиви и консумативи модул;
- 3 - Видимостта на всеки ред/информация за продукта в менюто продукти (A). Редът със символа
 е скрит, редът със символа
е скрит, редът със символа  се вижда в менюто продукт. За да направите дадена информация видима/скрита, просто изберете/премахнете отметката в полето;
се вижда в менюто продукт. За да направите дадена информация видима/скрита, просто изберете/премахнете отметката в полето;
-
-
-
- 4- В символа на настройките е възможно да конфигурирате картографирането. След като щракнете върху иконата, ще се отвори изскачащ прозорец за този конкретен ред/информация за продукта. След това избирате полето на LabCollector - Реактиви и консумативи модул, който искате да асоциирате, и накрая го запазвате.
-
![]()
- D: Когато щракнете върху „Внос на нови продукти“, ще бъдете пренасочени към страницата за изрязване. Работата в Punch-out ще бъде същата логика, както когато сте активирали Punch-out, за да завършите конфигурацията (меню C точка номер 3).
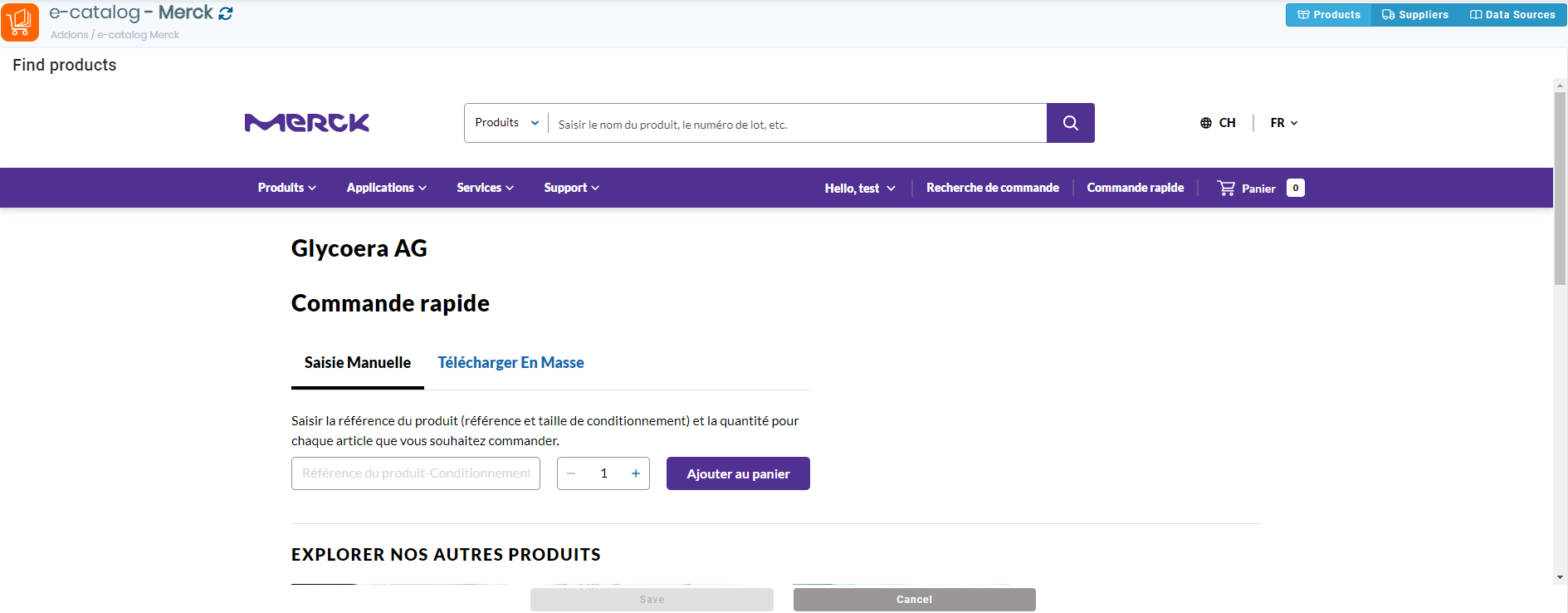
Ако срещнете проблеми при прехвърлянето на кошницата, моля, изпълнете следните стъпки:
- Отидете в хронологията на вашия браузър.
- Изберете „Изчистване на скорошната история“.
- Изберете „Офлайн данни за уебсайтове“ от опциите.
- Кликнете върху „Изчисти сега“, за да завършите процеса.
- Опреснете страницата.
- E: Когато щракнете върху „Показване на продукти, експортирани в LabCollector" ще покаже списъка с продукти, одобрени от администратора и вече налични в LabCollector – Модул за реагенти и консумативи.
![]()
Свързани теми:
-
-
- Прочетете нашата KB Какво представляват добавките?
- Проверете KB В какво се намират полетата LabCollector?
- Прочетете нашата KB Как да започна с модула за реагенти и консумативи?
- Проверете KB В какво са записите LabCollector?
-