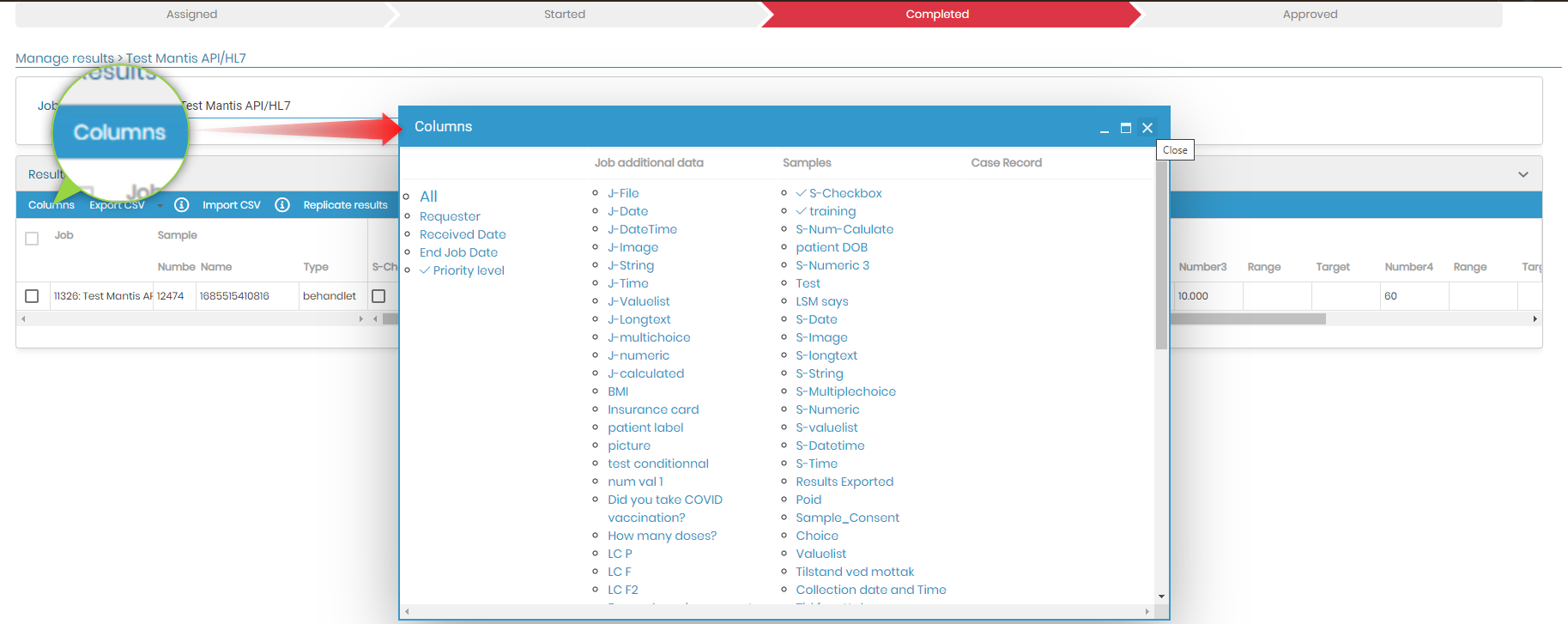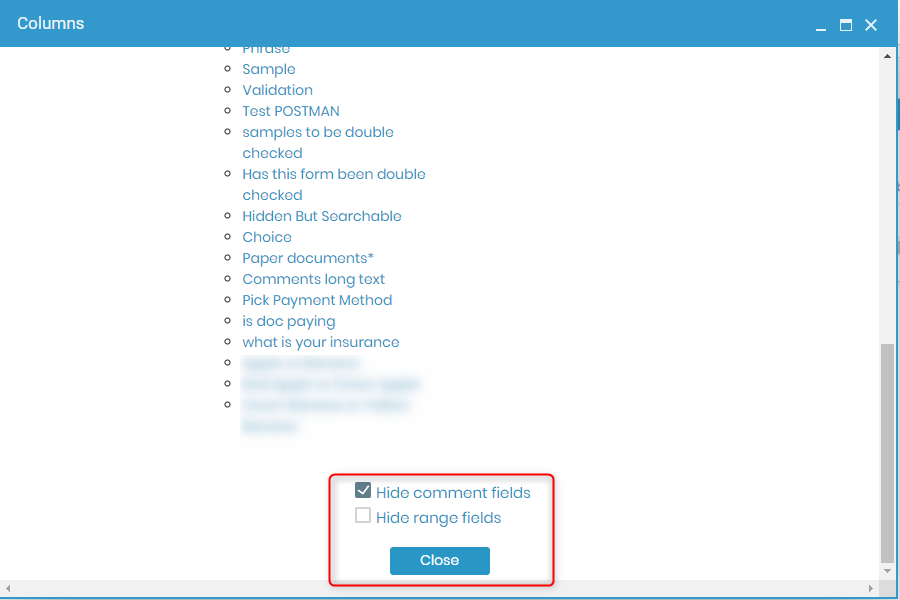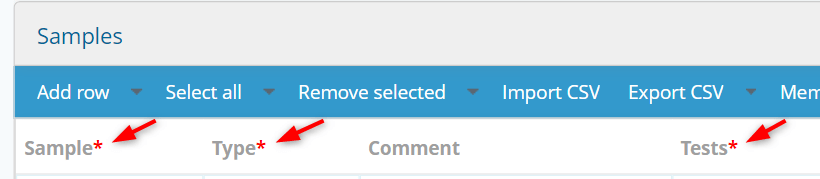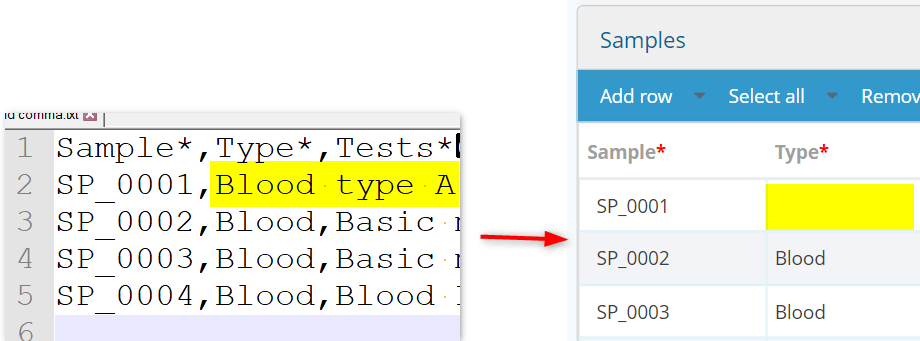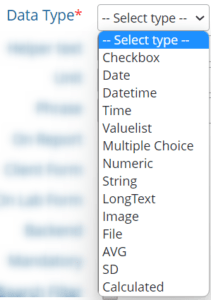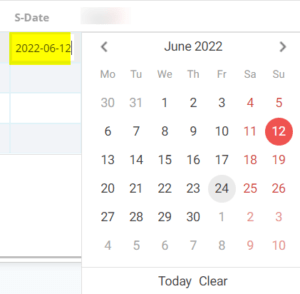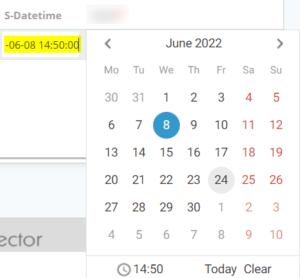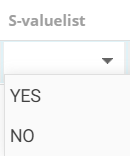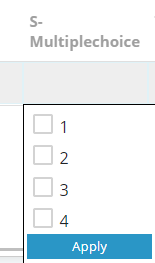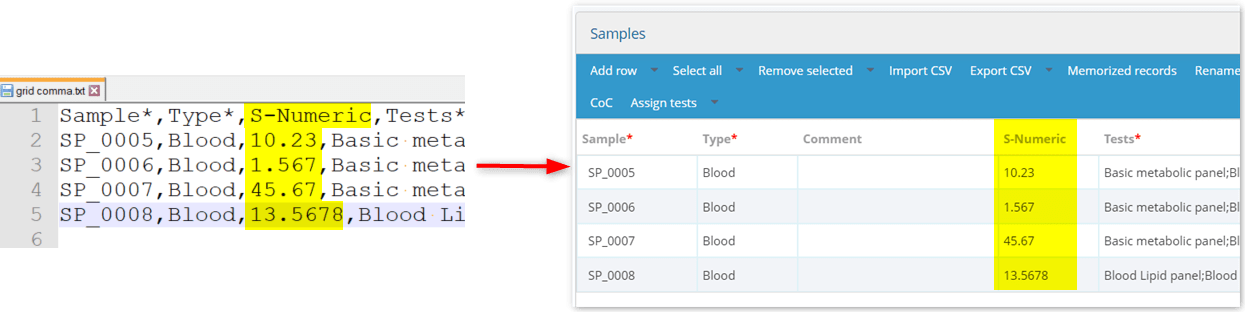Търсене в базата знания по ключова дума
РЕЗЮМЕ:
С рекламата LSM ви позволява да добавите работа и да импортирате множество проби и да тествате с CSV/текстов файл. Можете да актуализирате CSV/текстовия файл с информация за множество проби и тестове, свързани с него в LSM, докато добавяте работа. Има обаче някои правила, които трябва да спазвате, за да импортирате определени типове полета с данни, като множество тестове, множествен избор, квадратчета за отметка и т.н.
1. Създайте работа
2. Експортирайте CSV/текстов файл с образци и тестови заглавки на колони
3. Импортирайте CSV/текстов файл с мостри и подробности за теста
- 3а. ОБРАЗЦИ
- 3б. ПАРАМЕТРИ ПО ПОДРАЗБИРАНЕ
- 3в. ПЕРСОНАЛИЗИРАНИ ПАРАМЕТРИ
4. Запазете и изпълнете заданието
![]()
1. Създайте работа
- Можете да създадете работа в LSM, като отидете на ADMIN -> JOB -> ДОБАВЯНЕ НА РАБОТА
Моля, прочетете нашата База знания за това как да създаване и изпълнение на задание в LSM. - Можете да добавите подробности за работа, като заявител, приоритет на работа и т.н.
- Можете също да добавите информация за името на пробата и други параметри, свързани с пробата, както и за тестовете.
- Въпреки това, ако искате да импортирате множество проби и тестове, можете да го направите, като импортирате CSV/текстов файл.
- Всички опции на ниво пример са обяснено в LSM ръководство.
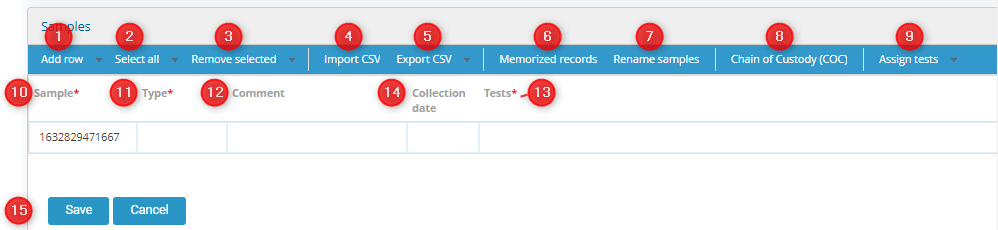
![]()
2. ПО ИЗБОР: Експортирайте CSV/текстов файл с образци и тестови заглавки на колони
- Можете да създадете свой CSV/текстов файл, за да импортирате пробата и подробностите за теста директно в секцията „Добавяне на работа“, като добавите името на параметрите.
- Ако обаче имате много параметри или се нуждаете от шаблон, който да ви помогне със заглавията на колоните, тогава можете да използвате тази опция, за да експортирате CSV файла.
- За да импортирате CSV/текстовия файл, можете да експортирате шаблона с всички параметри на ниво шаблон, като щракнете върху Експортиране на CSV.
- Можете да използвате това като шаблон, за да въведете цялата необходима информация.
За да персонализирате колоните, които искате да експортирате, следвайте тези прости стъпки:
- Придвижете се до „Резултати” на вашата работа.
- Кликнете върху "Колони"Бутона.
- Ще се появи изскачащ прозорец, който ви позволява да изберете колоните, които искате да включите във вашия отчет. За да добавите колона, щракнете върху съответното й име. За да премахнете колона, просто щракнете върху нея отново, за да премахнете отметката от нея.
- В долната част на изскачащия раздел ще намерите две квадратчета за отметка: a. "Скриване на полетата за коментари“: Избирането на тази опция ще скрие всички полета за коментари от експортираните данни. b. "Скриване на полета за обхват“: Избирането на тази опция ще скрие полетата за диапазон от експортираните данни.
![]()
3. Импортирайте CSV/текстов файл с мостри и подробности за теста
- Ако искате да качите CSV/текстовия файл, ще видите следните опции, които можете да използвате.
- Кликнете върху „Избор на опция за файл“ и качете CSV/текстов файл.
- Използвайте правилните разделители: запетая (,), точка и запетая (;) и табулатор (|).
Моля, прочетете нашата База знания за това как да как да разделяте данни в CSV - Накрая щракнете върху „Зареждане“, за да качите подробностите от CSV/текстовия файл.
- Трябва да отидете до ADMIN -> JOB -> ДОБАВЯНЕ НА РАБОТА -> ПРИМЕРЕН РАЗДЕЛ
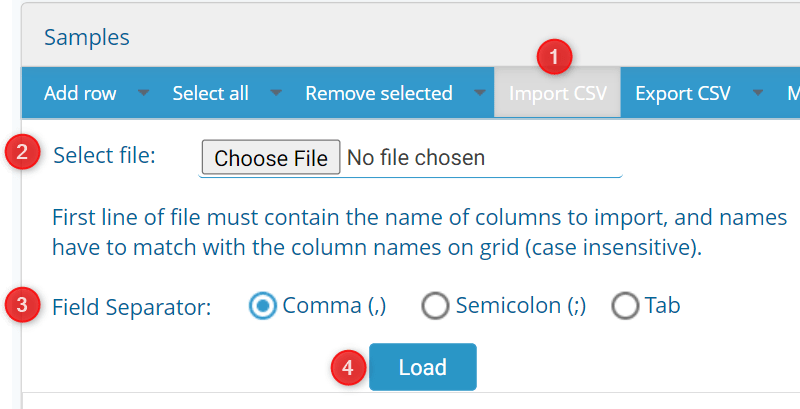
- Разделът по-долу може да ви помогне да подготвите по-добре CSV/текстовия файл за импортиране.
3а. ОБРАЗЦИ
- Можете да добавите имената на пробите във всеки ред на Excel.
- Не забравяйте, че добавяте мостри за една работа, така че ще бъде поръчка с няколко мостри.
- Всеки ред в CSV/текстовия файл е извадка.
- Името на пробата може да бъде буквено-цифрово.
*По-добре е да избягвате специални знаци в името на примера.
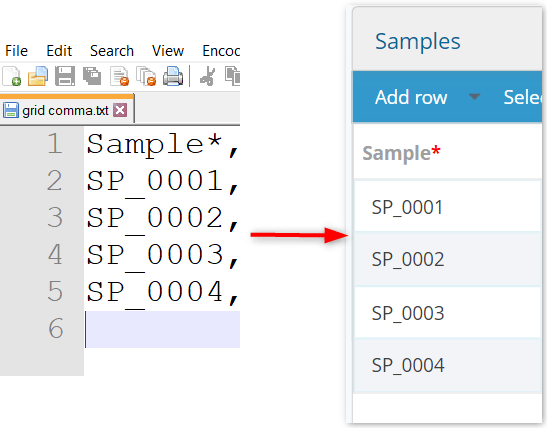
- В сценарий, при който сте избрали автоматично именуване на примери, параметърът по подразбиране на примера няма да се вижда, нито ще бъде експортиран в CSV файла.
- Това е така, защото при автоматична настройка примерните имена се генерират автоматично от LSM.
- Можете да направите тази настройка, като отидете на ADMIN -> JOB -> SETUP -> ИМЕНУВАНЕ НА ЗАДАЧИ И ПРОБИ
- Следователно можете да импортирате примерната информация без името на примера.
3б. ПАРАМЕТРИ ПО ПОДРАЗБИРАНЕ
-
проби:
- В раздела LSM Sample има параметри по подразбиране като име на пробата, тип проба, коментари и тестове.
- Някои от параметрите по подразбиране са задължителни и следователно трябва да бъдат попълнени в CSV/текстовия файл.
- Задължителните параметри по подразбиране са маркирани с червена звездичка.
-
ТИП НА ПРОБА:
- За примерния тип е важно да запомните, че типът вече трябва да присъства в ADMIN -> PREFERENCES -> ТИП ПРОБА
- Нов примерен тип, който все още не съществува в LSM, няма да бъде импортиран. Например, като по-долу:
- За примерния тип е важно да запомните, че типът вече трябва да присъства в ADMIN -> PREFERENCES -> ТИП ПРОБА
-
КОМЕНТАР:
- Това поле не е задължително и следователно може да бъде пропуснато, ако не желаете да предоставяте никаква информация тук.
- Ако искате да направите коментар, можете просто да въведете желания текст в CSV/текстов файл..
-
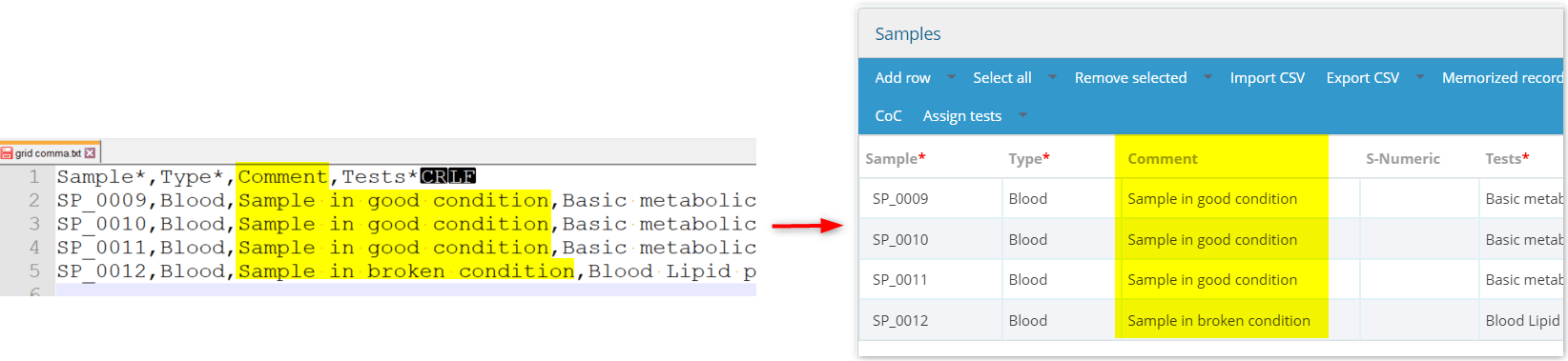
-
предупреждениеУверете се, че не използвате никакви разделители като запетая, точка и запетая или табулатор в текста, който пишете, в противен случай това ще създаде конфликт и данните няма да бъдат импортирани правилно.
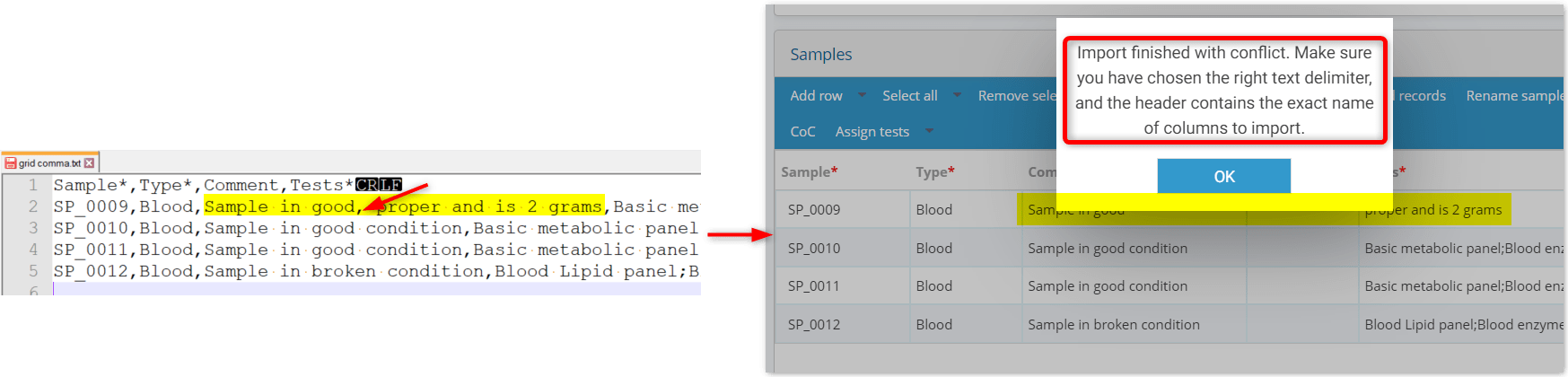
-
теста:
- Можете да попълните всички подробности за тестовете.
- Името на тестовете трябва да съвпада с името, споменато в ADMIN -> JOB -> PREFERENCES -> ТЕСТОВЕ
Забележка Бъдете внимателниТрябва да следвате правилата с разделител, когато импортирате множество тестове. (Моля, прочетете по-долу)
- Трябва да следвате някои правила, ако искате да качите няколко теста за една проба.
-
- ПРАВИЛО 1 - Същият разделител:
-
- Ако използвате същия разделител (маркирано в жълто) за колони и множество тестове, след което добавете името на теста в двойни кавички (маркирано в синьо и стрелка)
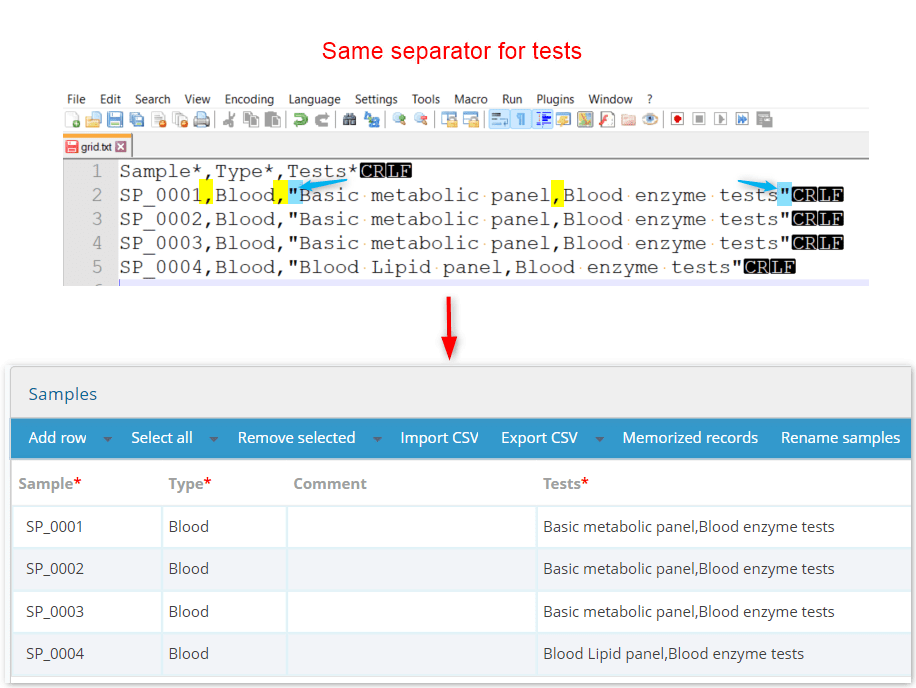
- Ако използвате същия разделител (маркирано в жълто) за колони и множество тестове, след което добавете името на теста в двойни кавички (маркирано в синьо и стрелка)
-
- ПРАВИЛО 1 - Същият разделител:
-
- ПРАВИЛО 2 - различен разделител:
-
- Употреба различен разделител (маркирано в синьо и стрелка) за разделяне само на множество тестове от този, използван за разделяне на колони (маркирано в жълто)
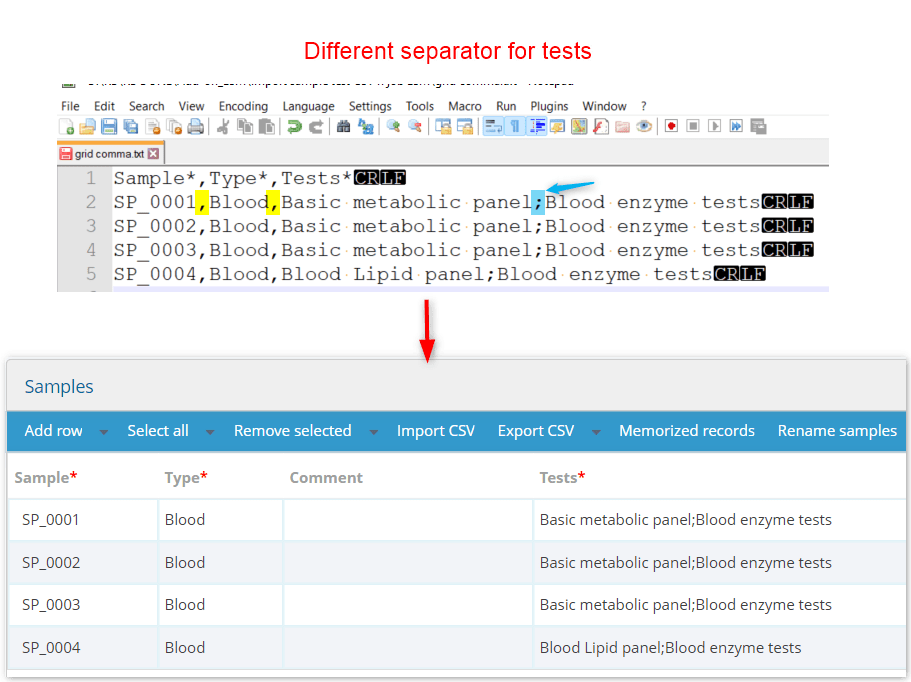
- Употреба различен разделител (маркирано в синьо и стрелка) за разделяне само на множество тестове от този, използван за разделяне на колони (маркирано в жълто)
-
- ПРАВИЛО 2 - различен разделител:
3в. ПЕРСОНАЛИЗИРАНИ ПАРАМЕТРИ
- Това са параметрите, които създавате на ниво извадка, като отидете на ADMIN -> PREFERENCES -> ПАРАМЕТРИ
- Може да има различни типове персонализирани параметри на ниво извадка, те са описан в ръководството на LSM
-
ОТМЕТКА:
- Тук трябва да използвате
- 0 = да не квадратче за отметка
- 1 = да се квадратче за отметка
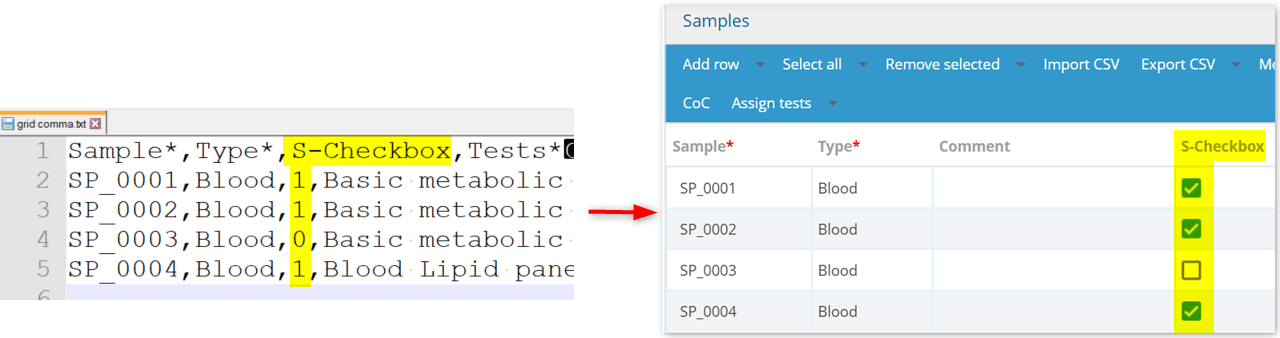
-
Дата:
- Тук трябва да следвате LSM формата на датата и да се уверите, че е идентичен във вашия CSV/текстови файл. В противен случай грешният формат няма да бъде импортиран.
- Можете да проверите формата на датата, като отидете в LSM и създадете пример.
- След това можете да импортирате съответно датата.
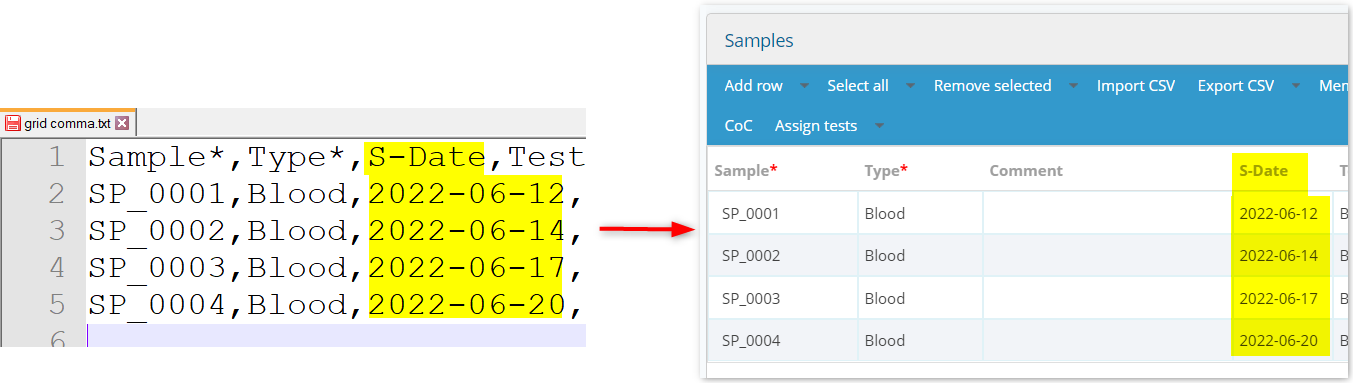
-
ВРЕМЕ ЗА СРЕЩА:
- Тук трябва да следвате формата за дата и час на LSM и да се уверите, че е идентичен във вашия CSV/текстов файл. В противен случай грешният формат няма да бъде импортиран.
- Можете да проверите формата на датата и часа, като отидете в LSM и създадете пример.
- След това можете да импортирате съответно датата и часа.
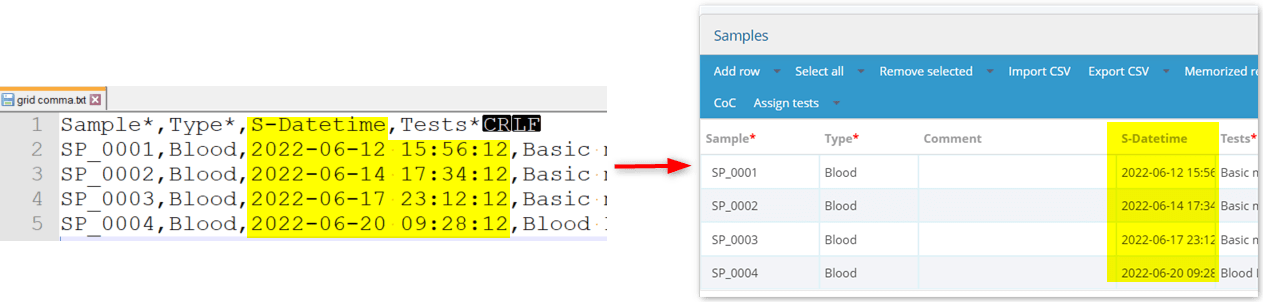
-
ВРЕМЕТО:
- Можете да следвате същите стъпки на датата и часа, посочени по-горе.
-
LIST VALUE:
- Трябва да се уверите, че стойностите съответстват на стойностите, дефинирани в параметъра valuelist.
- Например, ако вашият списък със стойности съдържа стойностите „да“ и „не“, трябва само да добавите тези стойности.
- Стойности, които не съответстват на съществуващите стойности, не се качват.
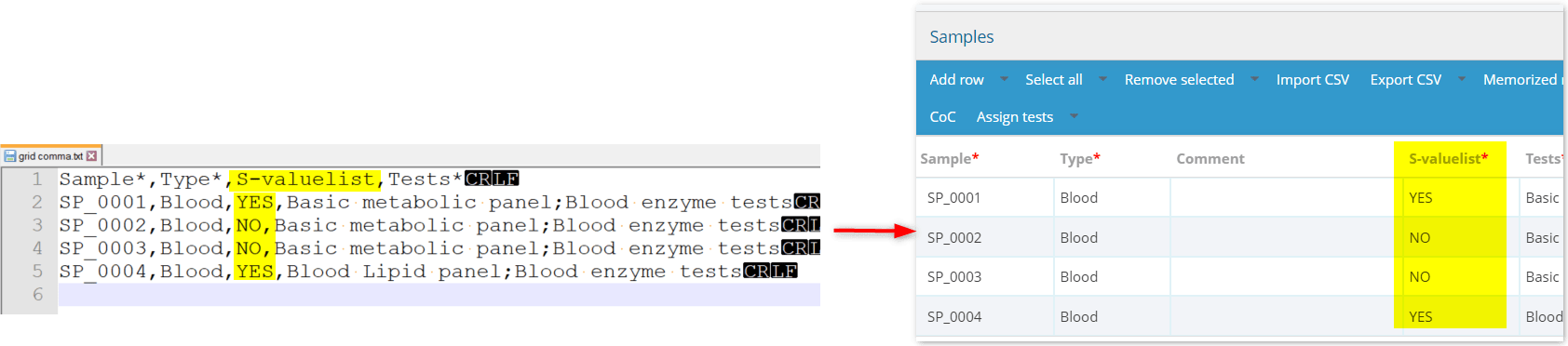
-
МНОЖЕСТВЕН ИЗБОР:
- Трябва да се уверите, че стойностите съвпадат с вече съществуващите.
- Стойности, които не съответстват на съществуващите стойности, не се качват.
-
- ПРАВИЛО 1 - Същият разделител:
- Ако използвате същия разделител за колони и опции за избор, след това кодирайте името на теста в двойни кавички.

- ПРАВИЛО 2 - различен разделител:
- Употреба различен разделител за разделяне на множество тестове, отколкото за разделяне на колони
-
ЧИСЛО:
- Можете да добавите стойности и в десетични знаци.
-
НИЗ И ДЪЛЪГ ТЕКСТ:
- Можете да въведете текст тук, точно както правите с полето за коментар по подразбиране, описано по-горе.
предупреждениеУверете се, че не използвате никакви разделители като запетая, точка и запетая или табулатор в текста, който пишете, в противен случай това ще създаде конфликт и данните няма да бъдат импортирани правилно.
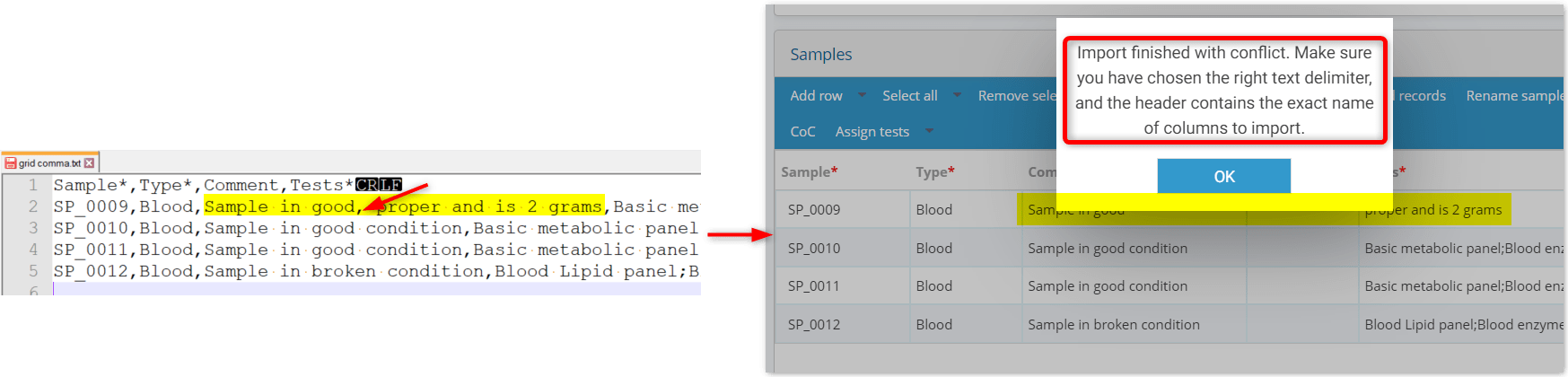
-
ИЗОБРАЖЕНИЕ И ФАЙЛ:
- Вие CAN импортирайте файл или изображение с помощта на CSV/текстов файл в LSM задание, примерен раздел с параметри.
-
СРЕДНО, SD (СТАНДАРТНО ОТКЛОНЕНИЕ) И ИЗЧИСЛЕНО
- Тези полета се изчисляват автоматично въз основа на други полета, така че не е необходимо да ги попълвате, когато импортирате полета.
- Трябва обаче да качите другите полета, чиито стойности трябва да се изчислят в тези полета.
- Другите полета са цифрови полета, както е обяснено по-горе.
![]()
4. Запазете и изпълнете заданието
- След като информацията за заданието бъде импортирана и завършена, сега можете да запазите заданието и да го изпълните.
Моля, прочетете нашата База знания за това как да създаване и изпълнение на задание в LSM.
Свързани теми:
- Моля, вижте KB на как да създадете и изпълните работа.
- Вижте нашата KB на как да създадете/импортирате реактиви и оборудване.
- Вижте нашата KB на как да създавате протоколи и примерни типове.
- Вижте нашата KB на как да създадете параметри за тест.
- Вижте нашата KB на как да създавате резултати и шаблони за фактури.
- Вижте нашата KB на как да създадете тест.
- Прочетете нашия ръководство за LSM.