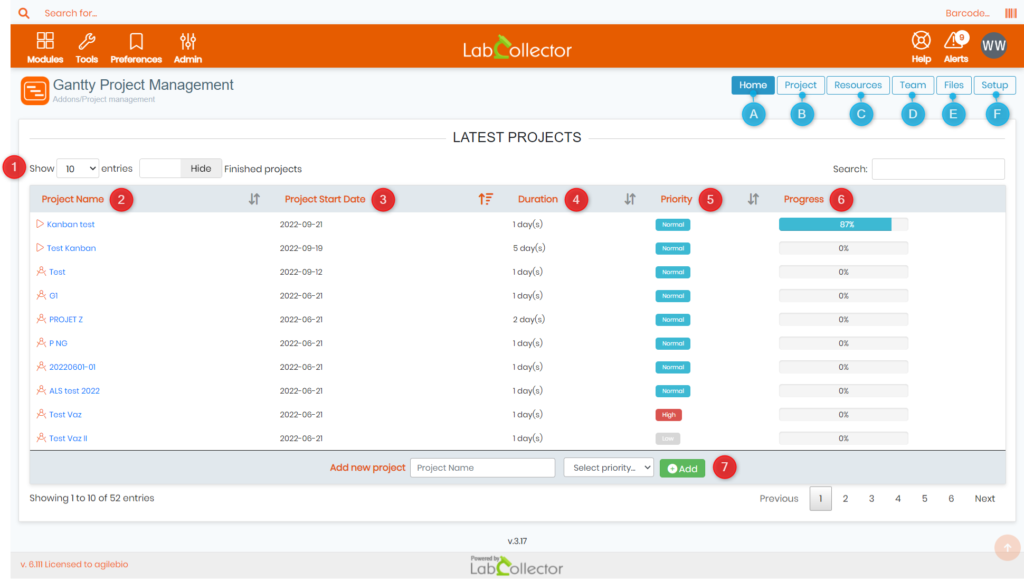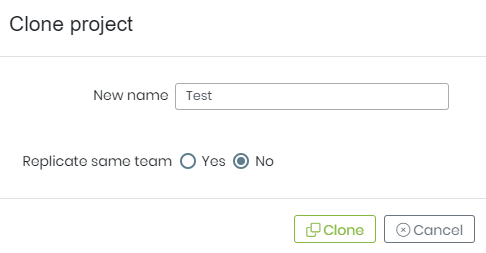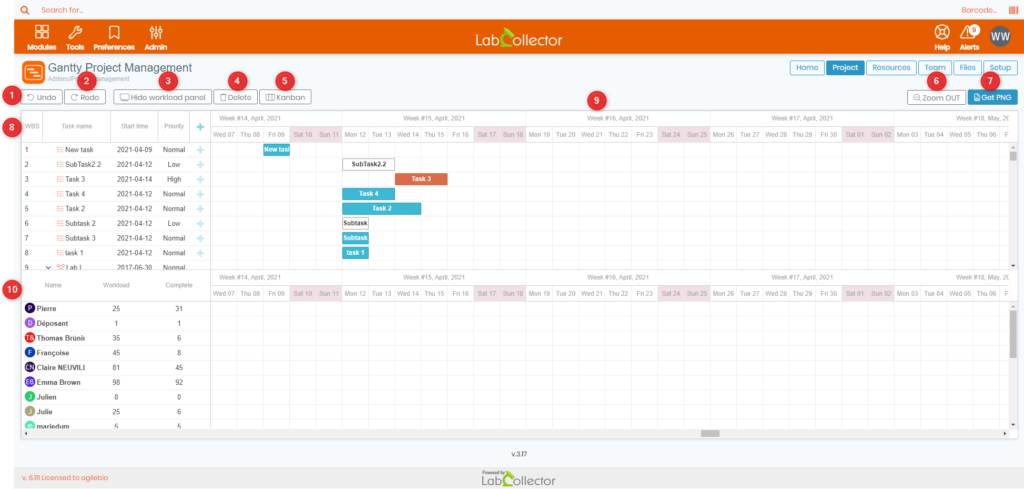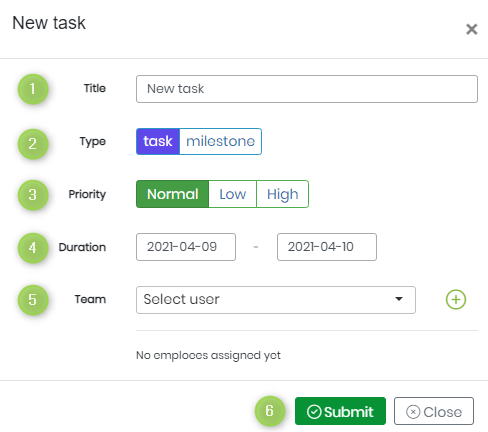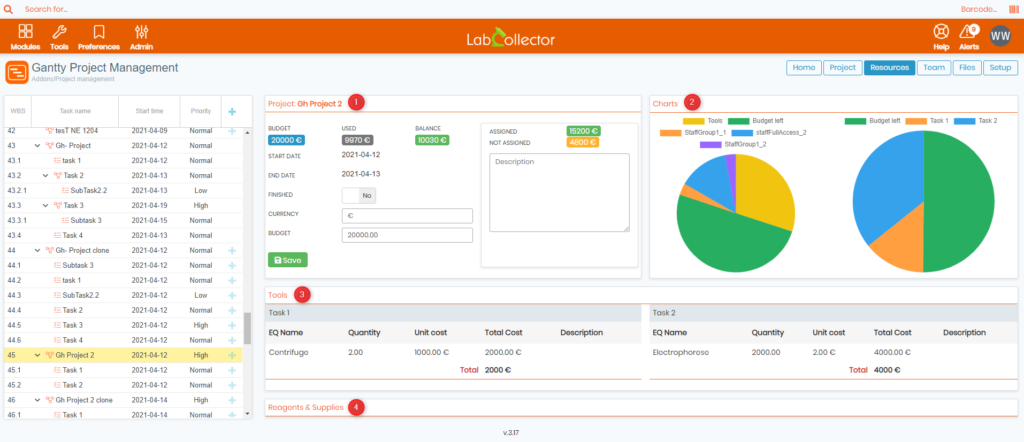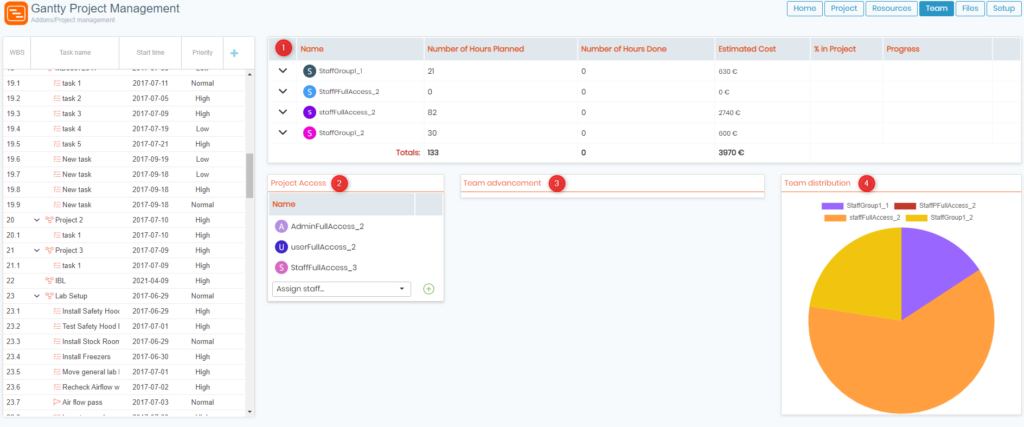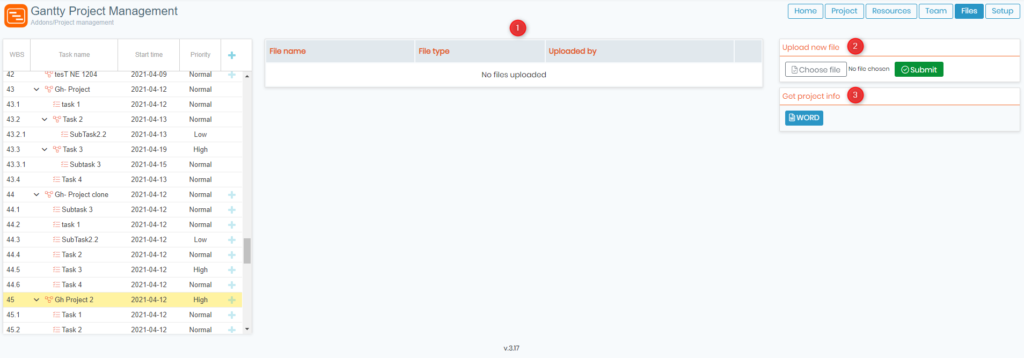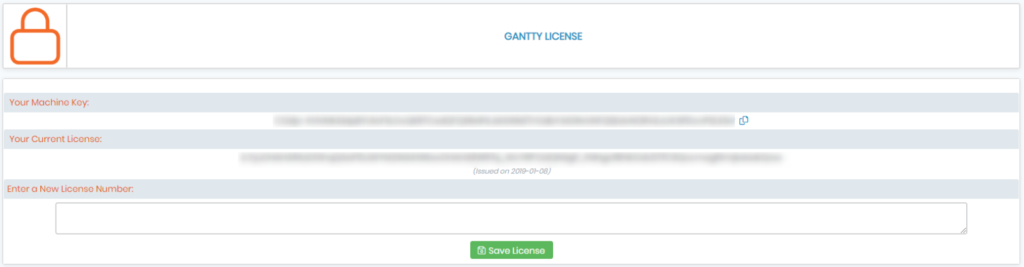Търсене в базата знания по ключова дума
![]() Ръководител на проекта Ганти е добавка в рамките LabCollector
Ръководител на проекта Ганти е добавка в рамките LabCollector ![]() , То е предназначен да ви помогне да следите вашите проекти и да гарантира, че те остават в бюджета. Със своя удобен за потребителя интерфейс Gantty улеснява управлението на вашите проекти, разпределянето на ресурси и информирането и ангажираността на членовете на вашия екип. Независимо дали сте изследовател, работещ върху авангардна наука, или мениджър на проекти в компания, който се опитва да поддържа вашите проекти да работят гладко, Gantty е идеалното решение.
, То е предназначен да ви помогне да следите вашите проекти и да гарантира, че те остават в бюджета. Със своя удобен за потребителя интерфейс Gantty улеснява управлението на вашите проекти, разпределянето на ресурси и информирането и ангажираността на членовете на вашия екип. Независимо дали сте изследовател, работещ върху авангардна наука, или мениджър на проекти в компания, който се опитва да поддържа вашите проекти да работят гладко, Gantty е идеалното решение.
В тази база от знания ще намерите цялата информация, от която се нуждаете, за да започнете с Gantty и да изведете проектите си на следващото ниво. И така, нека да започнем и да открием многото предимства на Gantty Project Manager!
![]()
Екранната снимка по-долу предоставя цялостно визуално представяне на основния интерфейс на Ръководител на проекта Ганти добавка.
- A: Когато щракнете върху „Начало”, ще бъдете отведени до главната страница (както е показано на екранната снимка по-горе), която е нашата целева страница по подразбиране, когато за първи път влезете в добавката. За да ви помогнем да се възползвате максимално от него, нека разгледаме по-отблизо всеки раздел:
- 1: Търсете с лекота: Търсите конкретни проекти? Можете да ги търсите чрез uкато използвате името на проекта или ключовата дума за бързи резултати и изберете желания брой записи за преглед наведнъж. Можете също така да изберете да показвате или скривате завършени проекти в списъка с резултати.
- 2: Име на проекта: тази първа колона се показва ясното име на проекта, предоставящо изчерпателен преглед с един поглед. Този основен аспект на управлението на проекти гарантира правилна идентификация и организация на всеки проект.
- 3: Начална дата на проекта: това колоната е неразделна част от управлението на проекти, показваща датата на започване на всеки проект. Тази информация е необходима за определяне на времевата линия за изпълнение на задачата и постигане на крайъгълен камък.
- 4: Продължителност: Tнеговата колона показва очакваното време, необходимо за завършване на даден проект. Тази информация е жизненоважна за правилното разпределение на ресурсите и планирането на проекта, позволявайки задълбочено разбиране на обхвата и мащаба на проекта.
- 5: Приоритет: Tнеговият дава възможност за приоритизиране на проекти въз основа на тяхната важност. Независимо дали трябва да се спазят крайните срокове или трябва да се разгледат проекти с висок приоритет, можете да видите три различни нива на приоритет: нисък, нормален и висок.
- 6: Напредък: Tколоната Прогрес показва текущото състояние на всеки проект в реално време, с лесно за тълкуване визуално представяне. Бъдете информирани за напредъка на всеки проект и определете следващите стъпки с лекота.
- 7: Добавете нов проект: това функцията е проста и ясна, позволяваща създаване на нови проекти само с няколко кликвания. Всичко, от което се нуждаете, е да въведете името на проекта и неговия приоритет.
- B: Когато щракнете върху „Проект”, ще бъдете отведени до страницата по-долу. Тук можете да видите напълно подробна таблица на проекта, заедно с цялата необходима информация:
-
- 1: Премахвам: можеш обръщане на действие, като гарантира, че грешките могат да бъдат коригирани с лекота. Независимо дали случайно изтривате задача или променяте информацията за проекта, функцията Undo предлага бързо решение за коригиране на грешки.
- 2: Ремонтирам: повторете действие, което преди това е било отменено. Независимо дали е направена грешка или просто искате да повторите стъпка.
- 3: Скриване/показване на панела за натоварване: Независимо дали предпочитате минималистичен изглед или цялостен дисплей, тази функция предоставя опцията за показване или скриване на панела за работно натоварване.
- 4: Изтрий: можеш премахване на нежелана или ненужна информация с лекота. Дали проектът е завършен или дадена задача вече не е актуална.
- 5: Kanban: Изгледът Kanban предоставя визуално представяне на напредъка на проекта и задачите. Тази функция позволява цялостно разбиране на състоянието на проекта, с възможност за лесно категоризиране и приоритизиране на задачите, показва 3 различни колони, както следва:

- 6: Отдалечавам: то предоставя възможност за разширяване или намаляване на изгледа на информацията за проекта. Независимо дали имате нужда от по-отблизо конкретна задача или преглед на целия проект.
- 7: Вземете PNG: то предлага възможност за експортиране на информация за проекта като файл с преносима мрежова графика (PNG). Тази функция е идеална за презентации, отчети или за споделяне на информация за проекти с други членове.
- 8: Таблица със задачи: то показва изчерпателен списък от задачи по проекта с информация като име на задача, начална дата и ниво на приоритет.
- 9: Таблица на проекта: то показва календарен изглед за всички проекти и съответните задачи, с информация като име на задача, краен срок и конкретен цвят за всяко ниво на приоритет.
-
- 10: Членове на проекта: тази маса показва списък с членове на екипа, назначени за всеки проект. Тази функция предлага прозрачност и отчетност, с възможност за възлагане и наблюдение на напредъка на задачата за всеки член на екипа. Можете също да видите съответното натоварване и броя на задачите, изпълнени от всеки член.
- Когато щракнете върху знака плюс
 можете да добавите нови подзадачи към вашия вече съществуващ списък със задачи, ще се отвори нов раздел, който ви подканва да добавите съответната информация за задачата:
можете да добавите нови подзадачи към вашия вече съществуващ списък със задачи, ще се отвори нов раздел, който ви подканва да добавите съответната информация за задачата:
-
- 1: Заглавие: въведете описателно име за задачата.
- 2: Тип: категоризирайте го като „Задача“ или „Крайъгълен камък“.
- 3: Приоритет: задайте ниво на приоритет на задачата, вариращо от ниско до високо.
- 4: Продължителност: посочете очакваното време, необходимо за изпълнение на задачата.
- 5: Екип: възложете задачата на конкретен член на екипа или група от членове.
- 6: Изпрати: след като приключите, запишете и изпратете информацията за задачата, като я добавите към списъка със задачи на проекта.
.
- C: Когато щракнете върху „Ресурси”, ще бъдете отведени до страницата по-долу, където можете да организирате и разпределите ресурсите за избрания проект:
-
- 1: Task: този раздел показва бюджета, разпределен за задачата, колко вече е използван и оставащия баланс, заедно с друга важна информация, като начална дата, крайна дата и кратко описание.
- 2: Графики: това предоставя визуално представяне на напредъка на задачата, разпределението на ресурсите и използването на бюджета. Това ви позволява бързо да оцените цялостното състояние на проекта и да идентифицирате всички потенциални затруднения или области, които се нуждаят от подобрение.
- 3: Инструменти: това е къде можете да управлявате различните инструменти и оборудване, необходими за изпълнение на всяка задача. Можете да добавяте, редактирате или премахвате инструменти и да следите тяхната наличност и употреба.
- 4: Реактиви и консумативи: Разделът „Реактиви и консумативи“ е мястото, където можете да управлявате различните реактиви и консумативи, необходими за всяка задача. Можете да добавяте, редактирате или премахвате реагенти и да следите тяхната наличност и употреба.
.
- D: Когато щракнете върху „Екип”, ще бъдете отведени до раздела по-долу, където можете да определите разпределението на екипа по задача:
-
- 1: Списък на служителите: това показва изчерпателен списък на всички членове на екипа, свързани с проекта, заедно с броя на планираните часове, прогнозната цена и общия брой изпълнени часове.
- 2: Достъп до проекта: това ви позволява да управлявате нивото на достъп, което всеки член на екипа има до проекта, като гарантира, че чувствителната информация се споделя само с тези, които се нуждаят от нея. Можете да предоставите или отмените достъп, да присвоите или преназначите роли и да следите кой до какво има достъп.
- 3: Екипно напредване: това предоставя визуално представяне на напредъка на всеки член на екипа, като ви помага да наблюдавате индивидуалното им представяне и да идентифицирате области, в които може да се нуждаят от допълнителна подкрепа. Това ви позволява да вземате информирани решения относно развитието на вашия екип и да гарантирате, че всички са на път да постигнат целите на вашия проект.
- 4: Екипно разпределение: това предоставя визуално представяне на разпределението на задачите между членовете на вашия екип, което ви позволява бързо да оцените как се споделят натоварванията и да идентифицирате области, в които може да се наложи да направите корекции. Това ви помага да се уверите, че вашият екип работи ефективно и ефикасно и че всеки допринася еднакво за успеха на проекта.
.
- E: Когато щракнете върху „Файлове”, ще бъдете отведени до раздела по-долу, където ще можете да централизирате всички документи, отчети, отнасящи се до вашия проект или конкретна задача от вашия проект:
-
- 1: Списък с файлове: това предоставя организирано и лесно достъпно хранилище на всички файлове, свързани с вашия проект. Можете да видите изчерпателен списък на всички файлове, включително техните имена, дати на създаване и типове файлове.
- 2: Качете нов файл: това разделът ви позволява да качвате нови файлове във файловото хранилище на проекта, което ви улеснява да поддържате членовете на екипа си в крак с най-новите разработки на проекта. Можете да изберете файлове от вашия локален диск.
- 3: Вземете информация за проекта: това разделът ви позволява да изтеглите документ на Word с моментна снимка на най-важните подробности за вашия проект, включително неговото име, начална дата, продължителност, приоритет и напредък. Това ви улеснява бързо да проверите статуса на вашия проект и да идентифицирате области, в които може да се наложи да насочите вниманието си.
.
- F: Когато щракнете върху „Структура”, ще бъдете отведени до вашата страница с лиценз за добавка. Тук можете да преглеждате и управлявате информацията за лиценза на Gantty, като например ключ за активиране и номер на лиценз, също така имате възможност да въведете нов, за да подновите стария си лиценз.
-
-
- Проверете нашия ръководител на проекта Gantty наръчник.
- Прочетете нашата KB на Как да промените параметрите в I-Collector.
- Прочетете нашата KB на Как да свържете Parser към I-Collector.
-