Търсене в базата знания по ключова дума
ПРЕГЛЕД
Какво е BitLocker:
BitLocker Drive Encryption е вградена функция за сигурност, която криптира всичко на устройството, на което е инсталиран Windows. Шифроването на устройството помага да защитите вашите данни, като ги криптира. Само някой с правилния ключ за криптиране (като личен идентификационен номер) може да го дешифрира.
Как работи:
BitLocker се използва във връзка с хардуерен компонент, наречен Trusted Platform Module (TPM). TPM е подобен на смарт карта модул на дънната платка, който се инсталира в много по-нови компютри от производителя на компютъра. BitLocker съхранява своя ключ за възстановяване в TPM (версия 1.2 или по-нова).
Когато активирате BitLocker, създавате персонален идентификационен номер (PIN), който ще трябва да въвеждате всеки път, когато стартирате компютъра си. Докато се активира BitLocker, се генерира ключ за възстановяване. Ключът за възстановяване се използва за получаване на достъп до вашия компютър, ако забравите паролата си. След генерирането на ключа за възстановяване ще бъдете подканени да рестартирате машината. Процесът на криптиране започва, когато компютърът се рестартира.
Забележка: Трябва да отпечатате или запазите ключа за възстановяване и да го съхранявате на сигурно място, отделно от вашия компютър.
ИЗИСКВАНИЯ
За да използвате BitLocker, вашият компютър трябва да отговаря на определени изисквания:
- Поддържани операционни системи:
Windows 10 – издание Education, Pro или Enterprise
Windows 8 – издание Professional или Enterprise
Windows 7 – издание Enterprise или Ultimate
- За Windows 7 трябва да бъде инсталиран модулът Trusted Platform Module (TPM) версия 1.2 или по-нова. Той също трябва да бъде активиран и активиран (или включен).
Допълнителни изисквания:
- Трябва да сте влезли като администратор.
- Трябва да имате достъп до принтер, за да отпечатате ключа за възстановяване.
Проверете вашата версия на Windows
За да разберете версията на Windows, която използвате:
1. Щракнете върху бутона Старт.
2. В полето за търсене въведете „за вашия компютър“ winver.
3. Ако показаната версия не е една от версиите, изброени по-горе, BitLocker не е наличен на вашия компютър.
Проверете състоянието на вашия TPM
Ако TPM не отговаря на системните изисквания, изброени по-горе, инсталаторът за шифроване показва състоянието на TPM в точката, в която избирате вашите опции за шифроване.
Пример за съобщение за състояние на TPM:
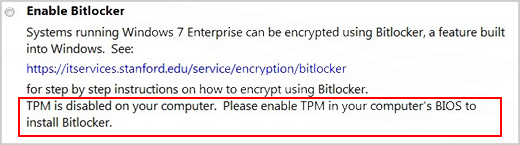
Свържете се с местната ИТ поддръжка, ако искате да активирате BitLocker, но имате нужда от помощ при активирането и активирането на TPM.
Ако компютърът ви отговаря на изискванията за версията на Windows и TPM, процесът за активиране на BitLocker е както следва:
1. Щракнете върху Старт, щракнете върху Контролен панел, щракнете върху Система и защита (ако елементите на контролния панел са изброени по категория), след което щракнете върху BitLocker Drive Encryption.
2. Щракнете върху Включване на BitLocker.
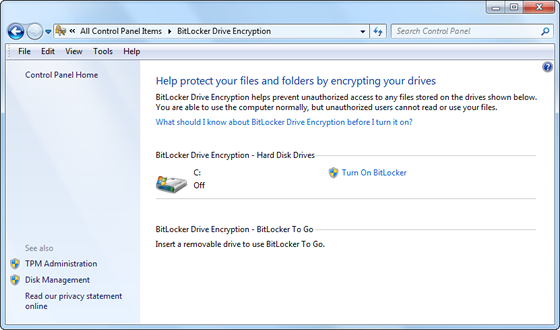
3. BitLocker сканира вашия компютър, за да провери дали отговаря на системните изисквания.
- Ако вашият компютър отговаря на системните изисквания, съветникът за настройка продължава с предпочитанията за стартиране на BitLocker в стъпка 8.
- Ако трябва да се направят приготовления на вашия компютър, за да включи BitLocker, те се показват. Щракнете Напред.
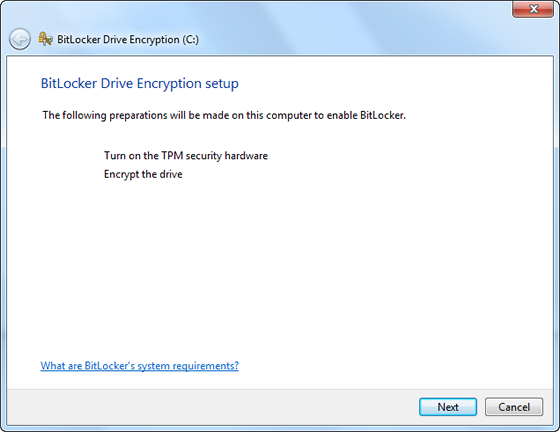
4. Ако бъдете подканени да го направите, премахнете всички CD-та, DVD-та и USB флаш устройства от вашия компютър и след това щракнете върху Изключване.
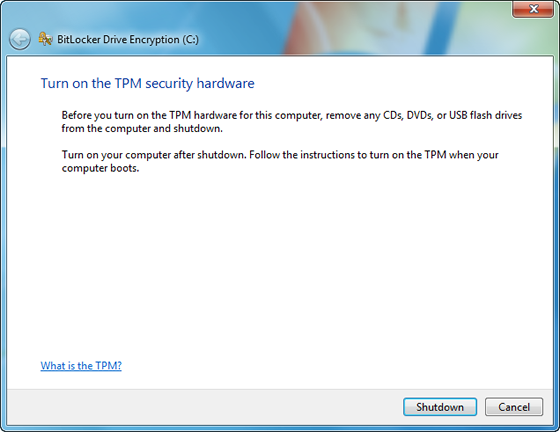
5. Включете отново компютъра след изключване. Следвайте инструкциите в съобщението, за да продължите с инициализирането на TMP. (Съобщението варира в зависимост от производителя на компютъра).
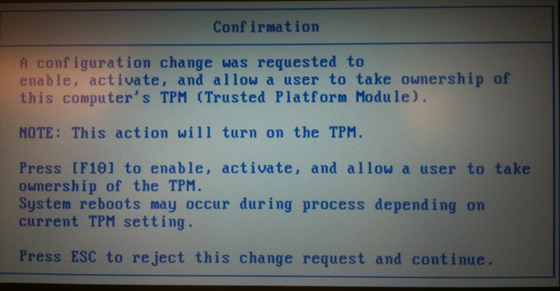
6. Ако компютърът ви се изключи отново, включете го отново.
7. Съветникът за настройка на BitLocker се възобновява атомарно. Щракнете Напред.
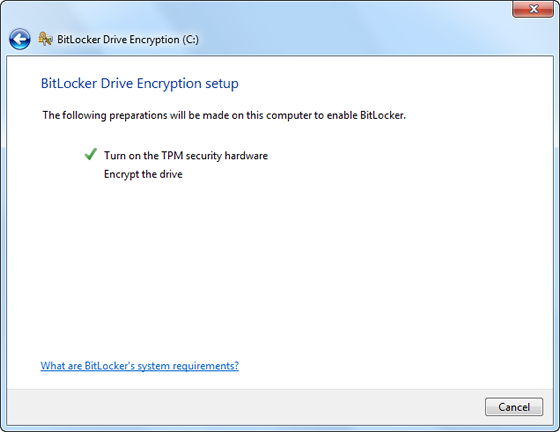
8. Когато се покаже страницата с предпочитания за стартиране на BitLocker, щракнете върху Изискване на ПИН при всяко стартиране.
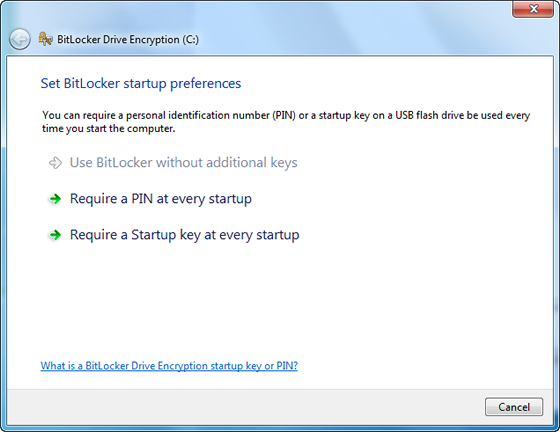
9. Въведете ПИН с дължина от 8 до 20 знака и след това го въведете отново в полето Потвърждаване на ПИН. Щракнете върху Задаване на PIN.
Забележка: Ще трябва да въвеждате своя PIN всеки път, когато стартирате компютъра си.
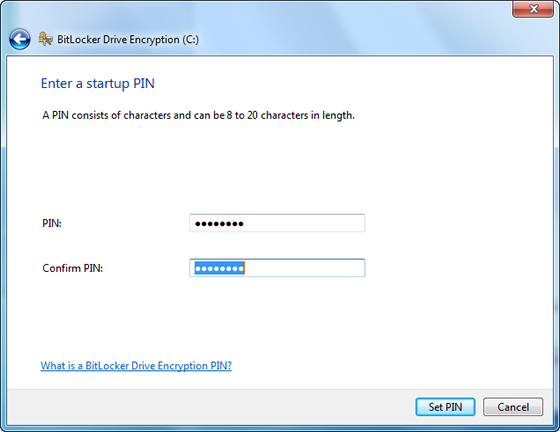
10. За да съхраните вашия ключ за възстановяване, изберете Print the recovery key и след това щракнете върху Next.
Забележка: Уверете се, че вашият компютър е свързан към принтер.
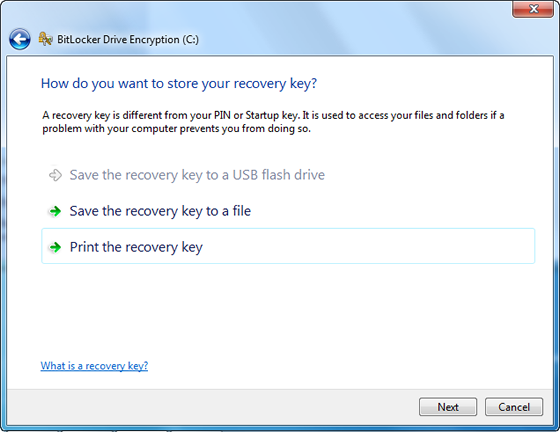
11. Отпечатайте копие на вашия ключ за възстановяване.
12. Ще бъдете подканени да рестартирате компютъра си, за да стартирате процеса на криптиране. Можете да използвате компютъра си, докато устройството ви е шифровано.
Влизане
Активирането на BitLocker ще промени начина, по който влизате във вашата система. Трябва да въвеждате своя ПИН при всяко стартиране, преди да въведете паролата си. Това е предназначено да осигури допълнителен слой сигурност за вашите данни.
Промяна на вашия ПИН или повторно генериране на копие на вашия ключ за възстановяване
След като създадете своя ПИН, можете да го промените в контролния панел на BitLocker Drive Encryption. Можете също така да генерирате ново копие на вашия ключ за възстановяване, ако загубите отпечатаното копие.
1. Щракнете върху Старт, щракнете върху Контролен панел, щракнете върху Система и защита (ако елементите на контролния панел са изброени по категория), след което щракнете върху BitLocker Drive Encryption.
2. В контролния панел на BitLocker Drive Encryption щракнете върху Управление на BitLocker.
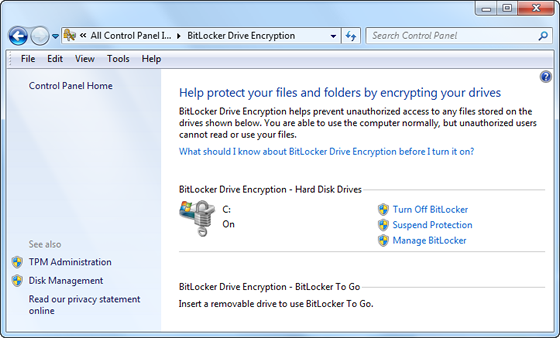
3. Следвайте инструкциите на екрана.
Изключване на BitLocker
Ако искате да дешифрирате вашия твърд диск, всичко, което трябва да направите, е да изключите BitLocker. За да изключите BitLocker, трябва да сте влезли като администратор.
1. Щракнете върху Старт, щракнете върху Контролен панел, щракнете върху Система и защита (ако елементите на контролния панел са изброени по категория), след което щракнете върху BitLocker Drive Encryption.
2. В контролния панел на BitLocker Drive Encryption щракнете върху Turn Off BitLocker.
3. Щракнете върху Decrypt Drive, за да започнете процеса на декриптиране.
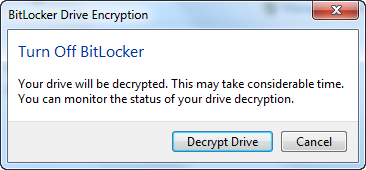
Източник: https://uit.stanford.edu/service/encryption/wholedisk/bitlocker
1. Активирайте BitLocker за устройство
Най-лесният начин да активирате BitLocker за устройство е да щракнете с десния бутон върху устройството в прозорец на File Explorer и след това да изберете командата „Включване на BitLocker“. Ако не виждате тази опция в контекстното си меню, вероятно нямате Pro или Enterprise издание на Windows и ще трябва да потърсите друго решение за криптиране.
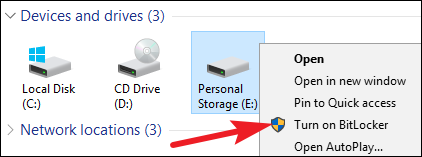
Съветникът, който се появява, ви превежда през избора на няколко опции, които сме разделили на следващите секции.
2. Изберете метод за отключване
Първият екран, който ще видите в съветника „BitLocker Drive Encryption“, ви позволява да изберете как да отключите вашето устройство. Можете да изберете няколко различни начина за отключване на устройството.
Ако шифровате системното си устройство на компютър, който няма TPM, можете да отключите устройството с парола или USB устройство, което функционира като ключ. Изберете вашия метод за отключване и следвайте инструкциите за този метод (въведете парола или включете вашето USB устройство).
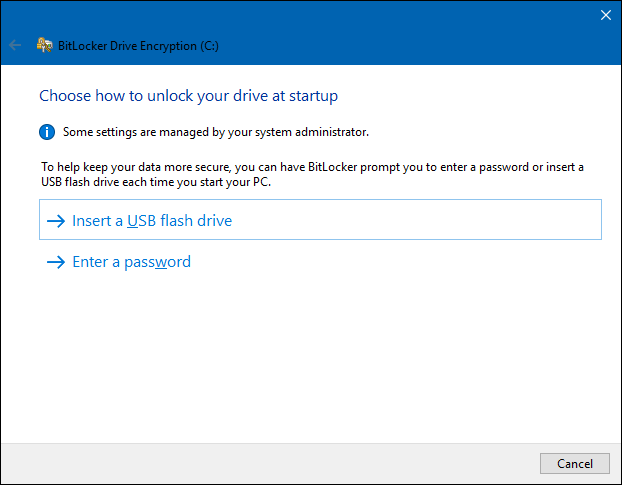
Ако компютърът ви има TPM, ще видите допълнителни опции за отключване на системния диск. Например, можете да конфигурирате автоматично отключване при стартиране (където вашият компютър грабва ключовете за шифроване от TPM и автоматично дешифрира устройството). Можете също така да използвате ПИН вместо парола или дори да изберете биометрични опции като пръстов отпечатък.
Ако шифровате несистемно устройство или сменяемо устройство, ще видите само две опции (независимо дали имате TPM или не). Можете да отключите устройството с парола или смарт карта (или и двете).
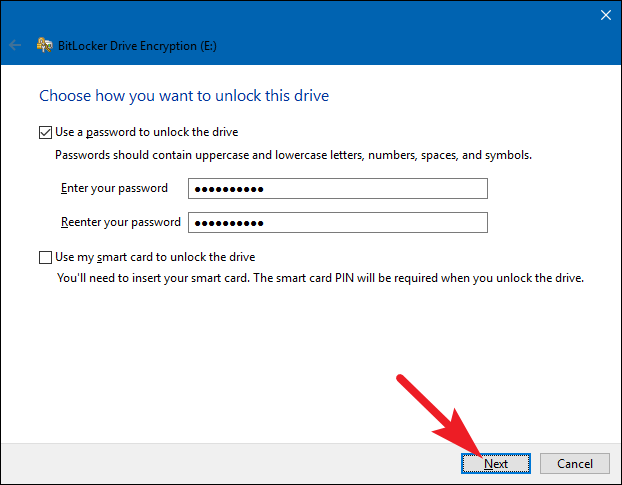
3. Архивирайте вашия ключ за възстановяване
BitLocker ви предоставя ключ за възстановяване, който можете да използвате за достъп до вашите криптирани файлове, ако някога загубите основния си ключ – например ако забравите паролата си или ако компютърът с TPM умре и трябва да получите достъп до устройството от друга система.
Можете да запишете ключа във вашия акаунт в Microsoft, USB устройство, файл или дори да го отпечатате. Тези опции са еднакви, независимо дали шифровате системно или несистемно устройство.
Ако архивирате ключа за възстановяване във вашия акаунт в Microsoft, можете да получите достъп до ключа по-късно на https://onedrive.live.com/recoverykey. Ако използвате друг метод за възстановяване, не забравяйте да запазите този ключ на сигурно място - ако някой получи достъп до него, той може да дешифрира вашето устройство и да заобиколи криптирането.
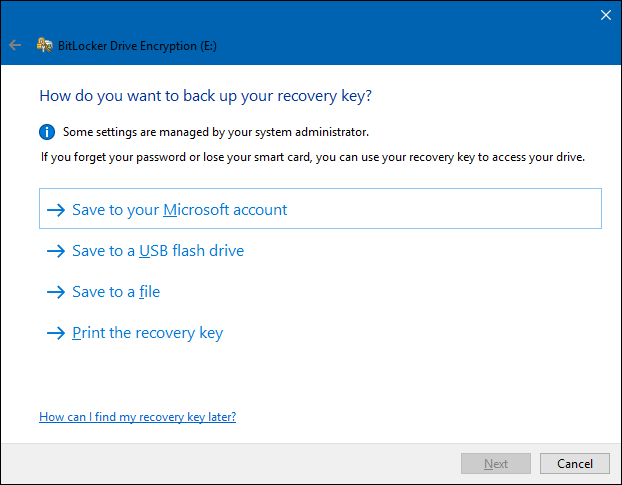
Можете също така да архивирате ключа си за възстановяване по няколко начина, ако желаете. Просто щракнете последователно върху всяка опция, която искате да използвате, и след това следвайте указанията. Когато приключите със запазването на вашите ключове за възстановяване, щракнете върху „Напред“, за да продължите.
Забележка: Ако шифровате USB или друго преносимо устройство, няма да имате опцията да запазите ключа си за възстановяване на USB устройство. Можете да използвате всяка от другите три опции.
4. Шифроване и отключване на устройството
BitLocker автоматично криптира новите файлове, докато ги добавяте, но вие трябва да изберете какво да се случи с файловете в момента на вашето устройство. Можете да шифровате цялото устройство — включително свободното пространство — или просто да шифровате използваните дискови файлове, за да ускорите процеса. Тези опции също са еднакви, независимо дали шифровате системно или несистемно устройство.
Ако настройвате BitLocker на нов компютър, шифровайте само използваното дисково пространство – много по-бързо е. Ако настройвате BitLocker на компютър, който сте използвали известно време, трябва да шифровате цялото устройство, за да сте сигурни, че никой не може да възстанови изтритите файлове.
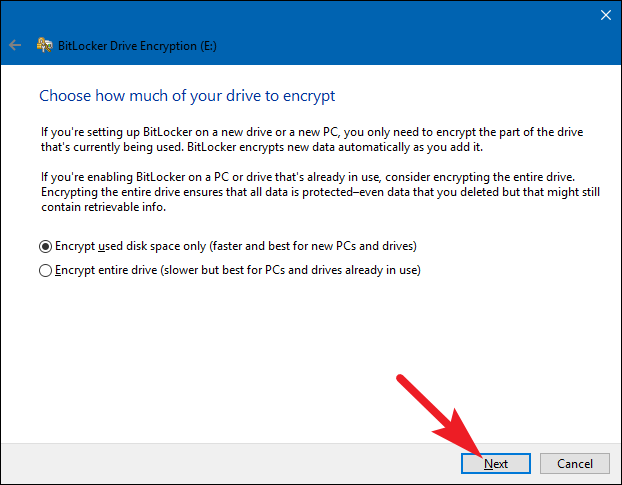
Когато направите своя избор, щракнете върху бутона „Напред“.
5. Изберете режим на шифроване (само за Windows 10)
Ако използвате Windows 10, ще видите допълнителен екран, който ви позволява да изберете метод за криптиране. Ако използвате Windows 7 или 8, преминете към следващата стъпка.
Windows 10 представи нов метод за криптиране, наречен XTS-AES. Той осигурява подобрена цялост и производителност спрямо AES, използван в Windows 7 и 8. Ако знаете, че устройството, което шифровате, ще се използва само на компютри с Windows 10, продължете и изберете опцията „Нов режим на шифроване“. Ако смятате, че може да се наложи да използвате устройството с по-стара версия на Windows в даден момент (особено важно, ако е сменяемо устройство), изберете опцията „Съвместим режим“.
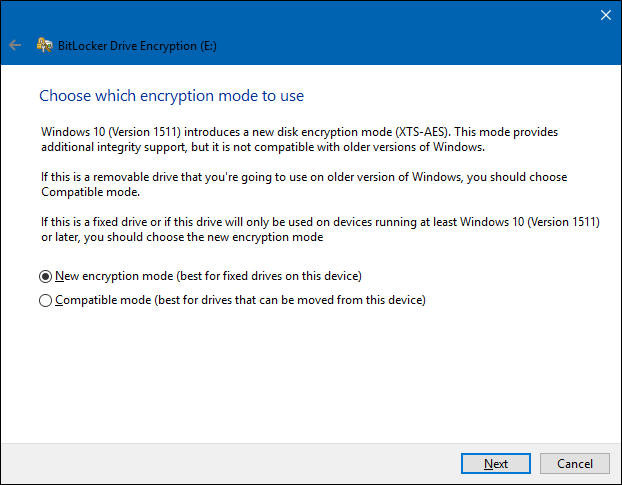
Която и опция да изберете (и отново, те са еднакви за системни и несистемни устройства), продължете и щракнете върху бутона „Напред“, когато сте готови, и на следващия екран щракнете върху бутона „Стартиране на шифроване“.
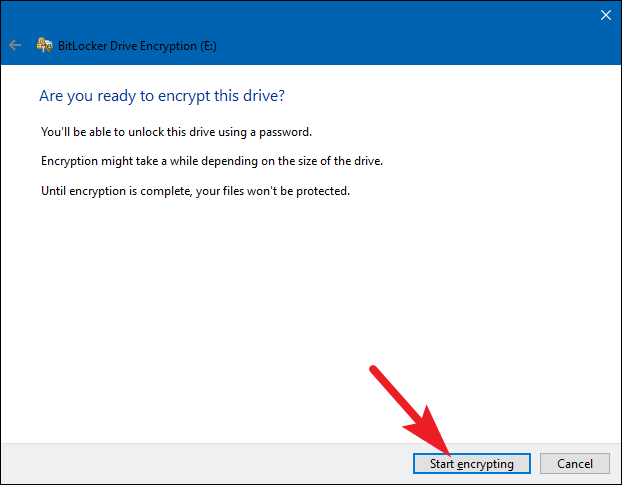
6. Завършване
Процесът на шифроване може да отнеме от секунди до минути или дори повече, в зависимост от размера на устройството, количеството данни, които шифровате, и дали сте избрали да шифровате свободното пространство.
Ако шифровате системния си диск, ще бъдете подканени да стартирате системна проверка на BitLocker и да рестартирате системата си. Уверете се, че опцията е избрана, щракнете върху бутона „Продължи“ и след това рестартирайте компютъра си, когато бъдете попитани. След като компютърът се стартира за първи път, Windows криптира устройството.
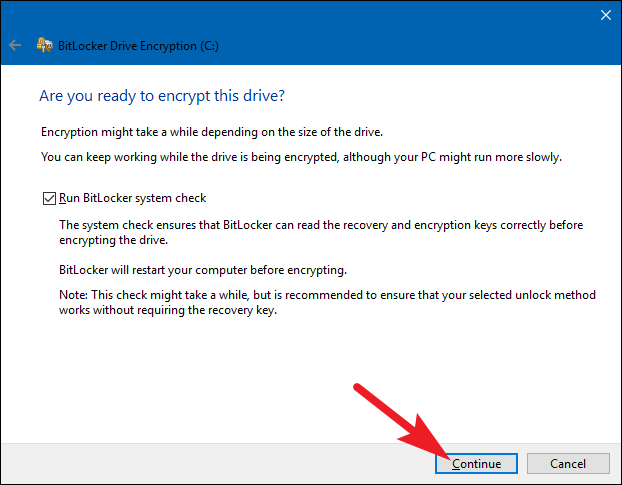
Ако шифровате несистемно или преносимо устройство, Windows не трябва да се рестартира и шифроването започва незабавно.
Какъвто и тип устройство да шифровате, можете да проверите иконата на BitLocker Drive Encryption в системната област, за да видите напредъка му, и можете да продължите да използвате компютъра си, докато устройствата се шифроват – просто ще работи по-бавно.
Отключване на вашия диск
Ако системният ви диск е криптиран, отключването му зависи от избрания от вас метод (и дали компютърът ви има TPM). Ако имате TPM и сте избрали устройството да се отключва автоматично, няма да забележите нищо по-различно – просто ще стартирате директно в Windows, както винаги. Ако изберете друг метод за отключване, Windows ви подканва да отключите устройството (чрез въвеждане на вашата парола, свързване на вашето USB устройство или друго).
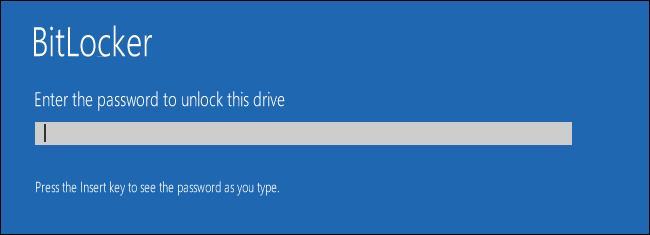
И ако сте изгубили (или забравили) своя метод за отключване, натиснете Escape на екрана с подкана, за да въведете вашия ключ за възстановяване.
Ако сте шифровали несистемно или сменяемо устройство, Windows ви подканва да отключите устройството, когато го отворите за първи път след стартиране на Windows (или когато го свържете към вашия компютър, ако е сменяемо устройство). Въведете паролата си или поставете смарт картата си и устройството трябва да се отключи, за да можете да го използвате.
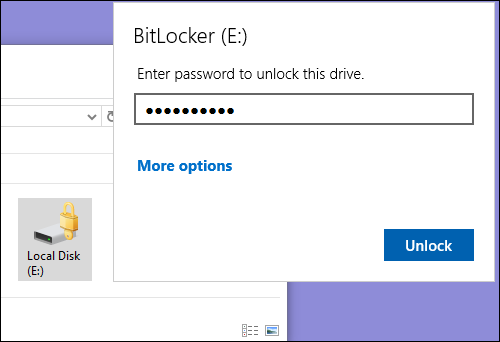
Във File Explorer криптираните дискове показват златна ключалка върху иконата (вляво). Това заключване се променя в сиво и изглежда отключено, когато отключите устройството (вдясно).
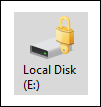
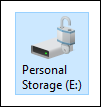
Можете да управлявате заключено устройство – да промените паролата, да изключите BitLocker, да архивирате ключа си за възстановяване или да извършите други действия – от прозореца на контролния панел на BitLocker. Щракнете с десния бутон върху всяко криптирано устройство и след това изберете „Управление на BitLocker“, за да отидете директно на тази страница.
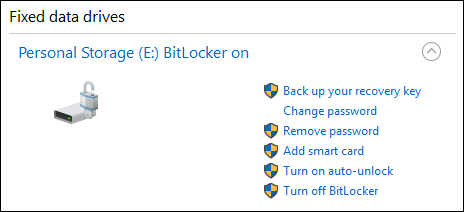
Източник: https://www.howtogeek.com/192894/how-to-set-up-bitlocker-encryption-on-windows/
За повече поддръжка, YouTube Video Link: https://www.youtube.com/watch?v=Jcj37AUhBAI
![]()


