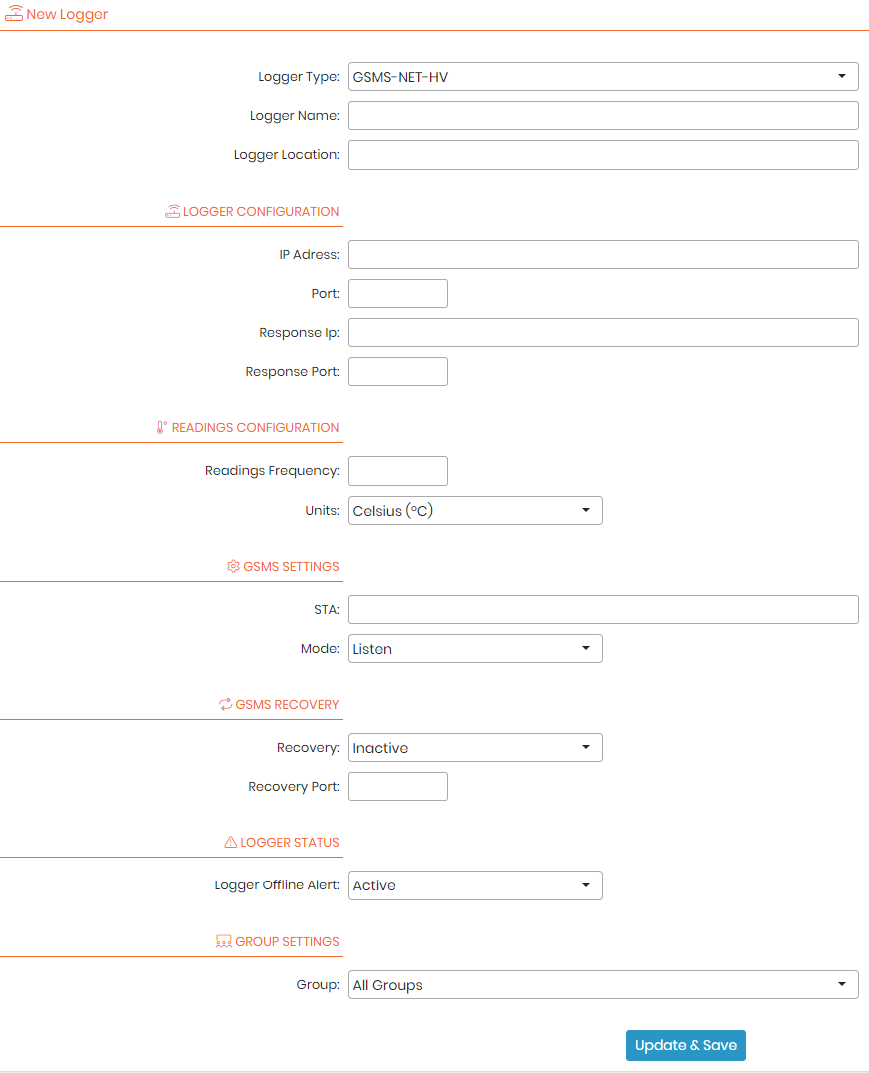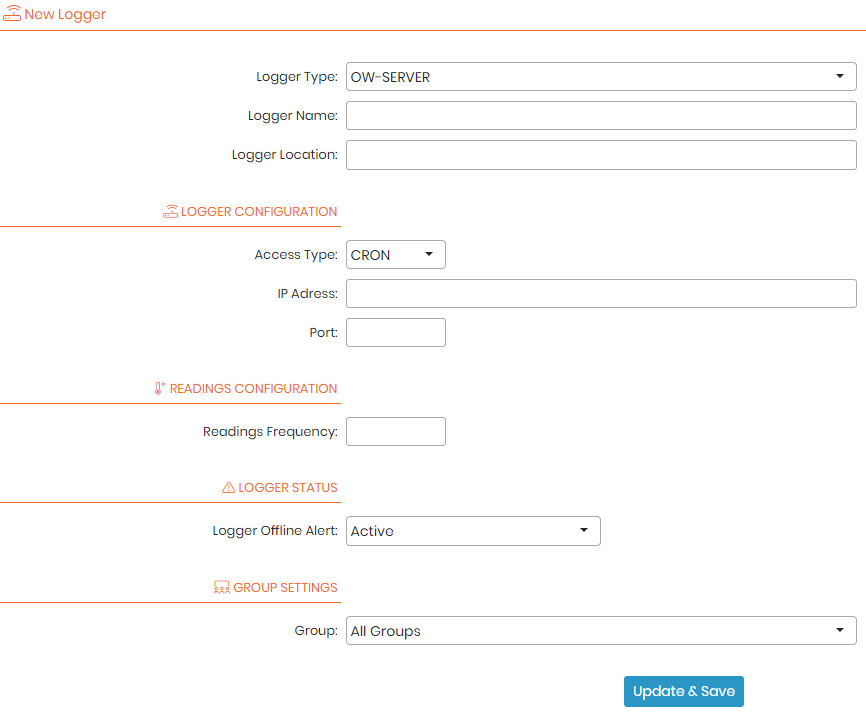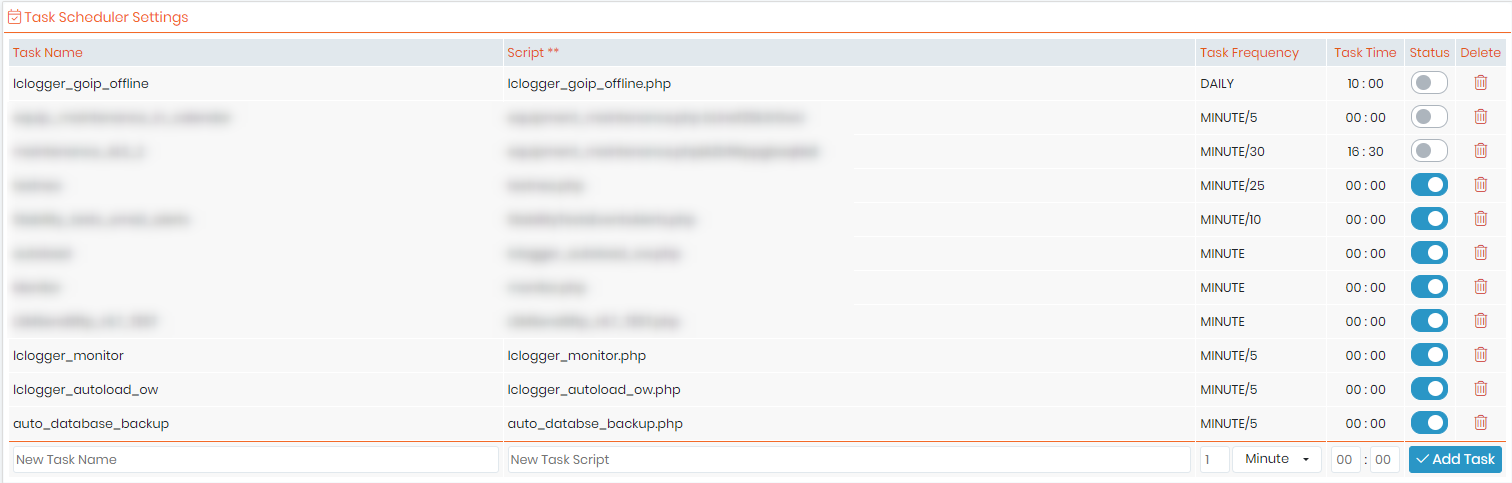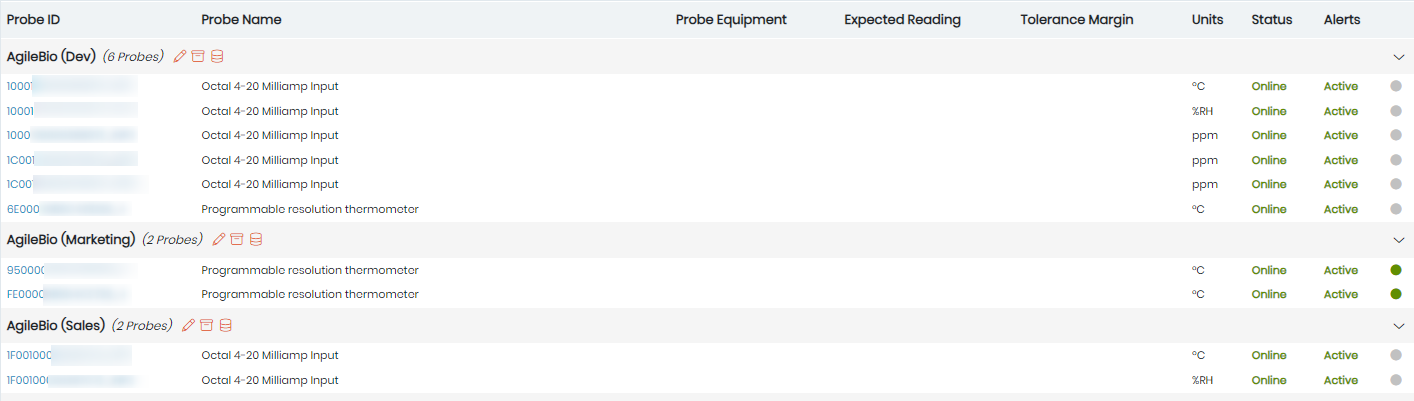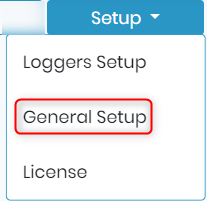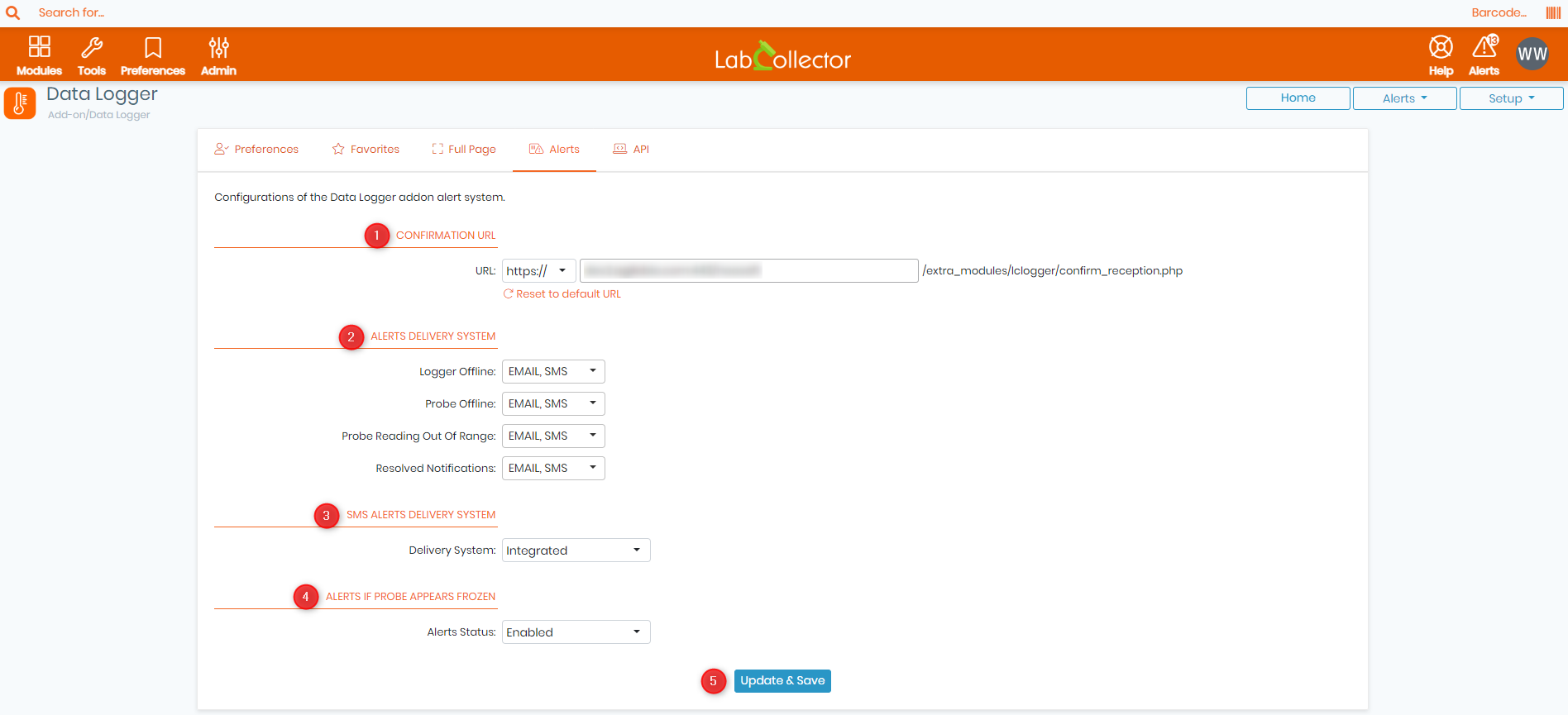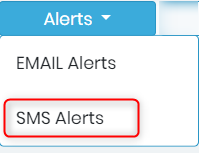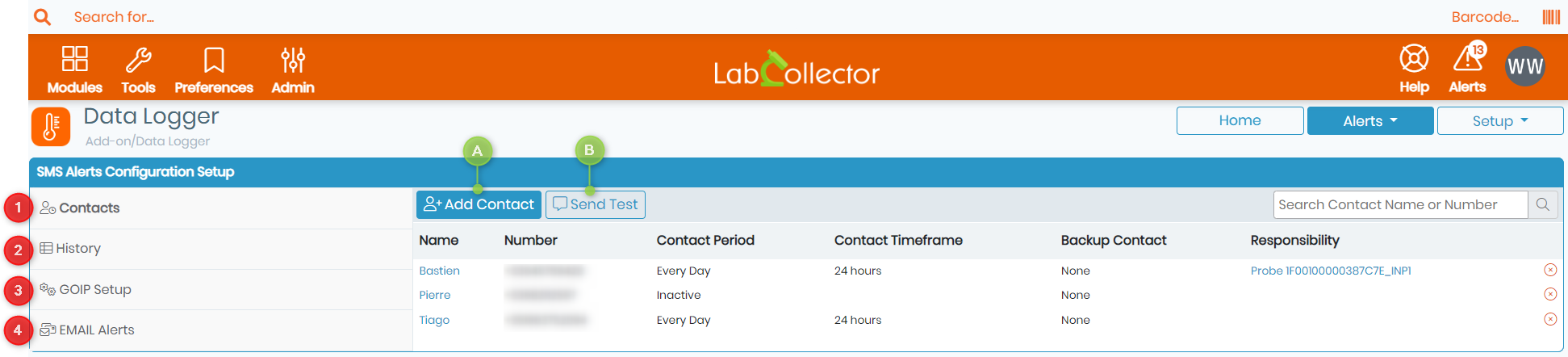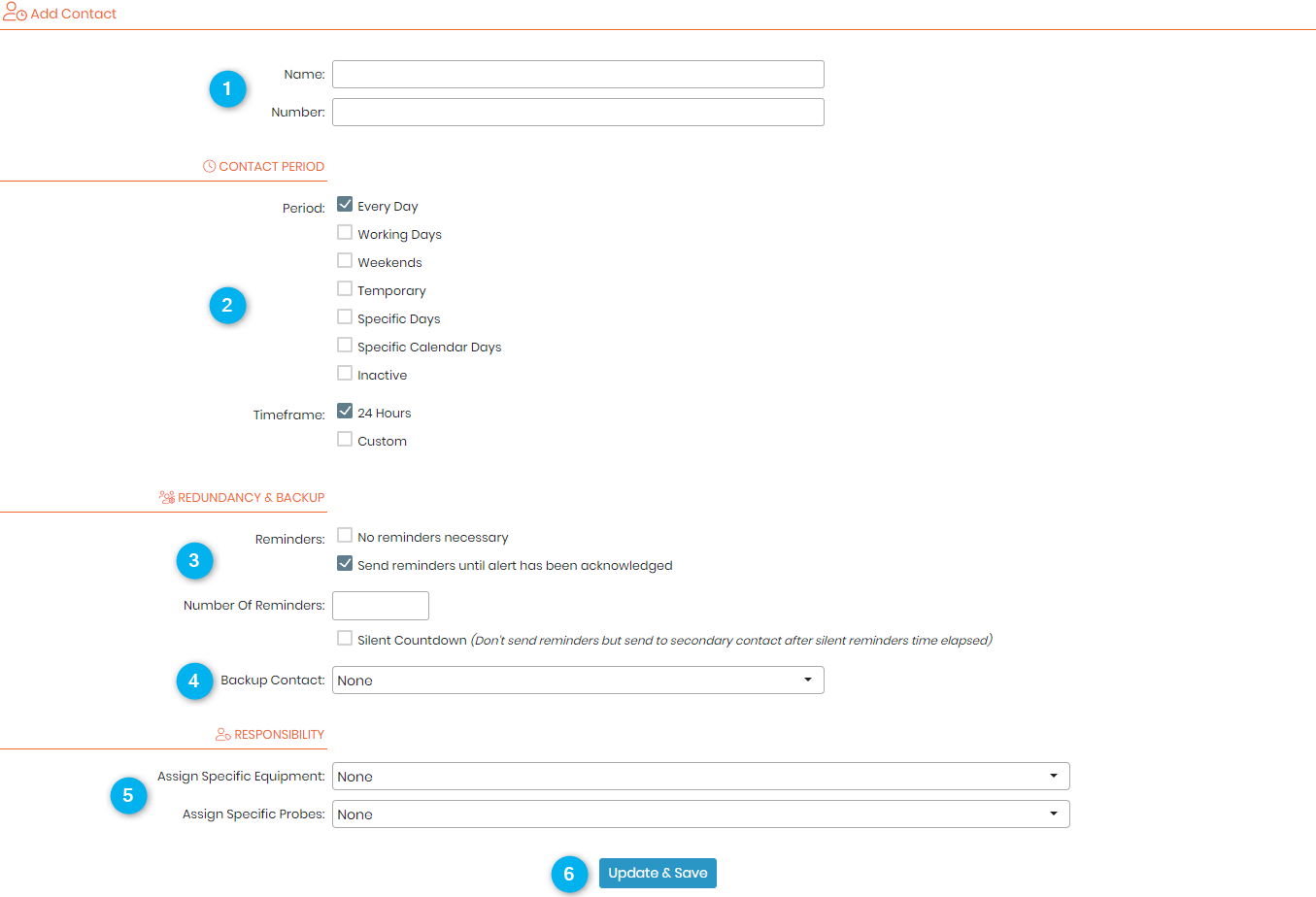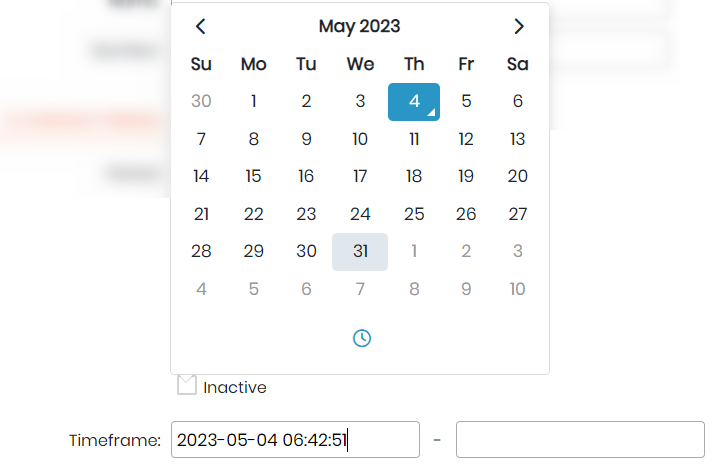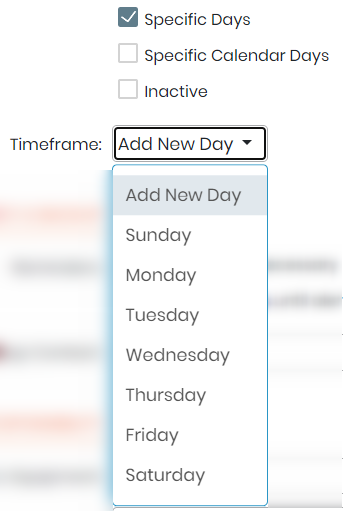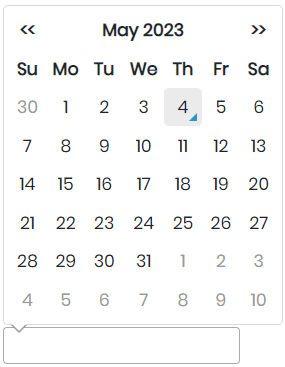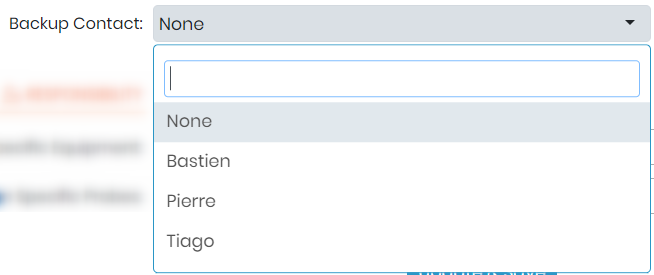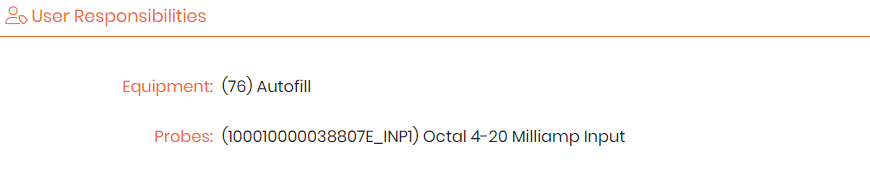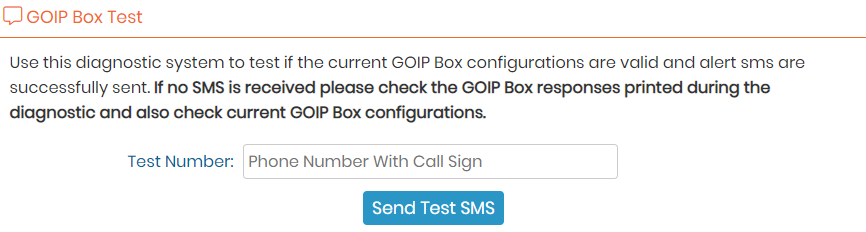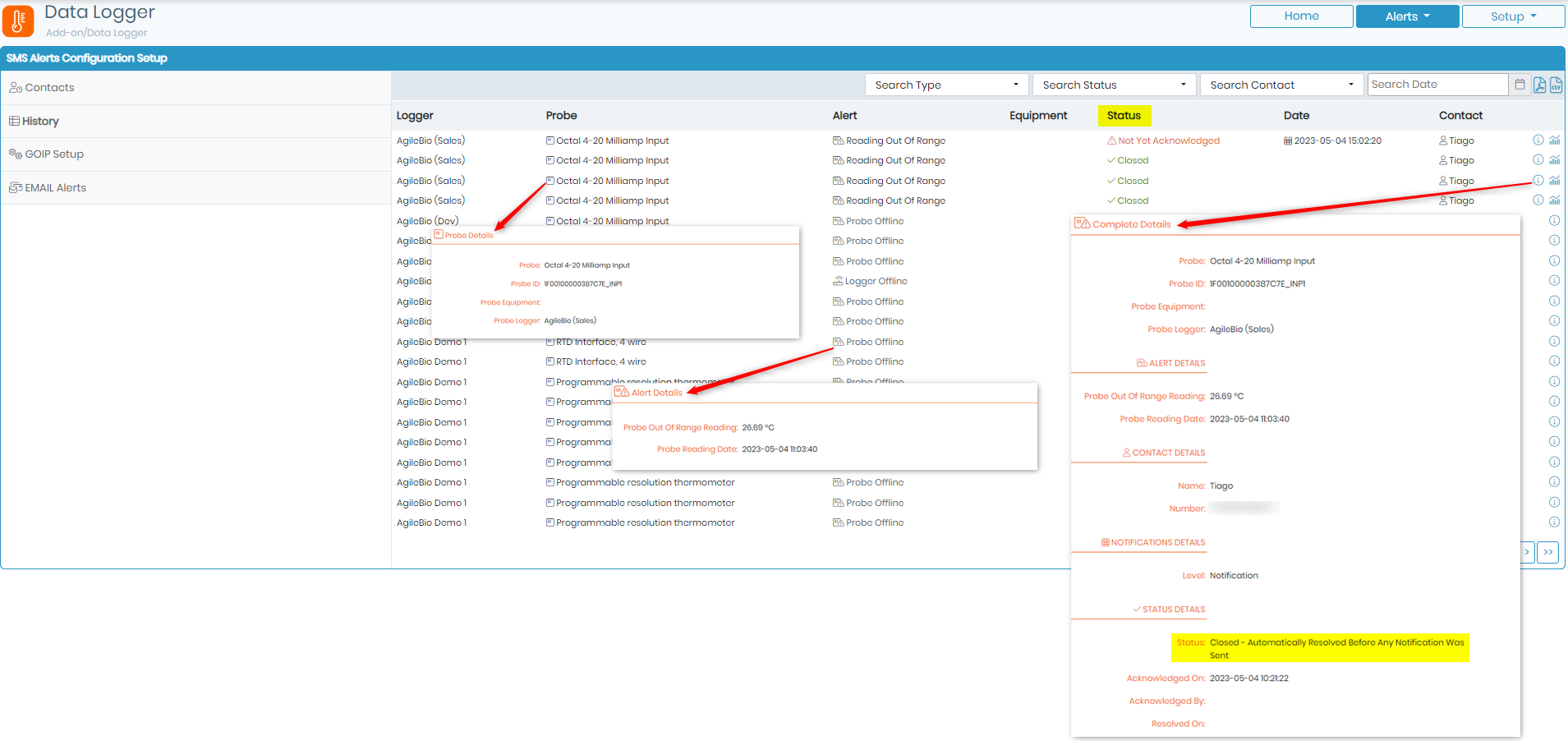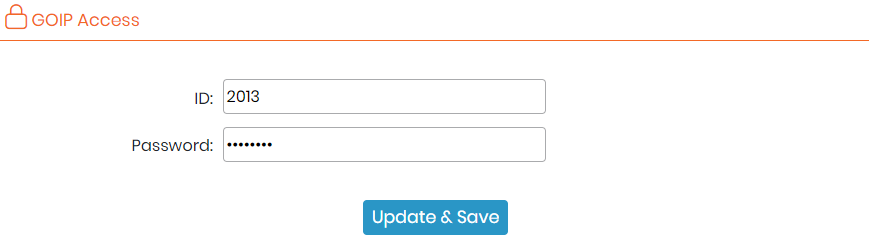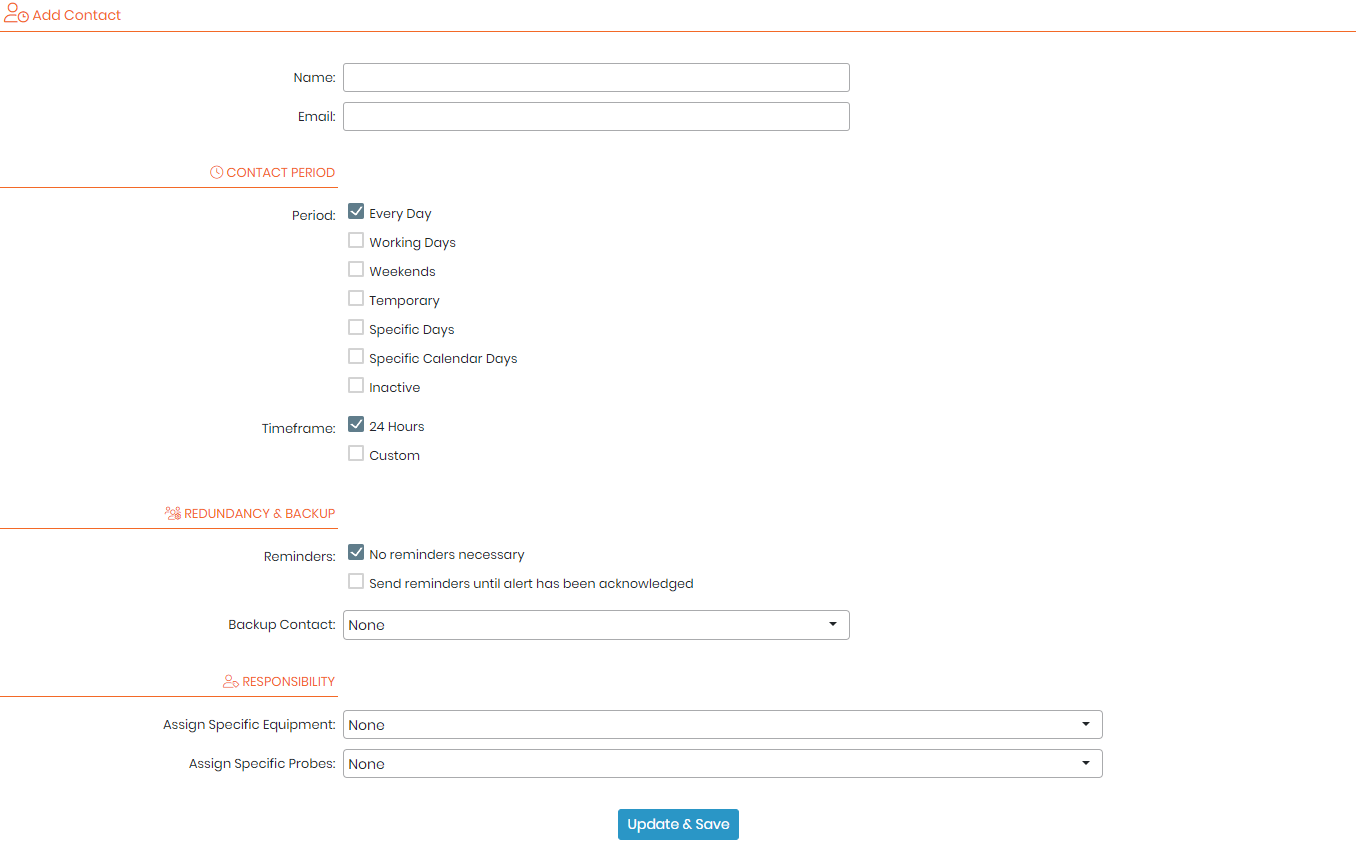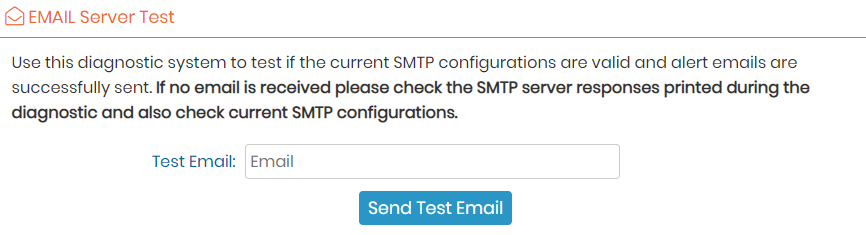Търсене в базата знания по ключова дума
Дневник на данни ![]() е един от LabCollectorЕ
е един от LabCollectorЕ ![]() мощни добавки, мрежово базирано приложение, което ви позволява да наблюдавате и контролирате температурата на съхранение, влажността и CO2 нива или всякакви други данни от централизирано местоположение.
мощни добавки, мрежово базирано приложение, което ви позволява да наблюдавате и контролирате температурата на съхранение, влажността и CO2 нива или всякакви други данни от централизирано местоположение.
Дневник на данни ви дава възможност да настроите предупреждения за оборудване и чрез двете Имейл намлява SMS.
По подразбиране Data Logger изпраща предупреждения по имейл. Можете обаче също да настроите SMS известия, за да получавате известия директно на вашето мобилно устройство. Това ви позволява да получавате сигнали в реално време, дори когато не сте в лабораторията.
.
В тази база знания ще ви преведем през процеса на настройка на SMS и имейл известия в Data Logger. С тези сигнали можете да сте сигурни, че винаги сте наясно с всички потенциални проблеми с вашето лабораторно оборудване, дори когато сте далеч от лабораторията.
Освен това ще ви преведем през всяка стъпка от процеса, от конфигурирането на SMS шлюза до определянето на праговете за предупреждение. Също така ще ви предоставим съвети и трикове за оптимизиране на вашите SMS известия, за да сме сигурни, че получавате навременни и точни известия.
1. Настройка на регистратора на данни
2. Настройка на общи сигнали
3. Настройка на SMS известия
4. Настройка на имейл предупреждения
![]()
1. Настройка на регистратора на данни
Когато започнете да използвате Data Logger, първоначалните стъпки включват конфигуриране на регистратори и сонди. Достъпът до менюто за настройка е достъпен само за суперадминистратори, администратори без групи и суперадминистратори. Суперадминистраторите могат да преглеждат, създават и редактират регистратори на групата(ите), които управляват, или общи регистратори.
а. Настройка на регистратори
За да управлявате регистраторите си, отидете в раздела Настройка на началната страница:
Добавете нов хардуерен регистратор, като щракнете върху връзката „Добавяне на нов регистратор“. В раздела на главната страница изберете подходящия тип регистратор от списъка въз основа на инсталирания плъгин. След това въведете IP адреса и порта.
- За GSMS-NET-HV logger, използвайте настройките, дефинирани в хардуерната настройка.
- За OW-СЪРВЪР, използвайте порт 80 (по подразбиране).
- За RMONI-TCP, използвайте порт 6001 (по подразбиране).
За регистратор GSMS-NET-HV е необходима допълнителна информация за мрежова конфигурация, която може да бъде получена от софтуера за настройка на регистратора.
За OW-SERVER, в зависимост от типа на данните, трябва да попълните IP адрес или MAC адрес. Използвайте IP адреса за CRON данни и MAC адреса за POST данни. Ако искате да получавате известия, предоставете информация за IP и порт.
Като алтернатива за OW-SERVER можете да използвате връзката „Импортиране на регистратори“. В раздела на главната страница изберете типа регистратор от списъка и качете CSV файл с формат: Име на регистратор, IP или MAC адрес на регистратор, Порт на регистратор (ако е приложимо), местоположение на регистратор.
Ако имате други типове регистратори, които бихте искали да интегрирате с добавката Data Logger, моля, свържете се с [имейл защитен] or [имейл защитен] за съдействие.
Можете ръчно да зададете честотата на четене в минути и да ограничите регистратора до конкретна група.
След като вашият регистратор е инсталиран, можете да редактирате настройките му, като щракнете върху иконата [+] до името на регистратора. Можете също да архивирате регистратор с помощта на бутона ![]()
- По задачи
За да конфигурирате LabCollector задачи, можете да получите достъп до АДМИНИСТРАТОР > Настройка > Прокси, Планировчик на задачи и Имейл раздел. Следвай тези стъпки:
1. Добавете нова задача, като попълните формуляра с името на задачата, името на скриптовия файл и честотата на задачата. Използвайте бутоните „Добавяне на тази задача“ и „Актуализиране на настройките“.
2. Използвайте следната информация, за да попълните формуляра въз основа на вашия тип регистратор:
- За GSMS-NET-HV:
– Име на задачата: lclogger_autoload_gsms
– Скрипт: lclogger_autoload_gsms.php
- За OW-SERVER:
– Име на задачата: lclogger_autoload_ow
– Скрипт: lclogger_autoload_ow.php
- За RMONI-TCP:
– Име на задачата: lclogger_autoload_rm
– Скрипт: lclogger_autoload_rm.php
Препоръчително е да настроите честотата на задачите на 5 минути.
- Чрез изпращане на данни от регистратор
OW-SERVER може директно да изпраща информация до LabCollector. Следвайте тези стъпки, за да конфигурирате процеса на изпращане на данни:
1. Копирайте и поставете MAC адреса на OW-Server във вашия интернет браузър.
2. Отидете на System Configuration > Post Client, за да посочите URL адреса, където OW-сървърът може да изпраща данни на редовни интервали.
3. Изберете опциите „Активиране на клиент“ и „POST Header“.
4. Изберете типа данни от списъка за избор и въведете URL адреса, който осигурява достъп до файла „lclogger_autoload_ow.php“.
5. Можете да настроите периода на 300 секунди и да кликнете върху бутона Запазване.
Ако е необходимо, можете също да активирате прокси въз основа на конфигурацията на вашия сървър. Моля, консултирайте се с вашия ИТ отдел за прокси URL.
b. Настройка на сонди
За всеки регистратор можете да конфигурирате различни типове сонди като температура, влажност, газ, налягане, светлина и др. Сондите се показват въз основа на регистратори, типове или местоположения. Следвай тези стъпки:
- Щракнете върху ID на сондата, за да конфигурирате сонда. Посочете името на сондата, оборудването (съответстващо на оборудването, налично в браузъра за съхранение или модула за оборудване на LabCollector), очаквана температура и толерантност.
- Изберете състоянието на сондата като Онлайн/Офлайн и посочете дали сондата трябва да задейства предупреждение.
- Конфигурирайте отместване на сондата за ръчно калибриране, ако е необходимо. Използвайте точката (.) за десетични температурни стойности и „-x“, ако температурата на сондата е по-висока от очакваната температура.
В списъка със сондата можете също да наблюдавате състоянието на показанията на сондата:
-
- Зелена: Показанията на сондата са актуални.
- Сив: Сондата е в режим на готовност (последно отчитане преди повече от 24 часа).
- оранжев: Тпоследната получена стойност е била преди повече от 10 минути.
- червен: Записаните стойности са извън допустимите граници, определени за сондата.
За да определите дали сондата преминава от зелено към оранжево, можете да предоставите честота на четене на регистратор за по-точно изчисляване на интервала (3 пъти честотата на четене).
Когато сонда излезе извън избрания диапазон веднъж, тя се маркира вътрешно. Ако се върне към нормалните стойности, флагът се отменя. Въпреки това, ако стойностите останат извън диапазона, ще бъде изпратено предупреждение по имейл или SMS, в зависимост от избрания метод за уведомяване. Тази функция предотвратява незабавни сигнали, когато например температурата се повиши за кратко поради отваряне на вратата на фризера.
Чрез настройване на регистратори и сонди в Data Logger можете ефективно да наблюдавате и управлявате вашето оборудване и да получавате навременни сигнали, когато е необходимо.
![]()
2. Настройка на общи сигнали
Можете също да конфигурирате вашите сигнали, като отидете директно на Настройка -> Общи настройки -> Сигнали.
Ще се появи страницата по-долу (моля, вижте числата, показани на екранната снимка).
1. URL за потвърждение: Този URL трябва да е валидна крайна точка, която може да получава HTTP заявки. Когато се задейства предупреждение, регистраторът на данни ще изпрати известие до този URL адрес, който след това ще обработи предупреждението и ще го изпрати до подходящите получатели.
2. Система за изпращане на предупреждения: Този раздел ви позволява да изберете вашите предпочитания за уведомяване. Можете да изберете кои типове сигнали искате да получавате (или имейл, или SMS) за различни сценарии, като например когато регистраторът е офлайн, когато сондата е офлайн или когато показанието е извън обхват. Можете също така да изберете да не получавате никакви сигнали за тези сценарии, като оставите квадратчетата празни.
Например: Можете да изберете да получавате SMS известия, когато регистраторът е офлайн, но да получавате известия по имейл само когато сондата е офлайн.
3. Система за изпращане на SMS известия: В този раздел можете да изберете дали искате да използвате интегрирана или GOIP система за доставка за SMS известия. Интегрираната система ви позволява да изпращате SMS известия чрез интернет базиран SMS доставчик, докато системата GOIP използва GSM през IP устройство за изпращане на SMS известия.
4. Този раздел ви позволява да активирате или деактивирате предупреждения, когато дадена сонда изглежда замразена. Замразена сонда е тази, която не изпраща показания или изпраща показания, които са извън обхвата. Когато тази функция е активирана, ще получавате предупреждения, за да ви уведомим за проблема.
5. След като приключите, щракнете върху „Актуализиране и запазване”, за да запазите промените си.
![]()
3. Настройка на SMS известия
За да настроите SMS известия, ще трябва да приспособите настройките към вашите специфични изисквания. Това включва конфигуриране на SMS шлюза, настройка на телефонния номер за получаване на предупрежденията и определяне на праговете за предупреждение за всяка част от оборудването.
За да направите това, първо трябва да отидете на Регистратор на данни добавяне на ![]() и следвайте стъпките по-долу:
и следвайте стъпките по-долу:
- Отидете до Сигнали -> SMS известия
За да конфигурирате предупреждение за задача, отидете на АДМИНИСТРАТОР > Настройка > Прокси, Планировчик на задачи и Имейл
Добавете нова задача с тези параметри:
- Име на задачата = lclogger_monitor
- Скрипт = lclogger_monitor.php
- Честота на задачите: препоръчваме 10 до 20 минути (коригирайте, за да намалите фалшивите сигнали)
.
- След това ще бъдете пренасочени към страницата за конфигуриране на SMS известия, която изглежда по следния начин (моля, вижте номерата, показани на екранната снимка по-долу):
1. В този раздел ще намерите списък с всички контакти, за които SMS известията вече са настроени.
-
-
- 1. Тук трябва да въведете име намлява брой от човек който иска да получава сигналите.
-
Телефонният номер трябва да започва с кода на държавата. Например кодът на Франция е +33, Индия +91 и т.н., последван от телефонния номер.
-
-
- 2. "Период на контакт” опция ви дава избор кога искате да получавате SMS известия.
- Можете или да получите сигнал всеки ден.
- Можете също да ги получите на делници само (понеделник-петък) или на събота и неделя (Събота и неделя).
- Или просто изберете a временен период за получаване на сигнал. ако изберете тази опция, ще видите изскачащия прозорец по-долу. Кликнете върху иконата на часовника
 за да изберете конкретното време, в което искате да бъдат изпратени.
за да изберете конкретното време, в което искате да бъдат изпратени.
- 2. "Период на контакт” опция ви дава избор кога искате да получавате SMS известия.
-
-
-
-
- Можете също така да изберете Конкретни дни от седмицата.
-
-
-
-
-
- Или конкретен ден от календарни дни.
-
-
-
-
- 3. "Резервиране и архивиране” разделът ви позволява да изпращате напомняния, докато SMS предупреждението не бъде потвърдено. Можете също така да изберете номерата на напомнянията, които искате да получавате.
-
.
-
-
- 4. Резервен контакт опция ще ви позволи да поставите вторичен контакт. Това е полезно, особено ако пропуснете да видите напомнянията за сигнали, вторичният контакт също ще получи SMS предупреждение.
- 4. Резервен контакт опция ще ви позволи да поставите вторичен контакт. Това е полезно, особено ако пропуснете да видите напомнянията за сигнали, вторичният контакт също ще получи SMS предупреждение.
-
Първо ще трябва да създадете контакта, като попълните същия формуляр. След това, след като контактът бъде създаден, той/тя ще се появи в падащия списък, от който можете да изберете този, който искате.
-
-
- 5. "отговорност" разделът ви позволява да изберете оборудването или сондата, за които искате да получите предупреждение. Имате възможност да изберете множество оборудване и сонди, които можете да изберете директно от падащия списък.
-
-
-
- Ако щракнете върху една от отговорностите на контакта, ще се появи изскачаща страница, в която са изброени всички отговорности на потребителя по отношение на оборудване и сонди (както е показано на екранната снимка по-долу).
-
2. "SMS история” разделът ви позволява да видите целия регистър на SMS известията (независимо дали известията са изпратени, затворени или все още не са потвърдени).
Можете също да проверите състоянието (маркирано в жълто), за да видите дали сигналът е разрешен или затворен, като щракнете върху ![]()
Можете да щракнете върху тази икона ![]() за да видите всички подробности за сондата.
за да видите всички подробности за сондата.
В колоната Предупреждение тази икона ![]() показва, че сондата е офлайн или показанието може да е извън обхвата. Докато тази икона
показва, че сондата е офлайн или показанието може да е извън обхвата. Докато тази икона ![]() отговаря на логер.
отговаря на логер.
- Имате възможност да търсите конкретни регистратори, като използвате филтъра, разположен в горния десен ъгъл, можете също да изтеглите резултата от търсенето като PDF or CSV файлов формат, като щракнете върху съответната икона.
3. Ще трябва също да конфигурирате a GOIP устройство (GSM през IP), което ви позволява да изпращате SMS съобщения по интернет. Като конфигурирате устройството GOIP, можете да настроите SMS известия, за да получавате известия директно на вашето мобилно устройство.
- За да направите това, отворете „Настройка на GOIP”, ще се появи страницата по-долу, в която можете да видите IP адреса, номера на порта, заедно с IP адреса и порта за отговор на вече добавени GOIP устройства.
- За да конфигурирате GOIP устройство, просто щракнете върху съответния бутон
 Запри щракване върху него ще се появи изскачаща страница (както е показано на екранната снимка по-долу). Тази страница ще съдържа няколко полета, които трябва да попълните, за да конфигурирате успешно вашето GOIP устройство:
Запри щракване върху него ще се появи изскачаща страница (както е показано на екранната снимка по-долу). Тази страница ще съдържа няколко полета, които трябва да попълните, за да конфигурирате успешно вашето GOIP устройство:
- IP адрес: Това е IP адресът на GOIP устройството. Трябва да въведете неговия IP адрес, за да активирате комуникацията му с Data Logger.
- порт: Това е номерът на порта, който GOIP устройството слуша.
- IP на отговора: Това е IP адресът, който GOIP устройството ще използва, за да изпрати отговор обратно към Data Logger.
- Порт за отговор: Това е номерът на порта, който GOIP устройството ще използва, за да изпрати отговор обратно към Data Logger.
- След като въведете необходимата информация, щракнете върху „Актуализиране и запазване”, за да запазите вашата GOIP конфигурация.
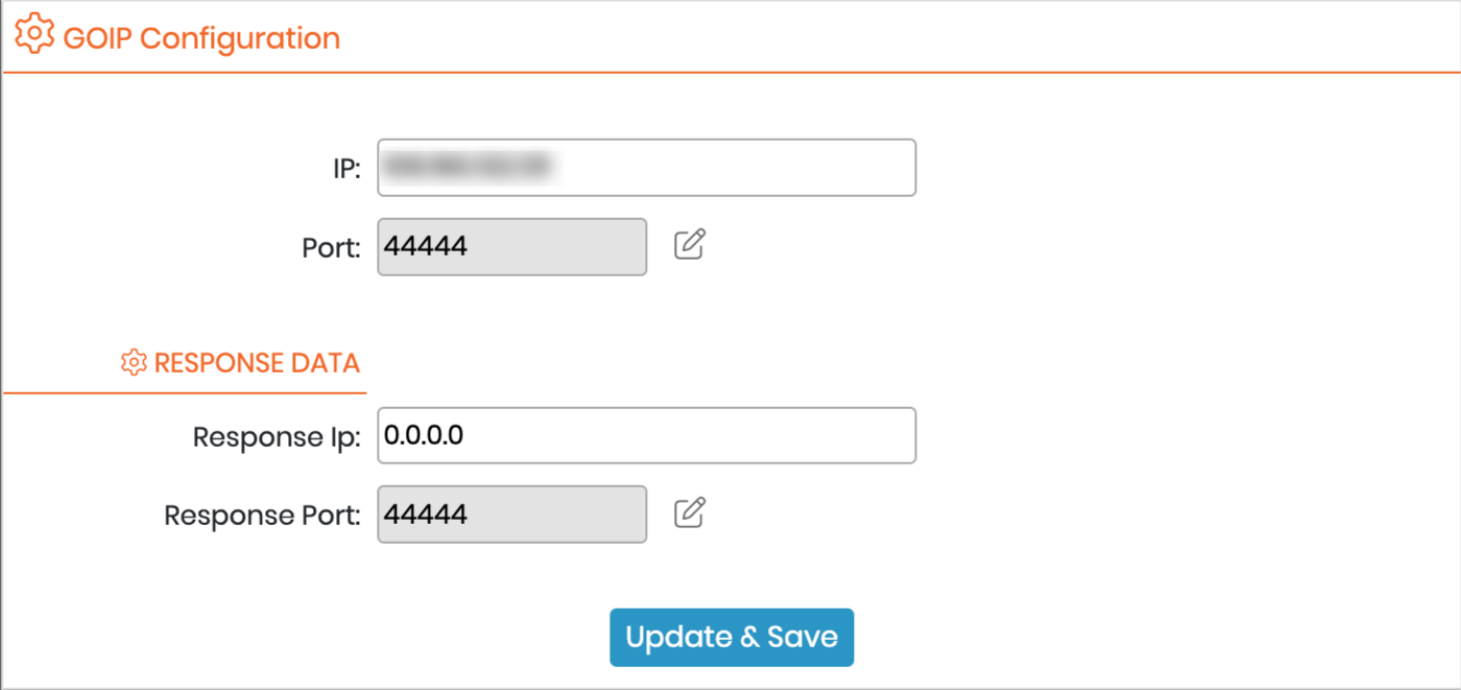
Моля, не забравяйте да настроите вашата защитна стена, така че да позволява на пакетите да преминават през порта и да пренасочват към правилния GOIP IP.
- За да настроите идентификационните данни, необходими за достъп до вашето GOIP устройство, просто щракнете върху следния бутон
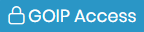 , при клик върху него ще се появи изскачаща страница, в която ще трябва да въведете идентификационния номер и паролата, които съответстват на вашето GOIP устройство. Тази информация трябва да бъде предоставена от производителя или администратора на вашето GOIP устройство. След като въведете необходимата информация, щракнете върху „Актуализиране и запазване”, за да потвърдите промените си. Това помага за предотвратяване на неоторизиран достъп и поддържа сигурността на вашите лабораторни данни.
, при клик върху него ще се появи изскачаща страница, в която ще трябва да въведете идентификационния номер и паролата, които съответстват на вашето GOIP устройство. Тази информация трябва да бъде предоставена от производителя или администратора на вашето GOIP устройство. След като въведете необходимата информация, щракнете върху „Актуализиране и запазване”, за да потвърдите промените си. Това помага за предотвратяване на неоторизиран достъп и поддържа сигурността на вашите лабораторни данни.
4. С натискане на бутона![]() , можете да получите достъп до Известия по имейл страница за настройка (обяснена по-долу).
, можете да получите достъп до Известия по имейл страница за настройка (обяснена по-долу).![]()
4. Настройка на имейл предупреждения
Добавете нова задача с тези параметри:
.
1. В този раздел ще намерите списък с всички контакти, за които имейл известията вече са настроени.
- A: За да добавите контакт, който ще получава известия по имейл, просто щракнете върху „Добави контакт"Бутон
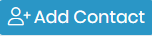 , и ще се появи изскачащата страница по-долу (същите полета са задължителни, точно както в страницата за настройка на SMS, но вместо телефонния номер ще трябва да въведете имейл адрес).
, и ще се появи изскачащата страница по-долу (същите полета са задължителни, точно както в страницата за настройка на SMS, но вместо телефонния номер ще трябва да въведете имейл адрес).
- B: Можете също да изпратите тест и да се уверите, че всичко работи добре, просто щракнете върху следния бутон
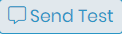 и изскачащата страница по-долу ще се появи, можете да въведете имейл адрес и да щракнете върху бутона „Изпратете тестов имейл".
и изскачащата страница по-долу ще се появи, можете да въведете имейл адрес и да щракнете върху бутона „Изпратете тестов имейл".
2. "История на имейлите” разделът ви позволява да видите целия дневник за предупреждения по имейл (независимо дали сигналите са изпратени, затворени или все още не са потвърдени) и точно като раздела за история на SMS можете да видите състоянието на предупреждението, подробностите за известията, датата, на която са изпратени , …и т.н.
3. С натискане на бутона ![]() , можете да получите достъп до SMS сигнали страница за настройка.
, можете да получите достъп до SMS сигнали страница за настройка.
![]()
-
-
- Проверка как можете да настроите своя API за уеб услуги.
- Прочетете нашата KB на как да генерирате токен за свързване към API услуги.
- Проверете нашата Въведение в LabCollector API.
-