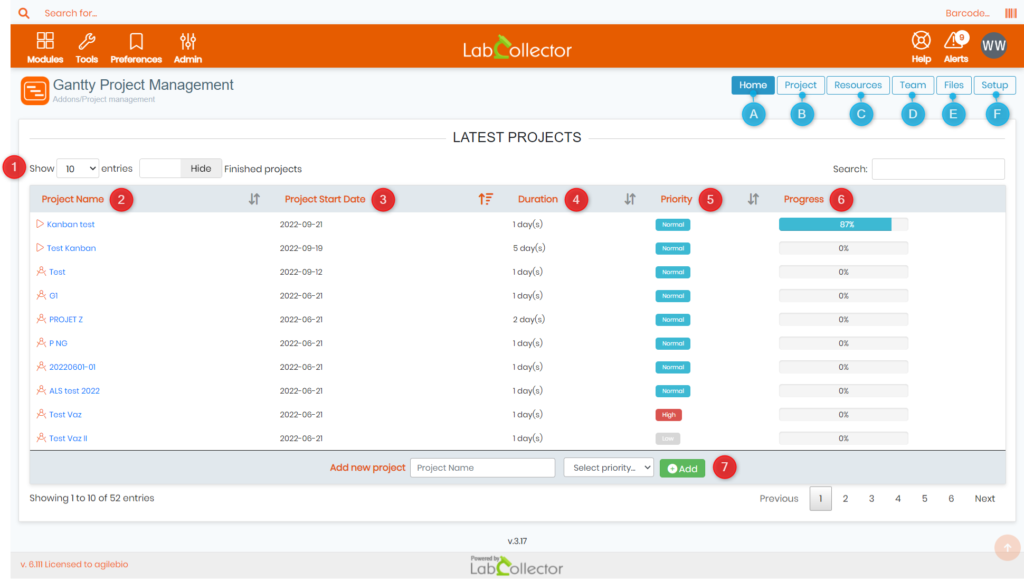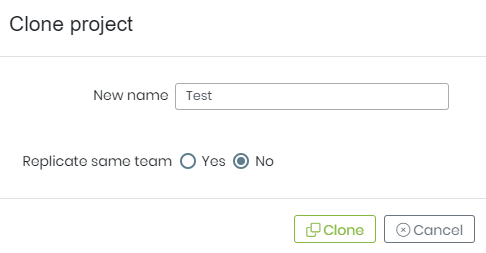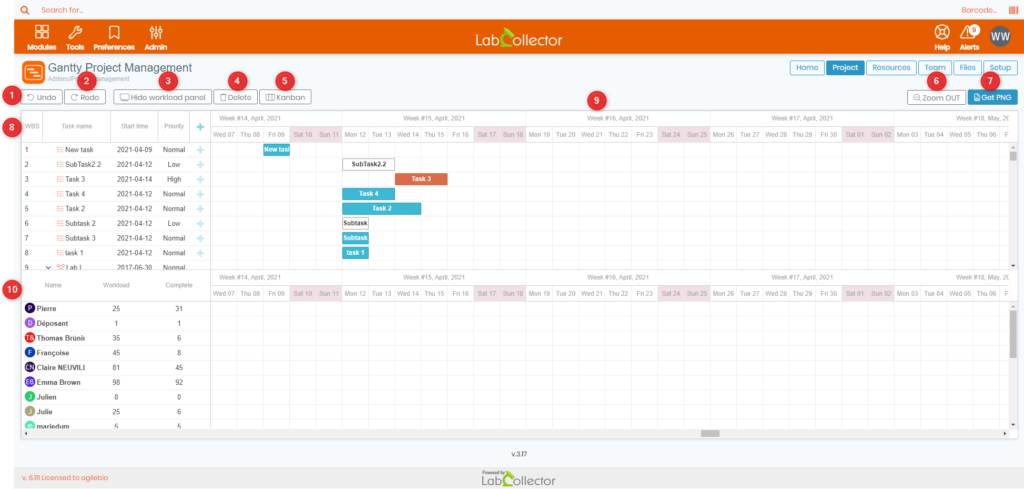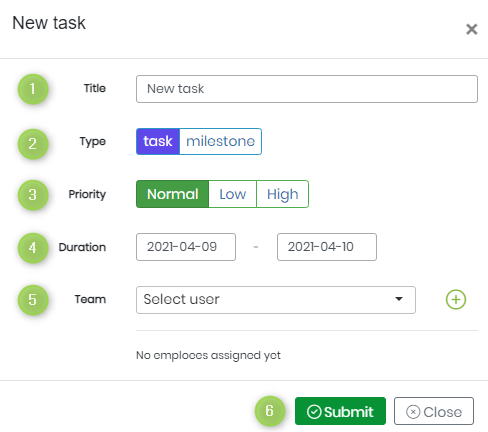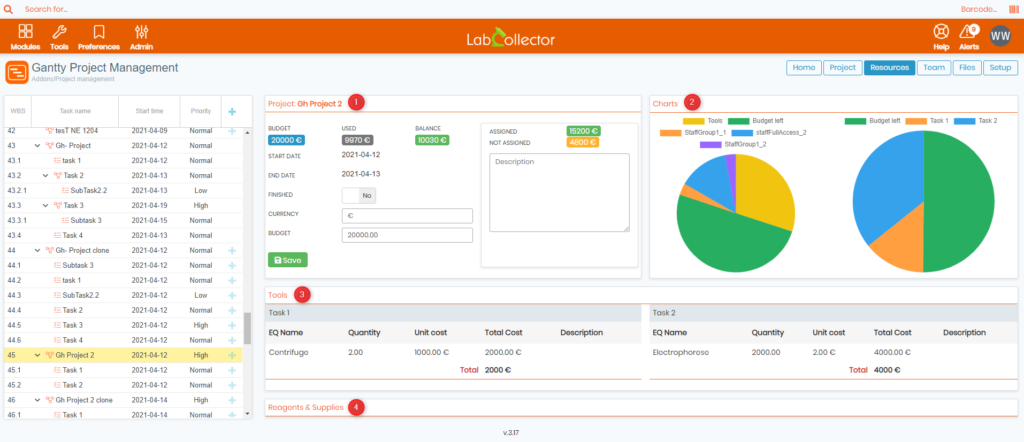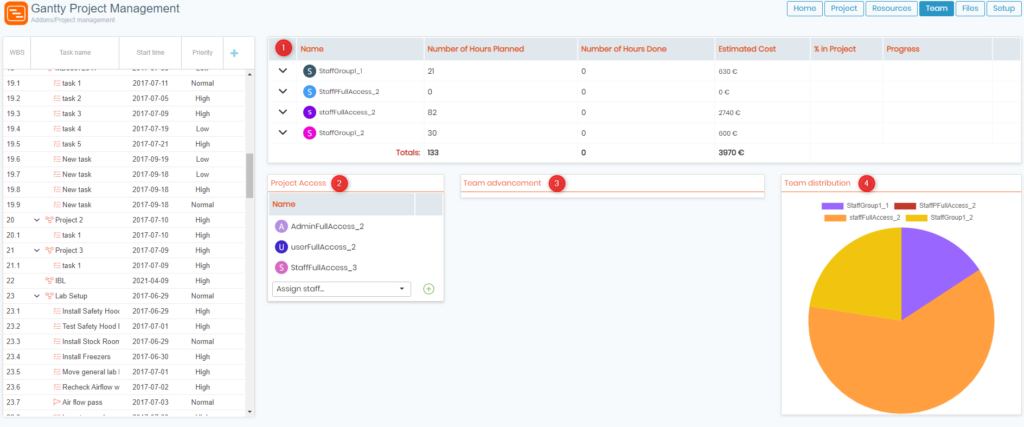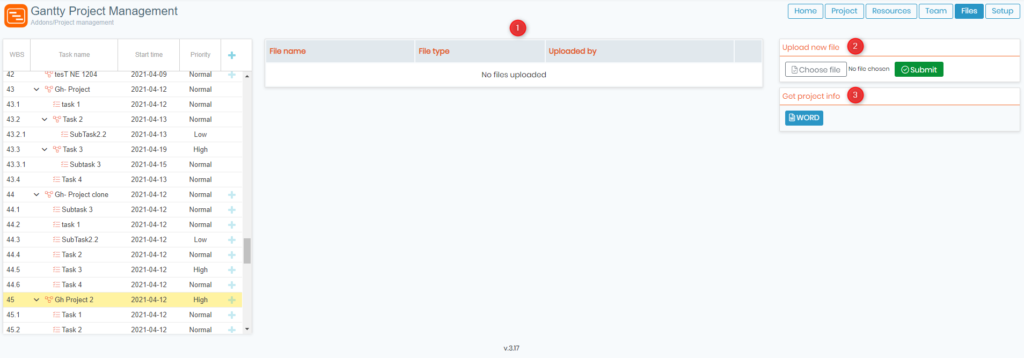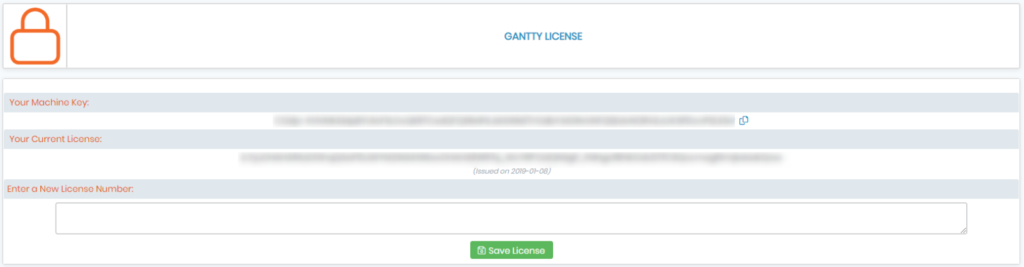Пошук у базі знань за ключовими словами
![]() Керівник проекту Gantty є надбудовою всередині LabCollector
Керівник проекту Gantty є надбудовою всередині LabCollector ![]() , Він розроблено, щоб допомогти вам відстежувати ваші проекти та гарантувати, що вони витримають бюджет. Завдяки зручному інтерфейсу Gantty спрощує керування вашими проектами, розподіл ресурсів і інформування та залучення членів команди. Незалежно від того, чи ви дослідник, який працює в галузі передової науки, чи менеджер проектів компанії, який намагається забезпечити безперебійну роботу своїх проектів, Gantty — ідеальне рішення.
, Він розроблено, щоб допомогти вам відстежувати ваші проекти та гарантувати, що вони витримають бюджет. Завдяки зручному інтерфейсу Gantty спрощує керування вашими проектами, розподіл ресурсів і інформування та залучення членів команди. Незалежно від того, чи ви дослідник, який працює в галузі передової науки, чи менеджер проектів компанії, який намагається забезпечити безперебійну роботу своїх проектів, Gantty — ідеальне рішення.
У цій базі знань ви знайдете всю необхідну інформацію, щоб розпочати роботу з Gantty і вивести свої проекти на новий рівень. Тож давайте почнемо та дізнаємось про численні переваги Gantty Project Manager!
![]()
На знімку екрана нижче представлено повне візуальне представлення основного інтерфейсу Керівник проекту Gantty надбудова
- A: Коли ви натискаєте кнопку «Головна” ви перейдете на головну сторінку (як показано на знімку екрана вище), яка є нашою цільовою сторінкою за умовчанням, коли ви вперше отримуєте доступ до надбудови. Щоб допомогти вам максимально використати його, давайте детальніше розглянемо кожен розділ:
- 1: Шукайте з легкістю: Шукаєте конкретні проекти? Ви можете шукати їх за uвикористовуючи назву проекту або ключове слово для отримання швидких результатів, і виберіть потрібну кількість записів для перегляду за раз. Ви також можете вибрати відображення або приховування завершених проектів у списку результатів.
- 2: Project Name: відображається цей перший стовпець чітка назва проекту, яка забезпечує повний огляд з першого погляду. Цей фундаментальний аспект управління проектами забезпечує правильну ідентифікацію та організацію кожного проекту.
- 3: Дата початку проекту: це Стовпець є невід’ємною частиною управління проектом, що відображає дату початку кожного проекту. Ця інформація необхідна для визначення термінів виконання завдання та досягнення етапів.
- 4: Тривалість: ту його колонці відображається приблизний час, необхідний для завершення проекту. Ця інформація має життєво важливе значення для правильного розподілу ресурсів і планування проекту, що дозволяє повністю зрозуміти обсяг і масштаби проекту.
- 5: Пріоритет: тйого один дозволяє визначити пріоритетність проектів на основі їх важливості. Незалежно від того, чи мають бути дотримані терміни чи проекти з високим пріоритетом, ви можете побачити три різні рівні пріоритету: низький, нормальний і високий.
- 6: прогрес: тСтовпець «Прогрес» відображає поточний статус кожного проекту в режимі реального часу з легким для інтерпретації візуальним представленням. Будьте в курсі прогресу кожного проекту та легко визначайте наступні кроки.
- 7: Додати новий проект: це функція проста та зрозуміла, що дозволяє створювати нові проекти лише кількома клацаннями. Все, що вам потрібно, це ввести назву проекту та його пріоритет.
- B: Коли ви натискаєте кнопку «Проекти”, ви перейдете на сторінку нижче. Тут ви можете переглянути детальну таблицю проекту разом із усією необхідною інформацією:
-
- 1: розстібати: ти можеш відмінити дію, гарантуючи, що помилки можна легко виправити. Незалежно від випадкового видалення завдання чи зміни інформації про проект функція скасування пропонує швидке рішення для виправлення помилок.
- 2: Переробляти: повторити дію, яка раніше була скасована. Чи була зроблена помилка, чи ви просто хочете повторити крок.
- 3: Приховати/показати панель робочого навантаження: Незалежно від того, віддаєте перевагу мінімалістичному вигляду чи повному відображенню, ця функція надає можливість показувати або приховувати панель робочого навантаження.
- 4: видаляти: ти можеш з легкістю видаляйте непотрібну або непотрібну інформацію. Чи проект завершено, чи завдання вже неактуальне.
- 5: Kanban: Перегляд Kanban забезпечує візуальне представлення прогресу проекту та завдань. Ця функція дозволяє отримати всебічне розуміння статусу проекту, з можливістю легко класифікувати та пріоритезувати завдання, вона показує 3 різні стовпці, як показано нижче:

- 6: Зменшення: це надає можливість розширити або зменшити перегляд інформації про проект. Незалежно від того, чи потрібно вам детальніше розглянути конкретне завдання чи огляд усього проекту.
- 7: Отримати PNG: це надає можливість експортувати інформацію про проект як файл Portable Network Graphics (PNG). Ця функція ідеальна для презентацій, звітів або для обміну інформацією про проект з іншими учасниками.
- 8: Таблиця завдань: це відображає вичерпний список завдань проекту з такою інформацією, як назва завдання, дата початку та рівень пріоритету.
- 9: Таблиця проекту: це показує перегляд календаря для всіх проектів і відповідних завдань із такою інформацією, як назва завдання, термін виконання та певний колір для кожного рівня пріоритету.
-
- 10: Учасники проекту: ця таблиця відображає список членів команди, призначених для кожного проекту. Ця функція забезпечує прозорість і підзвітність із можливістю призначати та контролювати виконання завдань для кожного члена команди. Ви також можете переглянути відповідне навантаження та кількість завдань, виконаних кожним учасником.
- При натисканні на знак плюс
 ви можете додати нові підзавдання до вже існуючого списку завдань, відкриється нова вкладка, яка запропонує вам додати відповідну інформацію про завдання:
ви можете додати нові підзавдання до вже існуючого списку завдань, відкриється нова вкладка, яка запропонує вам додати відповідну інформацію про завдання:
-
- 1: назва: введіть описову назву завдання.
- 2: тип: віднесіть його до категорії «Завдання» або «Віха».
- 3: Пріоритет: призначити для завдання рівень пріоритету в діапазоні від низького до високого.
- 4: Тривалість: вказати приблизний час, необхідний для виконання завдання.
- 5: професіонали: призначити завдання певному члену команди або групі учасників.
- 6: Надіслати: як тільки ви закінчите, зберегти та надіслати інформацію про завдання, додавши її до списку завдань проекту.
.
- C: Коли ви натискаєте кнопку «ресурси”, ви перейдете на сторінку нижче, де ви зможете організувати та розподілити ресурси для вибраного проекту:
-
- 1: Завдання: цей розділ відображає бюджет, виділений для завдання, скільки вже було використано та залишок, а також іншу важливу інформацію, таку як дата початку, дата завершення та короткий опис.
- 2: Чарти: це Розділ забезпечує візуальне представлення прогресу завдання, розподілу ресурсів і використання бюджету. Це дає змогу швидко оцінити загальний статус проекту та виявити будь-які потенційні вузькі місця або області, які потребують покращення.
- 3: Tools: ось де ви можете керувати різними інструментами та обладнанням, необхідним для виконання кожного завдання. Ви можете додавати, редагувати або видаляти інструменти, а також відстежувати їх доступність і використання.
- 4: Реагенти та витратні матеріали: У розділі «Реагенти та витратні матеріали» можна керувати різними реагентами та витратними матеріалами, необхідними для виконання кожного завдання. Ви можете додавати, редагувати або видаляти реагенти, а також відстежувати їх наявність і використання.
.
- D: Коли ви натискаєте кнопку «професіонали”, ви перейдете на вкладку нижче, де ви зможете визначити розподіл команди для кожного завдання:
-
- 1: Список працівників: це у розділі відображається повний список усіх членів команди, пов’язаних із проектом, разом із запланованою кількістю годин, орієнтовною вартістю та загальною кількістю виконаних годин.
- 2: Доступ до проекту: це розділ дозволяє вам керувати рівнем доступу, який кожен член команди має до проекту, гарантуючи, що конфіденційна інформація надається лише тим, хто її потребує. Ви можете надавати або скасовувати доступ, призначати або перепризначати ролі та відстежувати, хто до чого має доступ.
- 3: Підвищення команди: це Розділ надає візуальне представлення прогресу кожного члена команди, допомагаючи вам відстежувати їх індивідуальну продуктивність і визначати сфери, де їм може знадобитися додаткова підтримка. Це дозволяє вам приймати обґрунтовані рішення щодо розвитку вашої команди та гарантувати, що всі йдуть по шляху досягнення цілей вашого проекту.
- 4: Розподіл команд: це Розділ надає візуальне представлення розподілу завдань між членами вашої команди, дозволяючи вам швидко оцінити, як розподіляються робочі навантаження, і визначити області, де вам може знадобитися внести зміни. Це допоможе вам переконатися, що ваша команда працює ефективно та результативно, і що кожен однаково сприяє успіху проекту.
.
- E: Коли ви натискаєте кнопку «Файли” ви перейдете на вкладку нижче, де ви зможете централізувати всі документи, звіти, що стосуються вашого проекту або певного завдання вашого проекту:
-
- 1: Список файлів: це розділ надає впорядковане та легкодоступне сховище всіх файлів, пов’язаних із вашим проектом. Ви можете переглянути повний список усіх файлів, включаючи їх імена, дати створення та типи файлів.
- 2: Завантажте новий файл: це розділ дозволяє завантажувати нові файли до сховища файлів проекту, що полегшує вам інформування членів команди про останні розробки проекту. Ви можете вибрати файли з локального диска.
- 3: Отримати інформацію про проект: це розділ дозволяє завантажити документ Word зі знімком найважливіших деталей про ваш проект, включаючи його назву, дату початку, тривалість, пріоритет і прогрес. Це спрощує для вас швидку перевірку статусу вашого проекту та визначення областей, на яких вам може знадобитися зосередити увагу.
.
- F: Коли ви натискаєте кнопку «Setup”, ви перейдете на сторінку ліцензії доповнення. Тут ви можете переглядати та керувати інформацією про ліцензію Gantty, такою як ключ активації та номер ліцензії, ви також можете ввести нову, щоб поновити стару ліцензію.
-
-
- Перевірте нашого менеджера проекту Gantty керівництво.
- Прочитайте наш KB далі Як змінити параметри в I-Collector.
- Прочитайте наш KB далі Як підключити Parser до I-Collector.
-