Пошук у базі знань за ключовими словами
-
ЯК ПОЧАТИ LABCOLLECTOR
- Як LabCollector як виглядає інтерфейс?
- Як загалом виглядає модуль?
- Як налаштувати сховище в LabCollector?
- У чому знаходяться поля LabCollector?
- Що таке записи в LabCollector і як їх створити?
- Як розпочати роботу з модулем Антитіла?
- Як розпочати роботу з модулем «Хімічні структури»?
- Як почати роботу з модулем Документ?
- Як почати роботу з електронним лабораторним зошитом (ELN)?
- Як почати роботу з модулем обладнання?
- Як розпочати роботу з модулем Plasmids?
- Як розпочати роботу з модулем Primers?
- Як розпочати роботу з модулем Reagent & Supplies?
- Як почати роботу з модулем Sample?
- Як почати роботу з модулем Sequences?
- Як почати роботу з модулем «Штами та клітини»?
- Як використовувати надбудову Webinars?
- Як масово оновити запам'ятовані записи?
- як використовувати LabCollector для тестування на COVID-19?
- Показати всі статті (4) Згорнути статті
-
УСТАНОВКА
- Як я можу підключитися до LabCollector з іншого комп'ютера?
- LabCollector Вимоги до встановлення AWS
- Як встановити LabCollector за допомогою Docker?
-
- Як перемістити всю установку на новий сервер Windows?
- Як бігати LabCollector сервер на 64-розрядній машині Windows?
- Встановлювати LabCollector з IIS на Windows Server
-
- Очистіть журнал apache вручну, щоб покращити швидкість.
- Перехід на ServerManager v2.5 (старий спосіб)
- Інсталяція Windows за допомогою майстра інсталяції
- Як увімкнути розширення soap.dll у LSMRemote за допомогою файлу php або LabCollector Менеджер сервера (Windows)?
- Як користуватися LabCollector Менеджер сервера?
- Як тиражувати LabCollector у режимі реального часу за допомогою Windows Server Manager?
-
- Сервер/веб-сервер Apache не працює в Windows 10
- Очистіть журнал apache вручну, щоб покращити швидкість.
- Очистіть колоди вручну, щоб покращити швидкість.
- ПОМИЛКА в журналі: AH00052: вихідний сигнал дочірнього pid 3461 Помилка сегментації (11)
- ПОМИЛКА: Попередження: mysql_connect(): Клієнт не підтримує протокол автентифікації, який вимагає сервер (…)
- Як змусити Java-аплети знову працювати після оновлення до Java 7U51+?
- Як відновити перезаписані документи
- Я маю повідомлення «Не вдалося підключитися до сервера mySQL. Для цього облікового запису лабораторії не знайдено бази даних». Що я можу зробити?
- My LabCollector або Надбудова дуже повільна. Чому і як це виправити?
- Невідомий стовпець «auto_name_mode» у «списку полів»: помилка виникає, коли я хочу відкоригувати наявні записи, створити нові або імпортувати дані. Що я можу зробити?
- Проблема з URL-адресою
- Коли я додаю записи чи будь-які значення, я маю це повідомлення: "неправильне ціле значення: для стовпця "count" у рядку 1"
-
- Дайте доступ до LabCollector співавторам за межами вашої мережі
- Як я можу підключитися до LabCollector з іншого комп'ютера?
- Чи можна відокремити базу даних від системи, на якій labcollector встановлено?
- У мене проблеми зі встановленням PHP та/або MySQL. Чи є альтернатива?
- Оптимізація використання пам'яті Mysql Server
- Потрібні розширення PHP
- Встановлення стійкових сканерів і підключення до ScanServer
- Системні вимоги - розміщені параметри (FR/ENG)
- Що таке PHP і MySQL? Чи потрібно мені мати PHP і MySQL?
- Як мігрувати LabCollector на новий сервер Linux?
-
Загальні відомості
- Що таке LabCollector?
- Як встановити LabCollector? Де я можу знайти файл install.exe?
- Системні вимоги - розміщені параметри (FR/ENG)
- Як працює віддалена версія?
- Чи можна використовувати LabCollector на одному комп'ютері? Чи можу я встановити його на веб-сервері?
- Якщо я придбаю ОДНУ ліцензію, чи потрібно мені купувати додаткові ліцензії для інших комп’ютерів у моїй лабораторній мережі?
- Підручник із зони клієнта
- LabCollector підтримка
- Які вимоги FDA до програмного забезпечення для відповідності вказівкам GxP?
- Чи потрібно купувати всі модулі? Чи можу я використовувати лише модуль праймерів?
- Значення значків (EN/FR) V.6.0
- Значення значків (EN/FR)
- Як шукати в LabCollector?
- Чи можу я переглянути/перерахувати всі записи в модулі?
- Як роздрукувати записи?
- Як додати панелі до LabColletor v6.0?
- Як створити пробірки зі сховищем і позначити їх використання? (версія 6.0)
- Як створити та встановити сповіщення для трубок? (версія 6.0)
- Принтери мережевих етикеток і типи рулонів
- Показати всі статті (4) Згорнути статті
-
ОСНОВНІ ОСОБЛИВОСТІ
- Експорт і друк моделей
- Як додати кілька записів без імпорту даних
- Як зв’язати записи та з якою метою?
- Як ви створюєте або редагуєте записи? (FR/EN)
- Значення значків (EN/FR)
- Значення значків (EN/FR) V.6.0
-
- Що я можу робити з полями за замовчуванням?
- Чи можу я додати спеціальний модуль відповідно до своїх потреб?
- Спеціальні типи полів
- Як створити спеціальне поле?
- Як створити спеціальне поле? Для версії 5.2 і вище
- Настроюване поле: варіант категорії поля версії 5.2x
- Настроювані поля: опція аналізу вкладок
- Як налаштувати параметри запису?
- Як використовувати поле лише для читання?
- Як налаштувати LabCollector кольори сторінки входу?
- Як змінити мову та назву спеціальних полів?
-
- Що таке файл CSV?
- Імпорт даних (версія 6.0)
- Імпорт даних (версія 5.3 і вище)
- Як розмежувати дані CSV для імпорту даних?
- Які значення полів за замовчуванням під час імпорту даних? v6.0
- Як відформатувати значення дати як рррр-мм-дд або рр-мм-дд для імпорту?
- Імпортуйте свої зразки та відповідне сховище за 3 кроки
- Імпортуйте та керуйте своїми реагентами та витратними матеріалами V5.3 і вище
- Імпортер BDD EndNote в LabCollector (FR)
- Як усунути помилки під час імпорту даних
- Як масово оновити запам'ятовані записи?
-
- Що таке дозволи на рівні користувача?
- Як ви використовуєте керування версіями? v5.31 і нижче
- Як ви використовуєте керування версіями? v5.4 і вище
- Як керувати користувачами (версія 5.31 і нижче)
- Як керувати користувачами (версія 5.4 і вище)
- Як використовувати AD або LDAP для автентифікації?
- Що таке групові політики та як ними користуватися?
- Що таке групові політики та як ними користуватися? v5.4 і вище
- Що таке групові політики та як ними користуватися? v6.0 і вище
- Як керувати користувачами? (версія 6.032+)
- Як налаштувати права доступу?
-
МОДУЛІ
-
- Статті незабаром
-
- Як розпочати роботу з модулем Reagent & Supplies?
- Параметри реагентів і витратних матеріалів (версія 6.03)
- Налаштування реагентів і витратних матеріалів
- Як створити сповіщення про хімікати та обладнання?
- Як створити сповіщення з лотами? (версія 6.0)
- Керуйте партіями реагентів (версія 6.0)
- Керуйте своїми партіями реагентів
- Як розпорядитися лотом?
- Коди ризиків
- Як мені керувати постачальниками та продавцями?
- Як роздрукувати інформацію про ризики та безпеку?
- Імпортуйте та керуйте своїми реагентами та витратними матеріалами V5.3 і вище
- Керуйте сховищем для модуля Reagent & Supplies
- Керування сховищем для модуля Reagent & Supplies (версія 6.0)
- Піктограми небезпеки GHS, обов’язкові знаки безпеки та система оцінки небезпеки NFPA
- Як користуватися SDS Maker?
- Показати всі статті (1) Згорнути статті
-
- Статті незабаром
-
- Статті незабаром
-
- Як створити сповіщення про хімікати та обладнання?
- Як активувати та налаштувати різні типи сповіщень про обладнання? (версія 6.0)
- Як активувати та налаштувати різні типи сповіщень про обладнання? (версія 5.4 і нижче)
- Як додати нову категорію та запис у модулі обладнання? (версія 6.0)
- Як додати нову категорію та запис у модулі обладнання? (версія 5.4 і нижче)
- Як додати контрольну карту для калібрувального обслуговування обладнання?
- Як додати/редагувати технічне обслуговування для обладнання? (версія 6.0+)
- Як додати/редагувати обслуговування обладнання (версія 5.4 і нижче)
- Як експортувати звіт про технічне обслуговування обладнання?
- Які параметри є в розділі обладнання «обслуговування дисплея». (версія 5.4 і нижче)
- Які параметри є в розділі обладнання «обслуговування дисплея». (версія 6.0)
-
- Статті незабаром
-
ДОДАТКИ
- Що таке додатки?
- Fly Stock Manager
- Що таке доповнення Weight Tracker? Як ним користуватися?
- Завантаження файлу спеціального поля
- Що таке надбудова електронного каталогу? І як ним користуватися?
-
- Як почати з LSM?
- Посібник з використання LSM – від запиту на роботу до звіту про результати
- Перевірте LSM API
- Вставте програму LSMremote на свій веб-сайт
- Як виконати генетичний тест на батьківство/спорідненість за допомогою LSM?
- Знайомство з HL7 і як його використовувати в LSM
- Значки списку вакансій LSM – що вони означають?
- LSM: Як згрупувати результати тесту за спеціальністю?
- Зв'язування лотів із зразками в LSM для контролю якості
-
- 1-й крок: створіть користувачів і запитувачів
- Як відправити зразки з LabCollector на роботу LSM
- Як прив’язати спеціальний модуль до LSM?
- Як керувати записами випадків (пацієнтів, тварин...) у LSM?
- Як перевпорядкувати завдання та зразки користувацьких полів у LSM?
- Як керувати діапазонами в LSM?
- Як перезапустити роботу в LSM?
- Я можу без проблем додати нову роботу, але коли я намагаюся її почати, я не можу це зробити. З’являється така помилка: Помилка завантаження документа XML: data/bl/bl-job.php. В чому проблема?
- Як прийняти роботу в LSM?
- Як створити та виконати завдання в LSM?
- Як створити версію тесту в LSM?
- Як імпортувати CSV із зразками та тестами в LSM?
-
- 5-й крок: результат і шаблон рахунку-фактури
- Як генерувати звіти в LSM?
- Як створити звіт про обробку в LSM?
- Як створити шаблон звіту про рахунки-фактури в LSM?
- Як створити звіт про ланцюг обслуговування (CoC) і використовувати його LSM & LSMRemote?
- Як за допомогою текстового редактора створити шаблон звіту в LSM?
- Теги звіту в LSM для шаблонів результатів/рахунків-фактур/CoC/пакетів?
- Дії виправлення/поправки у звіті LSM
- Як роздрукувати та стежити за кількома звітами/CoC у LSMRemote?
- Помилка завантаження великих звітів LabCollector
- Помилка завантаження великих звітів у LSM
- Як налаштувати верхній і нижній колонтитул у звіті LSM/CoC/рахунках-фактурах? (від v4.057+)
- Яке призначення штрих-коду унікального ідентифікатора звіту?
-
- LSMRemote (v6.0) реєстрація, вхід та інші параметри
- Кроки встановлення LSMRemote та інтеграція на веб-сайт? (версія 4.0)
- Настроювані параметри LSMRemote (версія 4.0)
- Як налаштувати нові поля, подати роботу в LSMRemote та переглянути її в LSM?
- Як шукати в LSMRemote?
- Як створити маркер для доступу до звіту для пацієнта/клієнта за допомогою LSMRemote?
- Як створити маніфест CoC з інтегрованими мітками?
- Як роздрукувати та стежити за кількома звітами/CoC у LSMRemote?
- Конфігурація попередньої реєстрації пацієнтів і підключення до порталу LSMRemote
- Як здійснити попередню реєстрацію на роботу на порталі LSMRemote?
- Як інтегрувати планування зустрічей у LSMRemote?
- Як увімкнути розширення soap.dll у LSMRemote за допомогою файлу php або LabCollector Менеджер сервера (Windows)?
- Як імпортувати завдання за допомогою LSMRemote?
- Як налаштувати комплект і активувати його в LSMRemote?
- Як масово друкувати штрих-коди за допомогою LSMRemote?
- Як увімкнути розширення soap.dll у LSMRemote за допомогою файлу php у Linux?
- Показати всі статті (1) Згорнути статті
-
- Посібник OW-Server ENET
- Короткий посібник для OW-Server
- Посібник OW-Server WiFi
- Швидке налаштування WiFi для OW-Server WiFi
- Метод перетворення з мА зчитування в певну одиницю для датчика реєстратора даних?
- Як налаштувати реєстратор даних LabCollector?
- Як встановити датчики на морозильні камери ULT?
- Як налаштувати сповіщення в реєстраторі даних?
-
-
- Як створити Книгу, додати Експеримент і Сторінку?
- Що всередині Книги?
- Що міститься в експерименті?
- Що всередині ELN Сторінка?
- Як друкувати з ELN?
- ELN Робочі процеси
- ELN Шаблони
- Використання зображення TIFF
- Як поставити електронний підпис ELN сторінки?
- Як додати мікропланшет ELN Сторінка?
- Як додати рецепт реагентів/розчинів ELN?
-
- ELN - Довідковий посібник Zoho Spreadsheet
- Графік у плоскій таблиці
- Як змінити мову ZOHO excel в ELN?
- Як скопіювати/імпортувати свій Excel у ELN?
- Як користуватися електронними таблицями?
- Що таке редактор електронних таблиць Flat & Zoho і як його увімкнути?
- Як використовувати плоску електронну таблицю та формули в ній?
- Як створити графік у плоскій таблиці?
- Що можна скопіювати з Excel у плоску електронну таблицю?
-
- Надбудова для отримання зразків: параметри конфігурації проекту
- Як створити та обробити пакет у надбудові для отримання зразка?
- Як виконати об’єднання в надбудові для отримання вибірки?
- Як обробляти пластини в надбудові для отримання зразків?
- Як переглянути зразки, створені в надбудові для отримання зразків, у модулі?
- Як додати зразки, створені під час отримання зразків, у надбудову Workflow?
- Як підключити та надіслати зразки з «отримання зразків», щоб виконати тести в «LSM»?
-
МОБІЛЬНІ ДОДАТКИ
-
- Статті незабаром
-
ІНТЕГРАЦІЯ
-
API
- Введення в LabCollector API
- API для LabCollector (v5.4 +)
- API для LSM (версія 2)
- API для ELN (V1)
- Як перевірити LabCollector REST API?
- Повідомлення про помилки API
- API: як створити коробки чи таблички?
- Перевірте Lab Service Manager API
- Налаштування веб-сервісу/API Apache
- Як налаштувати API веб-служб?
- Що таке Swagger UI? Як отримати до нього доступ і протестувати кінцеві точки API?
-
ЗАСОБИ
- Як встановити виконуваний файл NCBI blast для використання в LabCollector?
- Як налаштувати та використовувати Диспетчер рецептів (стара версія)
- Як керувати запам'ятованими елементами?
- Управління замовленнями на закупівлю - від А до Я
- Керування замовленнями на купівлю – від А до Я (версія 6.0+)
- Менеджер рецептів (версія 6.0)
- Інструмент пакетної обробки зразків (Стейковий сканер)
- Як використовувати засіб масового оновлення записів?
-
УТИЛІТИ / ПРОМІЖНЕ ПЗ
-
- Як завантажити та встановити File Connector v2.2? (Labcollector v6.0 )
- Як встановити Fileconnector в Mac OS? (Labcollector v6.0 )
- Редагування файлу за допомогою File Connector
- Як використовувати певне програмне забезпечення для відкриття певних типів файлів у fileconnector? (Labcollector v6.0 )
- Як використовувати Fileconnector в Mac OS?
-
- Як встановити та налаштувати сервер сканування за допомогою LabCollector?
- Інструмент пакетної обробки зразків (Стейковий сканер)
- Штрих-код стелажа зверху чи як третій елемент у рядках?
- Як відкрити CSV в UTF8 в Excel?
-
ПЕЧАТИ
- Як налаштувати принтер за допомогою LabCollector?
- Як підключити USB принтер LabCollector?
- Сумісні принтери етикеток
- Принтери мережевих етикеток і типи рулонів
- Створення та друк етикетки зі штрих-кодом
- Як надрукувати етикетки зі штрих-кодом?
- Як роздрукувати карти коробок?
- Як роздрукувати записи?
- Як роздрукувати інформацію про ризики та безпеку?
- Як роздрукувати записи зберігання
- Як друкувати етикетки в середовищі HTTPS?
- Як найкраще налаштувати КПК N5000 для LabCollector використання
- Як я можу налаштувати свій сканер штрих-кодів AGB-SC1 CCD?
- Як я можу налаштувати свій сканер штрих-кодів HR200C?
- Як налаштувати FluidX для підтримки ScanServer?
- Тайм-аут підключення принтера штрих-кодів
- AGB-W8X Інструкція зі сканування штрих-кодів
- Як налаштувати принтери та етикетки?
- Показати всі статті (3) Згорнути статті
-
ЗБЕРІГАННЯ
- Як налаштувати сховище в LabCollector?
- Як створити ящики/шухляди/стелажі в складському обладнанні?
- Як створювати коробкові моделі для зберігання?
- Як копіювати та дублювати коробки в сховищі?
- Як зберігати соломку та поводитися з нею? (EN/FR)
- Як додати зразки до певної морозилки, полиці чи іншої частини системи зберігання?
- Як отримати зразки з певного морозильника?
- Керуйте сховищем для модуля Reagent & Supplies
- Як організувати Storage Browser?
- Як роздрукувати карти коробок?
- Як роздрукувати записи зберігання
- Система реєстрації/виїзду зберігання
-
ВІДПОВІДНІСТЬ
- Що входить до пакета відповідності?
- Як використовувати поле лише для читання?
- Які вимоги FDA до програмного забезпечення для відповідності вказівкам GxP?
- Контрольний список продуктів FDA CFR21 частина 11
- Вимоги щодо відповідності ISO 17025
- Як ви використовуєте керування версіями? v5.31 і нижче
- Як ви використовуєте керування версіями? v5.4 і вище
- Чи потрібно блокувати, архівувати чи видаляти записи?
-
ПІДТРИМКА
-
НАЛАШТУВАННЯ
- Як налаштувати Apache для роботи з Office 2007 і вище?
- Як прискорити свій LabCollector? (EN/FR)
- Потрібні розширення PHP
- Прискорення локальної мережі
- Використання зображення TIFF
- Мітка часу в записах показує неправильний час.
- Як налаштувати SMTP для використання OAuth 2.0 (Microsoft і Gmail)?
-
- LabCollector Загальне налаштування
- LabCollector Загальні налаштування - v5.4
- LabCollector Загальні налаштування 5.2
- LabCollector Загальні налаштування-версія 6.0
- Параметри входу та вимоги до php для LDAP/SSO
- Як налаштувати свій LabCollectorзагальні налаштування, логотип і назви модулів?
- Як налаштувати параметри проксі-сервера, планувальника завдань і електронної пошти?
- Як налаштувати пошук модулів і параметри форми?
- Як налаштувати зовнішні посилання на домашній сторінці?
- Як налаштувати свою стрічку новин?
-
- Помилка завантаження великих звітів LabCollector
- Поля з смугою прокрутки не працюють у Safari, що робити?
- Мені не вдається переглянути схему коробки в Safari, чому?
- Я отримую повідомлення про помилку: «Програма не може запуститися, оскільки на вашому комп’ютері відсутня MSVCR110.dll. Спробуйте перевстановити програму, щоб вирішити цю проблему» під час інсталяції чи оновлення LabCollector для Windows
- Проблема у файлі завантаження: перегляньте конфігурацію PHP
- Помилка пошуку модуля через помилку 404 або надто довгий запит
- Коли я хочу імпортувати великі файли, нічого не відбувається?
- Чому під час завантаження файлу з’являється помилка «Сервер MySQL не працює»?
-
НОВИЙ КБ МІСЯЦЯ
- Підручник із зони клієнта
- Як створити пробірки зі сховищем і позначити їх використання? (версія 6.0)
- Як завантажити/імпортувати дані в модулі плазміди та послідовності?
- LabCollector Загальні налаштування-версія 6.0
- Керування замовленнями на купівлю – від А до Я (версія 6.0+)
- Як використовувати Plasmid Map Editor?
- Як налаштувати сповіщення в реєстраторі даних?
-
ЗАПИСАНІ ПРЕЗЕНТАЦІЇ
РЕЗЮМЕ:
LabCollector пропонує інтеграцію стелажних сканерів для збільшення процесу автоматизації в лабораторіях, тим самим зменшуючи кількість помилок при введенні даних. LabCollector scanserver використовує сервер TCP/IP, який може надсилати результати через локальні/віддалені мережі. Таким чином, дані можна імпортувати зі стійкових сканерів і створити файл, який потім буде інтегровано LabCollector LIMS. Наші додаткові компоненти, такі як сортувальник пробірок, можуть працювати рука об руку зі сканерами для стелажів, щоб забезпечити автоматизоване ефективне відстеження зразків.
Сканери завжди працюють зі своїм програмним забезпеченням. Стелажні сканери Thermoscientific працюють із програмним забезпеченням Vision Mate™.
Однак AgileBio's ScanServer дозволяє конвертувати результати сканування у файл карти стійки/лотка, зрозумілий для LabCollector використання Пакетний генератор (Rack Scanner) інструмент.

Щоб налаштувати сервер сканування, виконайте наведені нижче дії.
1. Встановлення та встановлення AgileBio ScanServer LabCollector встановлювати
2. Налаштування та налаштування сканера Vision Mate (Thermoscientific).
- Налаштуйте AgileBio Scan Server зі сканером Thermoscientific Rack
3. Сканування стійок
![]()
1. Інсталяція AgileBio ScanServer & LabCollector встановлювати
- LabCollector пропонує інтеграцію стелажних сканерів для збільшення процесу автоматизації в лабораторіях, тим самим зменшуючи кількість помилок при введенні даних.
- LabCollector сервер сканування використовує сервер TCP/IP, який може надсилати результати через локальні/віддалені мережі.
- Будь ласка, прочитайте далі нашу базу знань, щоб дізнатися, як налаштувати Скансервер с LabCollector Пакетний генератор (Rack Scanner).
![]()
2. Vision Mate (Thermoscientific) налаштування та налаштування сканера
- Щодо сканера Thermoscientific Scanner ви можете прочитати його посібник, який постачається разом із сканером, або знайти його тут.
- Стелажні сканери Thermoscientific працюють із програмним забезпеченням Vision Mate™.
- Встановіть сканер і програмне забезпечення Thermoscientific Viosion Mate™.
-
Для пізнішої версії Vision Mate™ виконайте цю конфігурацію:
- Select Конфігурація TCP/IP
- Наведені нижче параметри налаштувань слід налаштувати так само, як показано нижче.
| Додайте роздільник до кінця рядка | Правда |
| У назві стовпця використовується нуль на початку | Помилковий |
| Роздільний символ | Кома |
| Дата експорту | Помилковий |
| Час експорту | Помилковий |
| Експорт розташування труб | Правда |
| Довжина надсилання даних | Помилковий |
| Структура даних | |
| Префікс поля даних | (має бути порожнім) |
| Суфікс поля даних | (має бути порожнім) |
| Упорядкувати результати за | Колонка |
| Стелажі Honeycom | |
| Експортувати розташування порожніх стільників | Правда |
-
Налаштуйте AgileBio Scan Server зі сканером Thermoscientific Rack
- Ви можете використовувати налаштування сервера сканування за замовчуванням.
3. Сканування стелажів
- Запустіть сканер і відкрийте AgileBio ScanServer (DataPaq™ буде відкрито у фоновому режимі)
- Почніть Сервер сканування AgileBio процесу.

- У LabCollector перейдіть до ЗАСОБИ -> Пакетний генератор (Rack Scanner) інструмент. Нижче детально описано параметри пакетного генератора.
-
1. Прямий вхід тригера сканера
- Цей інструмент дозволяє безпосередньо імпортувати відскановані стелажі/лотки для колодязів від кількох виробників (Micronic, BioMicroLab, FluidX, Thermo, Ziath, Biotillion…).
- Сканер створює файл карти стійки/лотка, який завантажується в LabCollector.
- Це прискорює реєстрацію зразків за допомогою прямого визначення зберігання.
- LabCollector автоматично розпізнає формати файлів сканера.
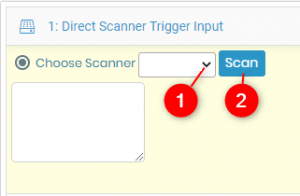
- 1. Виберіть стійку, яку ви встановлюєте LabCollector зі списку.
- 2. Потім натисніть Сканувати! кнопку, з’явиться попередній перегляд карти стійки/коробки.
 ПРИМІТКА:
JAVA потрібно оновити, щоб дозволити сканування! щоб кнопка була активною.
ПРИМІТКА:
JAVA потрібно оновити, щоб дозволити сканування! щоб кнопка була активною.
 ПРИМІТКА:
Якщо у вас виникли проблеми після етапу процесу, наприклад, список позицій не завантажується повністю, переконайтеся, що ваш файл php.ini має достатній ліміт пам’яті. Файл php.ini можна знайти за допомогою LabCollector -> Server Manager -> Налаштувати сервери -> PHP Знайдіть у цьому файлі «memory_limit» і за потреби збільште цифру, наприклад, 512M. Щоб отримати додаткову інформацію, перегляньте базу знань LabCollector менеджер серверів.
ПРИМІТКА:
Якщо у вас виникли проблеми після етапу процесу, наприклад, список позицій не завантажується повністю, переконайтеся, що ваш файл php.ini має достатній ліміт пам’яті. Файл php.ini можна знайти за допомогою LabCollector -> Server Manager -> Налаштувати сервери -> PHP Знайдіть у цьому файлі «memory_limit» і за потреби збільште цифру, наприклад, 512M. Щоб отримати додаткову інформацію, перегляньте базу знань LabCollector менеджер серверів.
4. Як використовувати Batch Tool як посібник без інтеграції
-
Вивід зі сканера або імпорт файлу
- Цей режим дозволяє імпортувати файл, створений сканером для стійки, і ви можете вибрати правильний формат файлу.

- 3. Тут ви можете вибрати вихідний файл для стійкового сканера.
- 4. Ви можете вибрати формат файлу з опцій, якщо вам потрібна позиція, RackID, код трубки тощо.
- Цей режим дозволяє імпортувати файл, створений сканером для стійки, і ви можете вибрати правильний формат файлу.
-
Загальний
- Команда Зовнішнє джерело даних частина може бути використана разом з Прямий тригер сканера якщо ви хочете одночасно імпортувати додаткову інформацію про зразки.

- 5. Ви можете вказати загальні параметри, як-от стелаж або ящик (які рядки та стовпці) сканувати не потрібно.
- 6. Ви можете вибрати варіанти залежно від того, чи це коробка для зберігання чи мікропланшет.
- 7. Тут ви можете вибрати автоматичне іменування запису.
– Ви можете призначити автоматичне ім’я або додати префікс і суфікс відповідно до ваших вимог.
- Команда Зовнішнє джерело даних частина може бути використана разом з Прямий тригер сканера якщо ви хочете одночасно імпортувати додаткову інформацію про зразки.
-
Варіанти обробки.

- 8. Параметри обробки дозволяють обробляти коробку чи пластину шляхом примусового встановлення певної позиції рядком і стовпцем або мітками.
- 9. Ви можете вибрати потрібний роздільник полів у своєму файлі CSV.
- 10. Якщо ви хочете додати та об’єднати більше даних разом зі сканованими флаконами, ви можете вибрати формат CSV.
- 11. Ви можете вибрати файл, який хочете завантажити.
-
Походження стійки та шаблон

- 12. На основі шаблону [виберіть шаблон для застосування].
ПРИМІТКА: Ви можете створити цей шаблон, перейшовши до ADMIN -> НАСТРОЙКА -> СТЕЙКОВІ СКАНЕРИ. перевірити розділ 2 of цей пов’язаний КБ. - 13. Ви можете вибрати, чи бажаєте ви створити нову тубу/стійку для наявної стійки з прямим зчитуванням штрих-коду.
- 14. Ця опція дозволяє вибрати наявний штатив для пробірок, ввести відповідний ідентифікатор штатива/штрих-код, який уже є в LabCollector.
- 15. Тут ви можете скопіювати наявну стійку, вибрати стійку/коробку для трубок у списку. У цьому випадку коробка буде збережена як вторинне сховище існуючих зразків.
- 16. Ця опція дозволяє виводити новий запис із наявної стійки.
- 17. Тут ви можете вибрати головну трубу або стійку з наведених нижче варіантів.
ПРИМІТКА: Ви можете створити сховище, перейшовши до ADMIN -> ЗБЕРІГАННЯ -> КЕРУВАННЯ ЗБЕРІГАННЯМ. перевірити цей пов’язаний КБ. - 18. Після того, як ви введете всі деталі, ви можете натиснути «Обробити».
- 12. На основі шаблону [виберіть шаблон для застосування].
5. Щоб додати кореневий сертифікат CA
- Іноді ви хочете отримати доступ LabCollector або утиліта сканування сервера з комп’ютера, відмінного від того, на якому вона спочатку встановлена (головний комп’ютер або сервер). Такі інші комп’ютери називаються клієнтськими.
Будь ласка, прочитайте наведену нижче Базу знань про як налаштувати кореневий сертифікат ЦС.
Схожі теми:
- Будь ласка, перегляньте KB на як налаштувати сканер Rack LabCollector.
- Будь ласка, перевірте як налаштувати стелажний сканер Ziath із сервером сканування та LabCollector.
- Будь ласка, перевірте як налаштувати зчитувач коду Micronic Tracxer із сервером сканування та LabCollector.



