Пошук у базі знань за ключовими словами
ОГЛЯД
Що таке BitLocker:
Шифрування диска BitLocker — це вбудована функція безпеки, яка шифрує все на диску, на якому встановлено Windows. Шифрування пристрою допомагає захистити ваші дані, шифруючи їх. Лише той, хто має правильний ключ шифрування (наприклад, персональний ідентифікаційний номер), може розшифрувати його.
Як це працює:
BitLocker використовується в поєднанні з апаратним компонентом під назвою Trusted Platform Module (TPM). Модуль TPM — це модуль на материнській платі, схожий на смарт-карту, який виробники встановлюють у багатьох нових комп’ютерах. BitLocker зберігає свій ключ відновлення в TPM (версія 1.2 або новіша).
Увімкнувши BitLocker, ви створюєте персональний ідентифікаційний номер (PIN), який потрібно буде вводити під час кожного запуску комп’ютера. Під час увімкнення BitLocker генерується ключ відновлення. Ключ відновлення використовується для отримання доступу до вашого комп’ютера, якщо ви забули пароль. Після створення ключа відновлення вам буде запропоновано перезавантажити машину. Процес шифрування починається після перезавантаження комп’ютера.
Примітка. Вам слід роздрукувати або зберегти ключ відновлення та зберігати його в безпечному місці окремо від комп’ютера.
ВИМОГИ
Щоб використовувати BitLocker, ваш комп’ютер має відповідати певним вимогам:
- Операційні системи:
Windows 10 – випуск Education, Pro або Enterprise
Windows 8 – професійна або корпоративна версія
Windows 7 – версія Enterprise або Ultimate
- Для Windows 7 необхідно інсталювати модуль Trusted Platform Module (TPM) версії 1.2 або новішої. Він також повинен бути включений і активований (або включений).
Додаткові вимоги:
- Ви повинні увійти як адміністратор.
- Ви повинні мати доступ до принтера, щоб надрукувати ключ відновлення.
Перевірте свою версію Windows
Щоб дізнатися версію Windows, яку ви використовуєте:
1. Натисніть кнопку Пуск.
2. У полі пошуку введіть «про ваш ПК» WINVER.
3. Якщо відображена версія не є однією з версій, перелічених вище, BitLocker недоступний на вашому комп’ютері.
Перевірте статус TPM
Якщо TPM не відповідає переліченим вище системним вимогам, інсталятор шифрування відобразить статус TPM у момент вибору параметрів шифрування.
Приклад повідомлення про статус TPM:
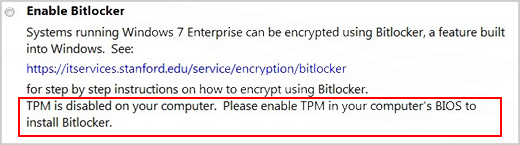
Зверніться до місцевої ІТ-підтримки, якщо ви хочете ввімкнути BitLocker, але вам потрібна допомога з увімкненням і активацією TPM.
Якщо ваш комп’ютер відповідає версії Windows і вимогам TPM, процес увімкнення BitLocker виглядає так:
1. Натисніть «Пуск», клацніть «Панель керування», клацніть «Система та безпека» (якщо елементи панелі керування вказано за категоріями), а потім клацніть «Шифрування диска BitLocker».
2. Натисніть Увімкнути BitLocker.
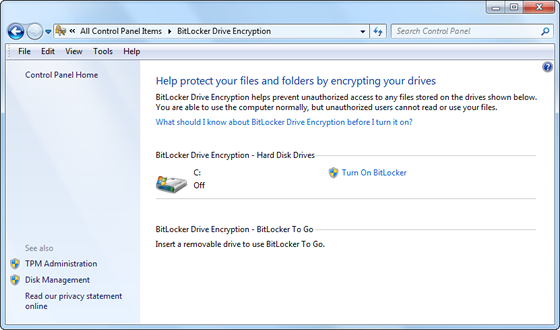
3. BitLocker сканує ваш комп’ютер, щоб переконатися, що він відповідає системним вимогам.
- Якщо ваш комп’ютер відповідає системним вимогам, майстер налаштування продовжить роботу з налаштуваннями запуску BitLocker у кроці 8.
- Якщо для ввімкнення BitLocker необхідно підготувати ваш комп’ютер, вони відображаються. Натисніть Далі.
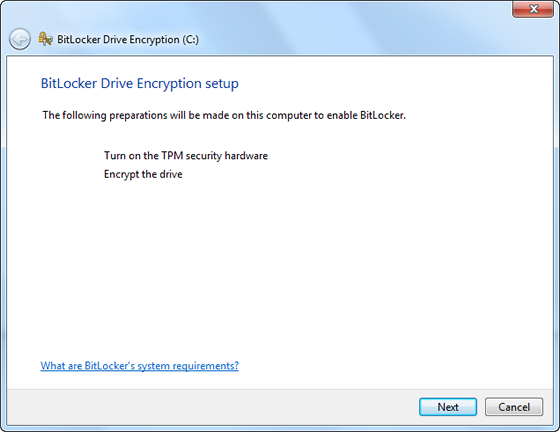
4. Якщо з’явиться відповідний запит, вийміть із комп’ютера будь-які компакт-диски, DVD-диски та флеш-накопичувачі USB, а потім натисніть «Завершити роботу».
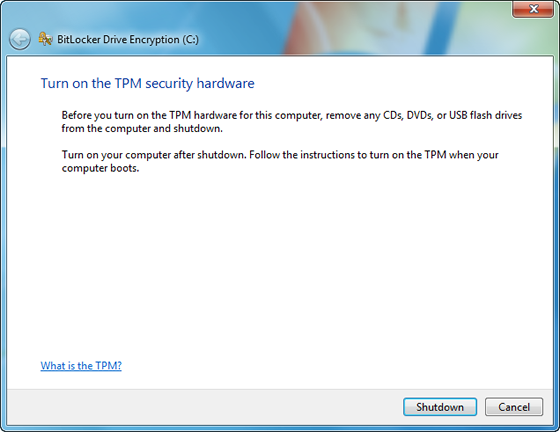
5. Увімкніть комп'ютер після вимкнення. Дотримуйтеся вказівок у повідомленні, щоб продовжити ініціалізацію TMP. (Повідомлення різниться залежно від виробника комп’ютера).
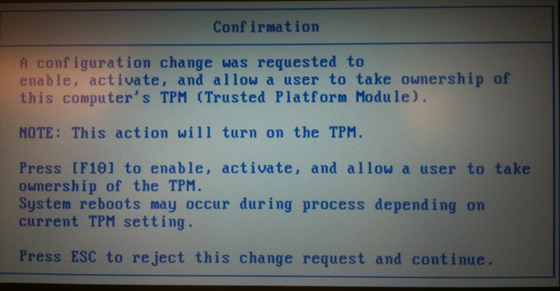
6. Якщо ваш комп’ютер знову вимкнеться, увімкніть його знову.
7. Майстер налаштування BitLocker відновить роботу автоматично. Натисніть Далі.
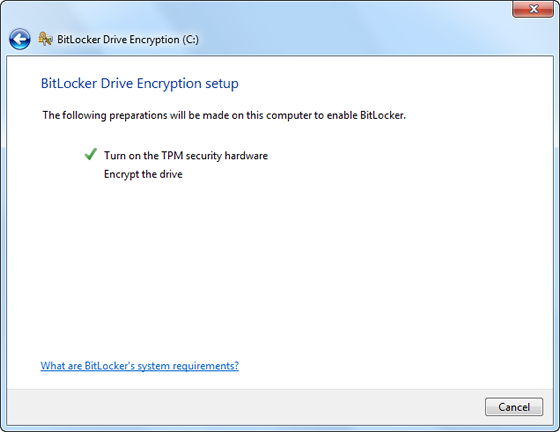
8. Коли відобразиться сторінка налаштувань запуску BitLocker, натисніть Вимагати PIN-код під час кожного запуску.
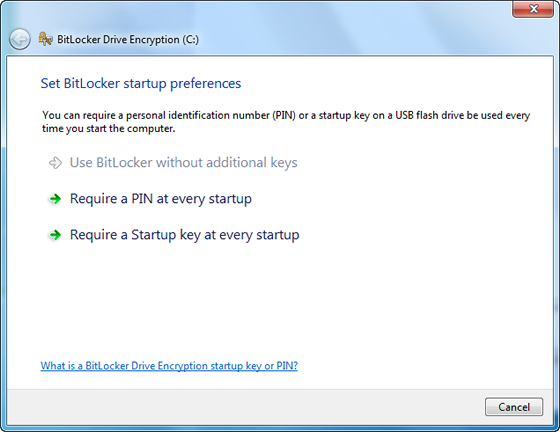
9. Введіть PIN-код довжиною від 8 до 20 символів, а потім знову введіть його в полі Підтвердження PIN-коду. Натисніть Установити PIN-код.
примітки: Вам потрібно буде вводити PIN-код кожного разу, коли ви запускаєте комп’ютер.
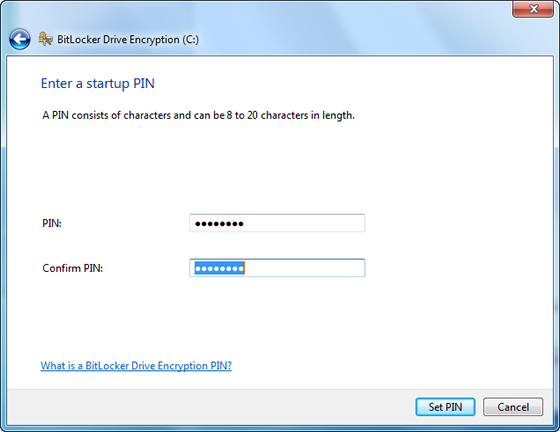
10. Щоб зберегти ключ відновлення, виберіть «Надрукувати ключ відновлення», а потім натисніть «Далі».
примітки: переконайтеся, що комп’ютер під’єднано до принтера.
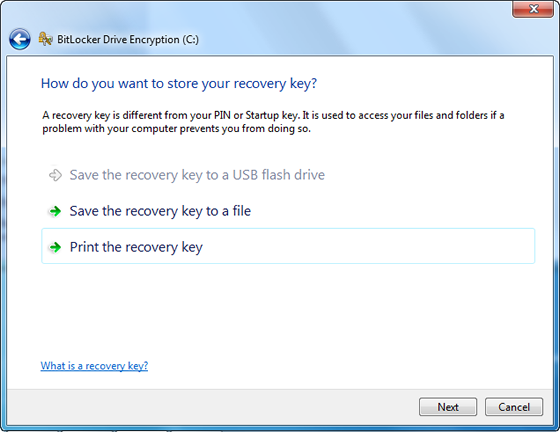
11. Роздрукуйте копію ключа відновлення.
12. Вам буде запропоновано перезавантажити комп’ютер, щоб почати процес шифрування. Ви можете використовувати свій комп’ютер, поки ваш диск шифрується.
Вхід у систему
Увімкнення BitLocker змінить спосіб входу в систему. Вам потрібно вводити PIN-код під час кожного запуску, перш ніж вводити пароль. Це розроблено, щоб забезпечити додатковий рівень безпеки для ваших даних.
Зміна PIN-коду або повторне створення копії ключа відновлення
Створивши свій PIN-код, ви можете змінити його на панелі керування BitLocker Drive Encryption. Ви також можете повторно створити нову копію ключа відновлення, якщо ви втратите роздруковану копію.
1. Натисніть «Пуск», клацніть «Панель керування», клацніть «Система та безпека» (якщо елементи панелі керування вказано за категоріями), а потім клацніть «Шифрування диска BitLocker».
2. На панелі керування BitLocker Drive Encryption натисніть «Керувати BitLocker».
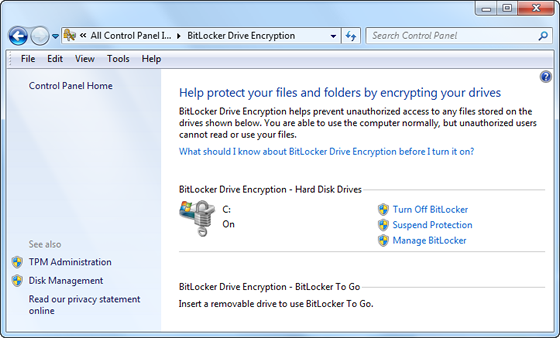
3. Дотримуйтесь вказівок на екрані.
Вимкнення BitLocker
Якщо ви хочете розшифрувати жорсткий диск, все, що вам потрібно зробити, це вимкнути BitLocker. Щоб вимкнути BitLocker, ви повинні увійти в систему як адміністратор.
1. Натисніть «Пуск», клацніть «Панель керування», клацніть «Система та безпека» (якщо елементи панелі керування вказано за категоріями), а потім клацніть «Шифрування диска BitLocker».
2. На панелі керування BitLocker Drive Encryption натисніть «Вимкнути BitLocker».
3. Клацніть Розшифрувати диск, щоб почати процес розшифровки.
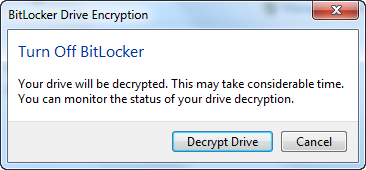
джерело: https://uit.stanford.edu/service/encryption/wholedisk/bitlocker
1. Увімкніть BitLocker для диска
Найпростіший спосіб увімкнути BitLocker для диска — клацнути диск правою кнопкою миші у вікні Провідника файлів і вибрати команду «Увімкнути BitLocker». Якщо ви не бачите цього параметра в контекстному меню, то, швидше за все, у вас немає версії Windows Pro або Enterprise і вам потрібно буде знайти інше рішення для шифрування.
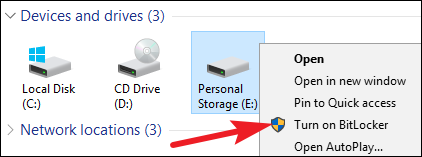
Майстер, який з’явиться, допоможе вам вибрати кілька параметрів, які ми розбили на наступні розділи.
2. Виберіть спосіб розблокування
Перший екран, який ви побачите у майстрі «Шифрування диска BitLocker», дозволяє вибрати спосіб розблокування диска. Ви можете вибрати кілька різних способів розблокування накопичувача.
Якщо ви шифруєте системний диск на комп’ютері, який не має TPM, ви можете розблокувати диск за допомогою пароля або USB-накопичувача, який функціонує як ключ. Виберіть спосіб розблокування та дотримуйтесь інструкцій для цього методу (введіть пароль або підключіть USB-накопичувач).
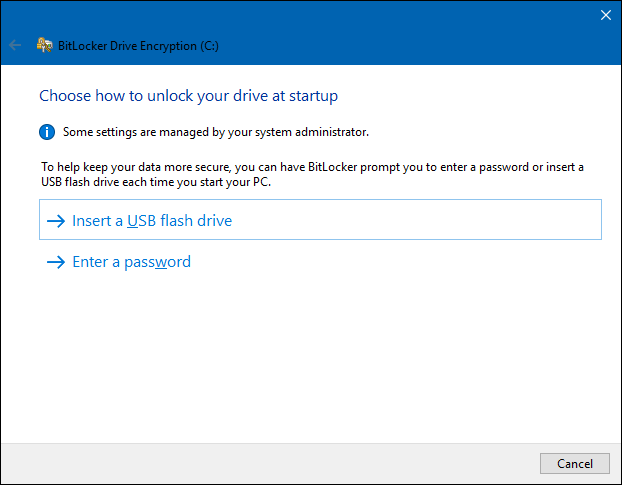
Якщо ваш комп’ютер має TPM, ви побачите додаткові параметри для розблокування системного диска. Наприклад, ви можете налаштувати автоматичне розблокування під час запуску (коли ваш комп’ютер отримує ключі шифрування з TPM і автоматично розшифровує диск). Ви також можете використовувати PIN-код замість пароля або навіть вибрати біометричні параметри, як-от відбиток пальця.
Якщо ви шифруєте несистемний диск або знімний диск, ви побачите лише два варіанти (чи є у вас TPM чи ні). Ви можете розблокувати диск за допомогою пароля або смарт-карти (або обох).
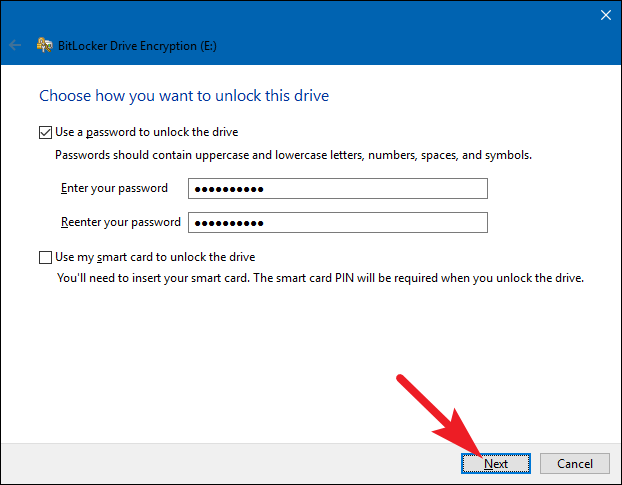
3. Створіть резервну копію ключа відновлення
BitLocker надає вам ключ відновлення, який можна використовувати для доступу до зашифрованих файлів, якщо ви коли-небудь втратите свій основний ключ, наприклад, якщо ви забудете свій пароль або якщо ПК з TPM вимкнеться, і вам доведеться отримати доступ до диска з іншої системи.
Ви можете зберегти ключ у свій обліковий запис Microsoft, USB-накопичувач, файл або навіть роздрукувати його. Ці параметри однакові незалежно від того, шифруєте ви системний чи несистемний диск.
Якщо створити резервну копію ключа відновлення в обліковому записі Microsoft, ви зможете отримати доступ до ключа пізніше на сторінці https://onedrive.live.com/recoverykey. Якщо ви використовуєте інший метод відновлення, обов’язково зберігайте цей ключ — якщо хтось отримає до нього доступ, він може розшифрувати ваш диск і обійти шифрування.
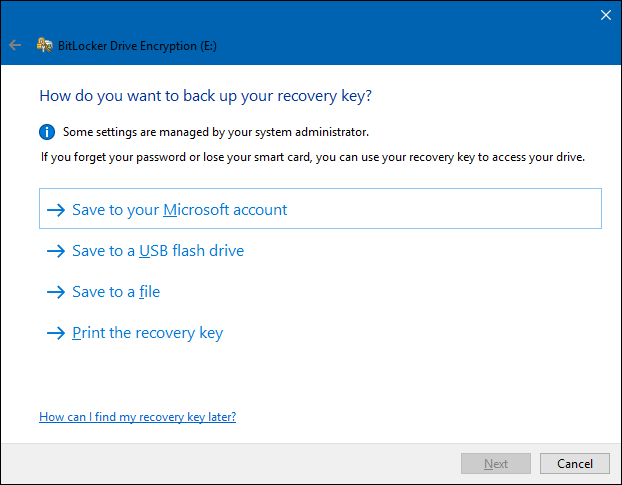
Ви також можете створити резервну копію ключа відновлення кількома способами, якщо хочете. Просто клацніть по черзі кожну опцію, яку ви хочете використати, а потім дотримуйтеся вказівок. Коли ви закінчите зберігати ключі відновлення, натисніть «Далі», щоб продовжити.
примітки: якщо ви шифруєте USB або інший знімний носій, у вас не буде можливості зберегти ключ відновлення на USB-накопичувач. Ви можете використовувати будь-який з трьох інших варіантів.
4. Зашифруйте та розблокуйте диск
BitLocker автоматично шифрує нові файли, коли ви їх додаєте, але ви повинні вибрати, що відбувається з файлами, які зараз зберігаються на вашому диску. Ви можете зашифрувати весь диск, включно з вільним місцем, або просто зашифрувати використані файли диска, щоб прискорити процес. Ці параметри також однакові незалежно від того, шифруєте ви системний чи несистемний диск.
Якщо ви встановлюєте BitLocker на новому ПК, зашифруйте лише використаний дисковий простір — це набагато швидше. Якщо ви налаштовуєте BitLocker на ПК, яким користуєтеся деякий час, вам слід зашифрувати весь диск, щоб ніхто не міг відновити видалені файли.
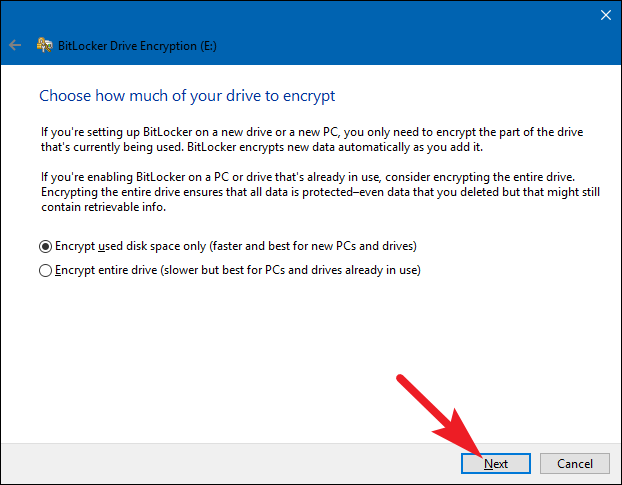
Зробивши вибір, натисніть кнопку «Далі».
5. Виберіть режим шифрування (тільки для Windows 10)
Якщо ви використовуєте Windows 10, ви побачите додатковий екран, на якому можна вибрати метод шифрування. Якщо ви використовуєте Windows 7 або 8, перейдіть до наступного кроку.
Windows 10 представила новий метод шифрування під назвою XTS-AES. Він забезпечує підвищену цілісність і продуктивність порівняно з AES, який використовується в Windows 7 і 8. Якщо ви знаєте, що диск, який ви шифруєте, використовуватиметься лише на ПК з Windows 10, виберіть опцію «Новий режим шифрування». Якщо ви вважаєте, що колись вам може знадобитися використовувати диск зі старішою версією Windows (особливо важливо, якщо це знімний диск), виберіть параметр «Сумісний режим».
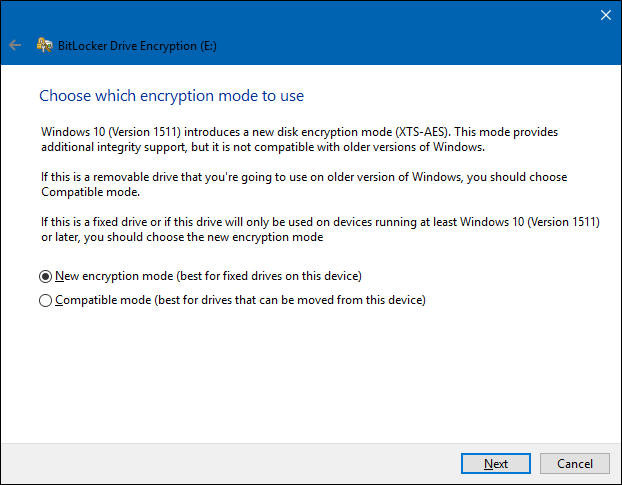
Який би варіант ви не вибрали (і знову ж таки, вони однакові для системних і несистемних дисків), натисніть кнопку «Далі», коли закінчите, а на наступному екрані натисніть кнопку «Почати шифрування».
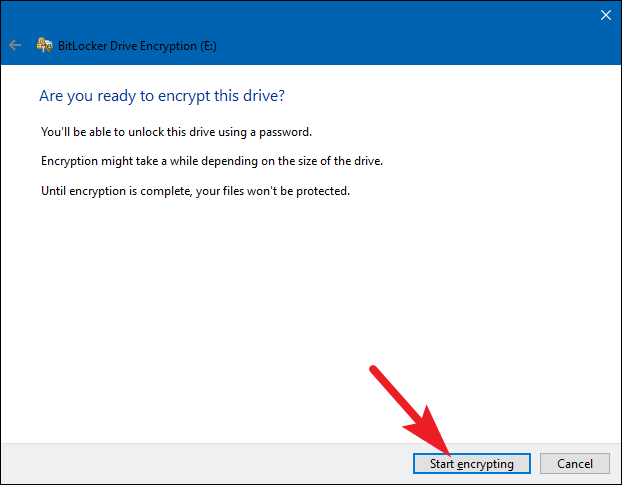
6. Завершення
Процес шифрування може тривати від секунд до хвилин або навіть довше, залежно від розміру диска, обсягу даних, які ви шифруєте, і того, чи вибрали ви шифрувати вільний простір.
Якщо ви шифруєте системний диск, вам буде запропоновано запустити перевірку системи BitLocker і перезавантажити систему. Переконайтеся, що цей параметр вибрано, натисніть кнопку «Продовжити», а потім перезавантажте ПК, коли буде запропоновано. Після першого завантаження ПК Windows шифрує диск.
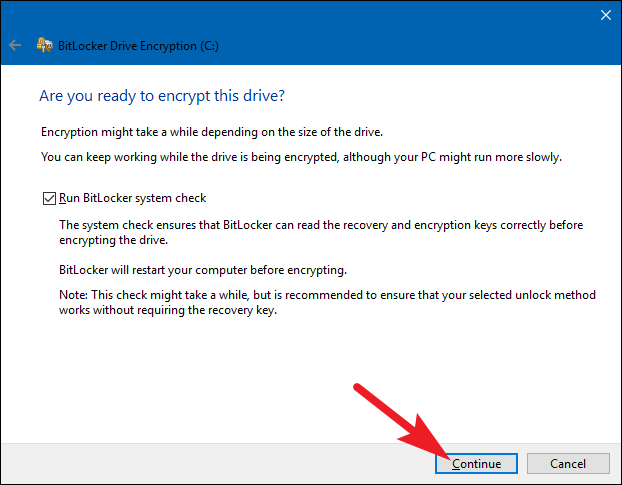
Якщо ви шифруєте несистемний або знімний диск, Windows не потрібно перезавантажувати, і шифрування починається негайно.
Незалежно від типу диска, який ви шифруєте, ви можете перевірити піктограму шифрування диска BitLocker на панелі завдань, щоб побачити його перебіг, і ви можете продовжувати користуватися комп’ютером, поки диски шифруються — воно просто працюватиме повільніше.
Розблокування вашого диска
Якщо ваш системний диск зашифровано, його розблокування залежить від вибраного вами методу (а також від наявності на вашому ПК TPM). Якщо у вас є TPM і ви вибрали автоматичне розблокування диска, ви не помітите нічого іншого — ви просто завантажите Windows, як завжди. Якщо ви виберете інший метод розблокування, Windows запропонує вам розблокувати диск (введенням пароля, підключенням USB-накопичувача чи іншим способом).
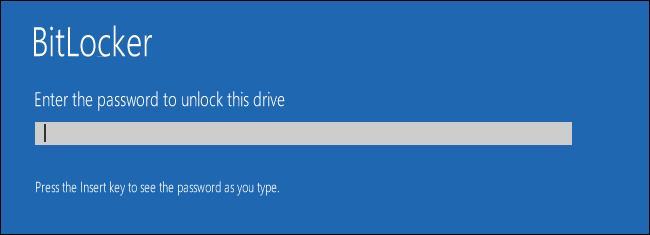
А якщо ви втратили (або забули) свій метод розблокування, натисніть Escape на екрані підказки, щоб ввести ключ відновлення.
Якщо ви зашифрували несистемний або знімний диск, Windows запропонує вам розблокувати диск під час першого доступу до нього після запуску Windows (або під час підключення до ПК, якщо це знімний диск). Введіть пароль або вставте смарт-карту, і диск має розблокуватися, щоб ви могли ним користуватися.
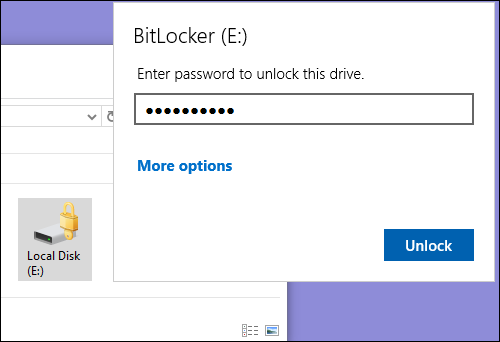
У Провіднику файлів зашифровані диски відображаються золотим замком на значку (зліва). Цей замок змінюється на сірий і виглядає розблокованим, коли ви розблоковуєте диск (праворуч).
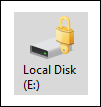
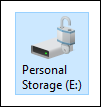
Ви можете керувати заблокованим диском — змінити пароль, вимкнути BitLocker, створити резервну копію ключа відновлення або виконати інші дії — з вікна панелі керування BitLocker. Клацніть правою кнопкою миші будь-який зашифрований диск, а потім виберіть «Керувати BitLocker», щоб перейти безпосередньо на цю сторінку.
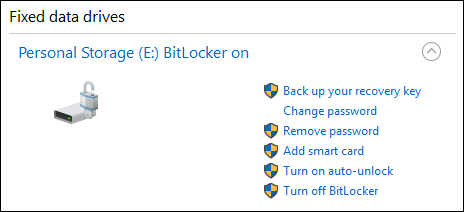
Джерело: https://www.howtogeek.com/192894/how-to-set-up-bitlocker-encryption-on-windows/
Для додаткової підтримки посилання на відео YouTube: https://www.youtube.com/watch?v=Jcj37AUhBAI
![]()


