Пошук у базі знань за ключовими словами
-
ЯК ПОЧАТИ LABCOLLECTOR
- Як LabCollector як виглядає інтерфейс?
- Як загалом виглядає модуль?
- Як налаштувати сховище в LabCollector?
- У чому знаходяться поля LabCollector?
- Що таке записи в LabCollector і як їх створити?
- Як розпочати роботу з модулем Антитіла?
- Як розпочати роботу з модулем «Хімічні структури»?
- Як почати роботу з модулем Документ?
- Як почати роботу з електронним лабораторним зошитом (ELN)?
- Як почати роботу з модулем обладнання?
- Як розпочати роботу з модулем Plasmids?
- Як розпочати роботу з модулем Primers?
- Як розпочати роботу з модулем Reagent & Supplies?
- Як почати роботу з модулем Sample?
- Як почати роботу з модулем Sequences?
- Як почати роботу з модулем «Штами та клітини»?
- Як використовувати надбудову Webinars?
- Як масово оновити запам'ятовані записи?
- як використовувати LabCollector для тестування на COVID-19?
- Показати всі статті (4) Згорнути статті
-
УСТАНОВКА
- Як я можу підключитися до LabCollector з іншого комп'ютера?
- LabCollector Вимоги до встановлення AWS
- Як встановити LabCollector за допомогою Docker?
-
- Як перемістити всю установку на новий сервер Windows?
- Як бігати LabCollector сервер на 64-розрядній машині Windows?
- Встановлювати LabCollector з IIS на Windows Server
-
- Очистіть журнал apache вручну, щоб покращити швидкість.
- Перехід на ServerManager v2.5 (старий спосіб)
- Інсталяція Windows за допомогою майстра інсталяції
- Як увімкнути розширення soap.dll у LSMRemote за допомогою файлу php або LabCollector Менеджер сервера (Windows)?
- Як користуватися LabCollector Менеджер сервера?
- Як тиражувати LabCollector у режимі реального часу за допомогою Windows Server Manager?
-
- Сервер/веб-сервер Apache не працює в Windows 10
- Очистіть журнал apache вручну, щоб покращити швидкість.
- Очистіть колоди вручну, щоб покращити швидкість.
- ПОМИЛКА в журналі: AH00052: вихідний сигнал дочірнього pid 3461 Помилка сегментації (11)
- ПОМИЛКА: Попередження: mysql_connect(): Клієнт не підтримує протокол автентифікації, який вимагає сервер (…)
- Як змусити Java-аплети знову працювати після оновлення до Java 7U51+?
- Як відновити перезаписані документи
- Я маю повідомлення «Не вдалося підключитися до сервера mySQL. Для цього облікового запису лабораторії не знайдено бази даних». Що я можу зробити?
- My LabCollector або Надбудова дуже повільна. Чому і як це виправити?
- Невідомий стовпець «auto_name_mode» у «списку полів»: помилка виникає, коли я хочу відкоригувати наявні записи, створити нові або імпортувати дані. Що я можу зробити?
- Проблема з URL-адресою
- Коли я додаю записи чи будь-які значення, я маю це повідомлення: "неправильне ціле значення: для стовпця "count" у рядку 1"
-
- Дайте доступ до LabCollector співавторам за межами вашої мережі
- Як я можу підключитися до LabCollector з іншого комп'ютера?
- Чи можна відокремити базу даних від системи, на якій labcollector встановлено?
- У мене проблеми зі встановленням PHP та/або MySQL. Чи є альтернатива?
- Оптимізація використання пам'яті Mysql Server
- Потрібні розширення PHP
- Встановлення стійкових сканерів і підключення до ScanServer
- Системні вимоги - розміщені параметри (FR/ENG)
- Що таке PHP і MySQL? Чи потрібно мені мати PHP і MySQL?
- Як мігрувати LabCollector на новий сервер Linux?
-
Загальні відомості
- Що таке LabCollector?
- Як встановити LabCollector? Де я можу знайти файл install.exe?
- Системні вимоги - розміщені параметри (FR/ENG)
- Як працює віддалена версія?
- Чи можна використовувати LabCollector на одному комп'ютері? Чи можу я встановити його на веб-сервері?
- Якщо я придбаю ОДНУ ліцензію, чи потрібно мені купувати додаткові ліцензії для інших комп’ютерів у моїй лабораторній мережі?
- Підручник із зони клієнта
- LabCollector підтримка
- Які вимоги FDA до програмного забезпечення для відповідності вказівкам GxP?
- Чи потрібно купувати всі модулі? Чи можу я використовувати лише модуль праймерів?
- Значення значків (EN/FR) V.6.0
- Значення значків (EN/FR)
- Як шукати в LabCollector?
- Чи можу я переглянути/перерахувати всі записи в модулі?
- Як роздрукувати записи?
- Як додати панелі до LabColletor v6.0?
- Як створити пробірки зі сховищем і позначити їх використання? (версія 6.0)
- Як створити та встановити сповіщення для трубок? (версія 6.0)
- Принтери мережевих етикеток і типи рулонів
- Показати всі статті (4) Згорнути статті
-
ОСНОВНІ ОСОБЛИВОСТІ
- Експорт і друк моделей
- Як додати кілька записів без імпорту даних
- Як зв’язати записи та з якою метою?
- Як ви створюєте або редагуєте записи? (FR/EN)
- Значення значків (EN/FR)
- Значення значків (EN/FR) V.6.0
-
- Що я можу робити з полями за замовчуванням?
- Чи можу я додати спеціальний модуль відповідно до своїх потреб?
- Спеціальні типи полів
- Як створити спеціальне поле?
- Як створити спеціальне поле? Для версії 5.2 і вище
- Настроюване поле: варіант категорії поля версії 5.2x
- Настроювані поля: опція аналізу вкладок
- Як налаштувати параметри запису?
- Як використовувати поле лише для читання?
- Як налаштувати LabCollector кольори сторінки входу?
- Як змінити мову та назву спеціальних полів?
-
- Що таке файл CSV?
- Імпорт даних (версія 6.0)
- Імпорт даних (версія 5.3 і вище)
- Як розмежувати дані CSV для імпорту даних?
- Які значення полів за замовчуванням під час імпорту даних? v6.0
- Як відформатувати значення дати як рррр-мм-дд або рр-мм-дд для імпорту?
- Імпортуйте свої зразки та відповідне сховище за 3 кроки
- Імпортуйте та керуйте своїми реагентами та витратними матеріалами V5.3 і вище
- Імпортер BDD EndNote в LabCollector (FR)
- Як усунути помилки під час імпорту даних
- Як масово оновити запам'ятовані записи?
-
- Що таке дозволи на рівні користувача?
- Як ви використовуєте керування версіями? v5.31 і нижче
- Як ви використовуєте керування версіями? v5.4 і вище
- Як керувати користувачами (версія 5.31 і нижче)
- Як керувати користувачами (версія 5.4 і вище)
- Як використовувати AD або LDAP для автентифікації?
- Що таке групові політики та як ними користуватися?
- Що таке групові політики та як ними користуватися? v5.4 і вище
- Що таке групові політики та як ними користуватися? v6.0 і вище
- Як керувати користувачами? (версія 6.032+)
- Як налаштувати права доступу?
-
МОДУЛІ
-
- Статті незабаром
-
- Як розпочати роботу з модулем Reagent & Supplies?
- Параметри реагентів і витратних матеріалів (версія 6.03)
- Налаштування реагентів і витратних матеріалів
- Як створити сповіщення про хімікати та обладнання?
- Як створити сповіщення з лотами? (версія 6.0)
- Керуйте партіями реагентів (версія 6.0)
- Керуйте своїми партіями реагентів
- Як розпорядитися лотом?
- Коди ризиків
- Як мені керувати постачальниками та продавцями?
- Як роздрукувати інформацію про ризики та безпеку?
- Імпортуйте та керуйте своїми реагентами та витратними матеріалами V5.3 і вище
- Керуйте сховищем для модуля Reagent & Supplies
- Керування сховищем для модуля Reagent & Supplies (версія 6.0)
- Піктограми небезпеки GHS, обов’язкові знаки безпеки та система оцінки небезпеки NFPA
- Як користуватися SDS Maker?
- Показати всі статті (1) Згорнути статті
-
- Статті незабаром
-
- Статті незабаром
-
- Як створити сповіщення про хімікати та обладнання?
- Як активувати та налаштувати різні типи сповіщень про обладнання? (версія 6.0)
- Як активувати та налаштувати різні типи сповіщень про обладнання? (версія 5.4 і нижче)
- Як додати нову категорію та запис у модулі обладнання? (версія 6.0)
- Як додати нову категорію та запис у модулі обладнання? (версія 5.4 і нижче)
- Як додати контрольну карту для калібрувального обслуговування обладнання?
- Як додати/редагувати технічне обслуговування для обладнання? (версія 6.0+)
- Як додати/редагувати обслуговування обладнання (версія 5.4 і нижче)
- Як експортувати звіт про технічне обслуговування обладнання?
- Які параметри є в розділі обладнання «обслуговування дисплея». (версія 5.4 і нижче)
- Які параметри є в розділі обладнання «обслуговування дисплея». (версія 6.0)
-
- Статті незабаром
-
ДОДАТКИ
- Що таке додатки?
- Fly Stock Manager
- Що таке доповнення Weight Tracker? Як ним користуватися?
- Завантаження файлу спеціального поля
- Що таке надбудова електронного каталогу? І як ним користуватися?
-
- Як почати з LSM?
- Посібник з використання LSM – від запиту на роботу до звіту про результати
- Перевірте LSM API
- Вставте програму LSMremote на свій веб-сайт
- Як виконати генетичний тест на батьківство/спорідненість за допомогою LSM?
- Знайомство з HL7 і як його використовувати в LSM
- Значки списку вакансій LSM – що вони означають?
- LSM: Як згрупувати результати тесту за спеціальністю?
- Зв'язування лотів із зразками в LSM для контролю якості
-
- 1-й крок: створіть користувачів і запитувачів
- Як відправити зразки з LabCollector на роботу LSM
- Як прив’язати спеціальний модуль до LSM?
- Як керувати записами випадків (пацієнтів, тварин...) у LSM?
- Як перевпорядкувати завдання та зразки користувацьких полів у LSM?
- Як керувати діапазонами в LSM?
- Як перезапустити роботу в LSM?
- Я можу без проблем додати нову роботу, але коли я намагаюся її почати, я не можу це зробити. З’являється така помилка: Помилка завантаження документа XML: data/bl/bl-job.php. В чому проблема?
- Як прийняти роботу в LSM?
- Як створити та виконати завдання в LSM?
- Як створити версію тесту в LSM?
- Як імпортувати CSV із зразками та тестами в LSM?
-
- 5-й крок: результат і шаблон рахунку-фактури
- Як генерувати звіти в LSM?
- Як створити звіт про обробку в LSM?
- Як створити шаблон звіту про рахунки-фактури в LSM?
- Як створити звіт про ланцюг обслуговування (CoC) і використовувати його LSM & LSMRemote?
- Як за допомогою текстового редактора створити шаблон звіту в LSM?
- Теги звіту в LSM для шаблонів результатів/рахунків-фактур/CoC/пакетів?
- Дії виправлення/поправки у звіті LSM
- Як роздрукувати та стежити за кількома звітами/CoC у LSMRemote?
- Помилка завантаження великих звітів LabCollector
- Помилка завантаження великих звітів у LSM
- Як налаштувати верхній і нижній колонтитул у звіті LSM/CoC/рахунках-фактурах? (від v4.057+)
- Яке призначення штрих-коду унікального ідентифікатора звіту?
-
- LSMRemote (v6.0) реєстрація, вхід та інші параметри
- Кроки встановлення LSMRemote та інтеграція на веб-сайт? (версія 4.0)
- Настроювані параметри LSMRemote (версія 4.0)
- Як налаштувати нові поля, подати роботу в LSMRemote та переглянути її в LSM?
- Як шукати в LSMRemote?
- Як створити маркер для доступу до звіту для пацієнта/клієнта за допомогою LSMRemote?
- Як створити маніфест CoC з інтегрованими мітками?
- Як роздрукувати та стежити за кількома звітами/CoC у LSMRemote?
- Конфігурація попередньої реєстрації пацієнтів і підключення до порталу LSMRemote
- Як здійснити попередню реєстрацію на роботу на порталі LSMRemote?
- Як інтегрувати планування зустрічей у LSMRemote?
- Як увімкнути розширення soap.dll у LSMRemote за допомогою файлу php або LabCollector Менеджер сервера (Windows)?
- Як імпортувати завдання за допомогою LSMRemote?
- Як налаштувати комплект і активувати його в LSMRemote?
- Як масово друкувати штрих-коди за допомогою LSMRemote?
- Як увімкнути розширення soap.dll у LSMRemote за допомогою файлу php у Linux?
- Показати всі статті (1) Згорнути статті
-
- Посібник OW-Server ENET
- Короткий посібник для OW-Server
- Посібник OW-Server WiFi
- Швидке налаштування WiFi для OW-Server WiFi
- Метод перетворення з мА зчитування в певну одиницю для датчика реєстратора даних?
- Як налаштувати реєстратор даних LabCollector?
- Як встановити датчики на морозильні камери ULT?
- Як налаштувати сповіщення в реєстраторі даних?
-
-
- Як створити Книгу, додати Експеримент і Сторінку?
- Що всередині Книги?
- Що міститься в експерименті?
- Що всередині ELN Сторінка?
- Як друкувати з ELN?
- ELN Робочі процеси
- ELN Шаблони
- Використання зображення TIFF
- Як поставити електронний підпис ELN сторінки?
- Як додати мікропланшет ELN Сторінка?
- Як додати рецепт реагентів/розчинів ELN?
-
- ELN - Довідковий посібник Zoho Spreadsheet
- Графік у плоскій таблиці
- Як змінити мову ZOHO excel в ELN?
- Як скопіювати/імпортувати свій Excel у ELN?
- Як користуватися електронними таблицями?
- Що таке редактор електронних таблиць Flat & Zoho і як його увімкнути?
- Як використовувати плоску електронну таблицю та формули в ній?
- Як створити графік у плоскій таблиці?
- Що можна скопіювати з Excel у плоску електронну таблицю?
-
- Надбудова для отримання зразків: параметри конфігурації проекту
- Як створити та обробити пакет у надбудові для отримання зразка?
- Як виконати об’єднання в надбудові для отримання вибірки?
- Як обробляти пластини в надбудові для отримання зразків?
- Як переглянути зразки, створені в надбудові для отримання зразків, у модулі?
- Як додати зразки, створені під час отримання зразків, у надбудову Workflow?
- Як підключити та надіслати зразки з «отримання зразків», щоб виконати тести в «LSM»?
-
МОБІЛЬНІ ДОДАТКИ
-
- Статті незабаром
-
ІНТЕГРАЦІЯ
-
API
- Введення в LabCollector API
- API для LabCollector (v5.4 +)
- API для LSM (версія 2)
- API для ELN (V1)
- Як перевірити LabCollector REST API?
- Повідомлення про помилки API
- API: як створити коробки чи таблички?
- Перевірте Lab Service Manager API
- Налаштування веб-сервісу/API Apache
- Як налаштувати API веб-служб?
- Що таке Swagger UI? Як отримати до нього доступ і протестувати кінцеві точки API?
-
ЗАСОБИ
- Як встановити виконуваний файл NCBI blast для використання в LabCollector?
- Як налаштувати та використовувати Диспетчер рецептів (стара версія)
- Як керувати запам'ятованими елементами?
- Управління замовленнями на закупівлю - від А до Я
- Керування замовленнями на купівлю – від А до Я (версія 6.0+)
- Менеджер рецептів (версія 6.0)
- Інструмент пакетної обробки зразків (Стейковий сканер)
- Як використовувати засіб масового оновлення записів?
-
УТИЛІТИ / ПРОМІЖНЕ ПЗ
-
- Як завантажити та встановити File Connector v2.2? (Labcollector v6.0 )
- Як встановити Fileconnector в Mac OS? (Labcollector v6.0 )
- Редагування файлу за допомогою File Connector
- Як використовувати певне програмне забезпечення для відкриття певних типів файлів у fileconnector? (Labcollector v6.0 )
- Як використовувати Fileconnector в Mac OS?
-
- Як встановити та налаштувати сервер сканування за допомогою LabCollector?
- Інструмент пакетної обробки зразків (Стейковий сканер)
- Штрих-код стелажа зверху чи як третій елемент у рядках?
- Як відкрити CSV в UTF8 в Excel?
-
ПЕЧАТИ
- Як налаштувати принтер за допомогою LabCollector?
- Як підключити USB принтер LabCollector?
- Сумісні принтери етикеток
- Принтери мережевих етикеток і типи рулонів
- Створення та друк етикетки зі штрих-кодом
- Як надрукувати етикетки зі штрих-кодом?
- Як роздрукувати карти коробок?
- Як роздрукувати записи?
- Як роздрукувати інформацію про ризики та безпеку?
- Як роздрукувати записи зберігання
- Як друкувати етикетки в середовищі HTTPS?
- Як найкраще налаштувати КПК N5000 для LabCollector використання
- Як я можу налаштувати свій сканер штрих-кодів AGB-SC1 CCD?
- Як я можу налаштувати свій сканер штрих-кодів HR200C?
- Як налаштувати FluidX для підтримки ScanServer?
- Тайм-аут підключення принтера штрих-кодів
- AGB-W8X Інструкція зі сканування штрих-кодів
- Як налаштувати принтери та етикетки?
- Показати всі статті (3) Згорнути статті
-
ЗБЕРІГАННЯ
- Як налаштувати сховище в LabCollector?
- Як створити ящики/шухляди/стелажі в складському обладнанні?
- Як створювати коробкові моделі для зберігання?
- Як копіювати та дублювати коробки в сховищі?
- Як зберігати соломку та поводитися з нею? (EN/FR)
- Як додати зразки до певної морозилки, полиці чи іншої частини системи зберігання?
- Як отримати зразки з певного морозильника?
- Керуйте сховищем для модуля Reagent & Supplies
- Як організувати Storage Browser?
- Як роздрукувати карти коробок?
- Як роздрукувати записи зберігання
- Система реєстрації/виїзду зберігання
-
ВІДПОВІДНІСТЬ
- Що входить до пакета відповідності?
- Як використовувати поле лише для читання?
- Які вимоги FDA до програмного забезпечення для відповідності вказівкам GxP?
- Контрольний список продуктів FDA CFR21 частина 11
- Вимоги щодо відповідності ISO 17025
- Як ви використовуєте керування версіями? v5.31 і нижче
- Як ви використовуєте керування версіями? v5.4 і вище
- Чи потрібно блокувати, архівувати чи видаляти записи?
-
ПІДТРИМКА
-
НАЛАШТУВАННЯ
- Як налаштувати Apache для роботи з Office 2007 і вище?
- Як прискорити свій LabCollector? (EN/FR)
- Потрібні розширення PHP
- Прискорення локальної мережі
- Використання зображення TIFF
- Мітка часу в записах показує неправильний час.
- Як налаштувати SMTP для використання OAuth 2.0 (Microsoft і Gmail)?
-
- LabCollector Загальне налаштування
- LabCollector Загальні налаштування - v5.4
- LabCollector Загальні налаштування 5.2
- LabCollector Загальні налаштування-версія 6.0
- Параметри входу та вимоги до php для LDAP/SSO
- Як налаштувати свій LabCollectorзагальні налаштування, логотип і назви модулів?
- Як налаштувати параметри проксі-сервера, планувальника завдань і електронної пошти?
- Як налаштувати пошук модулів і параметри форми?
- Як налаштувати зовнішні посилання на домашній сторінці?
- Як налаштувати свою стрічку новин?
-
- Помилка завантаження великих звітів LabCollector
- Поля з смугою прокрутки не працюють у Safari, що робити?
- Мені не вдається переглянути схему коробки в Safari, чому?
- Я отримую повідомлення про помилку: «Програма не може запуститися, оскільки на вашому комп’ютері відсутня MSVCR110.dll. Спробуйте перевстановити програму, щоб вирішити цю проблему» під час інсталяції чи оновлення LabCollector для Windows
- Проблема у файлі завантаження: перегляньте конфігурацію PHP
- Помилка пошуку модуля через помилку 404 або надто довгий запит
- Коли я хочу імпортувати великі файли, нічого не відбувається?
- Чому під час завантаження файлу з’являється помилка «Сервер MySQL не працює»?
-
НОВИЙ КБ МІСЯЦЯ
- Підручник із зони клієнта
- Як створити пробірки зі сховищем і позначити їх використання? (версія 6.0)
- Як завантажити/імпортувати дані в модулі плазміди та послідовності?
- LabCollector Загальні налаштування-версія 6.0
- Керування замовленнями на купівлю – від А до Я (версія 6.0+)
- Як використовувати Plasmid Map Editor?
- Як налаштувати сповіщення в реєстраторі даних?
-
ЗАПИСАНІ ПРЕЗЕНТАЦІЇ
Ти тут:
← Усі теми
РЕЗЮМЕ:
LabCollector Server Manager забезпечує легкий доступ до конфігураційного файлу та керування статусом сервера та механізмом резервного копіювання.
Для встановлення та використання LabCollector Менеджер сервера:
1. Установка
2. Встановлення та оновлення LabCollector Server Manager
- A. Перший вхід
- B. Оновіть свій LabCollector використання LabCollector Server Manager
3. Налаштування LabCollector менеджер серверів
4. Як встановити кореневий сертифікат Windows
![]()
1. Установка
- LabCollector Server Manager встановлюється за допомогою майстра налаштування (на Win7, Win8, Win10, Win11 / Windows Server 2003, 2008, 2012, 2016 або 2019 і новіших версіях) або вручну на будь-якій ОС (Windows, Unix, Linux, MacOS X тощо) .
- Щоб отримати допомогу щодо інсталяції вручну, прочитайте додані посібники або зв’яжіться з нами ( Підтримка-квиток).
![]()
2. Встановлення та оновлення LabCollector Server Manager
A. Перший вхід
- Після встановлення LabCollector сервер можна запустити за допомогою менеджера, натиснувши на Почати все button.

- Потім продовжуйте роботу менеджера, згорнувши його або закрийте, сервери працюватимуть.
- LabCollector працює на одному комп'ютері (будучи сервером один раз LabCollector встановлено) за допомогою веб-сервера Apache, мови сценаріїв PHP і сервера баз даних MySQL. Все відразу встановлюється майстром налаштування (LabCollector_Setup2.exe).
- Якщо необхідно, ви можете зупинити/запустити веб-сервери та сервери баз даних, натиснувши окремо зелені поля

- Ви можете використовувати LabCollector натиснувши на відкритий перед кожним екземпляром або відкритий LabCollector або відкривши свій Інтернет-браузер і зателефонувавши на тому самому комп’ютері LabCollector встановлено:
http://localhost or http://127.0.0.1 - Усі комп’ютери локальної мережі вашої лабораторії мають доступ до LabCollector за допомогою останнього Інтернет-браузера (IE, Firefox, Chrome, Opera), викликаючи:
http://computer_name or http://computer_IP
*Де «ім’я_комп’ютера» або «IP-адреса_комп’ютера» вказують на комп’ютер (який зараз є сервером). LabCollector Були встановлені.
примітки
Зверніть увагу, що вам може знадобитися перевірити та відредагувати свій брандмауер налаштування для дозволу/надання LabCollector доступ. LabCollector працюватиме як служба у фоновому режимі, тому немає необхідності тримати вікно менеджера відкритим. Ви навіть можете вийти зі свого облікового запису користувача Windows, і інші користувачі зможуть увійти LabCollector.
- При першому вході в програму необхідно ввести « адмін” для імені користувача та пароля. Ви можете використовувати це ім’я користувача за замовчуванням для майбутніх входів під час сеансу суперадміністратора або налаштувати окремі імена користувачів і паролі для кожного користувача.

Будьте обережні
З міркувань безпеки рекомендується змінити пароль під час першого LabCollector використовувати.
- Тоді можна використовувати LabCollector нормально!
*Пам’ятайте, що нижче є приклад зображення, яке ви побачите LabCollector з модулями, які у вас є, і надбудовами, які ви придбали.
B. Оновіть свій LabCollector використання LabCollector Server Manager
примітки
Якщо ви оновлюєте, переконайтеся, що у вас є остання резервна копія вашого LabCollector перш ніж продовжувати
- Коли нова версія LabCollector є в наявності, в Завантажити кнопка стає зеленою, вказуючи номер нової версії
(1) Просто завантажте нову версію, а потім Оновити кнопка в тому ж рядку вашого екземпляра стає активною.
(2) Натисніть цю кнопку та завершіть оновлення.
- Як тільки ваш інтернет-браузер відкриється LabCollector, вам може знадобитися викликати upgrade.php: http://computer_name/instance_name/upgrade.php.
- Якщо ви вже користувалися повністю оновленою версією 5.1x, вам не потрібно запускати це оновлення.
![]()
3. Налаштування LabCollector менеджер серверів
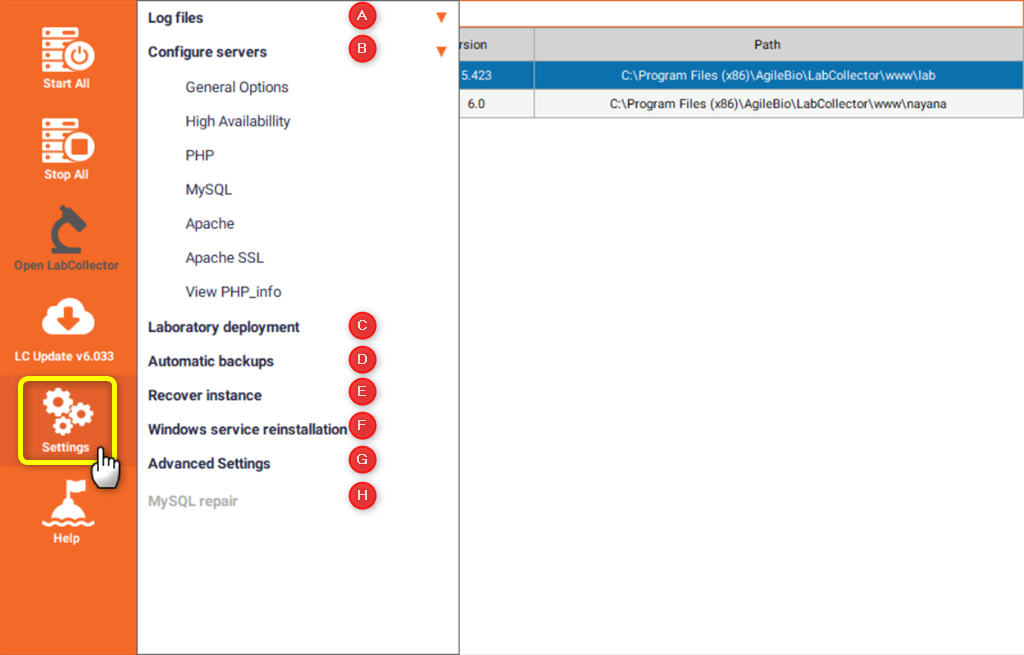
A & B. Файли журналів і налаштування серверів
- під Налаштування меню, ви можете отримати доступ до помилок Apache, доступу до Apache, помилок MySQL і журналу резервних копій.
- Ви також можете отримати доступ до різних конфігураційних файлів для PHP, MySQL, Apache, Apache SSL і переглянути PHP_info.
- NEW! Висока доступність це здатність системи безперервно працювати без збоїв протягом визначеного періоду часу.
* Будь ласка, прочитайте KB далі як скопіювати базу даних за допомогою менеджера сервера.
C. Лабораторне розгортання

- У цьому розділі можна керувати різними примірниками (може знадобитися придбати опцію оновлення). Ви можете створювати та дублювати екземпляри, перейменовувати та видаляти наявні екземпляри за умови, що сервер бази даних зупинено.
D & E. Автоматичне резервне копіювання та відновлення екземпляра
- За допомогою диспетчера серверів ви можете налаштувати автоматичне резервне копіювання. Спочатку виберіть каталог папки.
- Якщо ви хочете скопіювати цю папку на інший сервер, заповніть також налаштування FTP.
- Після цього у вас є вибір між короткостроковими та довгостроковими резервними копіями. В обох випадках просто заповніть форму та підтвердьте її.

- Щоб відновити резервну копію, просто перейдіть у налаштування Відновити екземпляри, а потім виберіть файл резервної копії (.zip). якщо у вас більше ніж один екземпляр, список вибору допоможе вам знайти той, який потрібно відновити. Потім натисніть на Відновлювати кнопки.

F. Перевстановлення служби Windows
- Наприклад, якщо у вас виникли проблеми із запуском веб-сервера або Apache, скористайтеся цією функцією для усунення несправностей служб Windows.
- Просто клацніть у меню налаштувань Перевстановлення служби Windows, а потім прийміть переінсталяцію служби.
H. Ремонт MySQL
- Якщо менеджеру не вдалося підключитися до сервера MySQL або сервера бази даних, використовуйте цю функцію, щоб правильно перезапустити цей сервер.
- Дія така ж, як описана в KB-Не вдалося підключитися до сервера mySQL.
![]()
4. Як встановити кореневий сертифікат Windows
- Якщо вам потрібно встановити кореневий ЦС (органи сертифікації) сертифікат (самопідписаний) для клієнтських комп’ютерів.
- Клієнтський комп'ютер може бути іншим, ніж комп'ютер, коли LabCollector або встановлена утиліта сервера сканування (головний комп’ютер або сервер).
- Коли цей інший комп’ютер хоче отримати доступ LabCollector або утиліту сканування сервера, тоді їм потрібно інсталювати кореневий сертифікат Windows на цих клієнтських комп’ютерах.
- На клієнтському комп'ютері можна встановити кореневі сертифікати.
- Кореневі сертифікати – це сертифікати відкритих ключів, які допомагають вашому браузер визначити, чи зв’язок із веб-сайтом є справжнім і ґрунтується на тому, чи довіряють органу видачі та чи цифровий сертифікат залишається дійсним.
- Якщо цифровий сертифікат не від довіреної установи, ви отримаєте повідомлення про помилку такого типу:Виникла проблема із сертифікатом безпеки цього веб-сайту», і браузер може заблокувати зв’язок із веб-сайтом.
- Будь ласка, дотримуйтесь Бази знань на як встановити кореневий сертифікат.
Схожі теми:
- Перевірте нашу базу знань на як користуватися клієнтською зоною.
- Читати як отримати мою ліцензію.
- перевірити як додати панелі LabCollector v6.0 на головній сторінці



