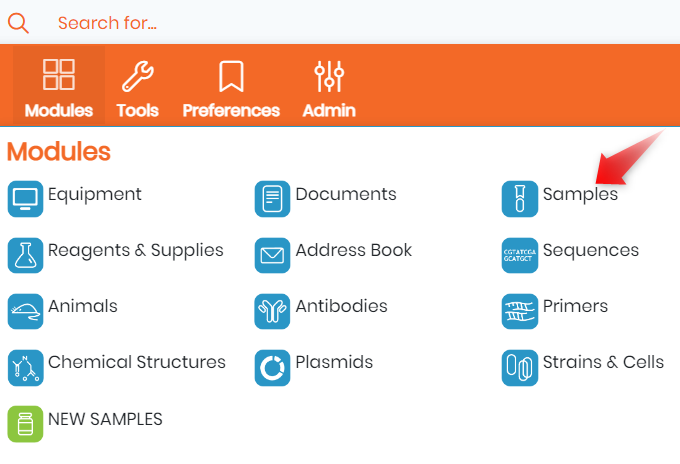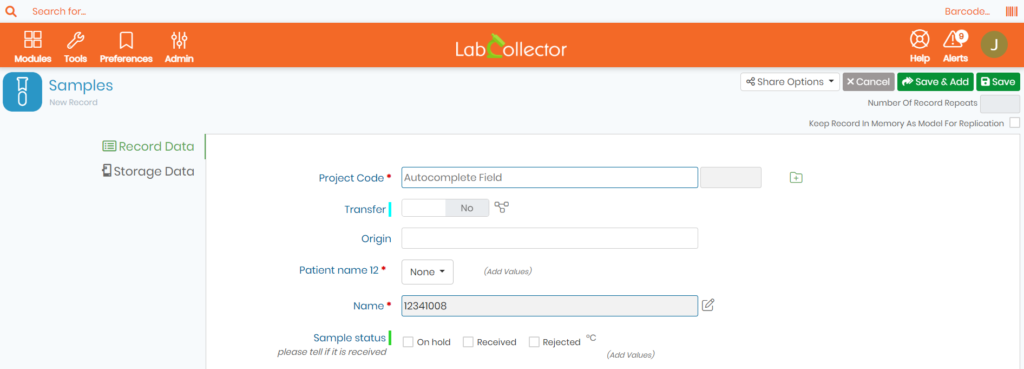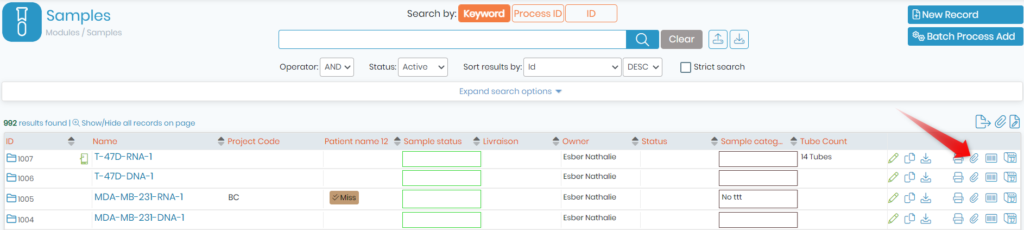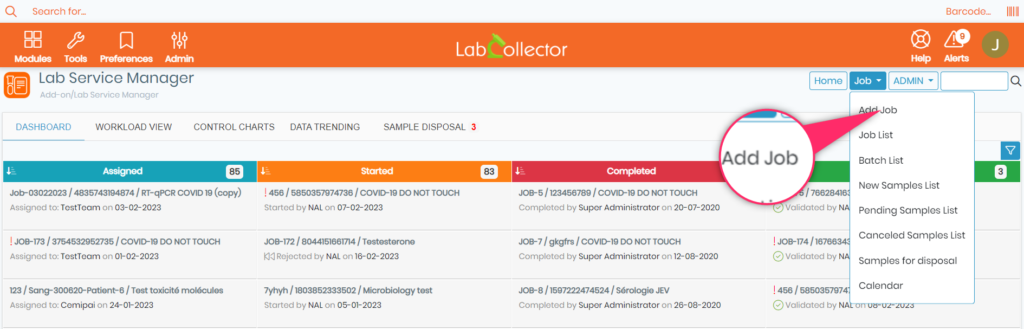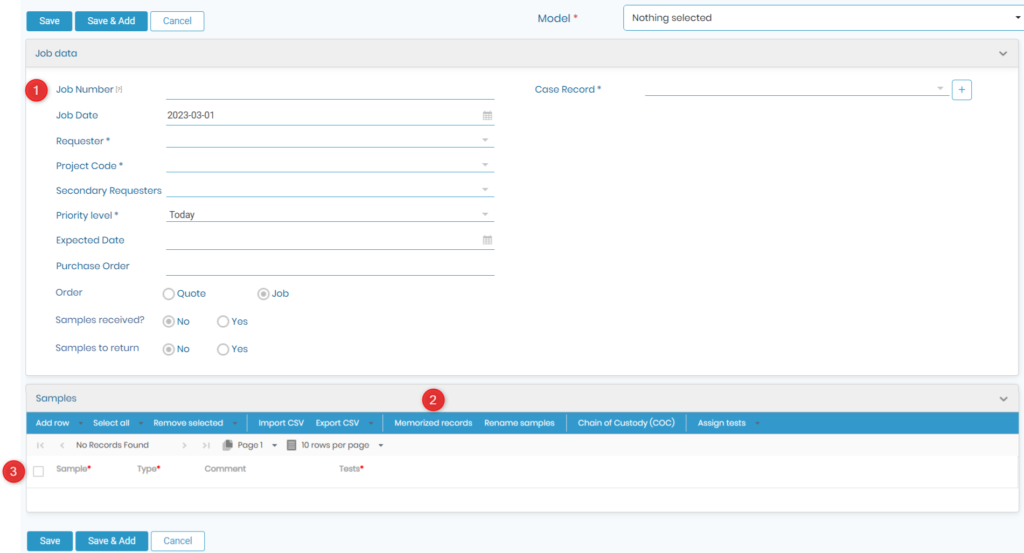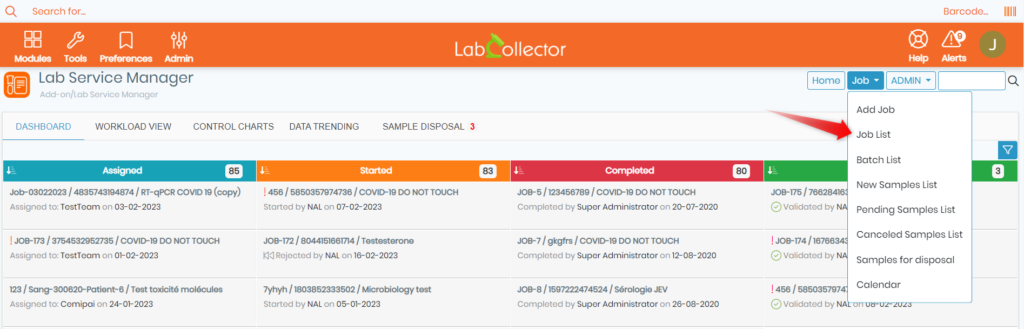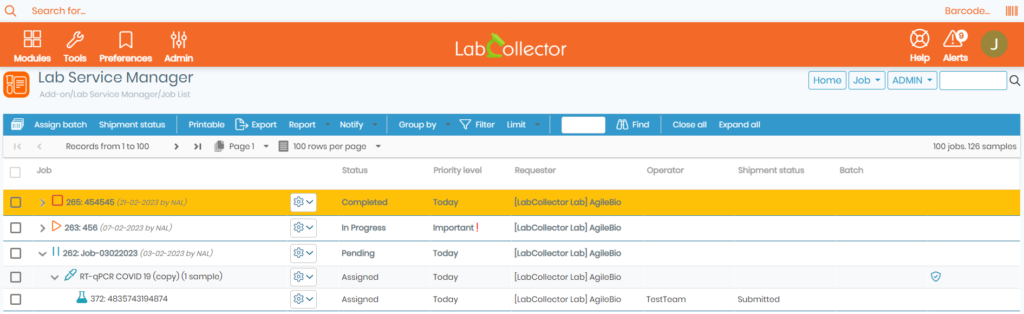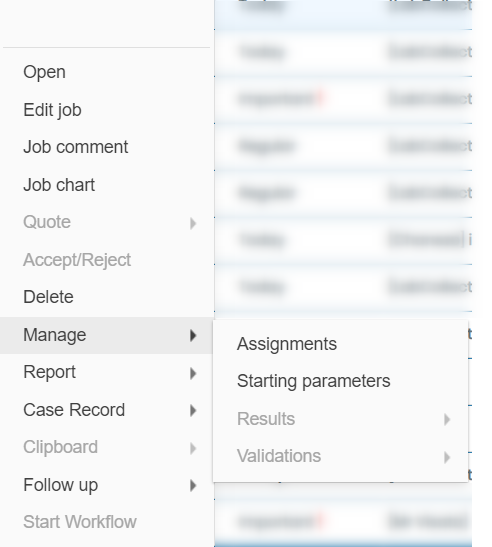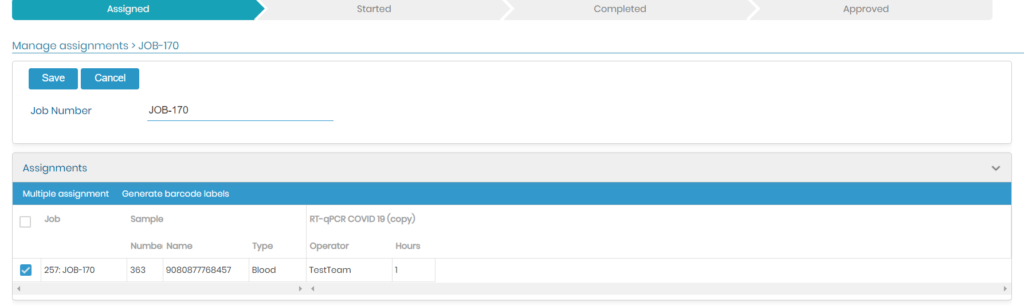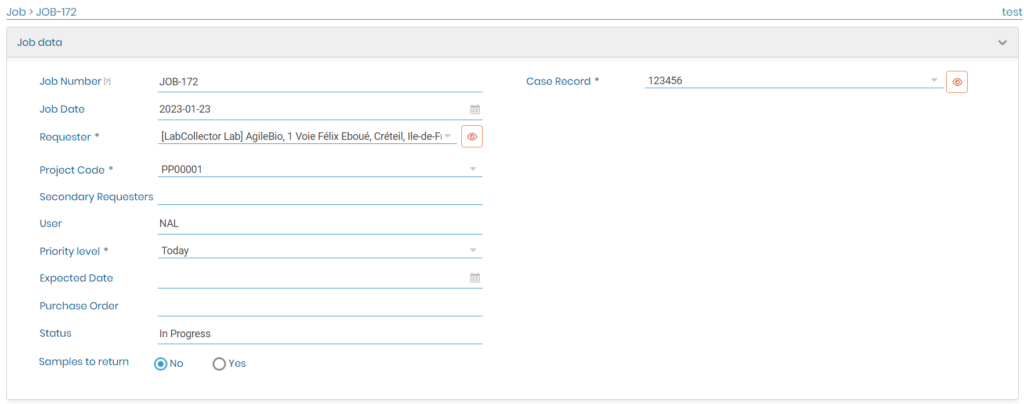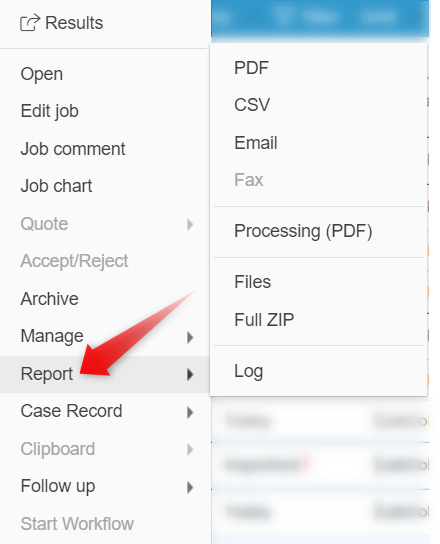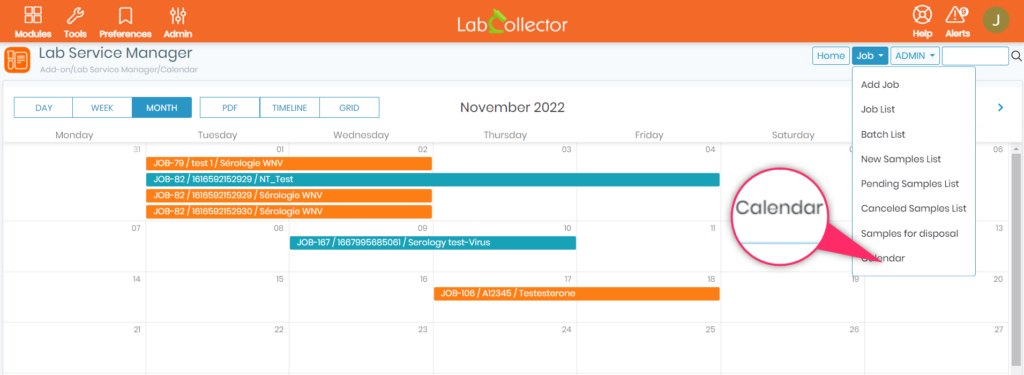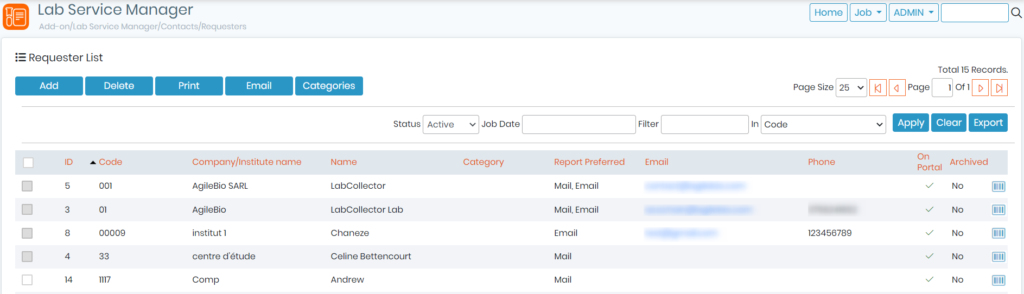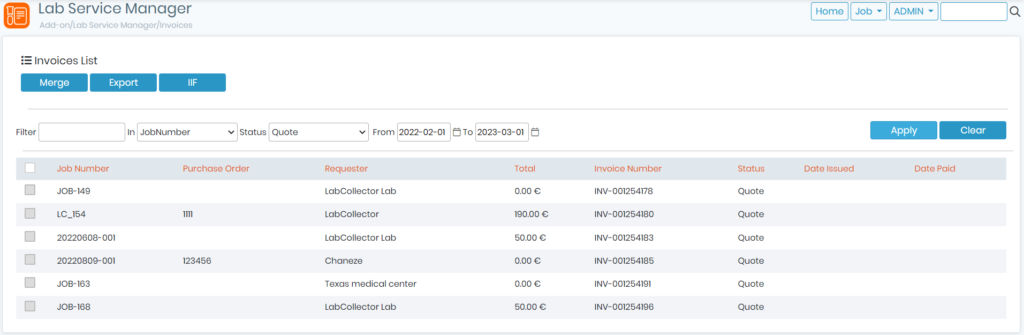Prohledávejte znalostní bázi podle klíčového slova
-
JAK ZAČÍT S LABCOLLECTOR
- Jak se dělá LabCollector rozhraní vypadá?
- Jak modul obecně vypadá?
- Jak nastavit úložiště v LabCollector?
- V čem jsou pole LabCollector?
- V čem jsou záznamy LabCollector a jak je vytvořit?
- Jak začít s modulem Protilátky?
- Jak začít s modulem Chemické struktury?
- Jak začít s modulem Dokument?
- Jak začít s elektronickým laboratorním notebookem (ELN)?
- Jak začít s modulem Vybavení?
- Jak začít s modulem Plasmids?
- Jak začít s modulem Primers?
- Jak začít s modulem Reagent & Supplies?
- Jak začít s ukázkovým modulem?
- Jak začít s modulem Sekvence?
- Jak začít s modulem Strains & Cells?
- Jak používat doplněk Webináře?
- Jak hromadně aktualizovat zapamatované záznamy?
- Jak používat LabCollector na testování na COVID-19?
- Zobrazit všechny články (4) Sbalit články
-
INSTALACE
- Jak se mohu připojit k LabCollector z jiného počítače?
- LabCollector Požadavky na instalaci pro AWS
- Jak nainstalovat LabCollector pomocí Dockeru?
-
- Jak přesunout celou instalaci na nový Windows server?
- Jak běžet LabCollector server na 64bitovém počítači s Windows?
- instalovat LabCollector s IIS na Windows Server
-
- Vyčistěte protokol Apache ručně, abyste zvýšili rychlost.
- Přechod na ServerManager v2.5 (starý způsob)
- Instalace systému Windows pomocí Průvodce nastavením
- Jak povolit rozšíření soap.dll v LSMRemote pomocí souboru php nebo LabCollector Správce serveru (Windows)?
- Jak používat LabCollector Správce serveru?
- Jak replikovat LabCollector v reálném čase pomocí Windows Server Manager?
-
- Server/webový server Apache neběží na Windows 10
- Vyčistěte protokol Apache ručně, abyste zvýšili rychlost.
- Vyčistěte protokoly ručně, abyste zvýšili rychlost.
- ERROR in log: AH00052: podřízený pid 3461 výstupní signál Chyba segmentace (11)
- CHYBA: Upozornění: mysql_connect(): Klient nepodporuje ověřovací protokol požadovaný serverem (…)
- Jak zajistit, aby Java applety po upgradu na Java 7U51+ znovu fungovaly?
- Jak obnovit přepsané dokumenty
- Zobrazuje se mi zpráva "Nepodařilo se připojit k serveru mySQL. Pro tento laboratorní účet nebyla nalezena žádná databáze". Co můžu dělat?
- My LabCollector nebo Doplněk je velmi pomalý. Proč a jak to opravit?
- Neznámý sloupec „auto_name_mode“ v „seznamu polí“: K chybě dochází, když chci upravit existující záznamy, vytvořit nové záznamy nebo importovat data. Co můžu dělat?
- Problém s URL
- Když přidám záznamy nebo jakékoli hodnoty, zobrazí se mi tato zpráva: "nesprávná celočíselná hodnota: pro sloupec 'počet' na řádku 1"
-
- Dát přístup k LabCollector spolupracovníkům mimo vaši síť
- Jak se mohu připojit k LabCollector z jiného počítače?
- Lze databázi oddělit od systému, na kterém labcollector je nainstalován?
- Mám problémy s instalací PHP a/nebo MySQL. Existuje nějaká alternativa?
- Optimalizace využití paměti serveru Mysql
- Potřebná rozšíření PHP
- Instalace a propojení rackových skenerů se ScanServerem
- Systémové požadavky – Hostované možnosti (FR/ENG)
- Co jsou PHP a MySQL? Potřebuji mít PHP a MySQL?
- Jak migrovat LabCollector na nový Linux Server?
-
GENERÁL
- Co je to LabCollector?
- Jak nainstaluji LabCollector? Kde najdu soubor install.exe?
- Systémové požadavky – Hostované možnosti (FR/ENG)
- Jak funguje vzdáleně hostovaná verze?
- Mohu použít LabCollector na jednom počítači? Mohu jej nainstalovat na webový server?
- Pokud si zakoupím JEDNU licenci, musím zakoupit další licence pro další počítače v mé laboratorní síti?
- Výukový program klientské oblasti
- LabCollector podpora
- Jaké jsou požadavky FDA na software, aby byl v souladu s pokyny GxP?
- Musím si koupit všechny moduly? Mohu použít pouze modul primerů?
- Význam ikon (EN/FR) V.6.0
- Význam ikon (EN/FR)
- Jak mám hledat v LabCollector?
- Mohu vidět/vypsat všechny záznamy v modulu?
- Jak vytisknu záznamy?
- Jak přidat panely do LabColletor v6.0?
- Jak vytvořit zkumavky se skladováním a označit jejich použití? (v6.0)
- Jak vytvořit a nastavit upozornění pro zkumavky? (v6.0)
- Označte síťové tiskárny a typy rolí
- Zobrazit všechny články (4) Sbalit články
-
ZÁKLADNÍ VLASTNOSTI
- Export a tisk modelů
- Jak přidám více záznamů bez importu dat
- Jak propojím záznamy a za jakým účelem?
- Jak vytváříte nebo upravujete záznamy? (FR/EN)
- Význam ikon (EN/FR)
- Význam ikon (EN/FR) V.6.0
-
- Co mohu dělat s výchozími poli?
- Mohu přidat vlastní modul, aby vyhovoval mým specifickým potřebám?
- Vlastní typy polí
- Jak vytvoříte vlastní pole?
- Jak vytvoříte vlastní pole? Pro verzi 5.2 a novější
- Vlastní pole: Volba kategorie pole verze 5.2x
- Vlastní pole: Možnost Analýza karty
- Jak přizpůsobím možnosti záznamu?
- Jak mohu použít pole pouze pro čtení?
- Jak přizpůsobit LabCollector barvy přihlašovací stránky?
- Jak změnit jazyk a název vlastních polí?
-
- Co je soubor CSV?
- Importujte svá data (v6.0)
- Importujte svá data (verze 5.3 a vyšší)
- Jak vymezit datový csv pro import dat?
- Jaké jsou výchozí hodnoty polí při importu dat? v6.0
- Jak naformátuji hodnotu data jako rrrr-mm-dd nebo rr-mm-dd pro import?
- Importujte své vzorky a související úložiště ve 3 krocích
- Importujte a spravujte své Reagent & Supplies V5.3 a vyšší
- Dovozce má BDD EndNote dans LabCollector (FR)
- Jak řešit chyby při importu dat
- Jak hromadně aktualizovat zapamatované záznamy?
-
- Co jsou oprávnění na úrovni uživatele?
- Jak používáte verzování? v5.31 a nižší
- Jak používáte verzování? v5.4 a vyšší
- Jak spravovat uživatele (v5.31 a nižší)
- Jak spravovat uživatele (v5.4 a vyšší)
- Jak používat AD nebo LDAP pro ověřování přihlášení?
- Co jsou skupinové zásady a jak je používat?
- Co jsou skupinové zásady a jak je používat? v5.4 a vyšší
- Co jsou skupinové zásady a jak je používat? v6.0 a vyšší
- Jak spravovat uživatele? (v.6.032+)
- Jak nakonfigurovat přístupová oprávnění?
-
MODULY
-
- Články již brzy
-
- Jak začít s modulem Reagent & Supplies?
- Předvolby činidel a spotřebního materiálu (v6.03)
- Předvolby činidel a zásob
- Jak vytvořím výstrahy pro chemikálie a zařízení?
- Jak vytvořím upozornění se losy? (v6.0)
- Správa šarží reagencií (v6.0)
- Spravujte své šarže reagencií
- Jak hodně zlikvidovat?
- Rizikové kódy
- Jak mohu spravovat dodavatele a prodejce?
- Jak vytisknu informace o rizicích a bezpečnostních datech?
- Importujte a spravujte své Reagent & Supplies V5.3 a vyšší
- Správa úložiště pro modul Reagent & Supplies
- Správa úložiště pro modul Reagent & Supplies (v6.0)
- Piktogramy nebezpečnosti GHS, povinné bezpečnostní značky a systém hodnocení nebezpečnosti NFPA
- Jak používat SDS Maker?
- Zobrazit všechny články (1) Sbalit články
-
- Články již brzy
-
- Články již brzy
-
- Jak vytvořím výstrahy pro chemikálie a zařízení?
- Jak aktivovat a nastavit různé typy upozornění na vybavení? (v6.0)
- Jak aktivovat a nastavit různé typy upozornění na vybavení? (verze 5.4 a nižší)
- Jak přidat novou kategorii a záznam v modulu vybavení? (v6.0)
- Jak přidat novou kategorii a záznam v modulu vybavení? (verze 5.4 a nižší)
- Jak přidat regulační diagram pro kalibrační údržbu zařízení?
- Jak přidat/upravit údržbu zařízení? (verze 6.0+)
- Jak přidat/upravit údržbu zařízení (v5.4 a nižší)
- Jak exportovat zprávu o údržbě zařízení?
- Jaké jsou možnosti v části zařízení "údržba displeje". (verze 5.4 a nižší)
- Jaké jsou možnosti v části zařízení "údržba displeje". (v6.0)
-
- Články již brzy
-
PŘÍDAVKY
- Co jsou doplňky?
- Fly Stock Manager
- Co je doplněk Weight Tracker? Jak to použít?
- Nahrání souboru vlastního pole
- Co je doplněk elektronického katalogu? A jak ho používat?
-
- Jak začít s LSM?
- Průvodce používáním LSM – Od žádosti o práci k hlášení výsledků
- Otestujte LSM API
- Vložte na svůj web aplikaci LSMremote
- Jak provést genetický test otcovství/vztahu pomocí LSM?
- Úvod do HL7 a jak ji používat v LSM
- Ikony seznamu úloh LSM – co znamenají?
- LSM: Jak seskupit výsledky testů podle specializace?
- Propojení šarže-vzorek v LSM pro kontrolu kvality
-
- 1. krok: Vytvořte uživatele a žadatele
- Jak poslat vzorky z LabCollector na práci LSM
- Jak propojit vlastní modul s LSM?
- Jak vést záznamy o případech (pacienti, zvířata...) v LSM?
- Jak znovu objednat / uspořádat práci a vzorkovat vlastní pole v LSM?
- Jak spravovat rozsahy v LSM?
- Jak restartovat úlohu v LSM?
- Jsem schopen přidat novou práci bez problémů, ale když se ji pokouším začít, nedaří se mi to. Zobrazí se následující chyba: Chyba při načítání dokumentu XML: data/bl/bl-job.php. Co je za problém?
- Jak přijmout práci v LSM?
- Jak vytvořit a provést zakázku v LSM?
- Jak vytvořit verzi testu v LSM?
- Jak importovat CSV se vzorky a testy v LSM?
-
- 5. krok: Šablona výsledku a faktury
- Jak generovat zprávy v LSM?
- Jak vytvořit zprávu o zpracování v LSM?
- Jak generovat šablonu sestavy faktur v LSM?
- Jak vytvořit zprávu Chain of Custody (CoC) a použít ji LSM & LSMRemote?
- Jak použít textový editor k vytvoření šablony zprávy v LSM?
- Nahlásit značky v LSM pro šablony výsledků/faktury/CoC/šarže?
- Opravné/dodatečné akce ve zprávě LSM
- Jak tisknout a sledovat více zpráv/CoC v LSMRemote?
- Chyba při načítání velkých přehledů LabCollector
- Chyba při načítání velkých přehledů v LSM
- Jak nakonfigurovat záhlaví a zápatí ve zprávě LSM / CoC / fakturách? (od verze 4.057+)
- Jaký je účel jedinečného ID čárového kódu sestavy?
-
- Registrace, přihlášení a další možnosti LSMRemote (v6.0).
- Kroky instalace LSMRemote a integrace do webové stránky? (v4.0)
- Konfigurovatelné možnosti LSMRemote (v4.0)
- Jak nakonfigurovat nová pole, odeslat úlohu v LSMRemote a zobrazit ji v LSM?
- Jak hledat v LSMRemote?
- Jak vytvořit token pro přístup k přehledům pro pacienta/klienta pomocí LSMRemote?
- Jak vygenerovat CoC Manifest s integrovanými štítky?
- Jak tisknout a sledovat více zpráv/CoC v LSMRemote?
- Konfigurace předběžné registrace pacienta a připojení k portálu LSMRemote
- Jak provést předregistraci práce z portálu LSMRemote?
- Jak integrovat plánování schůzek do LSMRemote?
- Jak povolit rozšíření soap.dll v LSMRemote pomocí souboru php nebo LabCollector Správce serveru (Windows)?
- Jak importovat úlohy pomocí LSMRemote?
- Jak nakonfigurovat sadu a aktivovat ji v LSMRemote?
- Jak hromadně vytisknout čárové kódy pomocí LSMRemote?
- Jak povolit rozšíření soap.dll v LSMRemote pomocí souboru php v systému Linux?
- Zobrazit všechny články (1) Sbalit články
-
- Manuál OW-Server ENET
- Průvodce rychlým startem OW-Server
- OW-Server WiFi manuál
- Rychlá konfigurace WiFi pro OW-Server WiFi
- Metoda převodu z hodnot mA na konkrétní jednotku pro sondu ústředny?
- Jak nastavit váš Data Logger LabCollector?
- Jak nainstalovat senzory na ULT mrazáky?
- Jak nastavit upozornění v Data Loggeru?
-
-
- Jak vytvořit knihu, přidat experiment a stránku?
- Co je uvnitř knihy?
- Co je uvnitř experimentu?
- Co je uvnitř ELN Strana?
- Jak mohu tisknout z ELN?
- ELN Pracovní postupy
- ELN šablony
- Použití obrázku TIFF
- Jak elektronicky podepsat ELN stránky?
- Jak přidat mikrodestičku ELN Strana?
- Jak přidat recept na činidla/roztoky ELN?
-
- ELN - Příručka nápovědy k tabulkám Zoho
- Graf v ploché tabulce
- Jak změnit jazyk ZOHO excel v ELN?
- Jak replikovat/importovat svůj excel do ELN?
- Jak používat tabulky?
- Co je Flat & Zoho Spreadsheet Editor a jak jej povolit?
- Jak používat Plochou tabulku a vzorce v ní?
- Jak vytvořit graf v ploché tabulce?
- Co lze zkopírovat a vložit z excelu do ploché tabulky?
-
- Doplněk pro příjem vzorků : Nastavení konfigurace projektu
- Jak vytvořit a zpracovat balíček v doplňku pro příjem vzorku?
- Jak provést sdružování v přídavku pro příjem vzorků?
- Jak zpracovat desky v doplňku příjmu vzorků?
- Jak zobrazit vzorky vytvořené v doplňku pro příjem vzorků do modulu?
- Jak přidat vzorky vytvořené v příjmu vzorků do doplňku Workflow?
- Jak se připojit a odeslat vzorky z „příjmu vzorků“ pro provádění testů v „LSM“?
-
MOBILNÍ APLIKACE
-
- Články již brzy
-
INTEGRACE
-
API
- Úvod do LabCollector API
- API pro LabCollector (v5.4 +)
- API pro LSM (v2)
- API pro ELN (V1)
- Jak otestovat LabCollector REST API?
- Chybové zprávy API
- API: Jak vytvořit krabice nebo talíře?
- Otestujte rozhraní Lab Service Manager API
- Nastavení webové služby/API Apache
- Jak nastavit rozhraní API webových služeb?
- Co je Swagger UI? Jak k němu přistupovat a testovat koncové body API?
-
TOOLS
- Jak nainstalujete spustitelný soubor NCBI blast pro použití v LabCollector?
- Jak nastavit a používat Správce receptů (stará verze)
- Jak spravovat zapamatované položky?
- Správa objednávek - od A do Z
- Správa nákupních objednávek – A až Z (v 6.0+)
- Správce receptur (v6.0)
- Dávkový nástroj vzorků (Skener racku)
- Jak používat Mass Record Updater?
-
UTILITY / STŘEDNÍ VLASTNOSTI
-
- Jak stáhnout a nainstalovat File Connector v2.2? (Labcollector v6.0)
- Jak nainstalovat Fileconnector v Mac OS? (Labcollector v6.0)
- Úprava souboru pomocí File Connector
- Jak používat konkrétní software k otevření určitých typů souborů v fileconnectoru? (Labcollector v6.0)
- Jak používat Fileconnector v Mac OS?
-
- Jak nastavit a nakonfigurovat Scan Server s LabCollector?
- Dávkový nástroj vzorků (Skener racku)
- Čárový kód stojanu nahoře nebo jako třetí prvek v řádcích?
- Jak otevřít CSV v UTF8 v Excelu?
-
TISK
- Jak nakonfigurovat tiskárnu pomocí LabCollector?
- Jak připojit USB tiskárnu LabCollector?
- Kompatibilní tiskárny štítků
- Označte síťové tiskárny a typy rolí
- Generování a tisk štítků s čárovým kódem
- Jak vytisknu štítky s čárovým kódem?
- Jak vytisknu mapy krabic?
- Jak vytisknu záznamy?
- Jak vytisknu informace o rizicích a bezpečnostních datech?
- Jak vytisknu záznamy o úložišti
- Jak tisknout štítky v prostředí HTTPS?
- Jak nejlépe nakonfigurovat vaše PDA N5000 pro LabCollector použití
- Jak mohu nakonfigurovat svůj snímač čárových kódů AGB-SC1 CCD?
- Jak mohu nakonfigurovat svůj snímač čárových kódů HR200C?
- Jak nakonfiguruji FluidX, aby podporoval ScanServer?
- Časový limit připojení tiskárny čárových kódů vypršel
- AGB-W8X Manuál pro skenování čárových kódů
- Jak nastavit tiskárny a štítky?
- Zobrazit všechny články (3) Sbalit články
-
SKLADOVÁNÍ
- Jak nastavit úložiště v LabCollector?
- Jak vytvořit krabice/zásuvky/regály ve skladovacích zařízeních?
- Jak vytvořit modely krabic pro skladování?
- Jak replikovat a duplikovat krabice v úložišti?
- Jak skladovat a spravovat brčka? (EN/FR)
- Jak přidám vzorky do konkrétní mrazničky, police nebo jiné části úložného systému?
- Jak získám vzorky z konkrétní mrazničky?
- Správa úložiště pro modul Reagent & Supplies
- Jak uspořádat prohlížeč úložiště?
- Jak vytisknu mapy krabic?
- Jak vytisknu záznamy o úložišti
- Úložný systém Check-in/out
-
SHODA
- Co je součástí balíčku Compliancy Pack?
- Jak mohu použít pole pouze pro čtení?
- Jaké jsou požadavky FDA na software, aby byl v souladu s pokyny GxP?
- Kontrolní seznam produktů FDA CFR21 část 11
- Požadavky na shodu s ISO 17025
- Jak používáte verzování? v5.31 a nižší
- Jak používáte verzování? v5.4 a vyšší
- Mám zamykat, archivovat nebo mazat záznamy?
-
PODPORA
-
NASTAVENÍ
- Jak nakonfigurovat Apache pro práci s Office 2007 a vyšší?
- Jak zrychlit svůj LabCollector? (EN/FR)
- Potřebná rozšíření PHP
- Zrychlete svou místní síť
- Použití obrázku TIFF
- Časové razítko v záznamech zobrazující nesprávný čas.
- Jak nakonfigurovat SMTP pro použití OAuth 2.0 (Microsoft a Gmail)?
-
- LabCollector Obecné nastavení
- LabCollector Obecné nastavení - v5.4
- LabCollector Obecné nastavení 5.2
- LabCollector Obecné nastavení-v6.0
- Možnosti přihlášení a požadavky na php pro LDAP/SSO
- Jak nastavit svůj LabCollectorobecná nastavení, logo a názvy modulů?
- Jak nakonfigurovat možnosti proxy, plánovače úloh a e-mailu?
- Jak nakonfigurovat možnosti vyhledávání modulu a formuláře?
- Jak nakonfigurovat externí odkazy na domovskou stránku?
- Jak nastavit svůj News Feed?
-
- Chyba při načítání velkých přehledů LabCollector
- Pole s posuvníkem nefungují v Safari, co mohu dělat?
- Nedaří se mi zobrazit schéma krabic v Safari, proč?
- Při instalaci nebo aktualizaci se zobrazuje chyba: "Program nelze spustit, protože v počítači chybí MSVCR110.dll. Zkuste tento problém vyřešit přeinstalováním programu" LabCollector pro Windows
- Problém v nahrávaném souboru: podívejte se na konfiguraci PHP
- Hledání modulu se nezdaří s chybou 404 nebo příliš dlouhým požadavkem
- Když chci importovat velké soubory, nic se neděje?
- Proč se mi při nahrávání souboru zobrazuje chyba „Server MySQL zmizel“?
-
NOVINKA KB MĚSÍCE
- Výukový program klientské oblasti
- Jak vytvořit zkumavky se skladováním a označit jejich použití? (v6.0)
- Jak nahrát/importovat data v plasmidových a sekvenčních modulech?
- LabCollector Obecné nastavení-v6.0
- Správa nákupních objednávek – A až Z (v 6.0+)
- Jak používat Plasmid Map Editor?
- Jak nastavit upozornění v Data Loggeru?
-
NAHRANÉ PREZENTACE
Toto je komplexní průvodce používáním LSM add-on ![]() pro každodenní testování vzorků. Ať už jste v LSM nováček nebo ostřílený uživatel, tato příručka vám poskytne snadno srozumitelné pokyny, jak přistupovat k vzorkům, přijímat žádosti o zaměstnání a zaznamenávat výsledky testů.
pro každodenní testování vzorků. Ať už jste v LSM nováček nebo ostřílený uživatel, tato příručka vám poskytne snadno srozumitelné pokyny, jak přistupovat k vzorkům, přijímat žádosti o zaměstnání a zaznamenávat výsledky testů.
Za předpokladu, že jste již nainstalovali a nakonfigurovali LSM a LabCollector s příslušným nastavením, parametry, záznamy a testy, pojďme se ponořit do procesu testování vzorků.
V prvním scénáři mohou žadatelé (tj. vaši klienti) pohodlně používat LSMremote podávat žádosti o zaměstnání. Toto uživatelsky přívětivé rozhraní umožňuje vašim klientům zadávat požadavky na zakázky a sledovat jejich postup, aniž byste museli vkročit do testovacího zařízení. Jakmile jsou požadavky přijaty, mohou být označené vzorky odeslány do testovacího zařízení ke zpracování.
Alternativně mohou vzorky dorazit do testovacího zařízení s fyzicky připojenými podrobnostmi o práci/testu/vzorku. Například krabice se vzorky může být dodána s dodacím listem nebo cenovou nabídkou/fakturou. Bez ohledu na způsob připojení vzorku, LSM doplněk zefektivňuje proces a zajišťuje přesné vedení záznamů.
![]()
Pokud používáte LSMremote, klienti nebo žadatelé k němu mohou přistupovat přímo prostřednictvím vlastního webového rozhraní nebo k němu mohou přistupovat prostřednictvím části vašeho webu, kde LSMremote byla vložena. Tato funkce umožňuje vašim klientům bezproblémovou práci, protože mohou snadno zadávat požadavky na zakázky a sledovat jejich postup, aniž by museli procházet více webovými stránkami.
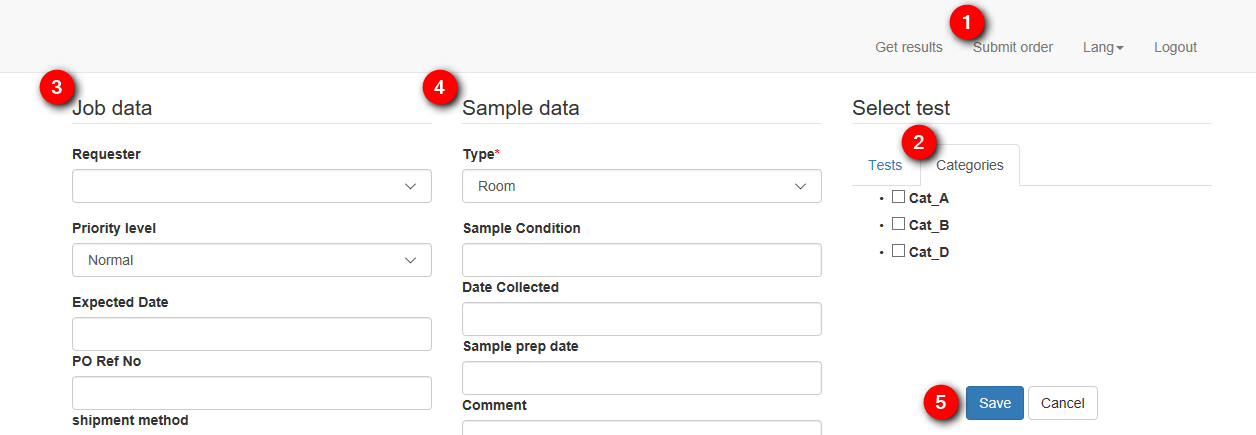
Klient poté bude muset vybrat a vyplnit formulář podle následujících kroků:
- Vyberte kartu 'Odeslat objednávku".
- Vyberte test popř panel/kategorie testů.
- Vyplňte formulář pro Job Level data.
- Vyplňte formulář pro Ukázková úroveň data.
- klikněte Uložit. Tím se požadavek úlohy odešle na LabCollector LSM.
Po uložení bude vyskakovací okno indikovat, že objednávka byla úspěšně odeslána:

Kliknutím na záložku 'Získejte výsledky“ zobrazí čekající požadavek:

Pro přidání zakázky, když vzorky dorazí do testovacího zařízení s fyzicky připojenými detaily zakázky/testu/vzorku, tj. krabice se vzorky s dodacím listem nebo cenovou nabídkou/fakturou. Pracovníci testovacího zařízení přistupují k materiálům a používají LSM přímo.
Budou-li vzorky uchovávány např. z regulačních důvodů nebo pro potenciální opakované testování, doporučuje se zadat údaje o vzorku do LabCollector modul vzorků k zaznamenání místa uložení.
.
Pokud jsou vzorky v důsledku testování zlikvidovány nebo nebudou uchovány, přeskočte následující kroky při zadávání záznamu do modulu vzorků.
- Nejprve vyberte položku Vzorky modul.
- Poté vyberte tlačítko 'Přidat nový záznam"
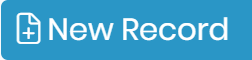 .
. - Vyplňte a uložte informace ve formuláři. Nezapomeňte také vyplnit část formuláře s údaji o úložišti.
.
- Poté si záznam zapamatujte kliknutím na ikonu
 umístěný napravo od záznamu. Do paměti lze uložit více záznamů.
umístěný napravo od záznamu. Do paměti lze uložit více záznamů.
.
- přejděte na LSM. Na domovské obrazovce vyberte „Přidat práci“ pod nabídkou práce.
.
- Formulář umožní zadání údajů o zakázce a vzorku (vzorcích). Informace o úrovni úlohy platí pro všechny vzorky. Všimněte si, že pole pro záznam informací o úlohách a vzorcích mohou být přizpůsobena pro každé testovací zařízení.
- Zadejte odpovídající informace do každého pole pro informace o úrovni úlohy.
- Vyberte metodu přidávání vzorků do úlohy.
-
- Ručně přes 'Přidat řádek".
- "CSV import' pro nahrání souboru. Soubory musí být ve správném formátu.
- Výběr zapamatovaných položek pomocí 'Pamatované záznamy".
3. Podle potřeby upravte/zadejte informace o úrovni vzorku. POZNÁMKA: Testy jsou vybírány pro každý vzorek.
- V LSM, přejděte na Seznam úloh:
.
- Ze seznamu úloh může administrátor upravit přiřazení personálu pro úlohu, přiřadit vzorky k dávkám nebo upravit další podrobnosti o zakázce. Kliknutím levým tlačítkem přímo upravíte hodnoty. Použijte 'Skupina vytvořená' tlačítko pro změnu způsobu organizace (uspořádání pohledu podle úlohy, testu nebo dávky).
- Kliknutím na ikonu ozubeného kola u úlohy, testu nebo vzorku zobrazíte nabídku pro úpravu a správu úlohy, testu nebo vzorku:
.
např. pokud je vybráno přiřazení, vyskakovací okno zobrazí podrobnosti o zakázce a vzorcích. Informace pod úkoly lze upravit kliknutím. Některá pole jsou rozbalovací nabídky, jiná přijímají text.
.
- Dvojité kliknutí na vzorek, test nebo dávku umožní zadat informace o úloze, testu, vzorku nebo dávce.
.
- Jakmile je úloha spuštěna, kliknutím na seznam úloh lze zadat výsledky pro každou úlohu, test, vzorek nebo dávku. Formuláře se přizpůsobí na základě testů. Pamatujte, že připojené přístroje mohou automaticky doplnit některé informace.
- Po dokončení úlohy lze výsledky odeslat v různých formách nebo lze data extrahovat a začlenit do jiných souborů. Klikněte pravým tlačítkem na úlohu, vzorek, test nebo dávku a podívejte se na možnosti dostupné pod 'Report'. Pokud LSMremote se používá, výsledky tam budou prezentovány a dostupné. Výsledky e-mailem budou odeslány na e-mail žadatele, který existuje v rámci LSM.
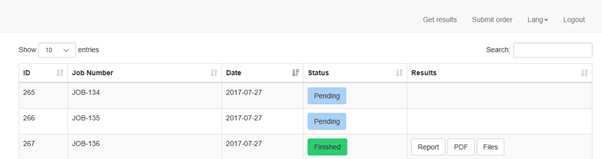
.
- K dispozici je také zobrazení kalendáře pro laboratoř. V rámci LSM Navigovat na Práce > Kalendář. Zobrazení podle dne, týdne nebo měsíce. Lze také vygenerovat kalendář ve formátu PDF. Zde uvedené úlohy lze kliknutím prohlédnout nebo upravit podrobnosti.
.
- Faktury lze generovat navigací na Správce > Kontakty > Žadatelé. Vyhledejte/filtrujte a najděte žadatele.
.
- Vyberte kartu pro faktury pro žadatele. Poté klikněte na požadovanou fakturu a zkontrolujte ji a upravte. Údaje o faktuře lze upravit před vygenerováním formuláře.
- Fakturační údaje lze také exportovat jako CSV nebo IIF (účetní formát).
![]()
Související témata:
- Přečtěte si naše manuál k LSM.
- Přečtěte si naši KB dále jak generovat reporty v LSM.