Prohledávejte znalostní bázi podle klíčového slova
-
JAK ZAČÍT S LABCOLLECTOR
- Jak se dělá LabCollector rozhraní vypadá?
- Jak modul obecně vypadá?
- Jak nastavit úložiště v LabCollector?
- V čem jsou pole LabCollector?
- V čem jsou záznamy LabCollector a jak je vytvořit?
- Jak začít s modulem Protilátky?
- Jak začít s modulem Chemické struktury?
- Jak začít s modulem Dokument?
- Jak začít s elektronickým laboratorním notebookem (ELN)?
- Jak začít s modulem Vybavení?
- Jak začít s modulem Plasmids?
- Jak začít s modulem Primers?
- Jak začít s modulem Reagent & Supplies?
- Jak začít s ukázkovým modulem?
- Jak začít s modulem Sekvence?
- Jak začít s modulem Strains & Cells?
- Jak používat doplněk Webináře?
- Jak hromadně aktualizovat zapamatované záznamy?
- Jak používat LabCollector na testování na COVID-19?
- Zobrazit všechny články (4) Sbalit články
-
INSTALACE
- Jak se mohu připojit k LabCollector z jiného počítače?
- LabCollector Požadavky na instalaci pro AWS
- Jak nainstalovat LabCollector pomocí Dockeru?
-
- Jak přesunout celou instalaci na nový Windows server?
- Jak běžet LabCollector server na 64bitovém počítači s Windows?
- instalovat LabCollector s IIS na Windows Server
-
- Vyčistěte protokol Apache ručně, abyste zvýšili rychlost.
- Přechod na ServerManager v2.5 (starý způsob)
- Instalace systému Windows pomocí Průvodce nastavením
- Jak povolit rozšíření soap.dll v LSMRemote pomocí souboru php nebo LabCollector Správce serveru (Windows)?
- Jak používat LabCollector Správce serveru?
- Jak replikovat LabCollector v reálném čase pomocí Windows Server Manager?
-
- Server/webový server Apache neběží na Windows 10
- Vyčistěte protokol Apache ručně, abyste zvýšili rychlost.
- Vyčistěte protokoly ručně, abyste zvýšili rychlost.
- ERROR in log: AH00052: podřízený pid 3461 výstupní signál Chyba segmentace (11)
- CHYBA: Upozornění: mysql_connect(): Klient nepodporuje ověřovací protokol požadovaný serverem (…)
- Jak zajistit, aby Java applety po upgradu na Java 7U51+ znovu fungovaly?
- Jak obnovit přepsané dokumenty
- Zobrazuje se mi zpráva "Nepodařilo se připojit k serveru mySQL. Pro tento laboratorní účet nebyla nalezena žádná databáze". Co můžu dělat?
- My LabCollector nebo Doplněk je velmi pomalý. Proč a jak to opravit?
- Neznámý sloupec „auto_name_mode“ v „seznamu polí“: K chybě dochází, když chci upravit existující záznamy, vytvořit nové záznamy nebo importovat data. Co můžu dělat?
- Problém s URL
- Když přidám záznamy nebo jakékoli hodnoty, zobrazí se mi tato zpráva: "nesprávná celočíselná hodnota: pro sloupec 'počet' na řádku 1"
-
- Dát přístup k LabCollector spolupracovníkům mimo vaši síť
- Jak se mohu připojit k LabCollector z jiného počítače?
- Lze databázi oddělit od systému, na kterém labcollector je nainstalován?
- Mám problémy s instalací PHP a/nebo MySQL. Existuje nějaká alternativa?
- Optimalizace využití paměti serveru Mysql
- Potřebná rozšíření PHP
- Instalace a propojení rackových skenerů se ScanServerem
- Systémové požadavky – Hostované možnosti (FR/ENG)
- Co jsou PHP a MySQL? Potřebuji mít PHP a MySQL?
- Jak migrovat LabCollector na nový Linux Server?
-
GENERÁL
- Co je to LabCollector?
- Jak nainstaluji LabCollector? Kde najdu soubor install.exe?
- Systémové požadavky – Hostované možnosti (FR/ENG)
- Jak funguje vzdáleně hostovaná verze?
- Mohu použít LabCollector na jednom počítači? Mohu jej nainstalovat na webový server?
- Pokud si zakoupím JEDNU licenci, musím zakoupit další licence pro další počítače v mé laboratorní síti?
- Výukový program klientské oblasti
- LabCollector podpora
- Jaké jsou požadavky FDA na software, aby byl v souladu s pokyny GxP?
- Musím si koupit všechny moduly? Mohu použít pouze modul primerů?
- Význam ikon (EN/FR) V.6.0
- Význam ikon (EN/FR)
- Jak mám hledat v LabCollector?
- Mohu vidět/vypsat všechny záznamy v modulu?
- Jak vytisknu záznamy?
- Jak přidat panely do LabColletor v6.0?
- Jak vytvořit zkumavky se skladováním a označit jejich použití? (v6.0)
- Jak vytvořit a nastavit upozornění pro zkumavky? (v6.0)
- Označte síťové tiskárny a typy rolí
- Zobrazit všechny články (4) Sbalit články
-
ZÁKLADNÍ VLASTNOSTI
- Export a tisk modelů
- Jak přidám více záznamů bez importu dat
- Jak propojím záznamy a za jakým účelem?
- Jak vytváříte nebo upravujete záznamy? (FR/EN)
- Význam ikon (EN/FR)
- Význam ikon (EN/FR) V.6.0
-
- Co mohu dělat s výchozími poli?
- Mohu přidat vlastní modul, aby vyhovoval mým specifickým potřebám?
- Vlastní typy polí
- Jak vytvoříte vlastní pole?
- Jak vytvoříte vlastní pole? Pro verzi 5.2 a novější
- Vlastní pole: Volba kategorie pole verze 5.2x
- Vlastní pole: Možnost Analýza karty
- Jak přizpůsobím možnosti záznamu?
- Jak mohu použít pole pouze pro čtení?
- Jak přizpůsobit LabCollector barvy přihlašovací stránky?
- Jak změnit jazyk a název vlastních polí?
-
- Co je soubor CSV?
- Importujte svá data (v6.0)
- Importujte svá data (verze 5.3 a vyšší)
- Jak vymezit datový csv pro import dat?
- Jaké jsou výchozí hodnoty polí při importu dat? v6.0
- Jak naformátuji hodnotu data jako rrrr-mm-dd nebo rr-mm-dd pro import?
- Importujte své vzorky a související úložiště ve 3 krocích
- Importujte a spravujte své Reagent & Supplies V5.3 a vyšší
- Dovozce má BDD EndNote dans LabCollector (FR)
- Jak řešit chyby při importu dat
- Jak hromadně aktualizovat zapamatované záznamy?
-
- Co jsou oprávnění na úrovni uživatele?
- Jak používáte verzování? v5.31 a nižší
- Jak používáte verzování? v5.4 a vyšší
- Jak spravovat uživatele (v5.31 a nižší)
- Jak spravovat uživatele (v5.4 a vyšší)
- Jak používat AD nebo LDAP pro ověřování přihlášení?
- Co jsou skupinové zásady a jak je používat?
- Co jsou skupinové zásady a jak je používat? v5.4 a vyšší
- Co jsou skupinové zásady a jak je používat? v6.0 a vyšší
- Jak spravovat uživatele? (v.6.032+)
- Jak nakonfigurovat přístupová oprávnění?
-
MODULY
-
- Články již brzy
-
- Jak začít s modulem Reagent & Supplies?
- Předvolby činidel a spotřebního materiálu (v6.03)
- Předvolby činidel a zásob
- Jak vytvořím výstrahy pro chemikálie a zařízení?
- Jak vytvořím upozornění se losy? (v6.0)
- Správa šarží reagencií (v6.0)
- Spravujte své šarže reagencií
- Jak hodně zlikvidovat?
- Rizikové kódy
- Jak mohu spravovat dodavatele a prodejce?
- Jak vytisknu informace o rizicích a bezpečnostních datech?
- Importujte a spravujte své Reagent & Supplies V5.3 a vyšší
- Správa úložiště pro modul Reagent & Supplies
- Správa úložiště pro modul Reagent & Supplies (v6.0)
- Piktogramy nebezpečnosti GHS, povinné bezpečnostní značky a systém hodnocení nebezpečnosti NFPA
- Jak používat SDS Maker?
- Zobrazit všechny články (1) Sbalit články
-
- Články již brzy
-
- Články již brzy
-
- Jak vytvořím výstrahy pro chemikálie a zařízení?
- Jak aktivovat a nastavit různé typy upozornění na vybavení? (v6.0)
- Jak aktivovat a nastavit různé typy upozornění na vybavení? (verze 5.4 a nižší)
- Jak přidat novou kategorii a záznam v modulu vybavení? (v6.0)
- Jak přidat novou kategorii a záznam v modulu vybavení? (verze 5.4 a nižší)
- Jak přidat regulační diagram pro kalibrační údržbu zařízení?
- Jak přidat/upravit údržbu zařízení? (verze 6.0+)
- Jak přidat/upravit údržbu zařízení (v5.4 a nižší)
- Jak exportovat zprávu o údržbě zařízení?
- Jaké jsou možnosti v části zařízení "údržba displeje". (verze 5.4 a nižší)
- Jaké jsou možnosti v části zařízení "údržba displeje". (v6.0)
-
- Články již brzy
-
PŘÍDAVKY
- Co jsou doplňky?
- Fly Stock Manager
- Co je doplněk Weight Tracker? Jak to použít?
- Nahrání souboru vlastního pole
- Co je doplněk elektronického katalogu? A jak ho používat?
-
- Jak začít s LSM?
- Průvodce používáním LSM – Od žádosti o práci k hlášení výsledků
- Otestujte LSM API
- Vložte na svůj web aplikaci LSMremote
- Jak provést genetický test otcovství/vztahu pomocí LSM?
- Úvod do HL7 a jak ji používat v LSM
- Ikony seznamu úloh LSM – co znamenají?
- LSM: Jak seskupit výsledky testů podle specializace?
- Propojení šarže-vzorek v LSM pro kontrolu kvality
-
- 1. krok: Vytvořte uživatele a žadatele
- Jak poslat vzorky z LabCollector na práci LSM
- Jak propojit vlastní modul s LSM?
- Jak vést záznamy o případech (pacienti, zvířata...) v LSM?
- Jak znovu objednat / uspořádat práci a vzorkovat vlastní pole v LSM?
- Jak spravovat rozsahy v LSM?
- Jak restartovat úlohu v LSM?
- Jsem schopen přidat novou práci bez problémů, ale když se ji pokouším začít, nedaří se mi to. Zobrazí se následující chyba: Chyba při načítání dokumentu XML: data/bl/bl-job.php. Co je za problém?
- Jak přijmout práci v LSM?
- Jak vytvořit a provést zakázku v LSM?
- Jak vytvořit verzi testu v LSM?
- Jak importovat CSV se vzorky a testy v LSM?
-
- 5. krok: Šablona výsledku a faktury
- Jak generovat zprávy v LSM?
- Jak vytvořit zprávu o zpracování v LSM?
- Jak generovat šablonu sestavy faktur v LSM?
- Jak vytvořit zprávu Chain of Custody (CoC) a použít ji LSM & LSMRemote?
- Jak použít textový editor k vytvoření šablony zprávy v LSM?
- Nahlásit značky v LSM pro šablony výsledků/faktury/CoC/šarže?
- Opravné/dodatečné akce ve zprávě LSM
- Jak tisknout a sledovat více zpráv/CoC v LSMRemote?
- Chyba při načítání velkých přehledů LabCollector
- Chyba při načítání velkých přehledů v LSM
- Jak nakonfigurovat záhlaví a zápatí ve zprávě LSM / CoC / fakturách? (od verze 4.057+)
- Jaký je účel jedinečného ID čárového kódu sestavy?
-
- Registrace, přihlášení a další možnosti LSMRemote (v6.0).
- Kroky instalace LSMRemote a integrace do webové stránky? (v4.0)
- Konfigurovatelné možnosti LSMRemote (v4.0)
- Jak nakonfigurovat nová pole, odeslat úlohu v LSMRemote a zobrazit ji v LSM?
- Jak hledat v LSMRemote?
- Jak vytvořit token pro přístup k přehledům pro pacienta/klienta pomocí LSMRemote?
- Jak vygenerovat CoC Manifest s integrovanými štítky?
- Jak tisknout a sledovat více zpráv/CoC v LSMRemote?
- Konfigurace předběžné registrace pacienta a připojení k portálu LSMRemote
- Jak provést předregistraci práce z portálu LSMRemote?
- Jak integrovat plánování schůzek do LSMRemote?
- Jak povolit rozšíření soap.dll v LSMRemote pomocí souboru php nebo LabCollector Správce serveru (Windows)?
- Jak importovat úlohy pomocí LSMRemote?
- Jak nakonfigurovat sadu a aktivovat ji v LSMRemote?
- Jak hromadně vytisknout čárové kódy pomocí LSMRemote?
- Jak povolit rozšíření soap.dll v LSMRemote pomocí souboru php v systému Linux?
- Zobrazit všechny články (1) Sbalit články
-
- Manuál OW-Server ENET
- Průvodce rychlým startem OW-Server
- OW-Server WiFi manuál
- Rychlá konfigurace WiFi pro OW-Server WiFi
- Metoda převodu z hodnot mA na konkrétní jednotku pro sondu ústředny?
- Jak nastavit váš Data Logger LabCollector?
- Jak nainstalovat senzory na ULT mrazáky?
- Jak nastavit upozornění v Data Loggeru?
-
-
- Jak vytvořit knihu, přidat experiment a stránku?
- Co je uvnitř knihy?
- Co je uvnitř experimentu?
- Co je uvnitř ELN Strana?
- Jak mohu tisknout z ELN?
- ELN Pracovní postupy
- ELN šablony
- Použití obrázku TIFF
- Jak elektronicky podepsat ELN stránky?
- Jak přidat mikrodestičku ELN Strana?
- Jak přidat recept na činidla/roztoky ELN?
-
- ELN - Příručka nápovědy k tabulkám Zoho
- Graf v ploché tabulce
- Jak změnit jazyk ZOHO excel v ELN?
- Jak replikovat/importovat svůj excel do ELN?
- Jak používat tabulky?
- Co je Flat & Zoho Spreadsheet Editor a jak jej povolit?
- Jak používat Plochou tabulku a vzorce v ní?
- Jak vytvořit graf v ploché tabulce?
- Co lze zkopírovat a vložit z excelu do ploché tabulky?
-
- Doplněk pro příjem vzorků : Nastavení konfigurace projektu
- Jak vytvořit a zpracovat balíček v doplňku pro příjem vzorku?
- Jak provést sdružování v přídavku pro příjem vzorků?
- Jak zpracovat desky v doplňku příjmu vzorků?
- Jak zobrazit vzorky vytvořené v doplňku pro příjem vzorků do modulu?
- Jak přidat vzorky vytvořené v příjmu vzorků do doplňku Workflow?
- Jak se připojit a odeslat vzorky z „příjmu vzorků“ pro provádění testů v „LSM“?
-
MOBILNÍ APLIKACE
-
- Články již brzy
-
INTEGRACE
-
API
- Úvod do LabCollector API
- API pro LabCollector (v5.4 +)
- API pro LSM (v2)
- API pro ELN (V1)
- Jak otestovat LabCollector REST API?
- Chybové zprávy API
- API: Jak vytvořit krabice nebo talíře?
- Otestujte rozhraní Lab Service Manager API
- Nastavení webové služby/API Apache
- Jak nastavit rozhraní API webových služeb?
- Co je Swagger UI? Jak k němu přistupovat a testovat koncové body API?
-
TOOLS
- Jak nainstalujete spustitelný soubor NCBI blast pro použití v LabCollector?
- Jak nastavit a používat Správce receptů (stará verze)
- Jak spravovat zapamatované položky?
- Správa objednávek - od A do Z
- Správa nákupních objednávek – A až Z (v 6.0+)
- Správce receptur (v6.0)
- Dávkový nástroj vzorků (Skener racku)
- Jak používat Mass Record Updater?
-
UTILITY / STŘEDNÍ VLASTNOSTI
-
- Jak stáhnout a nainstalovat File Connector v2.2? (Labcollector v6.0)
- Jak nainstalovat Fileconnector v Mac OS? (Labcollector v6.0)
- Úprava souboru pomocí File Connector
- Jak používat konkrétní software k otevření určitých typů souborů v fileconnectoru? (Labcollector v6.0)
- Jak používat Fileconnector v Mac OS?
-
- Jak nastavit a nakonfigurovat Scan Server s LabCollector?
- Dávkový nástroj vzorků (Skener racku)
- Čárový kód stojanu nahoře nebo jako třetí prvek v řádcích?
- Jak otevřít CSV v UTF8 v Excelu?
-
TISK
- Jak nakonfigurovat tiskárnu pomocí LabCollector?
- Jak připojit USB tiskárnu LabCollector?
- Kompatibilní tiskárny štítků
- Označte síťové tiskárny a typy rolí
- Generování a tisk štítků s čárovým kódem
- Jak vytisknu štítky s čárovým kódem?
- Jak vytisknu mapy krabic?
- Jak vytisknu záznamy?
- Jak vytisknu informace o rizicích a bezpečnostních datech?
- Jak vytisknu záznamy o úložišti
- Jak tisknout štítky v prostředí HTTPS?
- Jak nejlépe nakonfigurovat vaše PDA N5000 pro LabCollector použití
- Jak mohu nakonfigurovat svůj snímač čárových kódů AGB-SC1 CCD?
- Jak mohu nakonfigurovat svůj snímač čárových kódů HR200C?
- Jak nakonfiguruji FluidX, aby podporoval ScanServer?
- Časový limit připojení tiskárny čárových kódů vypršel
- AGB-W8X Manuál pro skenování čárových kódů
- Jak nastavit tiskárny a štítky?
- Zobrazit všechny články (3) Sbalit články
-
SKLADOVÁNÍ
- Jak nastavit úložiště v LabCollector?
- Jak vytvořit krabice/zásuvky/regály ve skladovacích zařízeních?
- Jak vytvořit modely krabic pro skladování?
- Jak replikovat a duplikovat krabice v úložišti?
- Jak skladovat a spravovat brčka? (EN/FR)
- Jak přidám vzorky do konkrétní mrazničky, police nebo jiné části úložného systému?
- Jak získám vzorky z konkrétní mrazničky?
- Správa úložiště pro modul Reagent & Supplies
- Jak uspořádat prohlížeč úložiště?
- Jak vytisknu mapy krabic?
- Jak vytisknu záznamy o úložišti
- Úložný systém Check-in/out
-
SHODA
- Co je součástí balíčku Compliancy Pack?
- Jak mohu použít pole pouze pro čtení?
- Jaké jsou požadavky FDA na software, aby byl v souladu s pokyny GxP?
- Kontrolní seznam produktů FDA CFR21 část 11
- Požadavky na shodu s ISO 17025
- Jak používáte verzování? v5.31 a nižší
- Jak používáte verzování? v5.4 a vyšší
- Mám zamykat, archivovat nebo mazat záznamy?
-
PODPORA
-
NASTAVENÍ
- Jak nakonfigurovat Apache pro práci s Office 2007 a vyšší?
- Jak zrychlit svůj LabCollector? (EN/FR)
- Potřebná rozšíření PHP
- Zrychlete svou místní síť
- Použití obrázku TIFF
- Časové razítko v záznamech zobrazující nesprávný čas.
- Jak nakonfigurovat SMTP pro použití OAuth 2.0 (Microsoft a Gmail)?
-
- LabCollector Obecné nastavení
- LabCollector Obecné nastavení - v5.4
- LabCollector Obecné nastavení 5.2
- LabCollector Obecné nastavení-v6.0
- Možnosti přihlášení a požadavky na php pro LDAP/SSO
- Jak nastavit svůj LabCollectorobecná nastavení, logo a názvy modulů?
- Jak nakonfigurovat možnosti proxy, plánovače úloh a e-mailu?
- Jak nakonfigurovat možnosti vyhledávání modulu a formuláře?
- Jak nakonfigurovat externí odkazy na domovskou stránku?
- Jak nastavit svůj News Feed?
-
- Chyba při načítání velkých přehledů LabCollector
- Pole s posuvníkem nefungují v Safari, co mohu dělat?
- Nedaří se mi zobrazit schéma krabic v Safari, proč?
- Při instalaci nebo aktualizaci se zobrazuje chyba: "Program nelze spustit, protože v počítači chybí MSVCR110.dll. Zkuste tento problém vyřešit přeinstalováním programu" LabCollector pro Windows
- Problém v nahrávaném souboru: podívejte se na konfiguraci PHP
- Hledání modulu se nezdaří s chybou 404 nebo příliš dlouhým požadavkem
- Když chci importovat velké soubory, nic se neděje?
- Proč se mi při nahrávání souboru zobrazuje chyba „Server MySQL zmizel“?
-
NOVINKA KB MĚSÍCE
- Výukový program klientské oblasti
- Jak vytvořit zkumavky se skladováním a označit jejich použití? (v6.0)
- Jak nahrát/importovat data v plasmidových a sekvenčních modulech?
- LabCollector Obecné nastavení-v6.0
- Správa nákupních objednávek – A až Z (v 6.0+)
- Jak používat Plasmid Map Editor?
- Jak nastavit upozornění v Data Loggeru?
-
NAHRANÉ PREZENTACE
SHRNUTÍ:
LabCollector nabízí integraci rackových skenerů pro zvýšení automatizačního procesu v laboratořích a tím snížení chyb při zadávání dat. LabCollector scanserver používá TCP/IP server, který může odesílat výsledky přes místní/vzdálené sítě. Data tak mohou být importována z rackových skenerů a generován soubor, který je následně integrován LabCollector LIMS. Naše doplňky, jako je třídič zkumavek, mohou pracovat ruku v ruce se stojanovými skenery a zajistit tak automatizované efektivní sledování vzorků.
Skenery vždy pracují s vlastním softwarem. Rackové skenery FluidX pracují se softwarem FluidX IntelliCode™ Decoding.
Nicméně, AgileBio's ScanServer umožňuje konverzi výsledků skenování do souboru mapy rack/tray, který je srozumitelný LabCollector použitím Dávkový generátor (Rack Scanner) nástroj.

Chcete-li nastavit skenovací server, postupujte podle následujících kroků: -
1. Instalace AgileBio ScanServer & LabCollector založit
2. Nastavení a konfigurace skeneru FluidX
- Nakonfigurujte AgileBio Scan Server pomocí FluidX
3. Skenování stojanů
![]()
1. Instalace AgileBio ScanServer & LabCollector založit
- LabCollector nabízí integraci rackových skenerů pro zvýšení automatizačního procesu v laboratořích a tím snížení chyb při zadávání dat.
- LabCollector skenovací server používá TCP/IP server, který může odesílat výsledky přes místní/vzdálené sítě.
- Přečtěte si prosím dále naši znalostní databázi, abyste věděli, jak nastavit Scanserver s LabCollector Dávkový generátor (Rack Scanner).
![]()
2. Nastavení a konfigurace skeneru FluidX
- U skeneru FluidX si můžete přečíst jeho manuál, který je dodáván se skenerem, nebo jej můžete najít zde.
- Rackové skenery FluidX pracují se softwarem FluidX IntelliCode™ Decoding.
*Příručku k tomuto softwaru si můžete stáhnout z zde. - Nainstalujte skener a software FluidX IntelliCode™ Decoding.
- Zkopírujte oba soubory „RemoteEnable.bat“ a „xtr96.xrs“. \AgileBio\AgileBioScanServer\FluidX Uživatelské nasazení uvnitř instalační složky IntelliCode.
- Vytvořte zástupce „RemoteEnable.bat“ na ploše a spusťte tohoto zástupce pokaždé, než spustíte AgileBio ScanServer.
-
Pro novější verzi FluidX IntelliCode™ Decodin postupujte podle této konfigurace:
-
1. vybrat Předvolby > Dálkové ovládání
-
2. V poli Typ připojení zajistěte „ Winsock“ je vybráno
-
3. Pokud máte nainstalovaných více síťových karet, vyberte příslušnou z rozevíracího seznamu IP adresa.
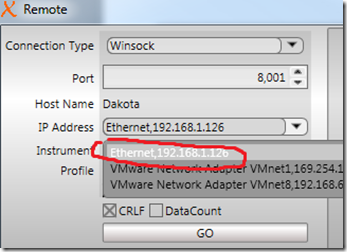
 POZNÁMKA:Jakmile nakonfigurujete svá nastavení podle potřeby, zaškrtnete-li „Remote on boot“, pak se FluidX IntelliCode™ automaticky spustí do vzdáleného režimu pomocí vašeho nastavení.
POZNÁMKA:Jakmile nakonfigurujete svá nastavení podle potřeby, zaškrtnete-li „Remote on boot“, pak se FluidX IntelliCode™ automaticky spustí do vzdáleného režimu pomocí vašeho nastavení.- 4. Klikněte na Jdi.
-
-
Nakonfigurujte AgileBio Scan Server pomocí FluidX
- Pod AgileBio Scan Serverem klikněte na možnosti.

- Když kliknete na MOŽNOSTI, zobrazí se níže uvedené okno.

- 1. Port serveru je stejný jako v části 2 (Port 5151).
- 2. Pokud chcete začít skenovat pomocí, zaškrtněte políčko Autostart Dávkový generátor (Rack Scanner) nástroj.
- Klikněte na možnost FluidX ve skeneru AgileBio a uvidíte níže uvedené možnosti.

- 3. Ve FluidX v části IP adresa, port skeneru a port pro oznámení jsou ve výchozím nastavení.
- 4. Jakmile budete hotovi, můžete kliknout na OK
 POZNÁMKA: Zkontrolujte firewall ohledně zabezpečení portů.
POZNÁMKA: Zkontrolujte firewall ohledně zabezpečení portů.
- Pod AgileBio Scan Serverem klikněte na možnosti.
3. Skenování stojanů
- Spusťte skener a otevřete AgileBio ScanServer (DataPaq™ bude otevřen na pozadí)
 POZNÁMKA: Uvědomte si, že skenery FluidX mají obvykle automatický režim spánku, který lze odstranit. Pokud je skener v režimu spánku, nebude reagovat na požadavky skenování.
POZNÁMKA: Uvědomte si, že skenery FluidX mají obvykle automatický režim spánku, který lze odstranit. Pokud je skener v režimu spánku, nebude reagovat na požadavky skenování.
- Spusťte AgileBio Scan Server proces.

- v LabCollector přejít na TOOLS -> Dávkový generátor (Rack Scanner) nástroj. Níže jsou podrobně vysvětleny možnosti generátoru dávek.
-
A. 1. Přímý spouštěcí vstup skeneru
-
Tento nástroj umožňuje přímý import naskenovaných jamkových stojanů/zásobníků od několika výrobců (Micronic, BioMicroLab, FluidX, Thermo, Ziath, Biotillion…).
-
Skener vygeneruje soubor mapy stojanu/zásobníku, do kterého se načte LabCollector.
-
To urychluje registraci vzorků s přímou definicí úložiště.
-
LabCollector automaticky rozpoznává formáty souborů skeneru.

-
1. Vyberte stojan, ve kterém jste nastavili LabCollector ze seznamu,
- 2. Poté klikněte na Skenovat! tlačítko, zobrazí se náhled mapy rack/box.
 POZNÁMKA: JAVA musí být aktualizována, aby umožňovala Skenovat! tlačítko pro aktivaci.
POZNÁMKA: JAVA musí být aktualizována, aby umožňovala Skenovat! tlačítko pro aktivaci.
 POZNÁMKA: Pokud máte po kroku Process problémy, jako je například neúplné načtení seznamu pozic, ujistěte se, že váš soubor php.ini má dostatečný limit paměti. Soubor php.ini lze nalézt přes LabCollector -> Server manager -> Konfigurace serverů -> PHP Vyhledejte v tomto souboru „memory_limit“ a zvyšte číslo podle potřeby, např. 512M. Další informace naleznete v KB LabCollector správce serveru.
POZNÁMKA: Pokud máte po kroku Process problémy, jako je například neúplné načtení seznamu pozic, ujistěte se, že váš soubor php.ini má dostatečný limit paměti. Soubor php.ini lze nalézt přes LabCollector -> Server manager -> Konfigurace serverů -> PHP Vyhledejte v tomto souboru „memory_limit“ a zvyšte číslo podle potřeby, např. 512M. Další informace naleznete v KB LabCollector správce serveru.
-
-
B. 2. Výstup ze skeneru nebo Import souboru
-
Tento režim vám umožňuje importovat soubor vytvořený rackovým skenerem a můžete si vybrat správný formát souboru.

- 3. Zde můžete vybrat výstupní soubor pro rackový skener.
- 4. Můžete si vybrat formát souboru z možností, pokud chcete pozici, RackID, kód trubky atd.
-
-
C. 3. Generický
-
Projekt Externí zdroj dat část lze použít společně s Přímá spoušť skeneru režimu, pokud chcete současně importovat další informace o vzorcích.

- 5. Můžete provést obecná nastavení, jako je stojan nebo krabice (které řádky a sloupce), které nechcete skenovat.
- 6. Můžete si vybrat možnosti podle toho, zda se jedná o úložný box nebo mikrodestičku.
- 7. Zde můžete zvolit automatické pojmenování záznamu.
– Můžete přiřadit automatický název nebo přidat předponu a příponu podle vašich požadavků.
-
-
D. Možnosti zpracování.

- 8. Možnosti zpracování vám umožňují zpracovat krabici nebo desku buď vynucením konkrétní polohy podle řádku a sloupce nebo štítků.
- 9. Můžete si vybrat oddělovač polí, který chcete ve svém CSV.
- 10. Pokud chcete přidat a sloučit více dat spolu s naskenovanými lahvičkami, můžete si vybrat formát CSV.
- 11. Můžete si vybrat soubor, který chcete nahrát.
-
E. Původ a šablona stojanu

- 12. Na základě šablony [vyberte šablonu, kterou chcete použít].
POZNÁMKA: Tuto šablonu můžete vytvořit na ADMIN -> ZALOŽIT -> RACKOVÉ SKENERY. Kontrola část 2 of tato propojená KB. - 13. Můžete si vybrat, zda chcete vytvořit nový stávající stojan na zkumavky/stojany s přímým čtením čárového kódu.
- 14. Tato možnost vám umožňuje vybrat stávající stojan na zkumavky, zadat odpovídající ID stojanu/čárový kód, který již existuje LabCollector.
- 15. Zde můžete replikovat stávající stojan, v seznamu vybrat stojan/box na zkumavky. V tomto případě bude box uložen jako sekundární úložiště stávajících vzorků.
- 16. Tato volba vám umožňuje odvodit nový záznam ze stávajícího stojanu.
- 17. Zde si můžete vybrat hlavní zkumavku nebo stojan z níže uvedených možností.
POZNÁMKA: Úložiště můžete vytvořit přechodem na ADMIN -> SKLADOVÁNÍ -> SPRAVOVAT ÚLOŽIŠTĚ. Kontrola tato propojená KB. - 18. Jakmile zadáte všechny údaje, můžete kliknout na proces.
- 12. Na základě šablony [vyberte šablonu, kterou chcete použít].
Související témata:
- Podívejte se prosím na KB na jak nastavit Rack skener s LabCollector.
- Prosím zkontrolujte jak nastavit rackový skener Ziath se skenovacím serverem a LabCollector.
- Prosím zkontrolujte jak nastavit nastavení čtečky kódů Micronic Tracxer se skenovacím serverem a LabCollector.



