Prohledávejte znalostní bázi podle klíčového slova
ÚVODNÍ USTANOVENÍ
Co je BitLocker:
BitLocker Drive Encryption je nativní bezpečnostní funkce, která šifruje vše na disku, na kterém je nainstalován systém Windows. Šifrování zařízení pomáhá chránit vaše data tím, že je zašifruje. Dešifrovat jej může pouze někdo, kdo má správný šifrovací klíč (například osobní identifikační číslo).
Jak to funguje:
BitLocker se používá ve spojení s hardwarovou komponentou zvanou Trusted Platform Module (TPM). TPM je modul podobný čipové kartě na základní desce, který je nainstalovaný v mnoha novějších počítačích výrobcem počítače. BitLocker ukládá svůj obnovovací klíč v TPM (verze 1.2 nebo vyšší).
Když povolíte nástroj BitLocker, vytvoříte osobní identifikační číslo (PIN), které bude nutné zadat při každém spuštění počítače. Při povolení nástroje BitLocker se vygeneruje klíč pro obnovení. Obnovovací klíč se používá k získání přístupu k počítači v případě, že zapomenete heslo. Po vygenerování obnovovacího klíče budete vyzváni k restartování počítače. Proces šifrování začíná po restartování počítače.
Poznámka: Obnovovací klíč byste si měli vytisknout nebo uložit a uložit jej na bezpečném místě mimo počítač.
POŽADAVKY
Chcete-li používat nástroj BitLocker, váš počítač musí splňovat určité požadavky:
- Podporované operační systémy:
Windows 10 – Edice Education, Pro nebo Enterprise
Windows 8 – edice Professional nebo Enterprise
Windows 7 – Enterprise nebo Ultimate Edition
- Pro Windows 7 musí být nainstalován modul Trusted Platform Module (TPM) verze 1.2 nebo vyšší. Musí být také povoleno a aktivováno (nebo zapnuto).
Dodatečné požadavky:
- Musíte být přihlášeni jako správce.
- Chcete-li vytisknout klíč pro obnovení, musíte mít přístup k tiskárně.
Zkontrolujte verzi systému Windows
Chcete-li zjistit verzi systému Windows, kterou používáte:
1. Klikněte na tlačítko Start.
2. Do pole Hledat zadejte „o vašem počítači“ winver.
3. Pokud zobrazená verze není jednou z verzí uvedených výše, nástroj BitLocker není ve vašem počítači k dispozici.
Zkontrolujte stav TPM
Pokud modul TPM nesplňuje výše uvedené systémové požadavky, instalační program šifrování zobrazí stav modulu TPM v okamžiku, kdy zvolíte možnosti šifrování.
Příklad zprávy o stavu TPM:
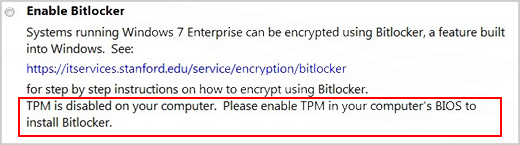
Pokud chcete povolit BitLocker, ale potřebujete pomoc s povolením a aktivací TPM, obraťte se na místní podporu IT.
Pokud váš počítač splňuje požadavky na verzi systému Windows a modul TPM, postup povolení nástroje BitLocker je následující:
1. Klikněte na Start, klikněte na Ovládací panely, klikněte na Systém a zabezpečení (pokud jsou položky ovládacího panelu uvedeny podle kategorií) a poté klikněte na BitLocker Drive Encryption.
2. Klikněte na Zapnout nástroj BitLocker.
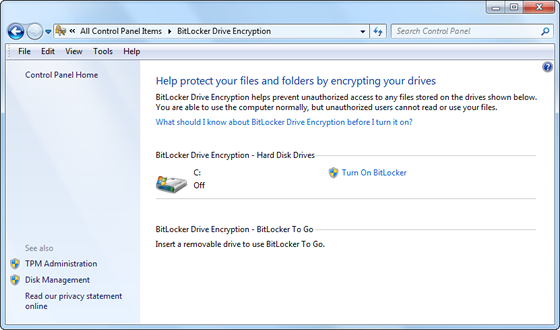
3. BitLocker prohledá váš počítač a ověří, zda splňuje systémové požadavky.
- Pokud váš počítač splňuje systémové požadavky, průvodce nastavením pokračuje s předvolbami spouštění nástroje BitLocker v kroku 8.
- Pokud je třeba provést v počítači přípravy k zapnutí nástroje BitLocker, zobrazí se. Klepněte na tlačítko Další.
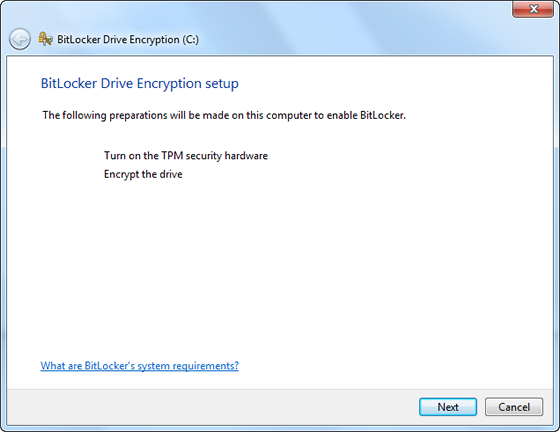
4. Pokud k tomu budete vyzváni, vyjměte z počítače všechna CD, DVD a USB flash disky a klepněte na Vypnout.
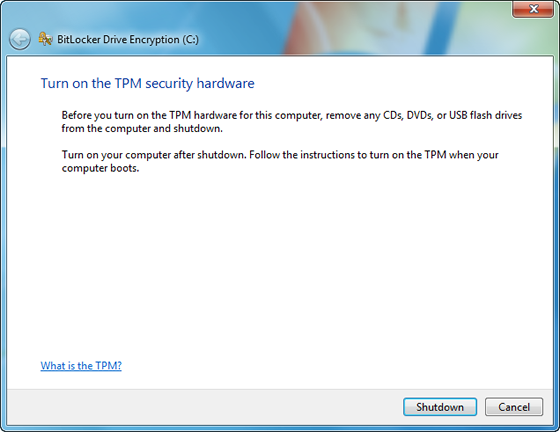
5. Po vypnutí počítač znovu zapněte. Postupujte podle pokynů ve zprávě a pokračujte v inicializaci TMP. (Zpráva se liší v závislosti na výrobci počítače).
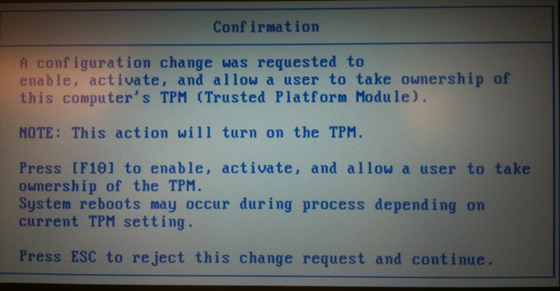
6. Pokud se počítač znovu vypne, znovu jej zapněte.
7. Průvodce nastavením nástroje BitLocker se atomicky obnoví. Klepněte na tlačítko Další.
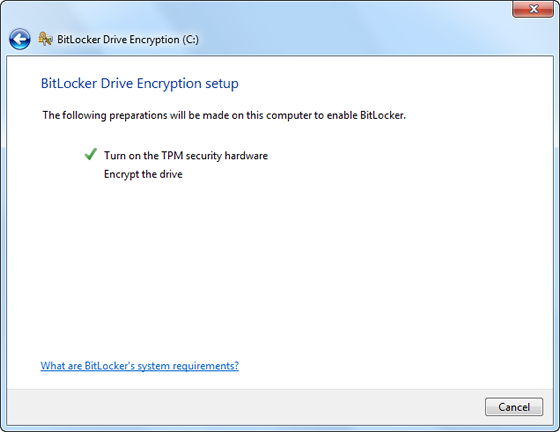
8. Když se zobrazí stránka předvoleb spouštění nástroje BitLocker, klikněte na možnost Při každém spuštění vyžadovat kód PIN.
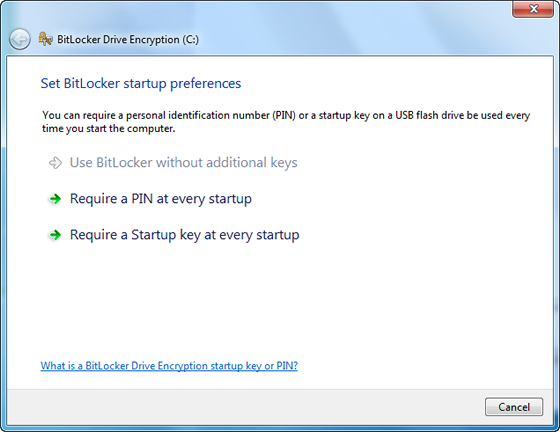
9. Zadejte PIN o délce 8 až 20 znaků a poté jej zadejte znovu do pole Potvrdit PIN. Klikněte na Nastavit PIN.
Poznámka: Při každém spuštění počítače budete muset zadat svůj PIN.
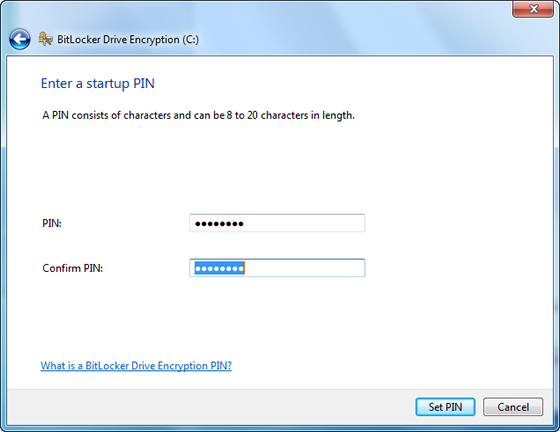
10. Chcete-li klíč pro obnovení uložit, vyberte možnost Vytisknout klíč pro obnovení a klepněte na tlačítko Další.
Poznámka: Ujistěte se, že je počítač připojen k tiskárně.
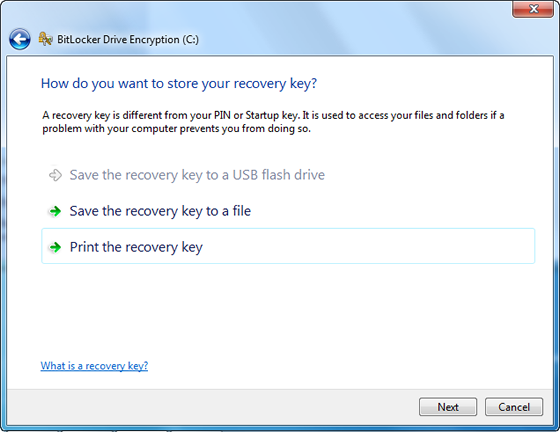
11. Vytiskněte kopii klíče pro obnovení.
12. Budete vyzváni k restartování počítače, aby se spustil proces šifrování. Během šifrování disku můžete používat počítač.
přihlášení
Povolením nástroje BitLocker se změní způsob přihlašování do systému. Před zadáním hesla musíte při každém spuštění zadat svůj PIN. To je navrženo tak, aby poskytovalo další vrstvu zabezpečení vašich dat.
Změna kódu PIN nebo obnovení kopie klíče pro obnovení
Jakmile vytvoříte svůj kód PIN, můžete jej změnit na ovládacím panelu nástroje BitLocker Drive Encryption. Pokud vytištěnou kopii ztratíte, můžete také znovu vytvořit novou kopii klíče pro obnovení.
1. Klikněte na Start, klikněte na Ovládací panely, klikněte na Systém a zabezpečení (pokud jsou položky ovládacího panelu uvedeny podle kategorií) a poté klikněte na BitLocker Drive Encryption.
2. V ovládacím panelu BitLocker Drive Encryption klikněte na Spravovat BitLocker.
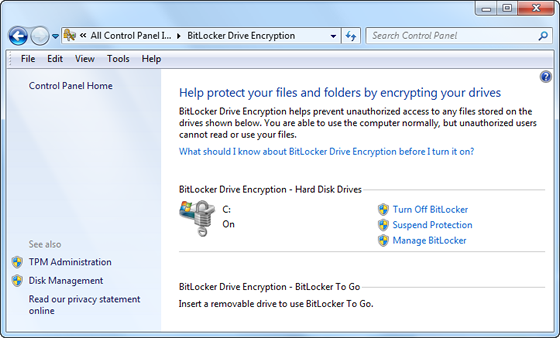
3. Postupujte podle pokynů na obrazovce.
Vypnutí nástroje BitLocker
Pokud chcete dešifrovat pevný disk, stačí vypnout nástroj BitLocker. Chcete-li nástroj BitLocker vypnout, musíte být přihlášeni jako správce.
1. Klikněte na Start, klikněte na Ovládací panely, klikněte na Systém a zabezpečení (pokud jsou položky ovládacího panelu uvedeny podle kategorií) a poté klikněte na BitLocker Drive Encryption.
2. V ovládacím panelu BitLocker Drive Encryption klikněte na Vypnout BitLocker.
3. Klepnutím na Dešifrovat disk zahájíte proces dešifrování.
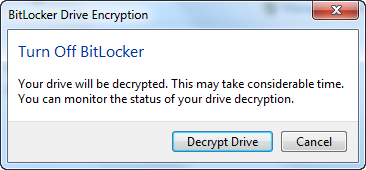
Zdroj: https://uit.stanford.edu/service/encryption/wholedisk/bitlocker
1. Povolte BitLocker pro jednotku
Nejjednodušší způsob, jak povolit BitLocker pro jednotku, je kliknout pravým tlačítkem na jednotku v okně Průzkumníka souborů a poté zvolit příkaz „Zapnout BitLocker“. Pokud tuto možnost v kontextové nabídce nevidíte, pravděpodobně nemáte verzi Pro nebo Enterprise systému Windows a budete muset hledat jiné řešení šifrování.
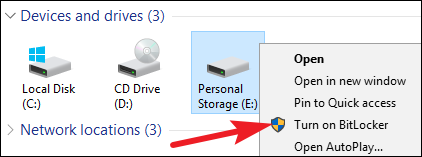
Průvodce, který se objeví, vás provede výběrem několika možností, které jsme rozdělili do následujících sekcí.
2. Vyberte metodu odemknutí
První obrazovka, kterou uvidíte v průvodci „BitLocker Drive Encryption“, vám umožňuje vybrat, jak odemknout váš disk. Můžete si vybrat několik různých způsobů odemknutí disku.
Pokud šifrujete systémový disk na počítači, který nemá TPM, můžete disk odemknout heslem nebo USB diskem, který funguje jako klíč. Vyberte způsob odemknutí a postupujte podle pokynů pro tento způsob (zadejte heslo nebo připojte jednotku USB).
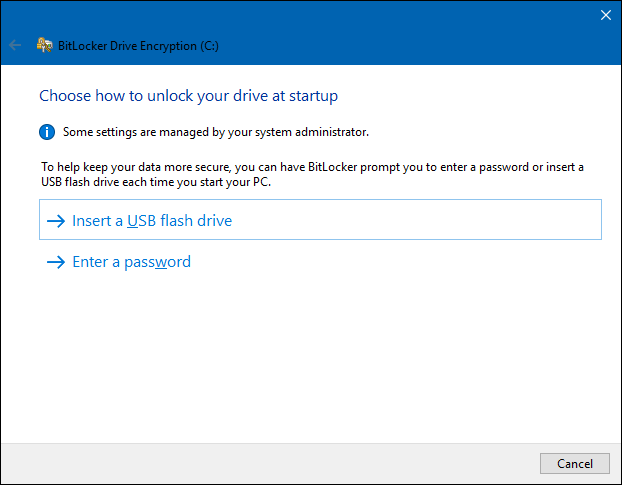
Pokud váš počítač má modul TPM, zobrazí se další možnosti pro odemknutí systémové jednotky. Můžete například nakonfigurovat automatické odemykání při spuštění (kdy váš počítač získá šifrovací klíče z TPM a automaticky dešifruje disk). Místo hesla můžete také použít PIN nebo dokonce zvolit biometrické možnosti, jako je otisk prstu.
Pokud šifrujete nesystémový disk nebo vyměnitelný disk, uvidíte pouze dvě možnosti (ať už máte TPM nebo ne). Disk můžete odemknout heslem nebo čipovou kartou (nebo obojím).
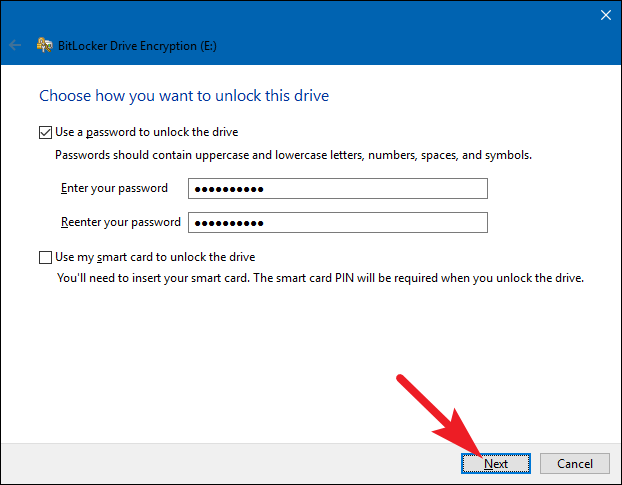
3. Zálohujte si obnovovací klíč
BitLocker vám poskytuje obnovovací klíč, který můžete použít k přístupu k zašifrovaným souborům, pokud byste někdy ztratili svůj hlavní klíč – například pokud zapomenete heslo nebo pokud počítač s TPM vypadne a budete muset k disku přistupovat z jiného systému.
Klíč si můžete uložit do svého účtu Microsoft, na USB disk, do souboru nebo jej dokonce vytisknout. Tyto možnosti jsou stejné, ať šifrujete systémový nebo nesystémový disk.
Pokud si zálohujete klíč pro obnovení na svůj účet Microsoft, můžete ke klíči přistupovat později na adrese https://onedrive.live.com/recoverykey. Pokud používáte jinou metodu obnovy, ujistěte se, že je tento klíč v bezpečí – pokud k němu někdo získá přístup, může dešifrovat váš disk a obejít šifrování.
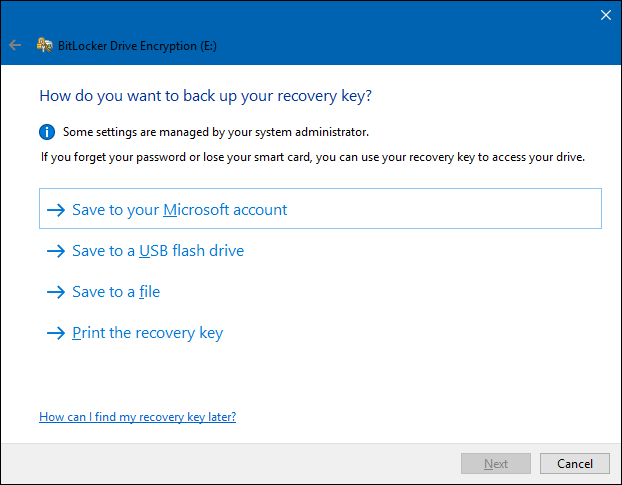
Pokud chcete, obnovovací klíč můžete také zálohovat několika způsoby. Stačí postupně kliknout na každou možnost, kterou chcete použít, a poté postupovat podle pokynů. Po uložení klíčů pro obnovení pokračujte kliknutím na tlačítko „Další“.
Poznámka: Pokud šifrujete USB nebo jiný vyměnitelný disk, nebudete mít možnost uložit obnovovací klíč na USB disk. Můžete použít kteroukoli z dalších tří možností.
4. Zašifrujte a odemkněte disk
BitLocker automaticky zašifruje nové soubory, když je přidáte, ale musíte zvolit, co se stane se soubory aktuálně na vašem disku. Pro urychlení procesu můžete zašifrovat celý disk – včetně volného místa – nebo jen zašifrovat použité soubory na disku. Tyto možnosti jsou také stejné, ať už šifrujete systémový nebo nesystémový disk.
Pokud nastavujete nástroj BitLocker na novém počítači, zašifrujte pouze použité místo na disku – je to mnohem rychlejší. Pokud nastavujete nástroj BitLocker na počítači, který jste nějakou dobu používali, měli byste zašifrovat celý disk, aby nikdo nemohl obnovit smazané soubory.
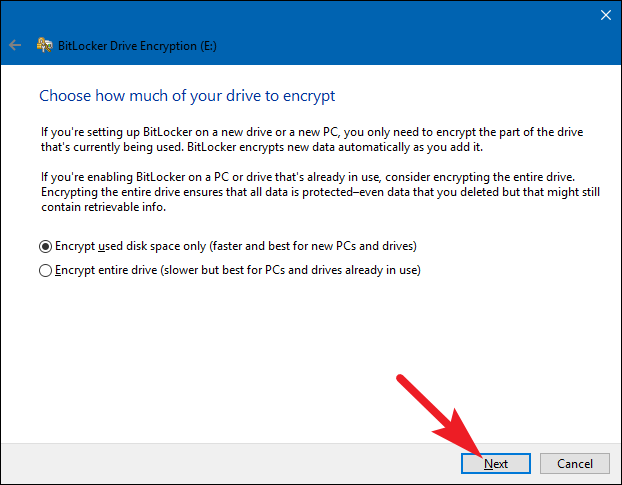
Po provedení výběru klikněte na tlačítko „Další“.
5. Vyberte režim šifrování (pouze Windows 10)
Pokud používáte Windows 10, zobrazí se další obrazovka, která vám umožní vybrat metodu šifrování. Pokud používáte Windows 7 nebo 8, přejděte k dalšímu kroku.
Windows 10 představil novou metodu šifrování s názvem XTS-AES. Poskytuje vylepšenou integritu a výkon oproti AES používanému ve Windows 7 a 8. Pokud víte, že disk, který šifrujete, bude použit pouze na počítačích s Windows 10, pokračujte a vyberte možnost „Nový režim šifrování“. Pokud se domníváte, že budete v určitém okamžiku potřebovat použít disk se starší verzí systému Windows (obzvláště důležité, pokud se jedná o vyměnitelný disk), vyberte možnost „Kompatibilní režim“.
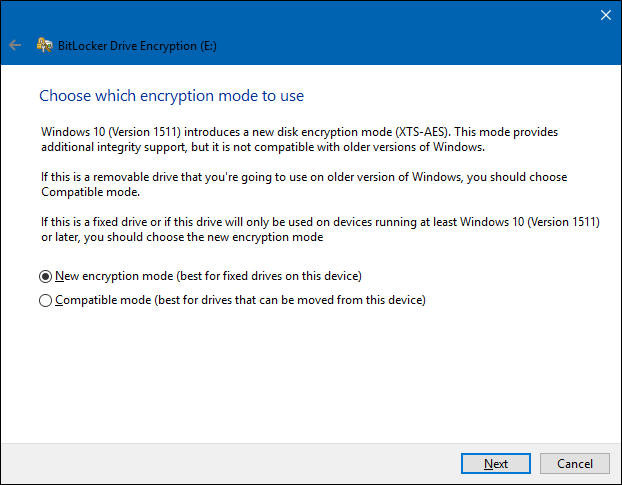
Ať si vyberete kteroukoli možnost (a opět platí, že jsou stejné pro systémové i nesystémové disky), pokračujte a po dokončení klikněte na tlačítko „Další“ a na další obrazovce klikněte na tlačítko „Zahájit šifrování“.
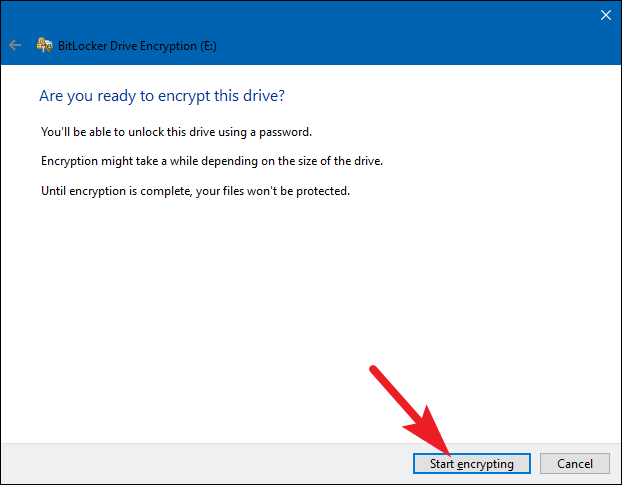
6. Dokončení
Proces šifrování může trvat sekundy až minuty nebo i déle, v závislosti na velikosti disku, množství dat, která šifrujete, a na tom, zda jste zvolili šifrování volného místa.
Pokud šifrujete systémový disk, budete vyzváni ke spuštění kontroly systému BitLocker a restartování systému. Ujistěte se, že je tato možnost vybrána, klikněte na tlačítko „Pokračovat“ a poté na výzvu restartujte počítač. Po prvním zálohování počítače systém Windows zašifruje disk.
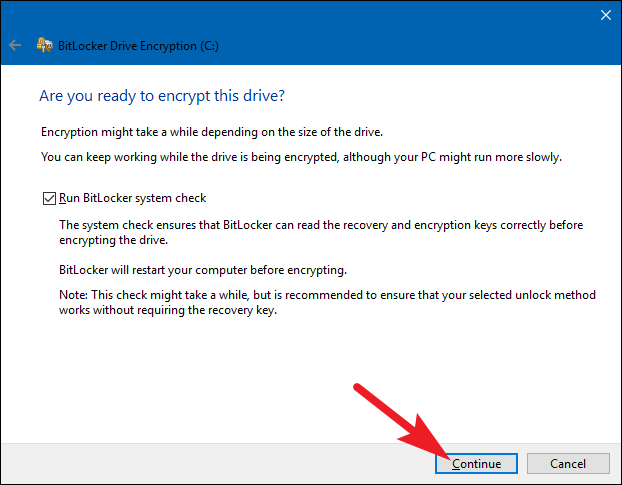
Pokud šifrujete nesystémový nebo vyměnitelný disk, systém Windows se nemusí restartovat a šifrování začne okamžitě.
Bez ohledu na typ jednotky, kterou šifrujete, můžete zkontrolovat její průběh pomocí ikony BitLocker Drive Encryption na hlavním panelu a můžete pokračovat v používání počítače, zatímco jsou jednotky šifrovány – bude fungovat jen pomaleji.
Odemknutí vašeho disku
Pokud je váš systémový disk zašifrován, jeho odemknutí závisí na zvolené metodě (a na tom, zda má váš počítač TPM). Pokud máte TPM a rozhodli jste se nechat disk odemknout automaticky, nic jiného si nevšimnete – prostě se spustíte přímo do Windows jako vždy. Pokud zvolíte jiný způsob odemknutí, systém Windows vás vyzve k odemknutí disku (zadáním hesla, připojením jednotky USB nebo čímkoli jiným).
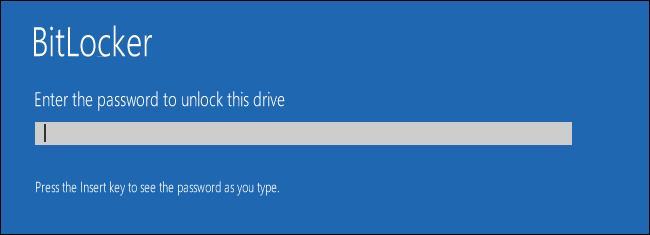
A pokud jste ztratili (nebo zapomněli) svůj způsob odemknutí, stiskněte Escape na obrazovce výzvy a zadejte klíč pro obnovení.
Pokud jste zašifrovali nesystémový nebo vyměnitelný disk, systém Windows vás vyzve k odemknutí disku při prvním přístupu po spuštění systému Windows (nebo po připojení k počítači, pokud se jedná o vyměnitelný disk). Zadejte heslo nebo vložte čipovou kartu a disk by se měl odemknout, abyste jej mohli používat.
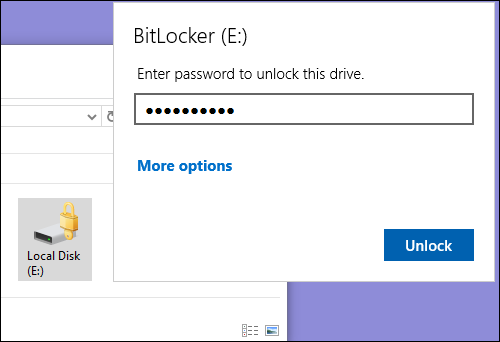
V Průzkumníku souborů mají šifrované jednotky na ikoně (vlevo) zlatý zámek. Tento zámek se změní na šedý a po odemknutí disku se zobrazí jako odemčený (vpravo).
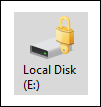
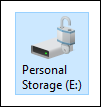
Zamčený disk můžete spravovat – změnit heslo, vypnout nástroj BitLocker, zálohovat klíč pro obnovení nebo provádět další akce – z okna ovládacího panelu nástroje BitLocker. Klikněte pravým tlačítkem na libovolnou šifrovanou jednotku a poté vyberte „Spravovat BitLocker“ a přejděte přímo na tuto stránku.
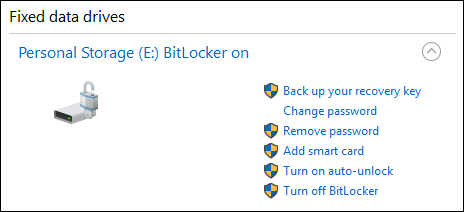
Zdroj: https://www.howtogeek.com/192894/how-to-set-up-bitlocker-encryption-on-windows/
Pro další podporu, odkaz na video na YouTube: https://www.youtube.com/watch?v=Jcj37AUhBAI
![]()


