Prohledávejte znalostní bázi podle klíčového slova
-
JAK ZAČÍT S LABCOLLECTOR
- Jak se dělá LabCollector rozhraní vypadá?
- Jak modul obecně vypadá?
- Jak nastavit úložiště v LabCollector?
- V čem jsou pole LabCollector?
- V čem jsou záznamy LabCollector a jak je vytvořit?
- Jak začít s modulem Protilátky?
- Jak začít s modulem Chemické struktury?
- Jak začít s modulem Dokument?
- Jak začít s elektronickým laboratorním notebookem (ELN)?
- Jak začít s modulem Vybavení?
- Jak začít s modulem Plasmids?
- Jak začít s modulem Primers?
- Jak začít s modulem Reagent & Supplies?
- Jak začít s ukázkovým modulem?
- Jak začít s modulem Sekvence?
- Jak začít s modulem Strains & Cells?
- Jak používat doplněk Webináře?
- Jak hromadně aktualizovat zapamatované záznamy?
- Jak používat LabCollector na testování na COVID-19?
- Zobrazit všechny články (4) Sbalit články
-
INSTALACE
- Jak se mohu připojit k LabCollector z jiného počítače?
- LabCollector Požadavky na instalaci pro AWS
- Jak nainstalovat LabCollector pomocí Dockeru?
-
- Jak přesunout celou instalaci na nový Windows server?
- Jak běžet LabCollector server na 64bitovém počítači s Windows?
- instalovat LabCollector s IIS na Windows Server
-
- Vyčistěte protokol Apache ručně, abyste zvýšili rychlost.
- Přechod na ServerManager v2.5 (starý způsob)
- Instalace systému Windows pomocí Průvodce nastavením
- Jak povolit rozšíření soap.dll v LSMRemote pomocí souboru php nebo LabCollector Správce serveru (Windows)?
- Jak používat LabCollector Správce serveru?
- Jak replikovat LabCollector v reálném čase pomocí Windows Server Manager?
-
- Server/webový server Apache neběží na Windows 10
- Vyčistěte protokol Apache ručně, abyste zvýšili rychlost.
- Vyčistěte protokoly ručně, abyste zvýšili rychlost.
- ERROR in log: AH00052: podřízený pid 3461 výstupní signál Chyba segmentace (11)
- CHYBA: Upozornění: mysql_connect(): Klient nepodporuje ověřovací protokol požadovaný serverem (…)
- Jak zajistit, aby Java applety po upgradu na Java 7U51+ znovu fungovaly?
- Jak obnovit přepsané dokumenty
- Zobrazuje se mi zpráva "Nepodařilo se připojit k serveru mySQL. Pro tento laboratorní účet nebyla nalezena žádná databáze". Co můžu dělat?
- My LabCollector nebo Doplněk je velmi pomalý. Proč a jak to opravit?
- Neznámý sloupec „auto_name_mode“ v „seznamu polí“: K chybě dochází, když chci upravit existující záznamy, vytvořit nové záznamy nebo importovat data. Co můžu dělat?
- Problém s URL
- Když přidám záznamy nebo jakékoli hodnoty, zobrazí se mi tato zpráva: "nesprávná celočíselná hodnota: pro sloupec 'počet' na řádku 1"
-
- Dát přístup k LabCollector spolupracovníkům mimo vaši síť
- Jak se mohu připojit k LabCollector z jiného počítače?
- Lze databázi oddělit od systému, na kterém labcollector je nainstalován?
- Mám problémy s instalací PHP a/nebo MySQL. Existuje nějaká alternativa?
- Optimalizace využití paměti serveru Mysql
- Potřebná rozšíření PHP
- Instalace a propojení rackových skenerů se ScanServerem
- Systémové požadavky – Hostované možnosti (FR/ENG)
- Co jsou PHP a MySQL? Potřebuji mít PHP a MySQL?
- Jak migrovat LabCollector na nový Linux Server?
-
GENERÁL
- Co je to LabCollector?
- Jak nainstaluji LabCollector? Kde najdu soubor install.exe?
- Systémové požadavky – Hostované možnosti (FR/ENG)
- Jak funguje vzdáleně hostovaná verze?
- Mohu použít LabCollector na jednom počítači? Mohu jej nainstalovat na webový server?
- Pokud si zakoupím JEDNU licenci, musím zakoupit další licence pro další počítače v mé laboratorní síti?
- Výukový program klientské oblasti
- LabCollector podpora
- Jaké jsou požadavky FDA na software, aby byl v souladu s pokyny GxP?
- Musím si koupit všechny moduly? Mohu použít pouze modul primerů?
- Význam ikon (EN/FR) V.6.0
- Význam ikon (EN/FR)
- Jak mám hledat v LabCollector?
- Mohu vidět/vypsat všechny záznamy v modulu?
- Jak vytisknu záznamy?
- Jak přidat panely do LabColletor v6.0?
- Jak vytvořit zkumavky se skladováním a označit jejich použití? (v6.0)
- Jak vytvořit a nastavit upozornění pro zkumavky? (v6.0)
- Označte síťové tiskárny a typy rolí
- Zobrazit všechny články (4) Sbalit články
-
ZÁKLADNÍ VLASTNOSTI
- Export a tisk modelů
- Jak přidám více záznamů bez importu dat
- Jak propojím záznamy a za jakým účelem?
- Jak vytváříte nebo upravujete záznamy? (FR/EN)
- Význam ikon (EN/FR)
- Význam ikon (EN/FR) V.6.0
-
- Co mohu dělat s výchozími poli?
- Mohu přidat vlastní modul, aby vyhovoval mým specifickým potřebám?
- Vlastní typy polí
- Jak vytvoříte vlastní pole?
- Jak vytvoříte vlastní pole? Pro verzi 5.2 a novější
- Vlastní pole: Volba kategorie pole verze 5.2x
- Vlastní pole: Možnost Analýza karty
- Jak přizpůsobím možnosti záznamu?
- Jak mohu použít pole pouze pro čtení?
- Jak přizpůsobit LabCollector barvy přihlašovací stránky?
- Jak změnit jazyk a název vlastních polí?
-
- Co je soubor CSV?
- Importujte svá data (v6.0)
- Importujte svá data (verze 5.3 a vyšší)
- Jak vymezit datový csv pro import dat?
- Jaké jsou výchozí hodnoty polí při importu dat? v6.0
- Jak naformátuji hodnotu data jako rrrr-mm-dd nebo rr-mm-dd pro import?
- Importujte své vzorky a související úložiště ve 3 krocích
- Importujte a spravujte své Reagent & Supplies V5.3 a vyšší
- Dovozce má BDD EndNote dans LabCollector (FR)
- Jak řešit chyby při importu dat
- Jak hromadně aktualizovat zapamatované záznamy?
-
- Co jsou oprávnění na úrovni uživatele?
- Jak používáte verzování? v5.31 a nižší
- Jak používáte verzování? v5.4 a vyšší
- Jak spravovat uživatele (v5.31 a nižší)
- Jak spravovat uživatele (v5.4 a vyšší)
- Jak používat AD nebo LDAP pro ověřování přihlášení?
- Co jsou skupinové zásady a jak je používat?
- Co jsou skupinové zásady a jak je používat? v5.4 a vyšší
- Co jsou skupinové zásady a jak je používat? v6.0 a vyšší
- Jak spravovat uživatele? (v.6.032+)
- Jak nakonfigurovat přístupová oprávnění?
-
MODULY
-
- Články již brzy
-
- Jak začít s modulem Reagent & Supplies?
- Předvolby činidel a spotřebního materiálu (v6.03)
- Předvolby činidel a zásob
- Jak vytvořím výstrahy pro chemikálie a zařízení?
- Jak vytvořím upozornění se losy? (v6.0)
- Správa šarží reagencií (v6.0)
- Spravujte své šarže reagencií
- Jak hodně zlikvidovat?
- Rizikové kódy
- Jak mohu spravovat dodavatele a prodejce?
- Jak vytisknu informace o rizicích a bezpečnostních datech?
- Importujte a spravujte své Reagent & Supplies V5.3 a vyšší
- Správa úložiště pro modul Reagent & Supplies
- Správa úložiště pro modul Reagent & Supplies (v6.0)
- Piktogramy nebezpečnosti GHS, povinné bezpečnostní značky a systém hodnocení nebezpečnosti NFPA
- Jak používat SDS Maker?
- Zobrazit všechny články (1) Sbalit články
-
- Články již brzy
-
- Články již brzy
-
- Jak vytvořím výstrahy pro chemikálie a zařízení?
- Jak aktivovat a nastavit různé typy upozornění na vybavení? (v6.0)
- Jak aktivovat a nastavit různé typy upozornění na vybavení? (verze 5.4 a nižší)
- Jak přidat novou kategorii a záznam v modulu vybavení? (v6.0)
- Jak přidat novou kategorii a záznam v modulu vybavení? (verze 5.4 a nižší)
- Jak přidat regulační diagram pro kalibrační údržbu zařízení?
- Jak přidat/upravit údržbu zařízení? (verze 6.0+)
- Jak přidat/upravit údržbu zařízení (v5.4 a nižší)
- Jak exportovat zprávu o údržbě zařízení?
- Jaké jsou možnosti v části zařízení "údržba displeje". (verze 5.4 a nižší)
- Jaké jsou možnosti v části zařízení "údržba displeje". (v6.0)
-
- Články již brzy
-
PŘÍDAVKY
- Co jsou doplňky?
- Fly Stock Manager
- Co je doplněk Weight Tracker? Jak to použít?
- Nahrání souboru vlastního pole
- Co je doplněk elektronického katalogu? A jak ho používat?
-
- Jak začít s LSM?
- Průvodce používáním LSM – Od žádosti o práci k hlášení výsledků
- Otestujte LSM API
- Vložte na svůj web aplikaci LSMremote
- Jak provést genetický test otcovství/vztahu pomocí LSM?
- Úvod do HL7 a jak ji používat v LSM
- Ikony seznamu úloh LSM – co znamenají?
- LSM: Jak seskupit výsledky testů podle specializace?
- Propojení šarže-vzorek v LSM pro kontrolu kvality
-
- 1. krok: Vytvořte uživatele a žadatele
- Jak poslat vzorky z LabCollector na práci LSM
- Jak propojit vlastní modul s LSM?
- Jak vést záznamy o případech (pacienti, zvířata...) v LSM?
- Jak znovu objednat / uspořádat práci a vzorkovat vlastní pole v LSM?
- Jak spravovat rozsahy v LSM?
- Jak restartovat úlohu v LSM?
- Jsem schopen přidat novou práci bez problémů, ale když se ji pokouším začít, nedaří se mi to. Zobrazí se následující chyba: Chyba při načítání dokumentu XML: data/bl/bl-job.php. Co je za problém?
- Jak přijmout práci v LSM?
- Jak vytvořit a provést zakázku v LSM?
- Jak vytvořit verzi testu v LSM?
- Jak importovat CSV se vzorky a testy v LSM?
-
- 5. krok: Šablona výsledku a faktury
- Jak generovat zprávy v LSM?
- Jak vytvořit zprávu o zpracování v LSM?
- Jak generovat šablonu sestavy faktur v LSM?
- Jak vytvořit zprávu Chain of Custody (CoC) a použít ji LSM & LSMRemote?
- Jak použít textový editor k vytvoření šablony zprávy v LSM?
- Nahlásit značky v LSM pro šablony výsledků/faktury/CoC/šarže?
- Opravné/dodatečné akce ve zprávě LSM
- Jak tisknout a sledovat více zpráv/CoC v LSMRemote?
- Chyba při načítání velkých přehledů LabCollector
- Chyba při načítání velkých přehledů v LSM
- Jak nakonfigurovat záhlaví a zápatí ve zprávě LSM / CoC / fakturách? (od verze 4.057+)
- Jaký je účel jedinečného ID čárového kódu sestavy?
-
- Registrace, přihlášení a další možnosti LSMRemote (v6.0).
- Kroky instalace LSMRemote a integrace do webové stránky? (v4.0)
- Konfigurovatelné možnosti LSMRemote (v4.0)
- Jak nakonfigurovat nová pole, odeslat úlohu v LSMRemote a zobrazit ji v LSM?
- Jak hledat v LSMRemote?
- Jak vytvořit token pro přístup k přehledům pro pacienta/klienta pomocí LSMRemote?
- Jak vygenerovat CoC Manifest s integrovanými štítky?
- Jak tisknout a sledovat více zpráv/CoC v LSMRemote?
- Konfigurace předběžné registrace pacienta a připojení k portálu LSMRemote
- Jak provést předregistraci práce z portálu LSMRemote?
- Jak integrovat plánování schůzek do LSMRemote?
- Jak povolit rozšíření soap.dll v LSMRemote pomocí souboru php nebo LabCollector Správce serveru (Windows)?
- Jak importovat úlohy pomocí LSMRemote?
- Jak nakonfigurovat sadu a aktivovat ji v LSMRemote?
- Jak hromadně vytisknout čárové kódy pomocí LSMRemote?
- Jak povolit rozšíření soap.dll v LSMRemote pomocí souboru php v systému Linux?
- Zobrazit všechny články (1) Sbalit články
-
- Manuál OW-Server ENET
- Průvodce rychlým startem OW-Server
- OW-Server WiFi manuál
- Rychlá konfigurace WiFi pro OW-Server WiFi
- Metoda převodu z hodnot mA na konkrétní jednotku pro sondu ústředny?
- Jak nastavit váš Data Logger LabCollector?
- Jak nainstalovat senzory na ULT mrazáky?
- Jak nastavit upozornění v Data Loggeru?
-
-
- Jak vytvořit knihu, přidat experiment a stránku?
- Co je uvnitř knihy?
- Co je uvnitř experimentu?
- Co je uvnitř ELN Strana?
- Jak mohu tisknout z ELN?
- ELN Pracovní postupy
- ELN šablony
- Použití obrázku TIFF
- Jak elektronicky podepsat ELN stránky?
- Jak přidat mikrodestičku ELN Strana?
- Jak přidat recept na činidla/roztoky ELN?
-
- ELN - Příručka nápovědy k tabulkám Zoho
- Graf v ploché tabulce
- Jak změnit jazyk ZOHO excel v ELN?
- Jak replikovat/importovat svůj excel do ELN?
- Jak používat tabulky?
- Co je Flat & Zoho Spreadsheet Editor a jak jej povolit?
- Jak používat Plochou tabulku a vzorce v ní?
- Jak vytvořit graf v ploché tabulce?
- Co lze zkopírovat a vložit z excelu do ploché tabulky?
-
- Doplněk pro příjem vzorků : Nastavení konfigurace projektu
- Jak vytvořit a zpracovat balíček v doplňku pro příjem vzorku?
- Jak provést sdružování v přídavku pro příjem vzorků?
- Jak zpracovat desky v doplňku příjmu vzorků?
- Jak zobrazit vzorky vytvořené v doplňku pro příjem vzorků do modulu?
- Jak přidat vzorky vytvořené v příjmu vzorků do doplňku Workflow?
- Jak se připojit a odeslat vzorky z „příjmu vzorků“ pro provádění testů v „LSM“?
-
MOBILNÍ APLIKACE
-
- Články již brzy
-
INTEGRACE
-
API
- Úvod do LabCollector API
- API pro LabCollector (v5.4 +)
- API pro LSM (v2)
- API pro ELN (V1)
- Jak otestovat LabCollector REST API?
- Chybové zprávy API
- API: Jak vytvořit krabice nebo talíře?
- Otestujte rozhraní Lab Service Manager API
- Nastavení webové služby/API Apache
- Jak nastavit rozhraní API webových služeb?
- Co je Swagger UI? Jak k němu přistupovat a testovat koncové body API?
-
TOOLS
- Jak nainstalujete spustitelný soubor NCBI blast pro použití v LabCollector?
- Jak nastavit a používat Správce receptů (stará verze)
- Jak spravovat zapamatované položky?
- Správa objednávek - od A do Z
- Správa nákupních objednávek – A až Z (v 6.0+)
- Správce receptur (v6.0)
- Dávkový nástroj vzorků (Skener racku)
- Jak používat Mass Record Updater?
-
UTILITY / STŘEDNÍ VLASTNOSTI
-
- Jak stáhnout a nainstalovat File Connector v2.2? (Labcollector v6.0)
- Jak nainstalovat Fileconnector v Mac OS? (Labcollector v6.0)
- Úprava souboru pomocí File Connector
- Jak používat konkrétní software k otevření určitých typů souborů v fileconnectoru? (Labcollector v6.0)
- Jak používat Fileconnector v Mac OS?
-
- Jak nastavit a nakonfigurovat Scan Server s LabCollector?
- Dávkový nástroj vzorků (Skener racku)
- Čárový kód stojanu nahoře nebo jako třetí prvek v řádcích?
- Jak otevřít CSV v UTF8 v Excelu?
-
TISK
- Jak nakonfigurovat tiskárnu pomocí LabCollector?
- Jak připojit USB tiskárnu LabCollector?
- Kompatibilní tiskárny štítků
- Označte síťové tiskárny a typy rolí
- Generování a tisk štítků s čárovým kódem
- Jak vytisknu štítky s čárovým kódem?
- Jak vytisknu mapy krabic?
- Jak vytisknu záznamy?
- Jak vytisknu informace o rizicích a bezpečnostních datech?
- Jak vytisknu záznamy o úložišti
- Jak tisknout štítky v prostředí HTTPS?
- Jak nejlépe nakonfigurovat vaše PDA N5000 pro LabCollector použití
- Jak mohu nakonfigurovat svůj snímač čárových kódů AGB-SC1 CCD?
- Jak mohu nakonfigurovat svůj snímač čárových kódů HR200C?
- Jak nakonfiguruji FluidX, aby podporoval ScanServer?
- Časový limit připojení tiskárny čárových kódů vypršel
- AGB-W8X Manuál pro skenování čárových kódů
- Jak nastavit tiskárny a štítky?
- Zobrazit všechny články (3) Sbalit články
-
SKLADOVÁNÍ
- Jak nastavit úložiště v LabCollector?
- Jak vytvořit krabice/zásuvky/regály ve skladovacích zařízeních?
- Jak vytvořit modely krabic pro skladování?
- Jak replikovat a duplikovat krabice v úložišti?
- Jak skladovat a spravovat brčka? (EN/FR)
- Jak přidám vzorky do konkrétní mrazničky, police nebo jiné části úložného systému?
- Jak získám vzorky z konkrétní mrazničky?
- Správa úložiště pro modul Reagent & Supplies
- Jak uspořádat prohlížeč úložiště?
- Jak vytisknu mapy krabic?
- Jak vytisknu záznamy o úložišti
- Úložný systém Check-in/out
-
SHODA
- Co je součástí balíčku Compliancy Pack?
- Jak mohu použít pole pouze pro čtení?
- Jaké jsou požadavky FDA na software, aby byl v souladu s pokyny GxP?
- Kontrolní seznam produktů FDA CFR21 část 11
- Požadavky na shodu s ISO 17025
- Jak používáte verzování? v5.31 a nižší
- Jak používáte verzování? v5.4 a vyšší
- Mám zamykat, archivovat nebo mazat záznamy?
-
PODPORA
-
NASTAVENÍ
- Jak nakonfigurovat Apache pro práci s Office 2007 a vyšší?
- Jak zrychlit svůj LabCollector? (EN/FR)
- Potřebná rozšíření PHP
- Zrychlete svou místní síť
- Použití obrázku TIFF
- Časové razítko v záznamech zobrazující nesprávný čas.
- Jak nakonfigurovat SMTP pro použití OAuth 2.0 (Microsoft a Gmail)?
-
- LabCollector Obecné nastavení
- LabCollector Obecné nastavení - v5.4
- LabCollector Obecné nastavení 5.2
- LabCollector Obecné nastavení-v6.0
- Možnosti přihlášení a požadavky na php pro LDAP/SSO
- Jak nastavit svůj LabCollectorobecná nastavení, logo a názvy modulů?
- Jak nakonfigurovat možnosti proxy, plánovače úloh a e-mailu?
- Jak nakonfigurovat možnosti vyhledávání modulu a formuláře?
- Jak nakonfigurovat externí odkazy na domovskou stránku?
- Jak nastavit svůj News Feed?
-
- Chyba při načítání velkých přehledů LabCollector
- Pole s posuvníkem nefungují v Safari, co mohu dělat?
- Nedaří se mi zobrazit schéma krabic v Safari, proč?
- Při instalaci nebo aktualizaci se zobrazuje chyba: "Program nelze spustit, protože v počítači chybí MSVCR110.dll. Zkuste tento problém vyřešit přeinstalováním programu" LabCollector pro Windows
- Problém v nahrávaném souboru: podívejte se na konfiguraci PHP
- Hledání modulu se nezdaří s chybou 404 nebo příliš dlouhým požadavkem
- Když chci importovat velké soubory, nic se neděje?
- Proč se mi při nahrávání souboru zobrazuje chyba „Server MySQL zmizel“?
-
NOVINKA KB MĚSÍCE
- Výukový program klientské oblasti
- Jak vytvořit zkumavky se skladováním a označit jejich použití? (v6.0)
- Jak nahrát/importovat data v plasmidových a sekvenčních modulech?
- LabCollector Obecné nastavení-v6.0
- Správa nákupních objednávek – A až Z (v 6.0+)
- Jak používat Plasmid Map Editor?
- Jak nastavit upozornění v Data Loggeru?
-
NAHRANÉ PREZENTACE
Editor formátovaného textu ELN vám nabízí různé možnosti.

Každý z nich je popsán níže.
![]() Projekt ELN používá úpravy HTML, takže by prohlížení stránky HTML or Zdrojový kód, můžete vidět, jak se zachází s prvky na stránce, stejně jako cesty k obrázkům stránky nebo jiným funkcím.
Projekt ELN používá úpravy HTML, takže by prohlížení stránky HTML or Zdrojový kód, můžete vidět, jak se zachází s prvky na stránce, stejně jako cesty k obrázkům stránky nebo jiným funkcím.
![]() 'Vložit fragment kódu' je možnost, která poskytuje jazyk. („Úryvek kódu“ je termín používaný k popisu malé části znovu použitelného zdrojového kódu, strojového kódu nebo textu. Umožňuje programátorovi vyhnout se psaní opakujícího se kódu během rutinního programování).
'Vložit fragment kódu' je možnost, která poskytuje jazyk. („Úryvek kódu“ je termín používaný k popisu malé části znovu použitelného zdrojového kódu, strojového kódu nebo textu. Umožňuje programátorovi vyhnout se psaní opakujícího se kódu během rutinního programování).
![]() Chcete-li uložit obsah, který jste napsali.
Chcete-li uložit obsah, který jste napsali.
![]() Chcete-li si prohlédnout, jak váš obsah vypadá. Kliknutím na toto se otevře další stránka s obsahem, který jste napsali.
Chcete-li si prohlédnout, jak váš obsah vypadá. Kliknutím na toto se otevře další stránka s obsahem, který jste napsali.
![]() Chcete-li vytisknout obsah.
Chcete-li vytisknout obsah.
![]() Přidání šablony k obsahu stránky. Zkontrolujte naši KB na jak vytvořit šablonu.
Přidání šablony k obsahu stránky. Zkontrolujte naši KB na jak vytvořit šablonu.
![]() vloží vám šablonu obrysu talíře. Po kliknutí na rozbalovací šipku uvidíte různé možnosti destiček.
vloží vám šablonu obrysu talíře. Po kliknutí na rozbalovací šipku uvidíte různé možnosti destiček.
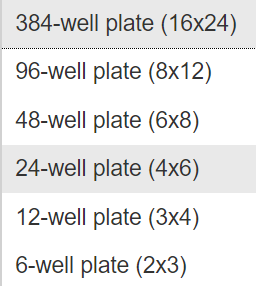
když si vyberete jednu z nich (například 6jamková destička), takto uvidíte destičku, do které můžete zapisovat detaily podle potřeby.
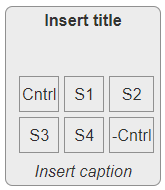
![]() To vám umožní přidat odkaz pro přidání jakéhokoli záznamu dovnitř LabCollector. (Podívejte se na nás, abyste viděli jak propojit záznamy)
To vám umožní přidat odkaz pro přidání jakéhokoli záznamu dovnitř LabCollector. (Podívejte se na nás, abyste viděli jak propojit záznamy)
![]() Tato možnost vám umožňuje vytvořit referenci zevnitř ELN. To znamená, že pokud jste uvnitř použili recept nebo protokol z nějaké jiné knihy ELN nebo spolupráce, pak můžete použít tuto možnost k vytvoření odkazu.
Tato možnost vám umožňuje vytvořit referenci zevnitř ELN. To znamená, že pokud jste uvnitř použili recept nebo protokol z nějaké jiné knihy ELN nebo spolupráce, pak můžete použít tuto možnost k vytvoření odkazu.
![]() Mind The Graph je plugin, který vám umožní vytvářet obrázky jako profesionálové. Zkontrolujte naše Kb na jak používat Mind the Graph.
Mind The Graph je plugin, který vám umožní vytvářet obrázky jako profesionálové. Zkontrolujte naše Kb na jak používat Mind the Graph.
![]() Jedná se o editor fotografií, který vám umožňuje upravovat obrázky vašich obrázků. Zde můžete nahrát svůj obrázek a editor vám nabídne několik možností, jak s obrázky manipulovat. Když na něj kliknete, zobrazí se vyskakovací okno, abyste mohli pořídit obrázek nebo nahrát obrázek. Když vyberete možnost nahrání obrázku, zobrazí se stránka níže.
Jedná se o editor fotografií, který vám umožňuje upravovat obrázky vašich obrázků. Zde můžete nahrát svůj obrázek a editor vám nabídne několik možností, jak s obrázky manipulovat. Když na něj kliknete, zobrazí se vyskakovací okno, abyste mohli pořídit obrázek nebo nahrát obrázek. Když vyberete možnost nahrání obrázku, zobrazí se stránka níže.
Přečtěte si více o jak používat fotoeditor v naší KB.
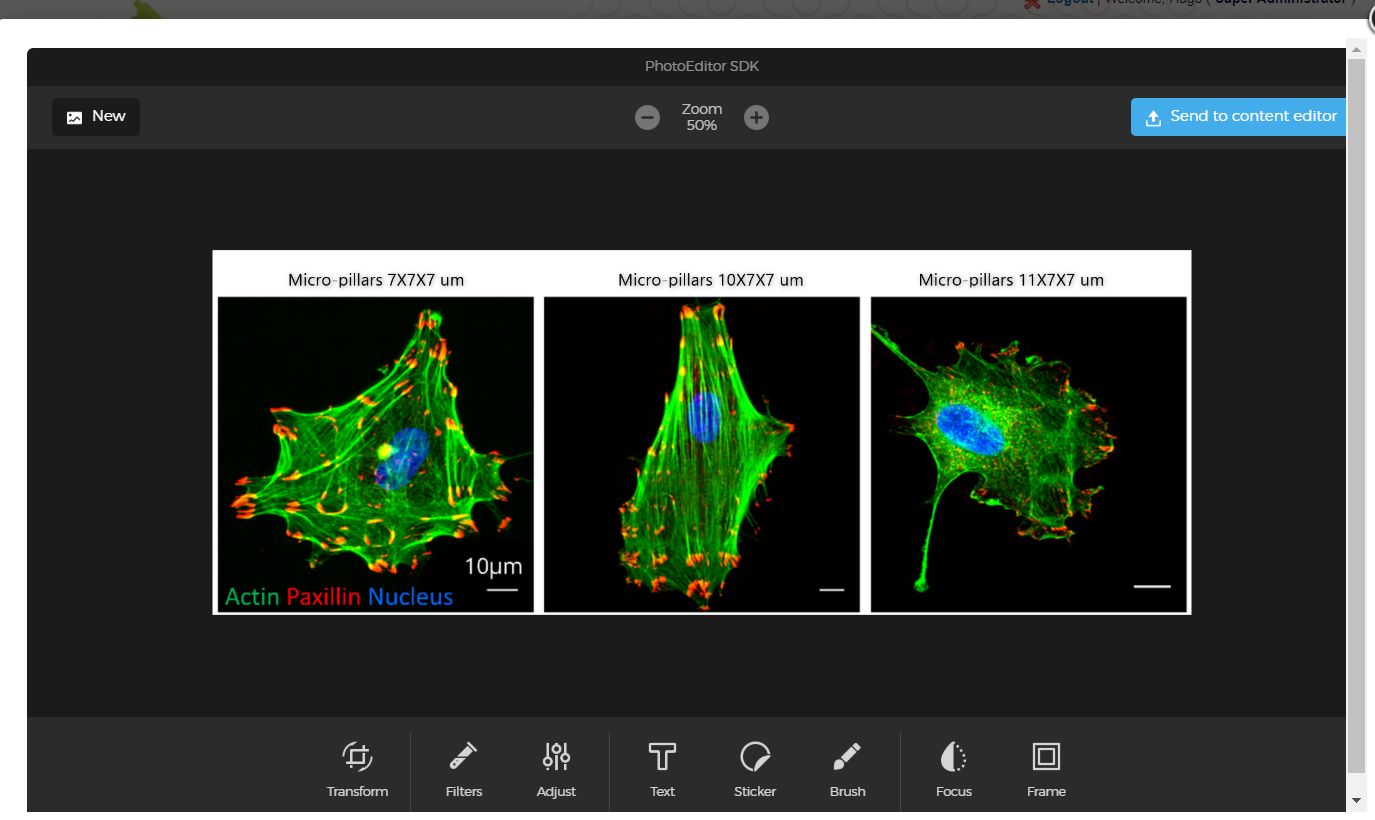
![]() Tato možnost vám umožňuje přidat obrázek do sekce obsahu. Když nahrajete obrázek, můžete na něj kliknout pravým tlačítkem a přejít na vlastnosti obrázku a upravit velikost a polohu obrázku. Když kliknete na vlastnosti obrázku, zobrazí se toto vyskakovací okno.
Tato možnost vám umožňuje přidat obrázek do sekce obsahu. Když nahrajete obrázek, můžete na něj kliknout pravým tlačítkem a přejít na vlastnosti obrázku a upravit velikost a polohu obrázku. Když kliknete na vlastnosti obrázku, zobrazí se toto vyskakovací okno.
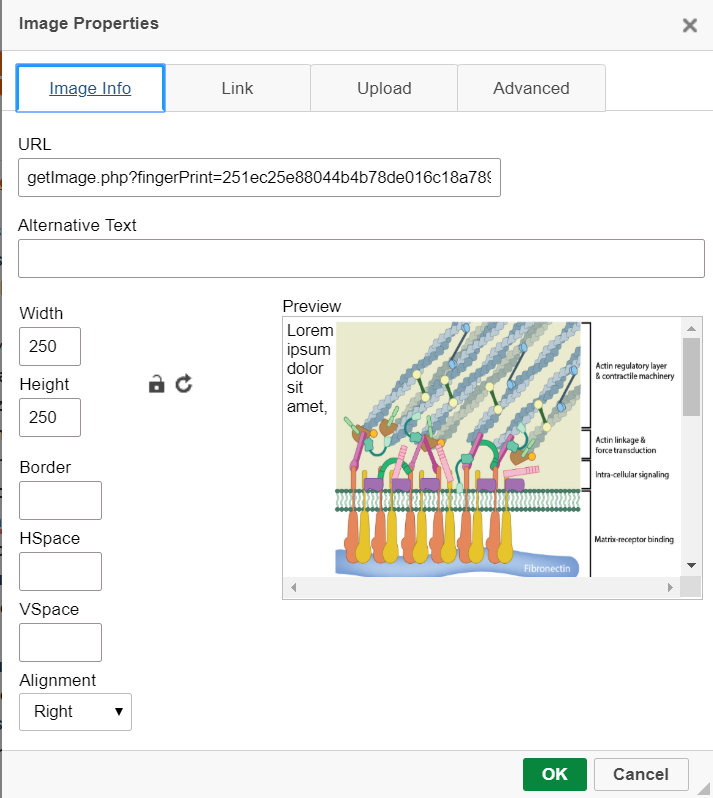
Obraz info umožňuje upravit velikost obrázku (šířku a výšku), horizontální nebo vertikální mezery, zarovnání nebo okraj obrázku.
Odkaz: vám umožní přidat odkaz na umístění obrázku. (Adresa URL v odkazu je stejná jako u možnosti Informace o obrázku na obrázku výše)
Nahrávání: Pokud chcete obrázek nahrát znovu nebo změnit obrázek a nahrát nový.
Pokročilý: to vám umožní přidat třídy do obrázku (třídy se používají pro úpravy HTML)
![]() Toto je doplněk LabCollector který umožňuje ukládat obrázky. Pokud chcete použít obrázek z fotobanky, můžete tak učinit kliknutím na tuto ikonu.
Toto je doplněk LabCollector který umožňuje ukládat obrázky. Pokud chcete použít obrázek z fotobanky, můžete tak učinit kliknutím na tuto ikonu.
![]() Toto je možnost užitečná pro „Přidat molekuly a reakce“ užitečné pro vytváření chemických molekul a jejich úpravy. Po kliknutí na tuto ikonu se otevře níže uvedené vyskakovací okno. můžete vytvořit základní prvky a uložit je, abyste je mohli použít jako šablony. Uvnitř můžete také použít uložené záznamy z modulu chemie LabCollector. (Zkontrolujte naše Manuál str. 48-49 vidět, jak vytvořit chemické struktury)
Toto je možnost užitečná pro „Přidat molekuly a reakce“ užitečné pro vytváření chemických molekul a jejich úpravy. Po kliknutí na tuto ikonu se otevře níže uvedené vyskakovací okno. můžete vytvořit základní prvky a uložit je, abyste je mohli použít jako šablony. Uvnitř můžete také použít uložené záznamy z modulu chemie LabCollector. (Zkontrolujte naše Manuál str. 48-49 vidět, jak vytvořit chemické struktury)
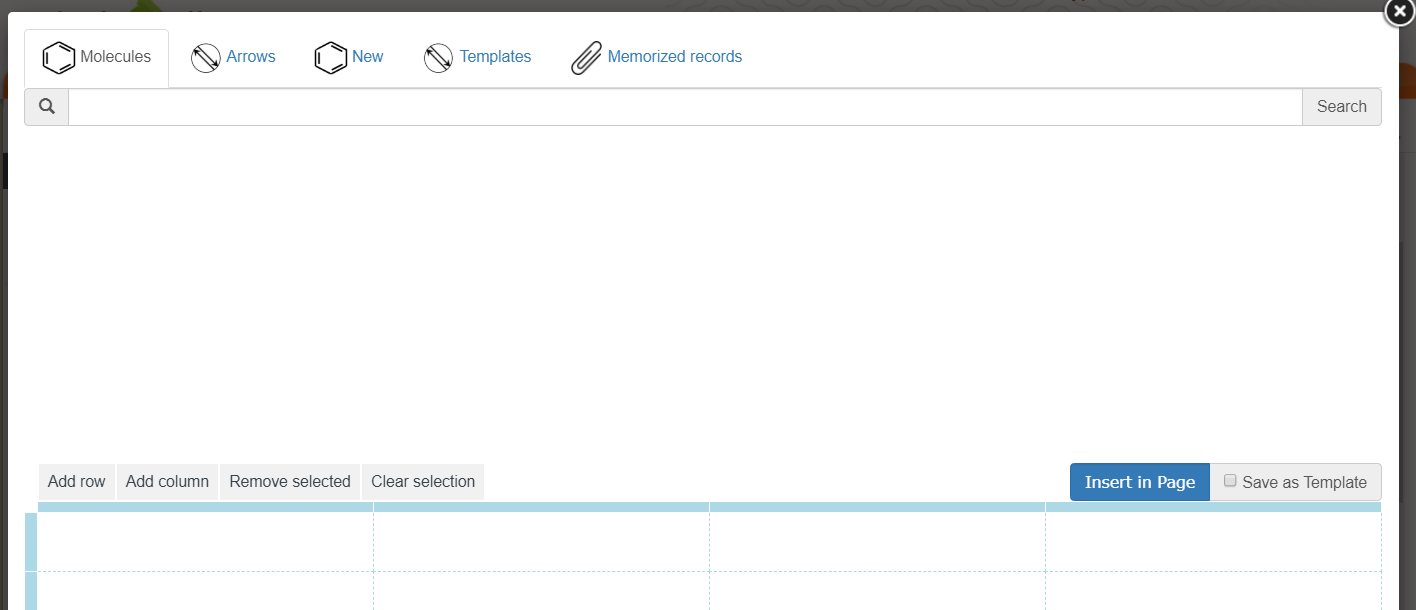
![]() Formátovač dlouhých řetězců lze použít k formátování sekvencí, například sekvencí FASTA.
Formátovač dlouhých řetězců lze použít k formátování sekvencí, například sekvencí FASTA.
![]() Toto je informační ikona, která podrobně vysvětluje některé možnosti na stejném řádku jako tato ikona.
Toto je informační ikona, která podrobně vysvětluje některé možnosti na stejném řádku jako tato ikona.
![]() Je to možnost „vyjmout“, stejná jako Ctrl+V. Tato možnost je zašedlá a bude aktivní pouze tehdy, když vyberete text.
Je to možnost „vyjmout“, stejná jako Ctrl+V. Tato možnost je zašedlá a bude aktivní pouze tehdy, když vyberete text.
![]() Je to možnost „kopírovat“, stejná jako Ctrl+C. Tato možnost je zašedlá a bude aktivní pouze tehdy, když vyberete text.
Je to možnost „kopírovat“, stejná jako Ctrl+C. Tato možnost je zašedlá a bude aktivní pouze tehdy, když vyberete text.
![]() Je to možnost „kopírovat“, stejná jako Ctrl+C.
Je to možnost „kopírovat“, stejná jako Ctrl+C.
![]() Je to možnost „kopírovat jako prostý text“, stejná jako Ctrl+Shift+V.
Je to možnost „kopírovat jako prostý text“, stejná jako Ctrl+Shift+V.
![]() Je to „vložit z wordu“, což znamená, že text bude ve stejném formátu jako ve wordovém dokumentu.
Je to „vložit z wordu“, což znamená, že text bude ve stejném formátu jako ve wordovém dokumentu.
![]() Je to možnost „Zpět“ (Ctrl+Z) a „Znovu“ (Ctrl+Z).
Je to možnost „Zpět“ (Ctrl+Z) a „Znovu“ (Ctrl+Z).
![]() Aby byl text tučný.
Aby byl text tučný.
![]() Aby byl text kurzívou.
Aby byl text kurzívou.
![]() Pro podtržení textu.
Pro podtržení textu.
![]() Pro přeškrtnutí textu.
Pro přeškrtnutí textu.
![]() Aby byl text jako dolní index.
Aby byl text jako dolní index.
![]()
![]() Aby byl text jako horní index.
Aby byl text jako horní index.
![]() Pro odstranění formátu z textu.
Pro odstranění formátu z textu.
![]() Je to editor rovnic, kde můžete přidávat a zobrazovat rovnice, funkce a barvy.
Je to editor rovnic, kde můžete přidávat a zobrazovat rovnice, funkce a barvy.
![]() CKEditor je WYSIWYG textový editor, který umožňuje psát obsah přímo na webové stránky nebo online aplikace.
CKEditor je WYSIWYG textový editor, který umožňuje psát obsah přímo na webové stránky nebo online aplikace.
![]() Dát textu odrážky ve formě čísel nebo teček.
Dát textu odrážky ve formě čísel nebo teček.
![]() pro zvětšení nebo zmenšení odsazení.
pro zvětšení nebo zmenšení odsazení.
![]() Není to dávat text do uvozovek, ale do oddělit vybraný text od zbytku textu tak, že jej začnete na novém řádku a odsadíte jej od levého okraje.
Není to dávat text do uvozovek, ale do oddělit vybraný text od zbytku textu tak, že jej začnete na novém řádku a odsadíte jej od levého okraje.
![]() Chcete-li vytvořit kontejner div (HTML), který vám umožní přidávat do textu třídy.
Chcete-li vytvořit kontejner div (HTML), který vám umožní přidávat do textu třídy.
![]() Pro uspořádání pozice textu. Stejné jako Microsoft word.
Pro uspořádání pozice textu. Stejné jako Microsoft word.
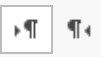 Pro změnu směru textu doleva nebo doprava.
Pro změnu směru textu doleva nebo doprava.
![]() Přidejte do textu odkaz nebo z textu odkaz odstraňte.
Přidejte do textu odkaz nebo z textu odkaz odstraňte.
![]() Chcete-li propojit kotvu. Kotva text odkazuje na slova, na která lze kliknout, použitá k propojení jedné webové stránky s druhou.
Chcete-li propojit kotvu. Kotva text odkazuje na slova, na která lze kliknout, použitá k propojení jedné webové stránky s druhou.
![]() K vytvoření tabulek. Zkontrolujte naše ELN Manuál str. 38-40 zobrazíte další informace o vytváření tabulky.
K vytvoření tabulek. Zkontrolujte naše ELN Manuál str. 38-40 zobrazíte další informace o vytváření tabulky.
Pokud uživatelé potřebují importovat tabulky, mohou použít kopírování/vkládání, ale nedoporučujeme to. Je lepší vytvořit nový a vyplnit výsledky ručně. Stiskněte tlačítko tabulky na panelu nástrojů. Otevře se dialogové okno Vlastnosti tabulky, které umožňuje nastavit možnosti konfigurace, které definují velikost tabulky, její vlastnosti zobrazení nebo další pokročilé vlastnosti.
Níže je uveden přehled všech prvků karty Vlastnosti tabulky:
• Řádky – počet řádků v tabulce (povinné).
• Sloupce – počet sloupců v tabulce (povinné).
• Šířka – šířka tabulky v pixelech nebo procentuální hodnota. Zadáním šířky v procentech můžete nastavit poměr plochy úprav, kterou bude tabulka zabírat.
• Výška – výška tabulky v pixelech.
• Záhlaví – rozevírací seznam, který formátuje určité buňky tabulky jako záhlaví, která na ně aplikuje speciální formátování. Formátování záhlaví můžete použít na první řádek, první sloupec nebo oba.
• Velikost okraje – tloušťka okraje tabulky v pixelech.
• Zarovnání – zarovnání tabulky na stránce. K dispozici jsou následující možnosti: Vlevo, Na střed, Vpravo.
• Rozestup buněk – mezera mezi jednotlivými buňkami a také ohraničení buněk a tabulek v pixelech.
• Odsazení buňky – prostor mezi okrajem buňky a jejím obsahem v pixelech.
• Titulek – popisek tabulky, který je zobrazen nad ní.
• Souhrn – souhrn obsahu tabulky, který je k dispozici pro pomocná zařízení, jako jsou čtečky obrazovky.
Poznámka: 1 pixel (px) se přibližně rovná 0.30 milimetru (mm).
![]() Pro vložení vodorovné čáry pod text.
Pro vložení vodorovné čáry pod text.
![]() Pro vložení speciálního symbolu.
Pro vložení speciálního symbolu.
![]() Pro vložení konce stránky pro tisk.
Pro vložení konce stránky pro tisk.
![]() Pro vyhledání textu.
Pro vyhledání textu.
![]() Chcete-li najít a nahradit slovo/slova v textu.
Chcete-li najít a nahradit slovo/slova v textu.
![]() Chcete-li vybrat celý text. Stejné jako Ctrl+A.
Chcete-li vybrat celý text. Stejné jako Ctrl+A.
![]() Chcete-li povolit SCYAT (Kontrola pravopisu při psaní). Poskytuje vám několik možností.
Chcete-li povolit SCYAT (Kontrola pravopisu při psaní). Poskytuje vám několik možností.
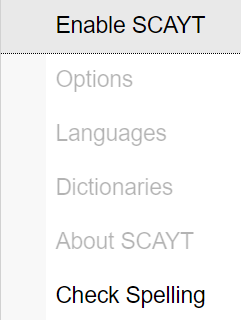
![]() poskytnout vám různé styly pro váš text.
poskytnout vám různé styly pro váš text.
![]() Chcete-li změnit formát textu na předformátované styly.
Chcete-li změnit formát textu na předformátované styly.
![]() Různé fonty pro váš text.
Různé fonty pro váš text.
![]() Chcete-li změnit velikost textu.
Chcete-li změnit velikost textu.
![]() Chcete-li přidat barvu textu.
Chcete-li přidat barvu textu.
![]() Chcete-li zvýraznit text nebo přidat barvu pozadí textu.
Chcete-li zvýraznit text nebo přidat barvu pozadí textu.
![]() Chcete-li maximalizovat textový editor.
Chcete-li maximalizovat textový editor.
![]() Tato volba zobrazí bloky, které zobrazí nastavení formátu textu z přeformátovaného stylu. (zvýrazněno žlutě)
Tato volba zobrazí bloky, které zobrazí nastavení formátu textu z přeformátovaného stylu. (zvýrazněno žlutě)

Související témata:
- Číst o jak používat fotoeditor v naší KB.
- Přečtěte si naše Kb, abyste věděli co je uvnitř ELN stránky.
- Podívejte se na náš KB, abyste si přečetli, co je uvnitř experimentu in ELN.
- číst co je uvnitř knihy in ELN.



