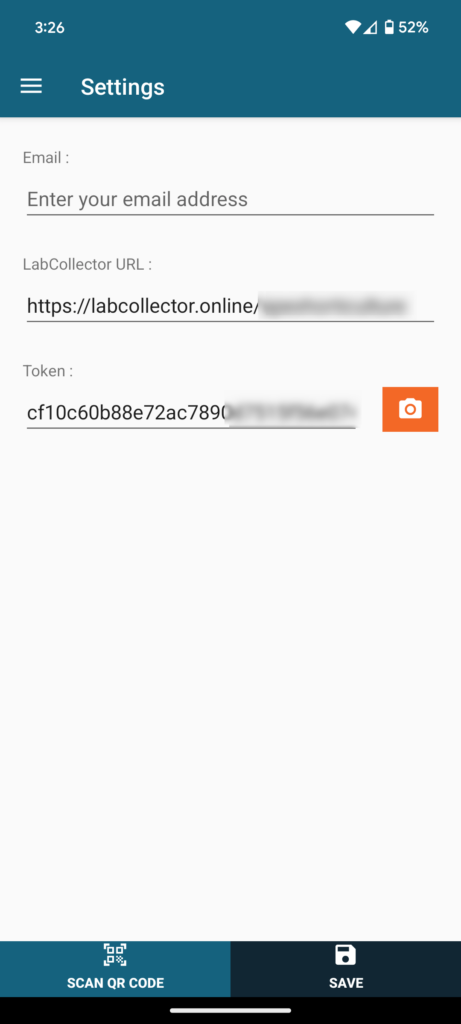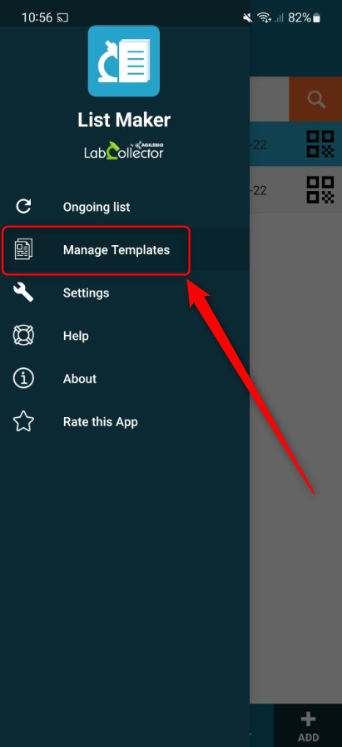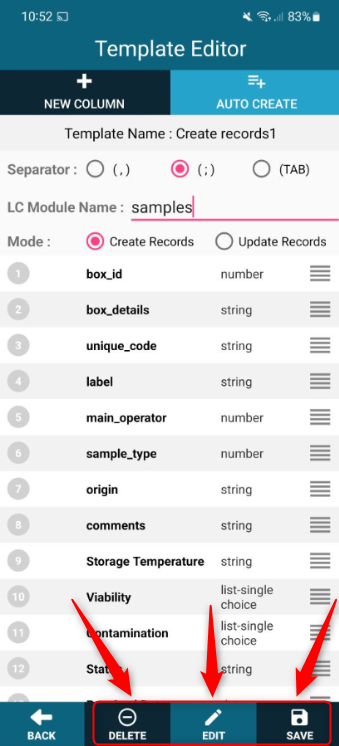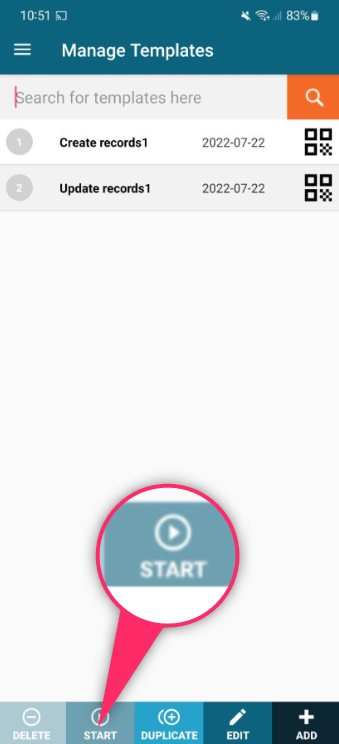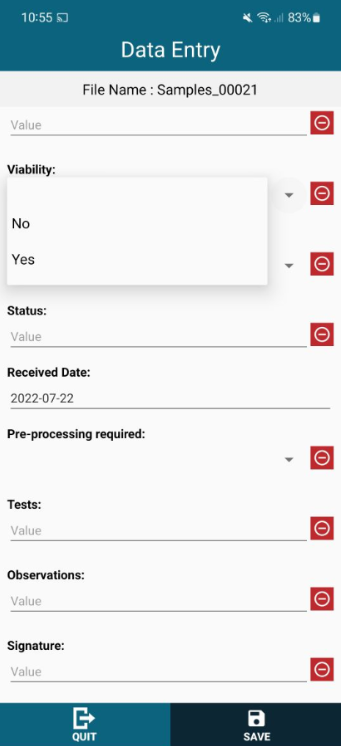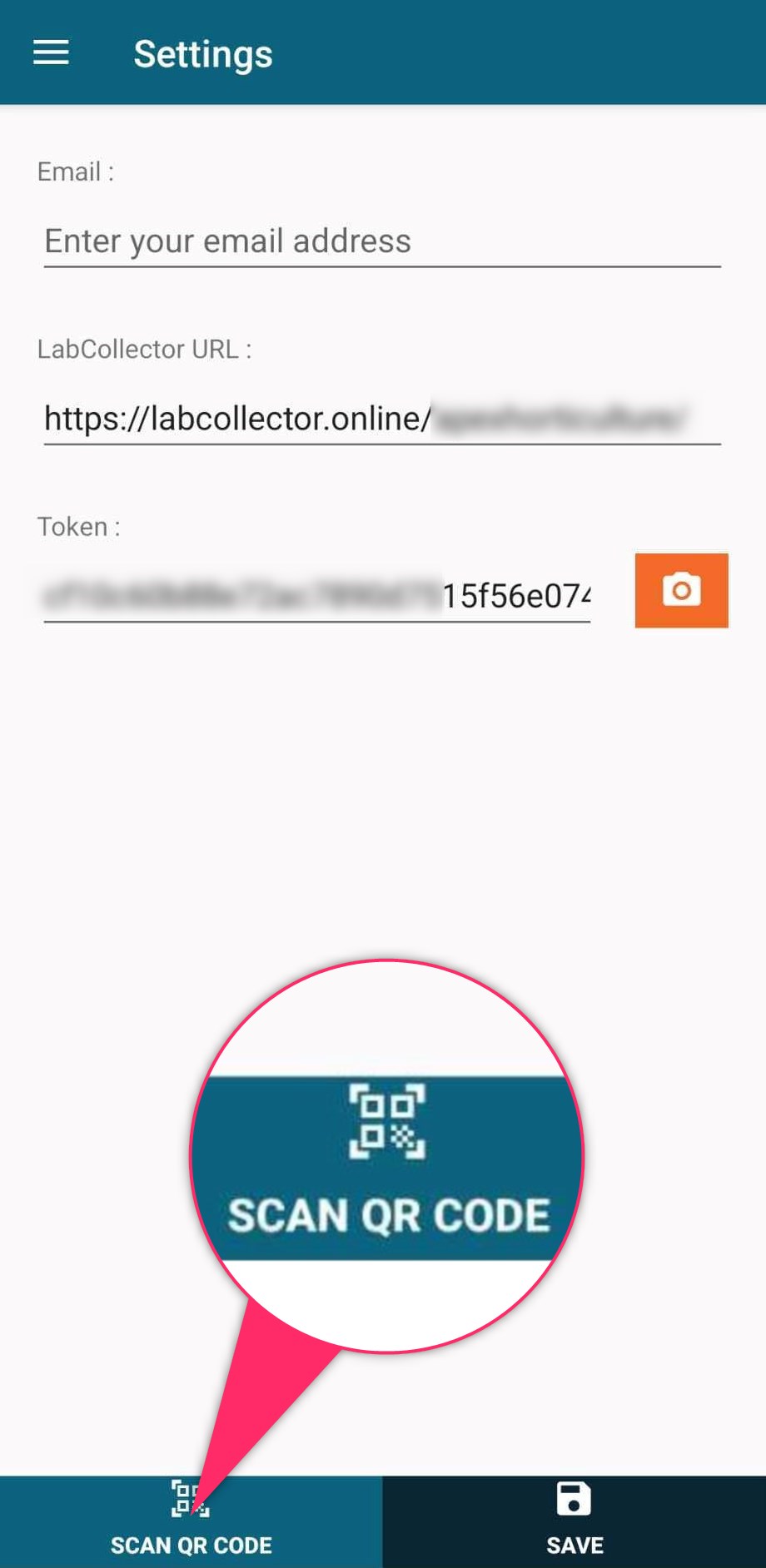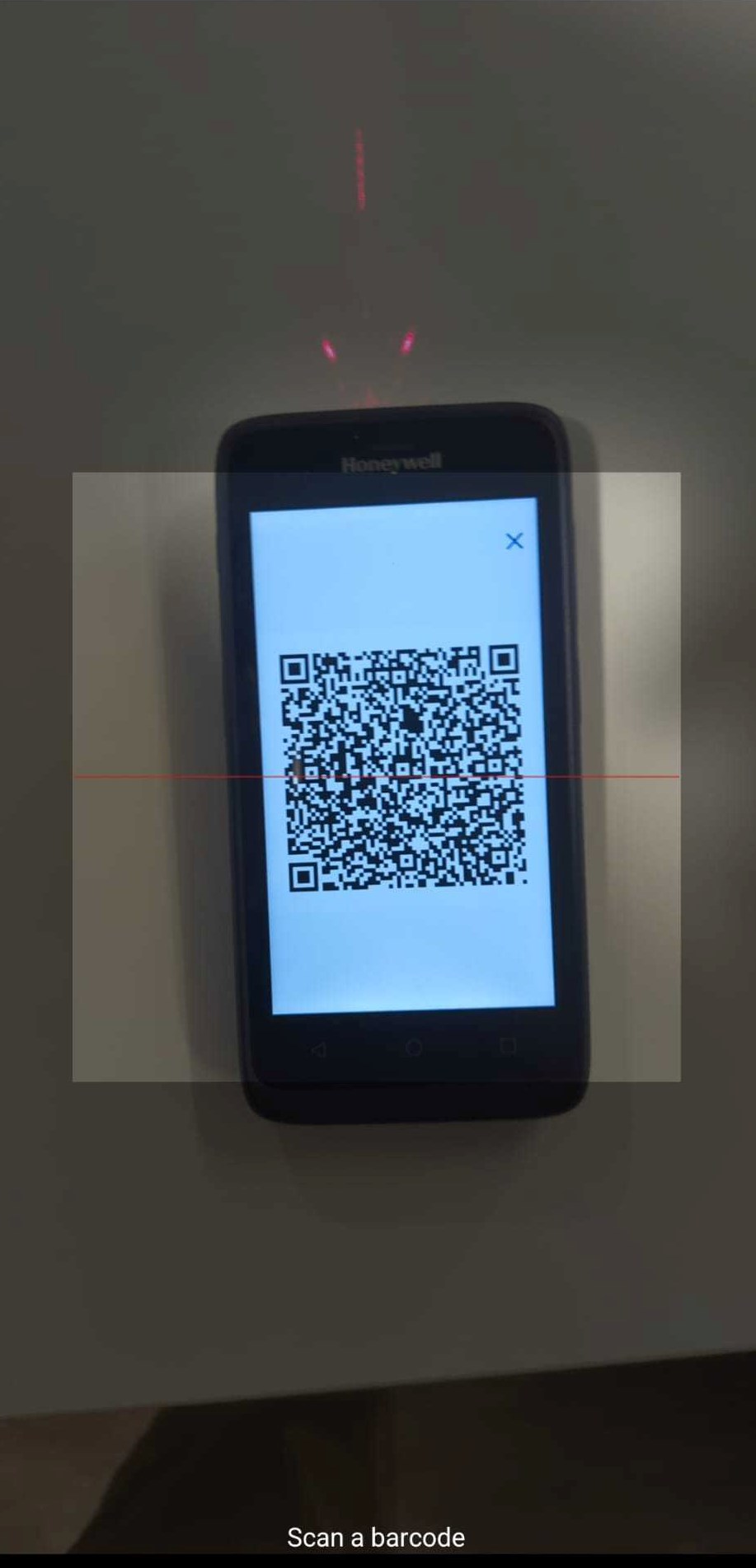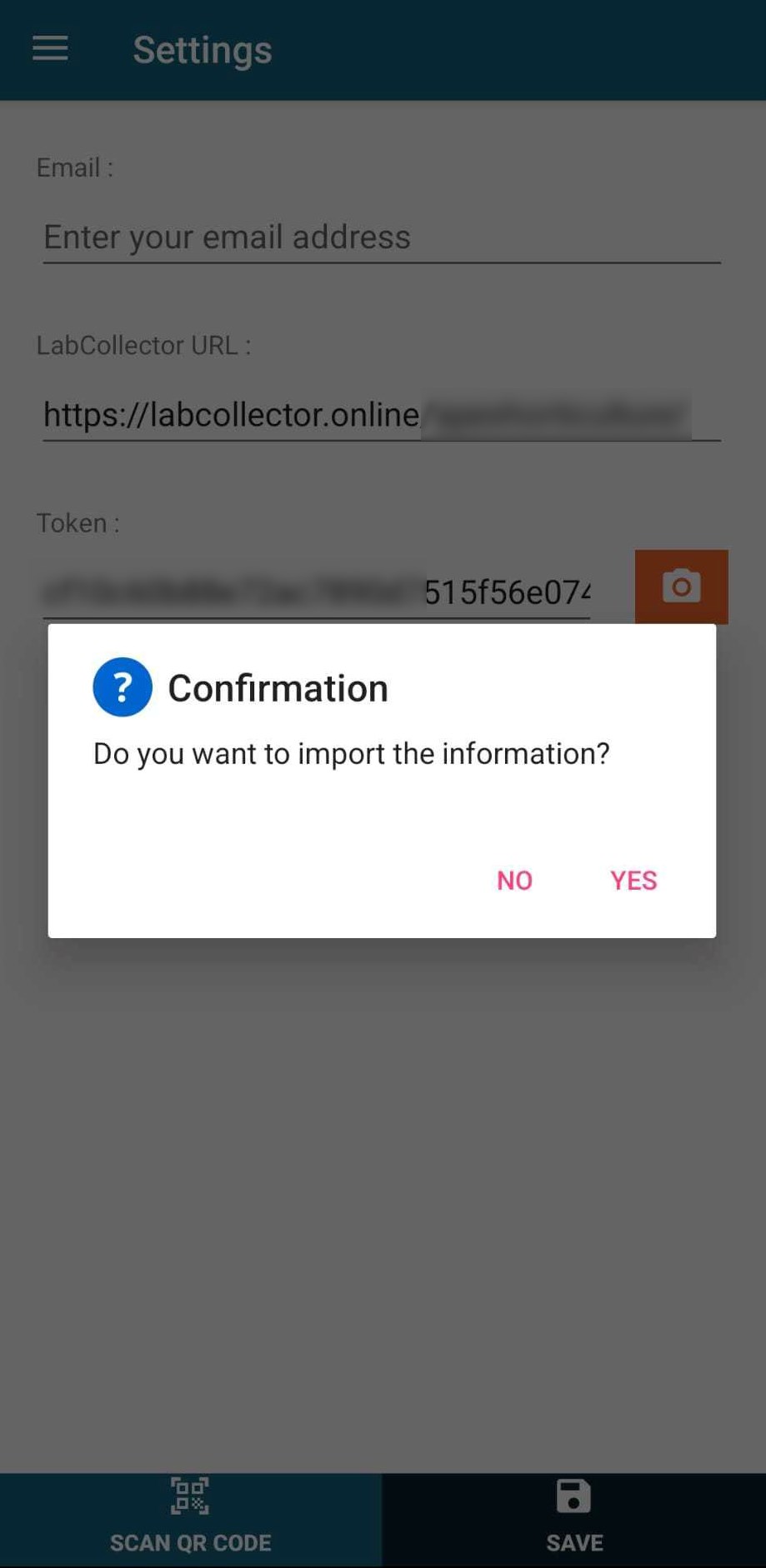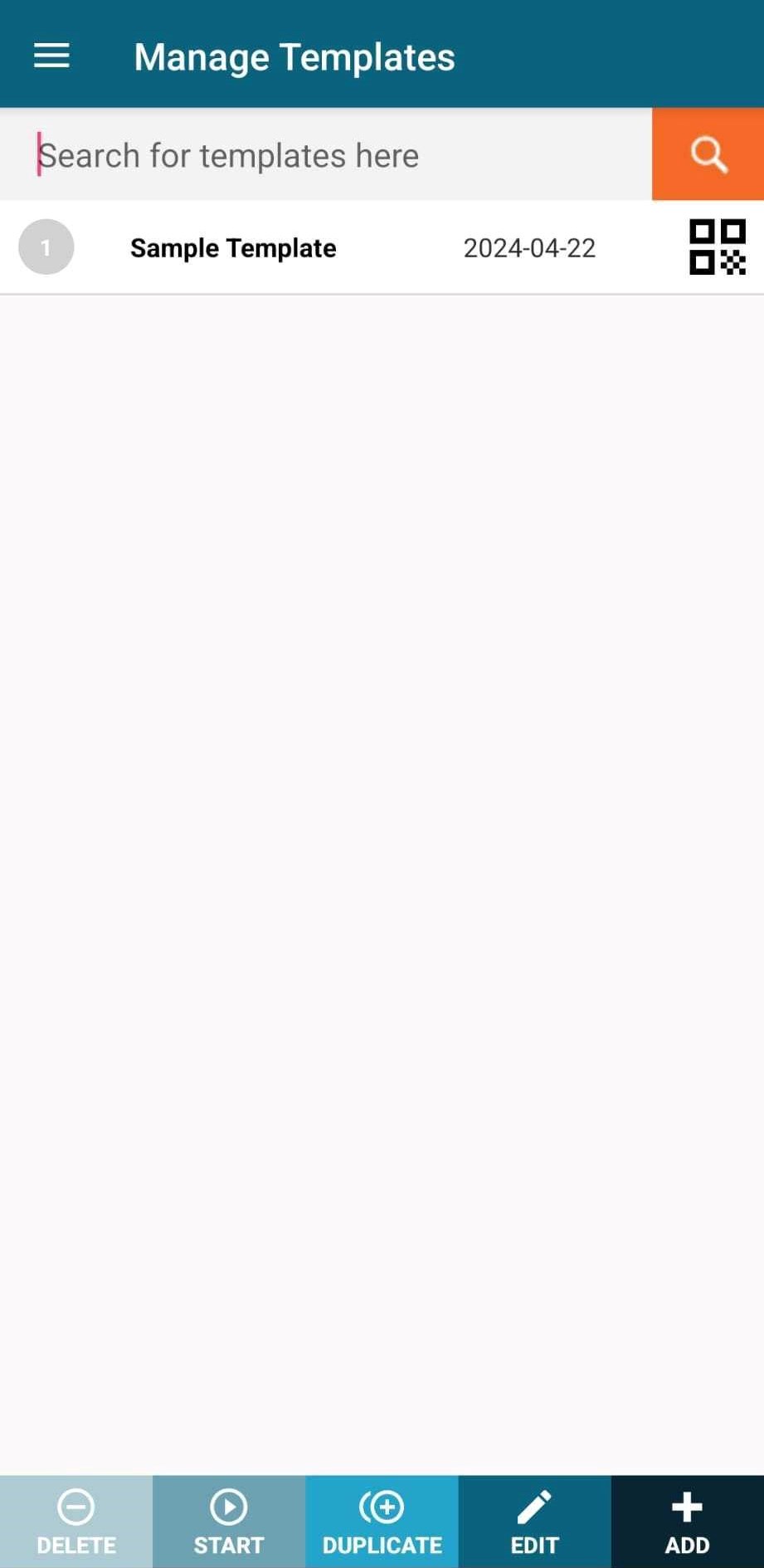Leitaðu í þekkingargrunni eftir lykilorði
-
HVERNIG Á AÐ BYRJA MEÐ LABCOLLECTOR
- Hvernig virkar LabCollector viðmót líta út?
- Hvernig lítur eining almennt út?
- Hvernig á að setja upp geymslu í LabCollector?
- Í hverju eru reitir LabCollector?
- Hvað eru skrár í LabCollector & hvernig á að búa þær til?
- Hvernig á að byrja með mótefniseiningunni?
- Hvernig á að byrja með efnafræðilega byggingareiningu?
- Hvernig á að byrja með Document Module?
- Hvernig á að byrja með Electronic Lab Notebook (ELN)?
- Hvernig á að byrja með búnaðareiningu?
- Hvernig á að byrja með Plasmids mát?
- Hvernig á að byrja með Primers mát?
- Hvernig á að byrja með Reagent & Supplies mát?
- Hvernig á að byrja með sýniseiningu?
- Hvernig á að byrja með Sequences einingunni?
- Hvernig á að byrja með Strains & Cells einingu?
- Hvernig á að nota Webinars viðbót?
- Hvernig á að fjöldauppfæra skráðar færslur á minnið?
- Hvernig á að nota LabCollector fyrir COVID-19 próf?
- Sýna allar greinar (4) Fella greinar saman
-
UPPSETNING
- Hvernig get ég tengst LabCollector úr annarri tölvu?
- LabCollector Uppsetningarkröfur fyrir AWS
- Hvernig á að setja upp LabCollector nota Docker?
-
- Hvernig á að færa heila uppsetningu á nýjan Windows netþjón?
- Hvernig á að hlaupa LabCollector server á 64bita Windows vél?
- setja LabCollector með IIS á Windows Server
-
- Hreinsaðu apache-skrána handvirkt til að bæta hraðann.
- Skipt yfir í ServerManager v2.5 (gamall háttur)
- Windows uppsetning með uppsetningarhjálp
- Hvernig á að virkja soap.dll viðbótina í LSMRemote með því að nota php skrá eða LabCollector Server Manager (Windows)?
- Hvernig á að nota LabCollector Server Manager?
- Hvernig á að endurtaka LabCollector í rauntíma með Windows Server Manager?
-
- Apache þjónn/vefþjónn keyrir ekki á Windows 10
- Hreinsaðu apache-skrána handvirkt til að bæta hraðann.
- Hreinsaðu stokkana handvirkt til að bæta hraðann.
- VILLA í log: AH00052: barn pid 3461 útgangsmerki Segmentunarvilla (11)
- VILLA: Viðvörun: mysql_connect(): Viðskiptavinur styður ekki auðkenningarsamskiptareglur sem þjónn biður um (...)
- Hvernig á að láta Java smáforrit virka aftur eftir uppfærslu í Java 7U51+?
- Hvernig á að endurheimta yfirskrifuð skjöl
- Ég er með skilaboðin "Mistókst að tengjast mySQL þjóninum. Enginn gagnagrunnur fannst fyrir þennan rannsóknarstofureikning". Hvað get ég gert?
- My LabCollector eða viðbótin er mjög hæg. Hvers vegna og hvernig á að laga það?
- Óþekktur dálkur „auto_name_mode“ í „field list“: Villan kemur upp þegar ég vil breyta núverandi færslum, búa til nýjar færslur eða flytja inn gögn. Hvað get ég gert?
- Vefslóð vandamál
- Þegar ég bæti við skrám eða hvaða gildum sem er þá fæ ég þessi skilaboð: "rangt heiltölugildi: fyrir dálk 'count' í röð 1"
-
- Veittu aðgang að LabCollector til samstarfsaðila utan netkerfisins þíns
- Hvernig get ég tengst LabCollector úr annarri tölvu?
- Getur gagnagrunnurinn verið aðskilinn frá kerfinu sem labcollector er uppsett?
- Ég á í vandræðum með að setja upp PHP og/eða MySQL. Er einhver valkostur?
- Fínstilling á minnisnotkun Mysql Server
- PHP viðbætur nauðsynlegar
- Rack skannar uppsetning og tenging við ScanServer
- Kerfiskröfur - Hýst valkostir (FR/ENG)
- Hvað eru PHP og MySQL? Þarf ég að hafa PHP og MySQL?
- Hvernig á að flytja LabCollector á nýjan Linux Server?
-
ALMENNT
- Hvað er LabCollector?
- Hvernig set ég upp LabCollector? Hvar get ég fundið install.exe skrána?
- Kerfiskröfur - Hýst valkostir (FR/ENG)
- Hvernig virkar fjarhýst útgáfan?
- Get ég notað LabCollector á einni tölvu? Get ég sett það upp á vefþjóni?
- Ef ég kaupi EITT leyfi, þarf ég að kaupa viðbótarleyfi fyrir aðrar tölvur á rannsóknarstofunetinu mínu?
- Kennsla um viðskiptavinasvæði
- LabCollector styðja
- Hverjar eru kröfur FDA til að hugbúnaður uppfylli GxP leiðbeiningar?
- Þarf ég að kaupa allar einingar? Get ég notað aðeins grunneininguna?
- Tákn merkingu (EN/FR) V.6.0
- Merking tákna (EN/FR)
- Hvernig leita ég inn LabCollector?
- Get ég séð/lista allar færslur í einingu?
- Hvernig prenta ég færslur?
- Hvernig á að bæta spjöldum við LabColletor v6.0?
- Hvernig á að búa til rör með geymslu og merkja notkun þeirra? (v6.0)
- Hvernig á að búa til og stilla viðvaranir fyrir rör? (v6.0)
- Merktu netprentara og rúllugerðir
- Sýna allar greinar (4) Fella greinar saman
-
Grunnatriði
- Flytja út og prenta módel
- Hvernig bæti ég við mörgum skrám án gagnainnflutnings
- Hvernig tengi ég færslur og í hvaða tilgangi?
- Hvernig býrðu til eða breytir færslum? (FR/EN)
- Merking tákna (EN/FR)
- Tákn merkingu (EN/FR) V.6.0
-
- Hvað get ég gert við sjálfgefna reiti?
- Get ég bætt við sérsniðinni einingu til að passa sérstakar þarfir mínar?
- Sérsniðnar svæðisgerðir
- Hvernig býrðu til sérsniðna reit?
- Hvernig býrðu til sérsniðna reit? Fyrir útgáfu 5.2 og áfram
- Sérsniðinn reitur: Valkostur reitaflokka, útgáfa 5.2x
- Sérsniðnir reitir: Valmöguleiki flipagreiningar
- Hvernig sérsnið ég upptökuvalkosti?
- Hvernig nota ég skrifvarinn reit?
- Hvernig á að aðlaga LabCollector litir innskráningarsíðunnar?
- Hvernig á að breyta tungumáli og heiti sérsniðinna reita?
-
- Hvað er CSV skrá?
- Flyttu inn gögnin þín (v6.0)
- Flyttu inn gögnin þín (5.3 útgáfa og nýrri)
- Hvernig á að afmarka gögn csv fyrir gagnainnflutning?
- Hvaða gildi eru sjálfgefin reiti við innflutning á gögnum? v6.0
- Hvernig forsníða ég dagsetningargildið sem yyyy-mm-dd eða yy-mm-dd til að flytja inn?
- Flyttu inn sýnin þín og tengda geymslu í 3 skrefum
- Flyttu inn og stjórnaðu hvarfefninu og birgðum þínum V5.3 og nýrri
- Innflytjandi ma BDD EndNote dans LabCollector (FR)
- Hvernig á að leysa villur við innflutning gagna
- Hvernig á að fjöldauppfæra skráðar færslur á minnið?
-
- Hver eru heimildir notendastigs?
- Hvernig notarðu útgáfu? v5.31 og neðar
- Hvernig notarðu útgáfu? v5.4 og nýrri
- Hvernig á að stjórna notendum (v5.31 og hér að neðan)
- Hvernig á að stjórna notendum (v5.4 og nýrri)
- Hvernig á að nota AD eða LDAP til að staðfesta innskráningu?
- Hvað eru hópstefnur og hvernig á að nota þær?
- Hvað eru hópstefnur og hvernig á að nota þær? v5.4 og nýrri
- Hvað eru hópstefnur og hvernig á að nota þær? v6.0 og nýrri
- Hvernig á að stjórna notendum? (v.6.032+)
- Hvernig á að stilla aðgangsheimildir?
-
MODULES
-
- Greinar væntanlegar
-
- Hvernig á að byrja með Reagent & Supplies mát?
- Kjörstillingar hvarfefnis og birgða (v6.03)
- Kjörstillingar hvarfefnis og birgða
- Hvernig bý ég til viðvaranir fyrir efni og búnað?
- Hvernig bý ég til tilkynningar með lotum? (v6.0)
- Stjórnaðu hvarfefnalotunum þínum (v6.0)
- Stjórnaðu hvarfefnalotunum þínum
- Hvernig á að farga miklu?
- Áhættukóðar
- Hvernig stjórna ég söluaðilum og seljendum?
- Hvernig prenta ég áhættu- og öryggisupplýsingar?
- Flyttu inn og stjórnaðu hvarfefninu og birgðum þínum V5.3 og nýrri
- Hafa umsjón með geymslu fyrir hvarfefnis- og birgðaeiningu
- Hafa umsjón með geymslu fyrir hvarfefnis- og birgðaeiningu (v6.0)
- GHS hættutáknmyndir, lögboðin öryggismerki og NFPA hættumatskerfið
- Hvernig á að nota SDS Maker?
- Sýna allar greinar (1) Fella greinar saman
-
- Greinar væntanlegar
-
- Greinar væntanlegar
-
- Hvernig bý ég til viðvaranir fyrir efni og búnað?
- Hvernig á að virkja og stilla mismunandi tegundir búnaðarviðvarana? (v6.0)
- Hvernig á að virkja og stilla mismunandi tegundir búnaðarviðvarana? (v5.4 og neðar)
- Hvernig á að bæta við nýjum flokki og skrá í búnaðareiningu? (v6.0)
- Hvernig á að bæta við nýjum flokki og skrá í búnaðareiningu? (v5.4 og neðar)
- Hvernig á að bæta við stjórntöflu fyrir kvörðunarviðhald búnaðar?
- Hvernig á að bæta við / breyta viðhaldi fyrir búnað? (v6.0+)
- Hvernig á að bæta við/breyta viðhaldi fyrir búnað (v5.4 og hér að neðan)
- Hvernig á að flytja út viðhaldsskýrslu búnaðar?
- Hverjir eru valmöguleikarnir í hlutanum „viðhald sýna“ búnaðar. (v5.4 og neðar)
- Hverjir eru valmöguleikarnir í hlutanum „viðhald sýna“ búnaðar. (v6.0)
-
- Greinar væntanlegar
-
Bæta við
- Hvað eru viðbætur?
- Flugubirgðastjóri
- Hvað er Weight Tracker viðbót? Hvernig á að nota það?
- Upphleðsla sérsniðinna reitaskráa
- Hvað er e-catalog add-on? Og hvernig á að nota það?
-
- Hvernig á að byrja með LSM?
- Notkunarleiðbeiningar LSM – Frá starfsbeiðni til niðurstöðuskýrslu
- Prófaðu LSM API
- Settu LSMremote forritið inn á vefsíðuna þína
- Hvernig á að framkvæma faðernispróf með því að nota LSM?
- Kynning á HL7 og hvernig á að nota hann í LSM
- Tákn LSM starfslista - hvað þýða þau?
- LSM: Hvernig á að flokka niðurstöður úr prófum eftir sérgrein?
- Lot-Sample Linking í LSM fyrir gæðaeftirlit
-
- 1. skref: Búðu til notendur og beiðendur
- Hvernig á að senda sýnishorn frá LabCollector í LSM starf
- Hvernig á að tengja sérsniðna einingu við LSM?
- Hvernig á að halda utan um málaskrár (sjúklinga, dýr...) í LSM?
- Hvernig á að endurraða/endurraða verkum og sýna sérsniðna reiti í LSM?
- Hvernig á að stjórna sviðum í LSM?
- Hvernig á að endurræsa starf í LSM?
- Ég get bætt við nýju starfi án vandræða en þegar ég reyni að byrja á því get ég það ekki. Eftirfarandi villa birtist: Villa við að hlaða XML skjal: data/bl/bl-job.php. Hvað er vandamálið?
- Hvernig á að taka við störfum í LSM?
- Hvernig á að búa til og framkvæma starf í LSM?
- Hvernig á að búa til útgáfu af prófi í LSM?
- Hvernig á að flytja inn CSV með sýnum og prófum í LSM?
-
- 5. skref: Niðurstaða og reikningssniðmát
- Hvernig á að búa til skýrslur í LSM?
- Hvernig á að búa til vinnsluskýrslu í LSM?
- Hvernig á að búa til skýrslusniðmát fyrir reikninga í LSM?
- Hvernig á að búa til Chain Of Custody (CoC) skýrslu og nota hana LSM & LSMRemote?
- Hvernig á að nota textaritil til að búa til skýrslusniðmát í LSM?
- Tilkynna merki í LSM fyrir niðurstöðu/reikning/CoC/lotu sniðmát?
- Leiðréttingar-/breytingaaðgerðir í skýrslu LSM
- Hvernig á að prenta og fylgja mörgum skýrslum/CoC í LSMRemote?
- Villa við að hlaða stórar skýrslur inn LabCollector
- Villa við að hlaða stórar skýrslur í LSM
- Hvernig á að stilla haus og fót í LSM skýrslu/CoC/reikningum? (frá v4.057+)
- Hver er tilgangurinn með einkvæmu auðkenni strikamerkis skýrslunnar?
-
- LSMRemote (v6.0) skráning, innskráning og aðrir valkostir
- LSM Remote uppsetningarskref og samþætting inn á vefsíðuna? (v4.0)
- Stillanlegir valkostir LSRemote (v4.0)
- Hvernig á að stilla nýja reiti, senda inn vinnu í LSMRemote og skoða það í LSM?
- Hvernig á að leita í LSMRemote?
- Hvernig á að búa til tákn fyrir skýrsluaðgang fyrir sjúkling/viðskiptavin með því að nota LSMRemote?
- Hvernig á að búa til CoC Manifest með samþættum merkimiðum?
- Hvernig á að prenta og fylgja mörgum skýrslum/CoC í LSMRemote?
- Stillingar fyrir forskráningu sjúklinga og LSMRemote vefgáttartengingu
- Hvernig á að gera forskráningu starf frá LSMRemote vefsíðunni?
- Hvernig á að samþætta tímaáætlun í LSMRemote?
- Hvernig á að virkja soap.dll viðbótina í LSMRemote með því að nota php skrá eða LabCollector Server Manager (Windows)?
- Hvernig á að flytja inn störf með LSMRemote?
- Hvernig á að stilla settið og virkjað það í LSMRemote?
- Hvernig á að prenta strikamerkin í lausu með því að nota LSMRemote?
- Hvernig á að virkja soap.dll viðbótina í LSMRemote með php skrá á Linux?
- Sýna allar greinar (1) Fella greinar saman
-
- OW-Server ENET handbók
- OW-Server Flýtileiðarvísir
- OW-Server WiFi handbók
- Fljótleg WiFi stillingar fyrir OW-Server WiFi
- Umbreytingaraðferð frá mA lestri yfir í tiltekna einingu fyrir gagnaskrárrannsakanda?
- Hvernig á að setja upp Data Logger inn LabCollector?
- Hvernig á að setja upp skynjara á ULT frystum?
- Hvernig á að setja upp viðvaranir í Data Logger?
-
-
- Hvernig á að búa til bók, bæta við tilraun og síðu?
- Hvað er inni í bók?
- Hvað er inni í tilraun?
- Hvað er inni ELN Síða?
- Hvernig prenta ég frá ELN?
- ELN Vinnuflæði
- ELN sniðmát
- TIFF Myndanotkun
- Hvernig á að undirrita rafrænt ELN síður?
- Hvernig á að bæta örplötu í ELN Síða?
- Hvernig á að bæta hvarfefna/lausnum uppskrift í ELN?
-
- ELN - Hjálparleiðbeiningar fyrir Zoho töflureikni
- Línurit í Flat töflureikni
- Hvernig á að breyta tungumáli ZOHO Excel í ELN?
- Hvernig á að endurtaka / flytja inn excel þitt inn ELN?
- Hvernig á að nota töflureikna?
- Hvað er Flat & Zoho töflureikni ritstjóri og hvernig á að virkja það?
- Hvernig á að nota Flat töflureikni og formúlur í það?
- Hvernig á að búa til línurit í flatt töflureikni?
- Hvað er hægt að copy paste frá excel í Flat töflureikni?
-
- Viðbót fyrir móttöku sýnis: Verkstillingarstillingar
- Hvernig á að búa til og vinna úr pakka í Sample receiving add-on?
- Hvernig á að framkvæma sameiningu í sýnishornsmóttökuviðbót?
- Hvernig á að vinna plötur í sýnishorn móttöku viðbót?
- Hvernig á að skoða sýnishorn sem eru búin til í sýnishorn móttöku viðbót í einingu?
- Hvernig á að bæta við sýnishornum sem eru búin til í sýnishornsmóttöku í Workflow viðbót?
- Hvernig á að tengja og senda sýni úr 'sýnishornsmóttöku' til að gera próf í 'LSM'?
-
Farsímar
-
- Greinar væntanlegar
-
Samþætting
-
API
- Inngangur að LabCollector API
- API fyrir LabCollector (v5.4 +)
- API fyrir LSM (v2)
- API fyrir ELN (v1)
- Hvernig á að prófa LabCollector REST API?
- API villuboð
- API: Hvernig á að búa til kassa eða plötur?
- Prófaðu Lab Service Manager API
- Webservice/API Apache uppsetning
- Hvernig á að setja upp Web Services API?
- Hvað er Swagger UI? Hvernig á að fá aðgang að því og prófa API endapunkta?
-
Verkfæri
- Hvernig seturðu upp NCBI sprengja keyrslu til að nota í LabCollector?
- Hvernig á að setja upp og nota Uppskriftastjórnun (gamla útgáfan)
- Hvernig á að halda utan um hluti?
- Innkaupapöntunarstjórnun - A til Ö
- Innkaupapöntunarstjórnun – A til Ö (v 6.0+)
- Uppskriftastjóri (v6.0)
- Sýnishorn af lotuverkfæri (Rack skanni)
- Hvernig á að nota Mass Record Updater?
-
HEITI / MIÐVÆÐUR
-
- Hvernig á að hlaða niður og setja upp skráartengi v2.2? (Labcollector v6.0)
- Hvernig á að setja upp Fileconnector í Mac OS? (Labcollector v6.0)
- Að breyta skrá með File Connector
- Hvernig á að nota ákveðinn hugbúnað til að opna ákveðnar tegundir skráa í skráartengi? (Labcollector v6.0)
- Hvernig á að nota Fileconnector í Mac OS?
-
- Hvernig á að setja upp og stilla Scan Server með LabCollector?
- Sýnishorn af lotuverkfæri (Rack skanni)
- Strikamerki rekki ofan á eða sem þriðja þáttur í línum?
- Hvernig á að opna CSV í UTF8 í Excel?
-
PRENTING
- Hvernig á að stilla prentara með LabCollector?
- Hvernig á að tengja USB prentara við LabCollector?
- Samhæfðir merkimiðaprentarar
- Merktu netprentara og rúllugerðir
- Strikamerkisgerð og prentun
- Hvernig prenta ég strikamerkjamerki?
- Hvernig prenta ég kassakort?
- Hvernig prenta ég færslur?
- Hvernig prenta ég áhættu- og öryggisupplýsingar?
- Hvernig prenta ég geymsluskrár
- Hvernig á að prenta merki á HTTPS umhverfi?
- Hvernig á að stilla PDA N5000 best fyrir LabCollector nota
- Hvernig get ég stillt strikamerkjaskanna AGB-SC1 CCD?
- Hvernig get ég stillt strikamerkjaskannann minn HR200C?
- Hvernig stilli ég FluidX til að styðja ScanServer?
- Tími fyrir tengingu strikamerkisprentara
- AGB-W8X Handbók fyrir strikamerkjaskönnun
- Hvernig á að setja upp prentara og merkimiða?
- Sýna allar greinar (3) Fella greinar saman
-
Geymsla
- Hvernig á að setja upp geymslu í LabCollector?
- Hvernig á að búa til kassa/skúffur/rekki í geymslubúnaði?
- Hvernig á að búa til kassalíkön til geymslu?
- Hvernig á að endurtaka og afrita kassa í geymslu?
- Hvernig á að geyma og stjórna stráum? (EN/FR)
- Hvernig bæti ég sýnum við tiltekna frysti, hillu eða annan hluta geymslukerfisins?
- Hvernig fæ ég sýni úr tilteknum frysti?
- Hafa umsjón með geymslu fyrir hvarfefnis- og birgðaeiningu
- Hvernig á að skipuleggja geymsluvafra?
- Hvernig prenta ég kassakort?
- Hvernig prenta ég geymsluskrár
- Geymsla Innritunar-/útritunarkerfi
-
FYRIRHÆFNI
- Hvað er í samræmispakkanum?
- Hvernig nota ég skrifvarinn reit?
- Hverjar eru kröfur FDA til að hugbúnaður uppfylli GxP leiðbeiningar?
- FDA CFR21 hluti 11 vörugátlisti
- ISO 17025 samræmiskröfur
- Hvernig notarðu útgáfu? v5.31 og neðar
- Hvernig notarðu útgáfu? v5.4 og nýrri
- Ætti ég að læsa, setja í geymslu eða eyða skrám?
-
STUÐNINGUR
-
Stillingar
- Hvernig á að stilla Apache til að vinna með Office 2007 og nýrri?
- Hvernig á að flýta fyrir LabCollector? (EN/FR)
- PHP viðbætur nauðsynlegar
- Flýttu staðarnetinu þínu
- TIFF Myndanotkun
- Tímastimpill í skrám sem sýnir rangan tíma.
- Hvernig á að stilla SMTP til að nota OAuth 2.0 (Microsoft og Gmail)?
-
- LabCollector Almenn uppsetning
- LabCollector Almenn uppsetning - v5.4
- LabCollector Almenn uppsetning 5.2
- LabCollector Almenn uppsetning-v6.0
- Innskráningarvalkostir og php kröfur fyrir LDAP/SSO
- Hvernig á að setja upp þitt LabCollectornöfn almennra stillinga, lógó og eininga?
- Hvernig á að stilla umboð, verkefnaáætlun og tölvupóstvalkosti?
- Hvernig á að stilla einingarleitar- og formvalkosti?
- Hvernig á að stilla ytri tengla á heimasíðunni þinni?
- Hvernig á að setja upp fréttastrauminn þinn?
-
- Villa við að hlaða stórar skýrslur inn LabCollector
- Reitir með skrunstiku virka ekki með Safari, hvað get ég gert?
- Ég get ekki séð kassakerfi í Safari, hvers vegna?
- Ég fæ villuna: "Forritið getur ekki ræst vegna þess að MSVCR110.dll vantar í tölvuna þína. Prófaðu að setja forritið upp aftur til að laga þetta vandamál" þegar þú setur upp eða uppfærir LabCollector fyrir Windows
- Vandamál í upphleðsluskrá: skoðaðu PHP stillingarnar þínar
- Einingaleit mistekst með 404 villu eða beiðni of langa
- Þegar ég vil flytja inn stórar skrár gerist ekkert?
- Af hverju fæ ég villuna „MySQL server has gone away“ við upphleðslu skráar?
-
NÝTT KB MÁNAÐARINS
- Kennsla um viðskiptavinasvæði
- Hvernig á að búa til rör með geymslu og merkja notkun þeirra? (v6.0)
- Hvernig á að hlaða inn / flytja inn gögn í plasmíð- og raðeiningar?
- LabCollector Almenn uppsetning-v6.0
- Innkaupapöntunarstjórnun – A til Ö (v 6.0+)
- Hvernig á að nota Plasmid Map Editor?
- Hvernig á að setja upp viðvaranir í Data Logger?
-
SKRÁÐAR KYNNINGAR
YFIRLIT:
Ef þú hefur komið hingað frá LabCollector ListMaker blogg þá velkomin í Þekkingargrunninn!
Ef þú veist ekki um okkar LabCollector Listagerðarmaður App enn, þá er hér stutt lýsing:
ListMaker býður upp á skjóta almenna þjónustu til að búa til lista til að nota LabCollector. Það getur auðveldlega búið til sniðmát með mörgum dálkategundum, þar á meðal texta, númeri, strikamerki, staðsetningu og dagsetningu. Gagnasöfnun er mjög hröð og einföld og þú getur sent skrána strax með tölvupósti.
LabCollector ListMaker er fáanlegur fyrir Android tæki á Google Play Store.
Vinsamlegast fylgdu eftirfarandi skrefum:
1. Að byrja með LabCollector Listagerðarmaður
A. Stilla tölvupóst og vefslóð
B. Stjórna sniðmátum
2. Bæta við gögnum með LabCollector Listagerðarmaður
3. Deilingarsniðmát
![]()
1. Að byrja með LabCollector Listagerðarmaður
Þegar þú setur upp fyrst LabCollector ListMaker þú þarft að gera nokkrar stillingar. Efst í vinstra horninu á heimasíðunni er hægt að finna valmyndastikuna og fylgja einu einföldu skrefi undir Stillingar.
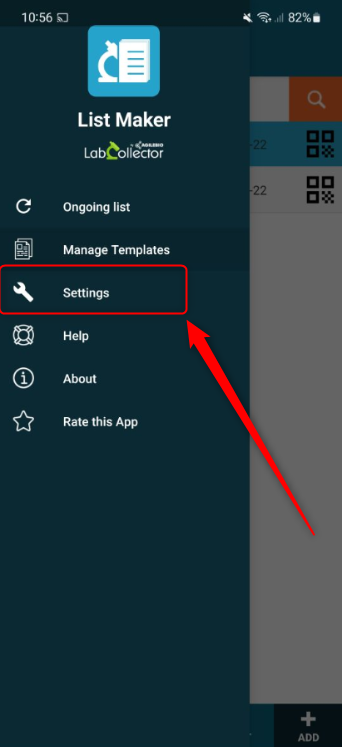
A. Stilla tölvupóst og vefslóð:
Sláðu inn netfangið þar sem þú vilt fá listann þinn.
Sláðu inn vefslóð þína LabCollector dæmi.
Og að lokum skaltu slá inn táknið þitt, sem hægt er að búa til með því að fletta inn LabCollector til Admin -> Uppsetning -> WebServices API.
Eftir að þessari stillingu er lokið þarftu að búa til sniðmátið sem þú munt nota fyrir listann þinn.
B. Stjórna sniðmátum:
Í þessum hluta hefurðu mismunandi eiginleika:
Bæta við
1. Smelltu til að bæta við nýju sniðmáti.
2. Sláðu inn heiti sniðmátsins.
3. Smelltu á „Staðfesta“ til að vista og búa til sniðmátið.
Breyta
1. Veldu sniðmátið sem þú hefur búið til og smelltu á „Breyta“.
2. Þegar sniðmátaritillinn er opinn þarftu að velja gerð skilju fyrir dálkana: semíkomma (;) eða tvípunktur (,) eða TAB.
3. Smelltu á „Nýr dálkur“ til að bæta við dálki.
4. Sláðu inn heiti dálksins og veldu gerð (strengur, tölustafur, datetime, dagsetning, tími, strikamerki, breiddargráðu, lengdargráðu).
Athugið: dagsetning-tími, dagsetning, tími, breiddargráðu, lengdargráðu eru skrifvarinn reiti. Forritið tekur/vistar þær sjálfkrafa og notandinn getur ekki breytt þeim.
5. Smelltu á vista.
Inni í sniðmátsritlinum geturðu auðveldlega Breyta or eyða einn dálk bara með því að velja dálkinn og smella á samsvarandi valmöguleika. Mundu alltaf að smella á Vista eftir allar breytingar.
Nú ertu tilbúinn til að byrja að bæta gögnum við listann þinn!
![]()
2. Bæta við gögnum með LabCollector Listagerðarmaður
1. Veldu eitt af sniðmátunum þínum og smelltu á “Home".
2. Sláðu inn skráarnafnið fyrir listann þinn og smelltu á “staðfesta".
3. Byrjaðu að slá inn gögn á listann þinn. Ekki er hægt að breyta skrifvarða reitum.
4. Eftir að hafa slegið inn öll gögnin þín smelltu á “Vista".
5. Smelltu á “Útsýni" til að sjá gögnin þín sem töflureikni.
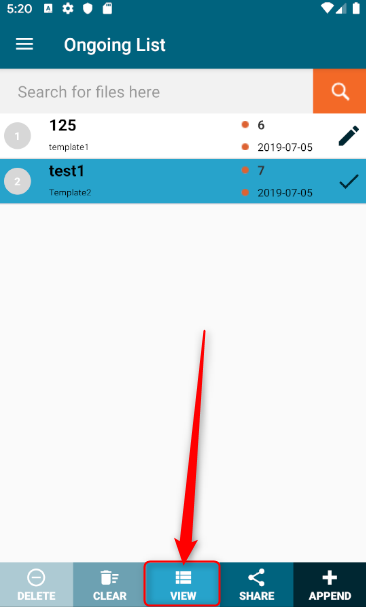
6. Hér geturðu skoðað öll gögnin af einum lista eða smellt á “Deila” til að senda það í áður stilltan tölvupóst.
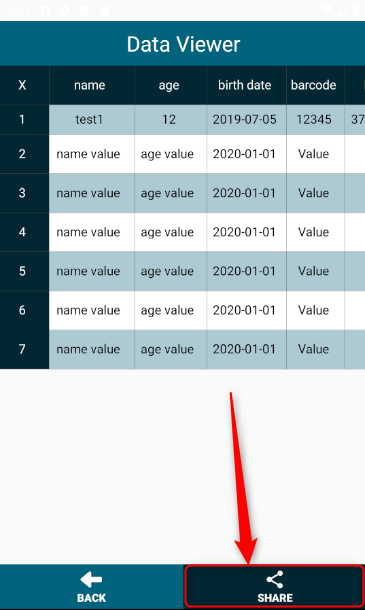
Inni í „Áframhaldandi listi“ valmynd þú hefur aðra valkosti:
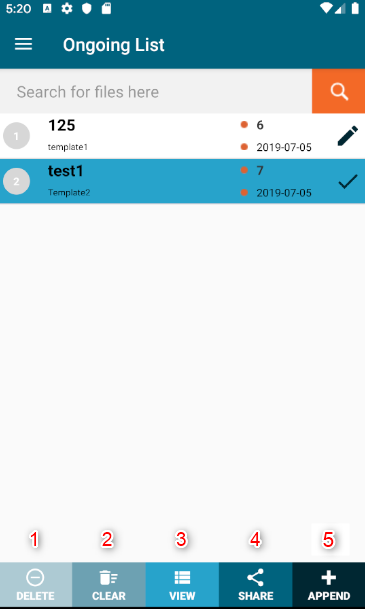
1. Fjarlægðu listaskrána.
2. Haltu listann, en hreinsaðu gögnin af þeim tiltekna lista.
3. Töflureiknissýn yfir gögnin þín.
4. Sendu listann með tölvupósti.
5. Bættu nýjum gögnum við einn lista.
Öll gögnin þín frá LabCollector ListMaker er fullkomlega samhæft við LabCollector.
![]()
3. Deilingarsniðmát
ListMaker appið gerir notendum kleift að deila sniðmátum auðveldlega sín á milli. Fylgdu skrefunum hér að neðan til að deila sniðmátum með öðrum notendum:
1. Fáðu aðgang að QR kóða skanni: Farðu að valkostinum til að skanna QR kóða í appinu. Þetta er að finna í stillingaflipanum. Leitaðu að „Scan QR Code“ hnappinn, venjulega auðkenndur með QR kóða tákni.
2. Skannaðu QR kóða: Settu myndavél tækisins yfir QR kóða sniðmátsins sem þú vilt flytja inn. Notandinn sem er að deila sniðmátinu ætti að gefa upp þennan kóða. Gakktu úr skugga um að kóðinn sé vel upplýstur og vel sýnilegur í myndavélarglugganum tækisins.
3. Staðfesting hvetja: Þegar QR kóðann hefur verið skönnuð, birtist sprettigluggi á skjánum þínum. Þessi gluggi mun biðja um staðfestingu á því hvort þú viljir flytja inn sniðmátið. Skoðaðu upplýsingarnar um sniðmátið til að tryggja að það sé það sem þú ætlar að flytja inn.
4. Staðfestu innflutning: Ef þú ert ánægður með sniðmátið sem þú skannaðir, bankaðu á staðfestingarhnappinn til að halda áfram með innflutningsferlið. Þessi aðgerð mun hefja flutning á sniðmátinu frá tæki hins notandans yfir á þitt.
5. Finndu innflutt sniðmát: Eftir að innflutningurinn hefur verið staðfestur skaltu fara í hlutann „Stjórna sniðmátum“ í ListMaker appinu. Þessi hluti gerir notendum venjulega kleift að skoða og skipuleggja vistuð sniðmát sín. Nýlega innflutta sniðmátið ætti nú að birtast á þessum lista, tilbúið til notkunar.
6. Sérsníða og nota: Þegar sniðmátið hefur verið flutt inn skaltu ekki hika við að aðlaga það í samræmi við óskir þínar. Þú getur breytt, endurraðað eða bætt við sniðmátið eftir þörfum. Þegar búið er að klára geturðu byrjað að nota sniðmátið!
athugasemdir
Ef þú hefur einhverjar tillögur um úrbætur fyrir LabCollector ListMaker, við myndum mjög þakka álit þitt í gegnum okkar styðja miða kerfi.
Ekki gleyma því Gefðu þessu forriti einkunn á LabCollector ListMaker matseðill!
Video
Svipuð efni:
- Lesa okkar KB um hvernig á að nota LabCollector farsímaforrit.
- Athugaðu KB okkar á TubeScan farsímaforrit.
- Lesa meira um hvernig skal nota ELN DocScan & Send farsímaforrit.
- Lesa meira um hvernig á að nota Stock Manager farsímaforritið?